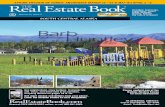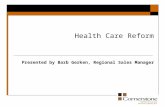Presented by Barb Ferriter - dc.eastiron.org
Transcript of Presented by Barb Ferriter - dc.eastiron.org

Presented by Barb Ferriter

Management of iPads How to introduce/teach use and care of iPads Digital Citizenship What to do when apps don’t work Organizing apps on the iPad Let’s get started Great apps…Let’s Play!

Cart – assign each child # slot in cart Practice putting iPads in straight Charging iPads – pick one day of the week,
not Friday Rarely need to charge more often or leave
cart plugged in Clean screens occasionally – microfiber cloth
and water only.

Consider earphones vs. no earphones (social interaction/peer teaching peer)
Consider volume. Suggest teaching students how to control volume if not using earphones.
Rule of 4 bars, except for Raz-Kids Consider ordering a stylus for each student
Amazon.com

Table/desk must be cleared off Carry iPad with cover closed Sit down when using iPad No dropping or throwing of iPad Place iPad in “resting spot” when not in use Use only the app(s) you are directed to use
unless it is free exploration time Use iPad during iPad time ONLY. iPad parent letter, agreement form, iPad
time-out

Use computer or iPad (with AirServe) Commonsensemedia.org◦ Scope and sequence◦ K-2 lessons◦ Sign-up for free password◦ Pick and choose lessons that fit for your grade level
and students◦ Do NOT skip this!!
BrainPop Jr.◦ Videos on Internet Safety, Bullying, Email
Student contracts

Double click “home” button and close all apps Completely shut down iPad by pressing and
holding the sleep/wake button (top right) until it starts to shut down. Then repeat the process to re-start the iPad.
Call your school’s HELP deskor IT department.

You can protect settings and students by restricting access.
Open settings app, tap General, choose Restrictions and set a password.
Restrictions to consider:◦ iTunes store, In-App purchases and Require
passwords for purchases (no credit card, so probably not needed)◦ Deleting apps – prevents them from doing this◦ Siri◦ Allowed Content – set age-range◦ Location services (disable for photos and apps)

Guided Access prevents students from exiting an app to open a new app. Great for students who will not stay in the app assigned.
Set-Up◦ Open “settings” and tap on “General”◦ Navigate to “Accessibility” and under the Learning
section, tap on “Guided Access”◦ Flip switch to “ON”, then tap
“Set Passcode” to set a password you use to exit Guided Access mode
◦ Choose whether or not to Enable Screen Sleep, turning it on will help sustain battery life.

To use◦ Launch an app◦ Triple-click the “Home” button to open the
Accessibility menu◦ Press “Start” (or cancel if entered accidentally)◦ To exit Guided Access, triple-click the “Home”
button and enter the passcode◦ Do NOT let students see you enter the passcode!
They are very savvy and can figure it out!

To set up AirServe◦ Start AirServe on desktop (you can set this to “always on”◦ Click on up arrow (bottom right of screen), then click AirServe icon◦ Click on “Settings”◦ Name your SMART board◦ Set up password if desired◦ Check “Rebroadcast Automatically” and save
How to Air Serve◦ Swipe up from bottom of iPad◦ Click on “AirServe” (center bottom)◦ Find name of your SMART board and tap it◦ Enter password when prompted◦ Slide button to green for “mirror”
How to stop AirServe◦ Swipe up from bottom of iPad◦ Slide button to gray for “mirror”◦ Tap iPad icon

Enable AirDrop so only Contacts can send files◦ Swipe up from bottom of iPad screen◦ Tap on AirDrop (bottom center)◦ Choose “Contacts Only” option
Enable AirDrop so everyone can send files◦ Same as above, but choose “Everyone”
Send/Receive files using AirDrop◦ To send, launch app or website you want to share◦ Tap on the “Share Button” (box with up arrow)◦ Make sure AirDrop is enabled.◦ Wait for AirDrop to detect other devices in the vicinity◦ Tap the icon of the person/device you want to send to◦ To receive, make sure AirDrop is enabled◦ When file pops onto screen, Tap “Accept”◦ Save the app or website on “Home Screen” or “Favorites”

Identify “Home” button and demonstrate how to press it to “wake-up” iPad and exit apps
Model how to swipe right to show home screen with apps
Project your iPad using AirServe. Model swiping right until reach screen with 10-Frame Fill app – excellent, basic app to get them started and comfortable
Remember, you need to point things out on the SMART board screen, but must tap apps on your actual iPad!

Students follow along on their iPads Show them how to change features using the
settings wheel Have students play 10-Frame Fill for 15
minutes while all seated on carpet so that you can monitor and troubleshoot as needed.

Teach 1 or 2 new apps each day. Suggested order
LetterSchool by Sanoma Media - great for learning letters, sounds and letter formation. A favorite of students and teachers. Let’s Play! ShowMe by Learning Bat is an interactive
whiteboard with simple settings. ShowMe work can be shared by email (not K-2 at HR) or viewed in Safari. You can take a picture of a worksheet and airdrop it to students. They can open the worksheet in ShowMe to complete it. Let’s Play!

LetterQuiz by Tantrum Apps – four different games for every stage of learning: flashcards, identification, matching and handwriting Let’s Play! TeachMe (PreK, K, or 1st) by Digital 24x7–
Instruction, differentiation and tracking of progress as well as motivating “stickers”. Toddler teaches capital letters and phonics, shapes, counting and color names. Kindergarten teaches sight words, phonics, addition and subtraction. First Grade teaches spelling, sight words, addition and subtraction. Let’s Play!

ToDo Math by Locomotive Labs– Pre-K to 2nd
grade math practice. All missions are unlocked and cover pre-K to 2nd grade CCSS. Web-based teacher dashboard for 3 years, integrated with the app. Account management for up to 30 students. Reports with student progress monitoring. The district is purchasing a classroom license for each K-2nd grade class at HR (hopefully at IG, too). Based on my success as a pilot teacher using Todo math and superior performance of my students on MAP math assessment.
Let’s Play!

Bugs and Button by Little Bit Studio– 18 mini-games to practice early learning skills including counting, fine motor skills, path finding, patterns, sorting, and tracking. Randomized gaming and levels that increase in difficulty. Let’s Play!
Bugs and Numbers by Little Bit Studio –Provides an extensive collection of unique games dedicated to learning and practicing a wide range of math skills in a non-traditional way. Organized into 3 basic stages, the app grows with the child through 18 games ranging from basic counting to early fractions.
Let’s Play!

Raz-Kids by Lazel, Inc. – Learning A-Z’s app for reading eBooks from Raz-Kids. Gives you hundreds of interactive leveled books spanning 27 levels of difficulty. Teachers can customize assignments, view reports and track data. Student activity is captured and report to teachers, allowing them to monitor student progress and determine instruction needed for each student
Let’s Play!
Scribble Press by Fingerprint – allows students to create their own stories. Includes 50 story templates, over 500 drawing tools, stickers, photo library, an easy and fun to use book layout tool and sharing tools
Let’s Play!

Press and hold any app icon until all apps show an “x” in upper right hand corner and are jiggling
Touch app icon you want to move and slide it to right or left to move it to next screen
Can also switch out the home icons (the ones always at bottom) for apps you want students to use regularly
Make groups of app icons by moving them on top of each other to automatically create a group

Contact me at 585-339-1330 or [email protected]