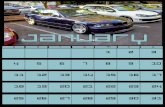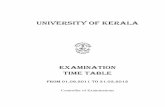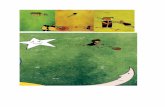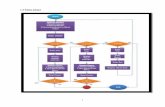Presentation Title New Samiksha - Tata Power User Guide.pdf · The Samiksha Meeting Calender is...
Transcript of Presentation Title New Samiksha - Tata Power User Guide.pdf · The Samiksha Meeting Calender is...
…Message Box ( Arial, Font size 18 Bold)
Presentation Title ( Arial, Font size 28 )
Date, Venue, etc..( Arial, Font size 18 )User Guide
New Samiksha
…Message Box ( Arial, Font size 18 Bold)
• Integration with MS outlook calendar to generate meetingrequests to invitees
• Dashboard with a drilldown facility on the Home page itself• Facility to link to previous meetings (for tracking issues across the
meetings)• Bifurcation of overdue tasks as “pending within 30 days”,“between 30 days to 90 days” and “pending beyond 90 days”
• Ability to capture information and decision type of items• Collation of mail reminders and escalations as a single mail• Additional Report for monitoring functions who have the
responsibility to track actions originated from multiple meetings• Software developed on a Documentum Platform with all security
features
New Features
…Message Box ( Arial, Font size 18 Bold)
IndexTitle Page (Action By) Title Page
Path From Sangam 1-2 (All users) Share draft/send Final 13 (Creator)
Login 3 (All users) View My/Team dashboard 14 (All users)
Create Meeting Request 4-(Creator) View Reportees dashboard 15-16 (All users)
Edit Meeting details 5 (Creator) View My/Teams actions items
17 (All users)
Add MoM 6 (Creator) View Report 18 (All users)
Attaching File on Samiksha 7 (All users) Item wise count report 19 (All user)
Upload MoM in Bulk 8 (Creator) Meeting Count Report 20 (All users)
Manage Group ID 9 (Creator) Attended Meetings report 21 (All users)
Adding Attendee 10 (Creator) Linked Meetings Report 22 (All users)
Edit Action Item 11 -12(Creator/Primary/secondary resp.)
MD MIS Report 23 (All users)
…Message Box ( Arial, Font size 18 Bold)
URL From Sangam:
1.
Click On My Apps from Sangam→ Click on Document Management System
Back
…Message Box ( Arial, Font size 18 Bold)
Create a Meeting Request
4.
Enter details, select attendees. Select user to delegate meeting. Click on Add pre-
read to add reading material. Select checkbox to send email to participants. Click on
submit.
Back
…Message Box ( Arial, Font size 18 Bold)
Select Form type::
5.
From Menu→ Click on View Meetings→ Click on View/Create MOM to create MOM
OR Click on edit to change meeting details.
Edit Meeting Details
Back
…Message Box ( Arial, Font size 18 Bold) 6.
Enter all details→ Select the Primary and secondary responsibility→ Select
Description type as 1. Action 2. Discussion 3. Information→ Click on Add.
Add Action/Discussion/Information Item to Meeting.
Back
…Message Box ( Arial, Font size 18 Bold) 7.
Click on Browse→ select the file from your desktop/anant→ Click on OK→ Click On
Finish.
Attaching File on Samiksha
Back
…Message Box ( Arial, Font size 18 Bold)
Upload MOMs in bulk
Click on Download template to download the bulk upload template
Click on Add Attachments to select the completed MOM File
Click on Start upload to upload the action items
NOTE: When deleting any data from the excel ensure to delete the entire
row by selecting the row and click “Delete Row” .
8.Back
…Message Box ( Arial, Font size 18 Bold)
Manage Group IDs
To create and manage your groups:
Click on Manage Group ID from Menu→ Enter all details→ Add attendee→ Click on
Add
9.Back
…Message Box ( Arial, Font size 18 Bold)
Type name in text box→ Press enter →select Name→ Click →Click OK
How To Add Attendee
10.Back
…Message Box ( Arial, Font size 18 Bold)
Edit Action Item
Click on Reports→ Click on Search or Show My/Team Action Items
Click on the appropriate radio button to view the specific category of action items
Select the radio button on the action item you want to edit/update
11.Back
…Message Box ( Arial, Font size 18 Bold)
Select the radio button of the action item to be edited.
Then make changes and click on save button to save the changes/ delete
button to delete the action item.
Note:The secondary responsibility person can update only the remarks.
12.Back
…cont
…Message Box ( Arial, Font size 18 Bold)
Send Draft/Final MoM
Enter your message in the text box→ click Send Mail to send the email.
13.Back
…Message Box ( Arial, Font size 18 Bold)
View My/Team Dashboard
Click on Name to check dashboard of reportees.
The Samiksha Meeting Calender is seen at the bottom with all meetings displayed
in it.
14.Back
…Message Box ( Arial, Font size 18 Bold)
Expand to view reportees dashboard
15.
Click on Red arrow to collapse the reportee details.
Back
…Message Box ( Arial, Font size 18 Bold)
…cont
Click on total action item against user name to view the action items assigned to
that user.
16.Back
…Message Box ( Arial, Font size 18 Bold)
Search or Show My/Team Action Items
Click on Search or Show My/Team Action Items to view all action item details.
Click on Relevant radio button to view corresponding action items.
17.Back
…Message Box ( Arial, Font size 18 Bold)
View Report
Type your subject in entry field→ Select other details as required→ select correct
meeting start date →Click Generate Report.
Click on Export Data to create an excel file of the report.
18.Back
…Message Box ( Arial, Font size 18 Bold)
Item Wise Count Report
Select the appropriate date range to view consolidated item count for all action
items in that date range and click on generate report.
Click on Export data to export the data to an excel file.
19.Back
…Message Box ( Arial, Font size 18 Bold)
Meeting Count Report
1. Select the appropriate date range to view consolidated Meeting request count for
all meeting requests in the selected date range and click on generate report.
2. Click on Export data to export the data to an excel file.
20.Back
…Message Box ( Arial, Font size 18 Bold)
Attended Meetings Report
1. Select the appropriate date range to view consolidated Meeting request
count for all meeting requests in the selected date range and click on generate
report.
2. Click on Export data to export the data to an excel file.
20.Back
…Message Box ( Arial, Font size 18 Bold)
Linked Meetings Report
1. Type the Meeting Number to view all meetings linked to that meeting
2. Click on generate report to create the report
3. Click on Export data to export the data to an excel file.
21.Back