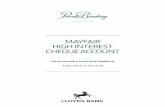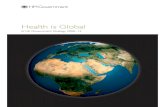Presentation Title - dms.tatapower.com Vendor and PO User... · Click on Import attachment to add...
Transcript of Presentation Title - dms.tatapower.com Vendor and PO User... · Click on Import attachment to add...
…Message Box ( Arial, Font size 18 Bold)
Presentation Title ( Arial, Font size 28 )
Date, Venue, etc..( Arial, Font size 18 )TPCDT Vendor Registration & PO
User Manual
…Message Box ( Arial, Font size 18 Bold)
Topic Topic
How to Access from Sangam How to approve a PO
How to register a vendor How to Raise a query
How to start the vendor registration workflow How to reply to a query
How to approve/modify/reject a vendor registration request
How to reject an order
How to create a PO How to re-initiate an order
How to add a file in PO How to search
How to start the PO approval workflow Sample email from OAF
Index
…Message Box ( Arial, Font size 18 Bold)
Access from Sangam
• From Sangam, go to My Apps and select Document Management system in the left panel.
• In the Document Management system home page, under Procurement, click on new eOAF.
Go to index Page
…Message Box ( Arial, Font size 18 Bold)
• Login to the application using your domain credentials
• Click on Create and select TPCDT Vendor Registration
• Fill the form using the directions given in the subsequent slides.
• Attach a document if needed.
• Click on Save/update to save the data.
• Click on close to close the form.
Request Vendor Registration
Go to index Page
…Message Box ( Arial, Font size 18 Bold)
Register a vendor
Click on Vendor Registration to register a vendor
Go to index Page
…Message Box ( Arial, Font size 18 Bold)
Form: Vendor Registration
Go to index Page
Fill all details as seen in the screen.
…Message Box ( Arial, Font size 18 Bold)
…cont
Go to index Page
Click on Import attachment to add the pan card copy and the cancelled cheque.
…Message Box ( Arial, Font size 18 Bold)
History: draft, in process and processed
Go to index Page
All draft registrations are visible under “Draft Vendors”. All pending workflows are under “In process Vendors”. All approved registrations are under “Processed Vendors”.
…Message Box ( Arial, Font size 18 Bold)
Workflow:
Click on workflow to start the workflow. Click on Yes to start the workflow.
Go to index Page
…Message Box ( Arial, Font size 18 Bold)
Approver action
Enter comments and click on appropriate button.
Go to index Page
…Message Box ( Arial, Font size 18 Bold)
Create a PO:
Click on TPCDT and select Order
Go to index Page
…Message Box ( Arial, Font size 18 Bold)
Form: PO
Select the TPCDT Memo from the drop-down. Fill the other details.
Go to index Page
…Message Box ( Arial, Font size 18 Bold)
…cont
ENTER ALL DETAILS. CLICK ON IMPORT ATTACHMENT TO ADD A FILE. CLICK ON CREATE TO SUBMIT THE REQUEST.
Go to index Page
…Message Box ( Arial, Font size 18 Bold)
Add a file:
Click on Import Attachment click on Plus sign select the file click on OpenClick on Finish Select the enclosure type click OK.
Go to index Page
…Message Box ( Arial, Font size 18 Bold)
…cont
All draft registrations are visible under “Draft Vendors”. All pending workflows are under “In process Vendors”. All approved registrations are under “Processed Vendors”.
Go to index Page
…Message Box ( Arial, Font size 18 Bold)
Workflow:
1. Click on Start workflow.2. Click on start to start the workflow.
Go to index Page
…Message Box ( Arial, Font size 18 Bold)
…cont
To view the PO for approving the Memo, click on Approvals eOAF TPCDT Orders
Go to index Page
…Message Box ( Arial, Font size 18 Bold)
Approve a PO:
Click on Acquire to acquire the task
Go to index Page
…Message Box ( Arial, Font size 18 Bold)
Raise a query:
Select the name of the person in the raise query to part.Enter the query in the comments section and click on raise query.
NOTE: ONCE A QUERY IS RAISED, THE PO CANT BE APPROVED/REJECTED UNLESS A REPLY IS RECEIVED.
Go to index Page
…Message Box ( Arial, Font size 18 Bold)
Reply to a query:
To reply to a query go to Queries TPCDT Orders Click on the query visible there
NOTE: ONCE A QUERY IS RAISED, THE PO CANT BE APPROVED/REJECTED UNLESS A REPLY IS RECEIVED.
Go to index Page
…Message Box ( Arial, Font size 18 Bold)
…cont
Type the reply, make any attachments if needed and click on Reply button to submit the reply.NOTE: ONCE A QUERY IS RAISED, THE PO CANT BE APPROVED/REJECTED UNLESS A REPLY IS RECEIVED.
Go to index Page
…Message Box ( Arial, Font size 18 Bold)
Reject the order:
To send the order back for modifications, enter the comments and click on modify.
Go to index Page
…Message Box ( Arial, Font size 18 Bold)
Re-initiate a rejected order:
The rejected order is visible in draft mode in History section under “Draft Orders”.To edit the same, click on edit and make the necessary changes.To start workflow for the same, click on start workflow.
Go to index Page
…Message Box ( Arial, Font size 18 Bold)
The approved Order is visible in the processed section.
Go to index Page
…Message Box ( Arial, Font size 18 Bold)
Search:
To search for any order/vendor, go to Search eOAF TPCDT Order/Vendor Enter the details and click on search.
Go to index Page
…Message Box ( Arial, Font size 18 Bold)
Documentum Help Desk
Contact No: 02267171818 / 1833 / 1814 / 1891
Email ID [email protected]

































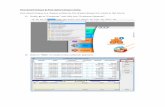
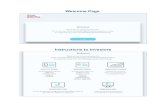

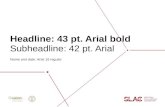



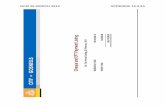

![Multiple Bank Account Form V2 - Edelweiss MF · [III] DELETION OF BANK ACCOUNT(S) MANDATORY REQUIREMENT Cancelled original cheque or self certified copy of blank cheque or self certified](https://static.fdocuments.in/doc/165x107/5f7ad3a705cf974e2f6764c2/multiple-bank-account-form-v2-edelweiss-mf-iii-deletion-of-bank-accounts-mandatory.jpg)