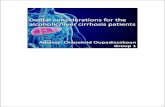Presentation Tips - Advanced Bionics · Presentation Tips You can find printable slides and a...
Transcript of Presentation Tips - Advanced Bionics · Presentation Tips You can find printable slides and a...

Slide 1
TroubleshootingThe Naida Sound
Processor
Program
Hello and thanks for joining us to learn more about cochlear implants. Are you feeling like you need more information about how to manage a student’s cochlear implant? You may be feeling a bit intimated about having to oversee your student’s equipment and complete troubleshooting. You may just need a review on these topics. Either way, you will benefit from Today’s presentation as we review how to troubleshoot the Naida Processor.
Slide 2 Continuing Education Credit
To obtain CEU credit from your professional organization:
• Print the certificate provided in the E-Learning section of the Tools For Schools website www.advancedbionics.com/tfs for this presentation.
• Submit the certificate and any other required paperwork to your professional organization.
If you would like to submit for continuing education credits to your professional organization please print out the certificate of completion provided at the TFS website under E-Learning for this presentation. Submit the certificate with any other required information to your professional organization.
Slide 3 Presentation Tips
• You can find printable slides and a printable script for this presentation in the e-Learning section of the Tools For Schools webpage at www.advancedbionics.com/tfs
If you would like to print out slides and take notes, or print out a script so you can follow along with the audio for this presentation, please visit the e-learning section of the TFS webpage. Both are located in the companion materials section for this presentation.

Slide 4 Advanced Bionics
Contact us today
866.844.4327
Advanced Bionics is dedicated to helping people with hearing loss hear their best. AB has partnered with Phonak. This partnership has enabled AB to offer unique technological advances to help people with hearing loss hear better in even the most challenging listening situations. From offering technologies that grow with children as they learn to listen and make sense of the world of sound… To helping adults get back to connecting and communicating with the important people in their lives, AB is dedicated to providing the unique hearing technologies that can help recipients achieve their hearing goals.
Slide 5
Program ButtonUniversal Headpiece (UHP)
Volume Control
Tri-Colored LED
Headpiece Cable
Patented T-MicTM 2
Battery Source(PowerCel or Zin Air)
Naída CI
Front Mic
Rear Mic
Naida Processor
Headpiece Mic
Before we begin let’s take a moment to quickly review the parts of the Naida processor. For more detailed information please view the webinar titled Naida Overview. • Here is the Naida Processor. • At the bottom of the processor is the
power source. Here you see one of the Power Cel rechargeable batteries.
• Here you can see the Universal Headpiece (UHP) and the headpiece cable.
• The round button located near where the UHP attaches to the processor is the Program Button.
• The Volume Control is located directly above.
• You can see here that the Naida’s LED is located in the center of the volume control.
• There are also several microphones on the Naida processor. The front and rear microphone as well as the T-Mic and headpiece mic.

Slide 6 What you will learn today
• Basic Troubleshooting Steps
• Indicators for System Checks and Troubleshooting
• Troubleshooting Scenarios
Here are the topics we are going to discuss today. Basic Troubleshooting Steps, Indicators for System Checks and Troubleshooting, and Troubleshooting Scenarios.
Slide 7
Basic Equipment
UHP cable
UHP
Zinc-Air Battery Cartridge
Zinc Air high powered 675 batteries
Naida CI Listening Check
Ear Buds
Compressed Air
Recommended Troubleshooting Equipment
Here is the equipment you should keep at school to be able to effectively manage and troubleshoot your student’s equipment. Cables are always the most vulnerable to breakage so be sure your student has several extras. Having a spare headpiece is also a good idea. Additionally, the simplest and most cost-effective way to troubleshoot power issues if a rechargeable battery is not available is with our Zinc-Air battery cartridge and 675 batteries. Also listed is our listening check system with enables you to listen to the microphones on your student’s

processor. Additionally, it is recommended that you have compressed air available to clean the processor and battery contacts. Compressed air is commonly used to clean electronics and can usually be purchased at an office supply store or any store that sells electronics.
Slide 8
Here is a short video on how to use compressed air to clean the processor.
Slide 9
Comprehensive Equipment
PowerCelTM 170 battery
PowerCelTM charger
Zephyr Dry & Store
T-MicTM 2
Recommended Troubleshooting Equipment
Recommended in addition to the basic equipment
The basic equipment will help you in most situations, however, if you would like to be able to do more extensive troubleshooting you may want to consider also having this additional equipment on hand. A PowerCelTM 170 battery A PowerCelTM charger A Zephyr Dry & Store A T-MicTM 2

Slide 10
Basic Steps
When a child is not responding as expected:
1. Verify the UHP is in place and on the child’s head
2. Remove the Naida CI and UHP from the child. Visually inspect the equipment and replace damaged parts
3. Verify the battery is charged
4. Reset the Naida CI to Program 1
5. Place the Naida CI and UHP back on the child and use the LED’s and/or internal alarms to determine what the problem may be
6. Perform a listening check
Troubleshooting
There are a set of basic steps you can follow when a student is not responding as expected. I’ll give you a moment to read them over. Over the next few slides we will go through each step in more detail.
Slide 11
• If the headpiece is not on the child’s head, place it on the child’s head, positioned over the internal implant (you will feel the magnetic attraction)
• Contact the child’s parents or audiologist if the headpiece falls off often. This may indicate that the strength of the magnet inside the headpiece needs to be adjusted
1. Verify the headpiece is in place on the child’s head
The first step is always to verify the headpiece is in place on the child’s head. Reposition the headpiece if it has fallen off. If you find the child’s headpiece is falling off often, contact the child’s parent and CI audiologist. The headpiece connects to the internal device through a magnet and the audiologist can adjust the strength of the magnet to ensure better retention. Keep in mind it is normal for the headpiece to fall off every once in a while, especially if the child is being very active
Slide 12
• Inspect the headpiece cable for any twisting, fraying, or breakage
• Verify the cable clicks or snaps into place when connected to the UHP
• Verify there is no visible damage to the UHP
• Inspect cable ports and jacks for debris. Clean with compressed air if needed
• Inspect the T-MicTM 2 for any twisting, fraying, or breakage
• Check the Naida CI for damage
2. Visually inspect the child’s equipment and systematically replace damaged parts
Once you have verified the headpiece is in place you should visually inspect the child’s equipment to see if there are any damaged parts. Again, the cables are the most vulnerable to damage. You can sometimes see that the cable is kinked or frayed and needs replacing. Check that the cable snaps into place as it should and that there is no damage to the headpiece. Clean all ports with compressed air to eliminate any build up. Inspect any additional parts such as the T-Mic and the processor itself.

Slide 13
Let’s watch a short video that shows you how to disassemble the UHP and cable from the processor.
Slide 14
• Remove the battery and then reattach it to the processor
• The LED will flash ORANGE to indicate battery status
LED3. Verify the battery is charged
Note: Zinc Air batteries will not provide LED battery status information upon start up. Only Power Cels and the AAA PowerPak will provide LED battery status information.
Next you should verify that the battery is sufficiently charged to power the processor. You can use the Naida’s LED determine this. Slide the battery off and then back onto the Naida CI. The LED will flash orange to indicate how much charge it contains. 3-4 orange blinks indicates the battery is sufficiently charged to power the processor. If necessary replace the battery with a fully charged one.

Slide 15
LED Video
Here is a short video that shows you how the Naida LED indicates battery status.
Slide 16 AB Makes it Simple for Schools
• The program button can be disabled to ensure children can not inadvertently change programs.
• The volume control can be disabled or restricted so accidental
taps to do not result in sound becoming too loud or too soft.
Do you know two of the child friendly features that can be set by the child’s audiologist to ensure comfort and audibility?
Let’s pause here for a moment to talk about some of the child friendly features of the Naida processor. Did you know the audiologist can disable the program button so children cannot fiddle with their processor and make program changes? The audiologist can also disable or restrict the volume button so there is no chance children can accidentally make sound too loud or too soft.
Slide 17
• Remove and reattach the battery
4. Re-set the child’s processor to Program 1
If you have completed the steps we have discussed and the student is still having trouble it is always a good idea to do a re-set. This is similar to shutting off and back on our phone when it is not functioning properly. Re-setting the Naida to Program 1 can often resolve a troubleshooting issue and is easily done by detaching and reattaching the battery.

Slide 18 AB MAKES IT SIMPLE FOR SCHOOLS!
Did you know??The Naida CI will always default to program 1 at the child’s standard volume setting when it is powered on.
If P1 with standard volume is the child's everyday program no setting changes are necessary to the
Nadia CI after the battery is attached!
I want to take a moment to highlight one of the points we just discussed as it is a great feature of the sound processor. The Naida will always default to program 1 at the child’s standard volume setting when powered on. This is great news as most children use P1 as their standard everyday program. So once you attach the battery no further changes are necessary.
Slide 19
5. Use the Naida CI’s LED to determine what the problem may be
FEATURE COLOR
Battery Status Orange
Microphone Status Green
Program Position Green
CI Status Red
LED Indicators
If you are still unable to resolve the issue you can use The Naída’s LED to determine what the problem may be. The Naída’s LED provides important information about CI status, battery life, program position, audio input, and error conditions. The LED indications are grouped by color: orange for battery status, green for microphone and program position, and red for CI status. We will discuss these in more detail later in this presentation.
Slide 20
• A listening check can be completed using the Naida CI Listening Check
• Say the Ling 6 sounds as you complete the check as these sounds encompass the frequency range of all phonemes
• After completing the Listening Check replace any malfunctioning equipment
6. Perform a Listening Check of the Naida sound sources
Naida CI Listening Check
You can also complete a listening check of the Naida. To do this you will need the Naida CI Listening check. A listening check can reveal things like poor sound quality from a particular microphone or a cable that is cutting in and out. It is important to say the Ling 6 sounds as you complete a listening check to verify that all the sounds of speech are being heard clearly. After completing the listening check replace any malfunctioning equipment. We will discuss how to use the listening check in more detail in just a bit.

Slide 21 AB MAKES IT SIMPLE FOR SCHOOLS!
Did you know??AB makes it Simple for Schools by providing FREE and easy downloadable instructions and pictures to conduct a Ling 6 Sound assessment.
✓ Visit AdvancedBionics.com/tfs and click on “Tools for Using the Ling 6 Sounds” under the Educational Support Tab
The Ling 6 Sounds”“ah”, “oo”, “eee”, “sh”, “sss”, “mmm”
Since we were just talking about the Ling 6 sounds I wanted to make sure to tell you about the FREE instructions and flash cards AB offers so you can complete the Ling 6 Sound assessment with your student’s. It is a great way to verify your student is hearing as they should each and every day.
Slide 22
Ask the Right Questionsthe Right Questions
• When did the problem begin?• What pieces of equipment seem to be
involved?• Is the problem constant or intermittent?• Is the problem situational?
Troubleshooting
If you are unable to resolve the problem it is helpful to provide the following information to the child’s parent or audiologist so they can complete further troubleshooting:
So, what happens if you cannot resolve the issue? It is very helpful if you can ask questions and share the answers with your student’s parents and CI team. This information will help your student’s audiologist complete further troubleshooting.

Slide 23 What you will learn today
• Basic Troubleshooting Steps
• Indicators for System Checks and Troubleshooting
• Troubleshooting Scenarios
Now let’s move on and talk in more detail about the indicators the Naida processor has to assist with system checks and troubleshooting.
Slide 24 Indicators for System Checksand Troubleshooting
• Tri-Color LED
• Internal Alarms
• IntellilinkTM
• Naida CI Listening Check
• AB myPilot
Indicators for Naida CI
You can see here the Naida has many diagnostic indicators that can assist with troubleshooting. Let’s talk about each one in more detail.
Slide 25
Tri-Color LED
FEATURE COLOR
Battery Status Orange
Microphone Status Green
Program Position Green
CI Status Red
Indicators for System Checksand Troubleshooting
As we discussed earlier, the Naida’s LED provides important information. Orange indicates battery status Green indicates microphone status and program position Red indicates CI Status

Slide 26
ORANGE BEHAVIOR BATTERY STATUS
Blinks at start up • 4 quick blinks battery is fully charged• 2-3 indicates that the battery is
sufficiently charged to power the Naída CI
• 1 quick blink indicates the battery is nearly depleted
• No blinking indicates depleted battery
Solid The battery is almost depleted
Blinks twice every 3 seconds The battery is almost depleted and cannot support stimulation
Fades Out The Naída CI is entering Standby Mode
Indicators for System Checksand Troubleshooting
The Orange LED indicates battery information. The orange LED blinks at startup to indicate if the battery is sufficiently charged to power the processor. Four blinks means the battery is fully charged. Two to three blinks means the battery is sufficiently charged and one blink means the battery is nearly depleted. I’ll let you take a moment and read the other indicators listed here.
Slide 27
GREEN BEHAVIOR MICROPHONE/PROGRAM POSITION
Flickers in response to loud input The sound processor and microphone are responding to sound
Blinks at start-up, after battery status and upon program change
• 1 blink indicates program one• 2 blinks indicates program two• 3 blinks indicates program three• 4 blinks indicates program four• 5 blinks indicates program five
Solid A processor that is not yet programmed
Blinks 4 Times Response to the AB myPilot request to “Find Paired Devices”. The Left paired device will identify itself with this LED pattern.
Indicators for System Checksand Troubleshooting
The green LED indicates the microphone is functioning properly when it flickers in response to loud sounds. This is a programmable feature so it may not be active in a child’s processor. You will need to contact the child’s parents or audiologist to determine if this feature is active. The green LED also will indicate which program is active by the number of blinks it displays either after the orange battery status sequence or upon changing a program. I’ll give you another moment to read some of the other information the green LED indicates.

Slide 28
RED BEHAVIOR CI STATUS
Blinks once per second Loss of lock with the implant.
Blinks rapidly (more than once per second)
IntellinkTM is enabled and the Naída CI is connected to the wrong implant
Solid Sound Processor Error Condition. Fully remove and re-insert the battery to reset processor
Blinks 5 Times Response to AB myPilot request to “Find Paired Devices”. The Right paired device will identify itself with this LED pattern
Indicators for System Checksand Troubleshooting
The red LED indicates CI status. One red blink per second indicates loss of lock or connection with the internal implant. This can happen if the headpiece has fallen off or if a cable is no longer working. Confirm the headpiece is attached to the child’s head or verify the UHP cable is intact and firmly attached to the processor and headpiece. Rapid red blinks indicate the Naida is connected to the wrong internal implant. I’m sure some of you have students who would switch out processors to be funny. This could be a bad situation as different people have very different needs in terms of loudness. However, because of the Naida’s Intellilink system, the processor is not able to stimulate the wrong internal device. Sometimes when troubleshooting you may see A solid red LED. This indicates an error condition. Fully remove and reattach the battery to reset the Naida.
Slide 29
INTERNAL ALARMS INDICATION
Beeps upon program change 1 beep indicates program 12 beeps indicates program 23 beeps indicates program 34 beeps indicates program 45 beeps indicates program 5
Short beep upon increase or decrease of volume
Beeps once per press of the volume control either up or down (a double beep will be heard when the following settings are reached: top of volume range; baseline setting; bottom of volume range)
Long beep once every 15 minutes Low Battery
Indicators for System Checksand Troubleshooting
In addition to LEDs which are great for pediatrics, the Naida also ha Internal alarms that provide the user with important information. They are a discreet way for adults and older children to get information about battery status, program number, and volume level. You can see here what the different internal alarms indicate. This feature is typically only active for older children and adults.

Slide 30
• Safety Feature
• Ensures the Naida CI only stimulates the correct internal device
• Prevents accidental stimulation from a processor that belongs to another child
• The Nadia CI LED will blink RED rapidly (more than once per second) to indicate it is connected to the wrong internal device
IntellilinkTM
Indicators for System Checks and Troubleshooting
We just touched on this but I want to discuss it in more detail. , Intellilink ensures the Naida CI only stimulates the correct internal device. It prevents accidental stimulation from a processor that belongs to someone else. The Naida CI LED will blink RED rapidly to indicate it is connected to the wrong internal device.
Slide 31
• Listen to sound sources on a program by program basis and verify they are working properly.
Naida CI Listening Check
Indicators for System Checksand Troubleshooting
Let’s move on and talk about the Naida CI Listening Check. The Naída Listening Check is a special accessory that allows you to check the Naida’s microphones and other sound sources. It allows an unaided listener to listen to the exact sound source configurations the child is using on a program by program basis. For example, let’s say a child’s everyday program is set to the T-Mic. I notice that this child is having a hard time hearing “s” when I complete a listening check in the morning. This child is young and cannot provide good feedback about what the issue is so I decide to use the listening check. I connect the LC and set he processor to program one. I can now hear the clarity of sound through the T-Mic. I say each of the Ling sounds and realize that the “s” sound is inaudible. This verifies the issue is a T-Mic problem. I can swap the T-Mic out for a new one if I have one or contact the child’s parents and CI team.

Slide 32
Sound Sources
Indicators for System Checksand Troubleshooting
There are several sound sources that can be verified when completing a listening check1. Naida CI Microphones (Front, Rear,
Headpiece Mic, and T-MicTM 2)2. T-Coil3. Wireless (such as ComPilot)4. Aux (such as FM/Roger)
Note: The child’s audiologist can activate or deactivate the different sound sources on a program by program basis. Check with the child’s family or audiologist to determine which sound sources are active in each program.
There are several sound sources that can be verified when completing a listening check. It just depends on which sound sources are enabled for a child’s program. Here are the sound sources you can verify. The four CI microphones Front, Rear, Headpiece Mic, and T-Mic. The T-coil, Wireless such as sound streaming through a ComPilot, and Auxiliary sound sources such as FM/Roger.
Slide 33
To use the Naida CI Listening Check you will need:• Naida CI• Charged PowerCelTM or fresh Zinc-Air high power 675 batteries• Ear buds• Naida CI Listening Check
Indicators for System Checks and Troubleshooting
You will need the following equipment to use the Naida CI Listening Check. Since the listening check uses the Naida power source for power it is a good idea to use a freshly charged battery. You will not be able to complete the check if your power source is depleted.
Slide 34
Copy this link into your browser to view a video on how to complete a listening check of the Naida CI https://www.youtube.com/watch?v=szAtDQ9sJOU
Or visit YouTube and search for “Naida CI Listening Check”
Let’s watch a short video that shows how easy it is to use the Listening Check.

Slide 35
AB myPilot
• The AB myPilot is a remote control that allows caretakers to make changes and get status information about a child’s programs, volume, sensitivity, and battery.
• It can also be used in combination with the Naida CI Listening Check to complete a listening check for the Naida CI
Indicators for System Checksand Troubleshooting
The last thing I want to talk about for this section of the presentation is the AB myPilot. The AB myPilot is a remote control that can be used to make changes to processor settings, get status information, and also be used in combination with the listening check. To learn more about how to use the AB myPilot, please visit the companion materials section for this presentation on the Tools for Schools webpage.
Slide 36 What you will learn today
• Basic Troubleshooting Steps
• Indicators for System Checks and Troubleshooting
• Troubleshooting Scenarios
We have discussed different way you can troubleshoot but you may be wondering how to apply this information to specific situations. In the next few slides we will discuss some real-world troubleshooting scenarios.
Slide 37
RED LED is flashing once per second
Do you remember what this LED indication means?
✓ A red LED that flashes once per second indicates sound is not being transmitted from the Naida CI to the internal device.
✓ Your student most likely is not hearing any sound.
Take a moment to write down or think about a few of the troubleshooting steps you may take in this situation.
Troubleshooting Scenarios
In this first situation your student is not hearing anything or the red LED is flashing once per second. Do you remember what this LED indication means? I’ll give you a second to think about it. A red LED that flashes once per second indicates sound is not being transmitted from the Naida CI to the internal device. Your student most likely is not hearing any sound. Take a moment to write down or think about a few of the troubleshooting steps you may take in this situation.

Slide 38
RED LED is flashing once per second
1. Verify the UHP is positioned properly on the head2. Visually inspect the cable for any damage and verify it is firmly
attached to the UHP and Naida CI3. Remove and reattach the battery4. Replace the UHP cable5. Replace the UHP6. Perform a listening check and replace any malfunctioning
equipment
Troubleshooting Situations
Did you come up with any of these troubleshooting steps?
Here are some recommended troubleshooting steps. I’ll give you a moment to read through them. Did you come up with any on this list?
Slide 39
There is a solid RED LED
Troubleshooting Situations
Do you remember what this LED indication means?
✓ A solid Red LED indicates a processor error condition.
✓ Your student is most likely not hearing any sound.
Take a moment to write down or think about a few of the troubleshooting steps you may take in this situation.
In this next situation, your student’s Naida processor has a solid red LED. Do you remember what this LED indication means? A solid Red LED indicates a processor error condition. Your student is most likely not hearing any sound. Take a moment to write down or think about a few of the troubleshooting steps you may take in this situation.

Slide 40
There is a solid RED LED
1. Remove and reattach the battery2. Verify a charged PowerCelTM or two fully charged high power
cochlear implant plus 675 Zinc-Air batteries are in place3. Replace the UHP cable4. Replace the UHP5. Try a different program
Troubleshooting Situations
Did you come up with any of the steps on this list?
Slide 41
Static, Muffled, or Distorted Sounds
Troubleshooting Situations
Take a moment to write down or think about a few of the troubleshooting steps you may take in this situation.
Let’s do one more. This is a pretty common troubleshooting situation. I’ve put some hints on this slide for you to think about as you consider what steps to take.
Slide 42
Static, Muffled, or Distorted Sounds1. Remove any hats, scarfs etc. that may be covering the microphone2. Verify the UHP is positioned properly on the head3. Remove and reattach the battery4. Visually inspect the cable for any damage and verify it is firmly attached to the
UHP and Naida CI5. Verify the Naida CI is set to the proper program and volume setting 6. If available, use an AB myPilot do a device status check and confirm program
and volume settings7. Try a different program8. Visually inspect microphones for signs of debris and wear9. Perform a listening check10.Replace the UHP cable11.Replace the UHP12.Replace the T-MicTM 213.Clean the battery contacts with compressed air
Troubleshooting Situations
A change in sound quality can be caused by several factors. It can be something as simple as the processor being set on the wrong program or something more intricate such as debris collecting on the microphone. This slide lists many suggestions for how to troubleshoot this issue. If the issue cannot be resolved use a backup Naida CI (if available) and call the student’s parents so they can alert the student’s cochlear implant audiologist. I’ll give you a moment to read through these.

Slide 43 AB MAKES IT SIMPLE FOR SCHOOLS!
Companion Materialswww.advancedbionics.com/tfs
I hope you feel the information in today’s presentation was helpful. If you are like me you will not be able to recall anything on that very day your student comes to you with an issue. Well I have good news. All the information presented today is available in concise guides that can be kept in the classroom and consulted when needed. You can easily download and print them at www.advancedbionics.com/tfs.
Slide 44
Why AB?
Let’s end our discussion today with a short video featuring kids who are benefiting from cochlear implants.

Slide 45 FREE RESOURCES
• Help children with cochlear implants succeed in the classroom.
• Ease your workload and save time.
• Learn about CI technology.
• Provide support for effective teaming between schools, CI centers and home.
Visit www.advancedbionics.com/tfs to learn more.
Contact Advanced Bionics today at
[email protected] or 866.844.4327
Finally, before we wrap up this presentation I’d like to share a FREE resource offered by Advanced Bionics. The TFS and TFT programs offer everything you need to educate yourself and support students with CI’s. Make sure to visit the webpage and take advantage of all our free resources. Thanks for joining us today.