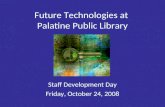Presentation on Technologies
-
Upload
anniemyatt -
Category
Education
-
view
21 -
download
0
Transcript of Presentation on Technologies
During the foundation project, I have used technologies such as my Apple Mac Book Air, I could then have easy access to Photoshop. It is also very easy to navigate around and is much faster than PC’s in my opinion.
I also used my I phone 5 to transfer pictures I had taken with my phone, onto my laptop. I also used my mobile as a search engine and researched quick and easy to come up with ideas of iconic signs I would include in my magazine.
I used a DSLR Nikon Camera to photograph Jade Mason (my model) for the images I was to include in my Pop magazine.
I used PowerPoint to develop my Recce task and then used software called slide share, which was easy to then upload to blogger.com. This helped things to look more organized, professional and neat.
I also used Prezi for tasks such as the costume design and risk assessment. This made everything so much less complicated to organize, I knew exactly where everything was and could easily refer back to it without any trouble!
I used Microsoft Excel which contained my questionnaire results in spreadsheet form, this was after I had done my questionnaire using Google docs.
I then used Powtoons to explain and analyze my Questionnaire results, I found this extremely difficult and sensitive to use. It had no undo button and lacked in easy access. I think it’s also very slow software and doesn’t have much choice.
I used Microsoft word to develop my Evaluations, and write notes in. This is simple and easy to use, and is very easily accessed.
I also used YouTube when searching for performances so that I could analyze the pop performers in order to match my models body language with the pop artists.
I have used sound cloud also to upload my evaluation through a voice over track and to produce that voice over track I used garage band.
I used tools in Photoshop to produce my copy of another magazine such as when creating the rolling stone logo, (Rolling Stone) I removed the background of the images then it would have been the magic wand tool that I used to do it. I have used the text tool to write the masthead and cover lines, and also used the shape tool to create the lines in between the cover lines.
There are some limitations however with the technologies I chose to use. For example, I can’t use YouTube, sound cloud; slide share, prezi or Powtoons, without the Internet. Which makes it very difficult to access all the time. These types of software are also very sensitive to use I find, and need a lot of patience. There is a lot of attention to detail needed, and I took that on board and took my time.
Need access to
Photoshop however once downloaded to your computer can be used anywhere and everywhere,although there is a price to pay for the software, you do get your monies worth.
What will I do next?During future controlled assessments, I wish to use more advanced
technologies including a better quality camera, preferably the cannon… I would also use a Video camera, during the whole of my process of the controlled assessments and so this will show me a detailed process of the tasks I encounter. I would also use final cut pro in hope that it would be easier to use and leave me with a better ending product.
First you need to head to the internet!
Google is my preferred source!
Then you will need to search into Google, slide share!
You will then arrive on his page!You should log in or create a login if you haven't done already!
Then you will need to click the ‘Upload’ button on the top right!
You will the arrive at this page!! Where it will have an orange button saying Upload!
To upload and choose your PowerPoint you will click the Upload button which will send you to your documents!
Here you choose your document and double click on it!
You will then arrive at this page, where you have to enter your chosen information!
First, enter the Title of your slide share, then a category, and a small description (maybe even one word) but a description still helps! Finally, choose if you wish for it to be public or private and wait for it to complete!
As soon as it has finished downloading, it will say ‘View Presentation’.
Here, you can either view your presentation on slide share, or you can copy the embed code and paste it into programs such as Blogger.com where it will play from the page!
So first, I need to go to Finder, go to applications, and look for Adobe Photoshop!
Then I double click on it and it will appear on my screen, it will say Photoshop in the top left corner!
It will then be come up like this with a transparent window through to your desktop!
Here is where you go to File, Open and open whichever file you wish to edit!
You will arrive then, on your documents! I then chose an image of jade that I wanted to remove the background from!
I then hovered over the symbol that looks like a wand on the left hand side amongst all other tools! You are looking for the ‘Magic Wand Tool’ this is like the quick selection tool which removes parts of the image you cut yourself, however you only have to click an area you want to remove with the magic wand tool and Photoshop should pick up the outlines and remove it for you!
Here, click on any area of the image you wish to remove. (It helps if the background of the image is all one colour)
I clicked on a massive area of the background and it picked up the outline of my model!
You can then if you are happy with the selected bit, press backspace (Delete) on the keyboard and this box will come up!
You can then press enter or ‘ok’ and it will erase that selected part.It is preset that when the area is removed you can see background colour, so if you don’t want this, change it to another option by clicking where it says ‘background’.
I set mine to ‘background’ and so I know if there are any remaining parts of green on my page! You can here see how it has erased such a big part of the image without effecting the model in the middle!
Now, you can do exactly the same for any other parts of green screen or ‘background’ that you don’t want and it will cut from the outline of the model or object!
Again when you press backspace on a selected section, this box will come up, you can repeated the procedure again until most of the big parts have gone!
Any parts that haven't erased, you can rub out with the rubber tool, which is also on the left hand side in the toolbar!
For example these parts weren't erased with the magic wand!
Using the rubber tool, you can change the size of the rubber and erase any green parts that didn’tErase using the magic wand!
And with a little Bit of use with the rubber its all clean!
You should then end up with something that looks a little like this!
By simply using only the magic wand tool, and the rubber tool!