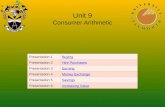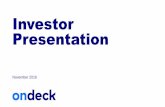Presentation Kitengela
-
Upload
ruth-mochama -
Category
Documents
-
view
25 -
download
0
Transcript of Presentation Kitengela

21ST CENTURY CLASSROOM
“If we teach as we taught yesterday, we rob our children of tomorrow” John Dewey

The Power of Perception & Diversity
in Your Classroom

What do you see?What do you see?

What do you see?

n do you see the cow?Do you see the cow now?

SOCIAL MEDIA CLASSROOM???
• Link : http://www.youtube.com/watch?v=JOXPBYx5AOU (Social Media for Education)
•http://www.youtube.com/watch?v=oHLVSro98T0 (Social Media Transforming the Classroom)
• http://gettingsmart.com/cms/blog/2013/03/video-the-transformational-power-of-education-technology/

ICT In Classroom
• Learning should be the impetus that drives the use of technology in the school. Its use allows teachers and students to become partners in the learning process. Technology integration necessarily alters the traditional paradigm of the teachers providing wisdom and the students absorbing knowledge and for good reason. (Joe Bitner 2007)

Technology in Education???? Technology has certainly revolutionized business, commerce and entertainment. So, why not have a similar impact in and on education?As response to this question, we can cite four major attitudes 1. Believers: for this category of people, technology, and more particularly, Information and Communication Technology (ICT hereafter) can have monumental impact on learning process. They also deem it that ICT is already there in the field bringing about real wonders. 2. Skeptics: For this category of people, who are doubtful about the potentials of technology, can be described as being technophobic as they show a great deal of resistance to change .They also cling to their comfort zones. 3. Agnostics: these are people who claim that in the absence of enough field evidence to “tech” education systems 4. Pragmatics: for this class of people, they prefer to wait for technologies to stabilize and prices to hit bottom before they device to jump on the opportunities presented by ICT and invest therein.

ICT Integration Challenges
• The need for a clear educational policy with committed educational choices where roles are crystal clear
• An approach to ICT that urges us to revisit teaching technologies and learning objectives
• Design of reliable ICT enhanced instructional contents that appeal to digital natives
• A solid infrastructure to promote ICT implementation• A budget for the total cost of ownership

ICT Opportunities
• Improve performance and improve teaching• Help learners in a variety of ways : 1. Face to face learning opportunities2. Group learning (connected classrooms)3. Synchronous as well as asynchronous learning chances • appeal to different learning styles and address different
needs of mixed ability classes• provide contextualized real-life learning opportunities• help us deliver the most timely and appropriate knowledge
and skills to the right people, at the most suitable time, in the most convenient place

Social Media

Web 2.0 Tools• Facebook• WordPress• Twitter• Edmodo• Moodle• Activeview• Datashow • Popplet • Google Earth• Voicethread• Youtube• Jing
• Blackboard/Angel• RSS Feed• Weebly

Google Docs in classroom
“Technology will not replace teachers, but teachers who use technology will probably replace these who do not.“ ~Ray Cliff

OVERVIEW
Google Docs provides many ways to go paperless through sharing and collaboration.
There is not just one single right way to use Google Docs for a paperless classroom.
Rather there are many tools and features that can be used on their own or in combination to meet your varying needs.
This session will cover many of the most common ways that Google Docs can help teachers and students move away from paper and into a digital-only environment.

Overview
Naming documents and foldersEdit, Comment, and View optionsShare a document with specific peopleShare a document as a linkUse folders as staff handout foldersUse folders as student turn-in foldersUse forms to turn in assignmentsUsing templatesUse comments in the grading processUse revision history

1. Naming of documents and folders
Agree upon a common naming scheme for files and folders.
For example, include in the name:o the current school year (four digits
such as 2011 for school year 2011-2012)
o your class period (two digits such as 03 for 3rd period)
o your name (last name then first name)
o the name of the document or folder
A document may be named: 2011-07-Kamau John-English Research Paper

2.Edit, Comment and View Options
When you choose to share a document through Google Docs, you get to decide how much access that person has to your document.Can editCan commentCan view

3.Share a Document with Specific People
This is a good option to use if you are sharing the document with specific people or groups of people that can entered by email address.
This is also best for a one-shot or unique sharing need, and not for when you do plan to share a lot of documents with the same people over a period of time.
Click the big blue "Share" button and then "Add people".

4.Share a Document as a Link
This is useful when you are not sure of everyone in the target audience, or do not have an easy way to include them through an email group.
In such a case you will need to be able to share a special link with these people.
Click the big blue "Share" button, then click "Change" to alter privacy settings.

4. Share a Document as a Link……
Since the link for the document will be very long and confusing, you will need to consider how to share it with others. Options might include:Email the link to those who need it.Post the link on your website, blog, forum, or other online
source.Put the link inside another document and share that
document (perhaps as a document with a whole list of links).Turn the link into a QR CodeUse a URL shortener

Using Folders
If you need to share documents frequently with the same people over a period of time, you will find that using folders will make the process easier.
Unlike the normal idea of folders, you can put a document into multiple folders at once in Google Docs (similar to how you can put multiple labels on one Gmail message.)

5.Use Folders as Staff Handout Folders
One good use for shared folders is to create a handout folder for your class. This would be a folder where you can put any documents you want your students to have access to, but not be able to change. These would be read-only documents for your students. Examples would include handouts, study guides, and templates that they could make a copy of to edit their own version.

5.Use Folders as Staff Handout Folders…
• Create a normal folder.• Name it something that will make sense.• Share the folder with your students and give them
only “Can view” rights.• Have your students click the email link they get to
open the shared folder, making sure it has added the handout folder to their list of shared folders.
• Now anything you add to the folder will automatically be available to the students in the shared handout folder.

6. Use folders as student turn- in folders
• Another good use for shared folders is for students to create turn-in folders for a teacher. Then to turn in an assignment, the student simply adds the document to the turn-in folder and it will be available to the teacher.

6. Use folders as student turn- in folders……….
• Have each student create a normal folder, name it something that makes sense.
• Have them share the folder with you with “Can comment” or “Can edit” rights.
• Now you drag and drop their shared folders into your own year and period folders to organize them.
• Anytime a student needs to turn in an assignment, they simply add it to their turn-in folder for your class period and the document will now be available for you to access.

7. Use forms to turn in assignments
• Another creative option for managing the submission of documents is to use Google Forms to collect the needed information. The form does not take the place of sharing the documents, but instead helps you as a teacher to manage the shared assignments.

7. Use forms to turn in assignments…..
• Teacher makes a form:• The teacher creates a Google Form that will be
used to collect the assignment turn-in information
• Include items such as Last Name, First Name, Assignment title (use a “Choose from a list” question), and URL for assignment.
• The teacher shares the Form link with the students.

7. Use forms to turn in assignments…..
• Students submit their assignment information:• Student shares document with teacher as
normal.• Student copies the web address of the shared
document.• The student now accesses the assignment
turn-in form, fills in their information, and pastes in the link to their shared document.

7. Use forms to turn in assignments…..
• Teacher uses form to manage assignments:• Teacher opens the form spreadsheet to see the
assignments that have been submitted.• The teacher can click on the assignment links to
quickly open the shared documents.• The teacher can add notes in the columns to the right
of the data.• Data can be filtered by assignment.• Old assignment information can be removed (by
deleting the rows) or hidden.

8. Using templates
• Templates are especially useful in a couple of situation:
• With young or inexperienced students, a template can help them get started on their project without being limited by their lack of proficiency.
• Also, when time is limited, templates can help all users to spend time inserting their content, rather than losing time creating the document layout.

9. Use Revision History
• When going paperless, you typically will only have one copy of a document, instead of several paper copies that may show the changes over time (such as rough drafts).
• It can be very beneficial to see how a student has revised a document, and to see which students in a group did which portions of the assignment.
• Google Docs allows you to see the full revision history for a document and revert back to any earlier version if needed.

EDMODO
• Link of video : http://www.youtube.com/watch?v=-1bU6uC1avg (Step 1 Using Edmodo)
• Link to the powerpoint : http://help.edmodo.com/teachers/teacher-training-professional-development/ Click Edmodo Training Presentation (Edmodo.com)

WEEBLY
• i. An Introduction: http://www.screencast.com/t/e49xNrd9hWXr
• ii. Selecting the Design: http://www.screencast.com/t/fHD4pVQpcKTB
• iii. Adding Content: http://www.screencast.com/t/ggcfNGFP3X
• iv. Adding Pages: http://www.screencast.com/t/xCXZSvXK6ewy
• v. Blog Info: http://ww w.screencast.com/t/jnp8qdQIoeM• vi. Saving and Publishing:
http://www.screencast.com/t/UFahruwTSy

WIKISPACES