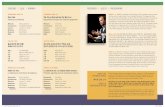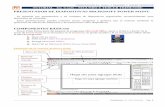PRESENTADOR DE DIAPOSITIVAS MICROSOFT POWER POINT...
Transcript of PRESENTADOR DE DIAPOSITIVAS MICROSOFT POWER POINT...

COMPUTACION 4to. Grado // SEGUNDO Y TERCER TRIMESTRE
Profesora: Lic. Eva Gimenez Pág. 18
TUTORIAL 4to. Grado – SEGUNDO Y TERCER TRIMESTRE
PRESENTADOR DE DIAPOSITIVAS MICROSOFT POWER POINT
Se entiende por presentación a un conjunto de diapositivas organizadas secuencialmente para
desarrollar un contenido.
Estas presentaciones pueden contener textos, imágenes y gráficos que se realizan mediante la
aplicación de efectos de animación y de transiciones entre diapositivas.
COMPONENTES BÁSICOS Power Point forma parte del paquete de programas Microsoft Office, junto a Word y a Excel. Si el
ícono de Power Point no se encuentra en el escritorio, se puede acceder a él en el paquete Office desde
la lista de programas.
111... Hacé clic en Inicio
222... Seleccioná Todos los programas
333... Escogé Microsoft Office
444... Hacé clic en Microsoft Office Power Point 2003
Elementos de la ventana de Power Point
Barra de
Herramienta
Stándat
Barra de Menú Barra de Herramientas
formato.
Panel de
esquema
Panel de
diapositivas
Diseños
predeterminados
de diapositivas
Botones de
vistas
Barra de
herramientas
dibujo

COMPUTACION 4to. Grado // SEGUNDO Y TERCER TRIMESTRE
Profesora: Lic. Eva Gimenez Pág. 19
CREACIÓN DE DIAPOSITIVAS La función principal de Power Point es el diseño y la presentación de diapositivas. Se puede comenzar
con una diapositiva en blanco o elegir una de las dispositivas prediseñadas, que viene con accesos para
agregar distintos tipos de contenidos, distribuidos de diferentes maneras.
Esos contenidos pueden ser: textos, imágenes, sonidos, videos y organigramas.
Crear una nueva dispositiva
111... Hacé clic en el menú Archivo y elegí Nuevo
222... En el Panel Aplicar diseño de diapositiva hacé doble clic en una diapositiva en blanco o en
una de las prediseñadas.
INSERTAR DIAPOSITIVAS Y ESTILOS
Una presentación puede tener varias diapositivas, que pueden insertarse en cualquier parte del trabajo.
Para insertar una nueva dispositiva:
111... Hacé clic en el menú Insertar.
222... Elegí Nueva dispositiva.
333... En el Panel Aplicar diseño de diapositiva
elegí una diapositiva en blanco o una prediseñadas.

COMPUTACION 4to. Grado // SEGUNDO Y TERCER TRIMESTRE
Profesora: Lic. Gimenez Eva Pág. 20
ESTILO DE LA DISPOSITIVA Más allá del tipo de diapositiva que hayamos insertado, Power Point ofrece plantillas de estilo. Cada
estilo presenta una gama de colores, ciertas tipografías y un fondo.
111... Hacé clic en el menú Formato
222... Elegí Estilo de la dispositiva.
333... Elegí una plantilla de estilo y hacé clic
sobre ella
444... Elegí si vas a aplicar el estilo a todas
las diapositivas o solo a las
seleccionadas.

COMPUTACION 4to. Grado // SEGUNDO Y TERCER TRIMESTRE
Profesora: Lic. Gimenez Eva Pág. 21
Así queda el estilo aplicado en el ejemplo
INSERTAR IMÁGENES PREDISEÑADAS Después de escribir títulos, subtítulos y textos, se pueden insertar imágenes que trae Power Point para
realizar la presentación.
111... Hacé clic en el menú Insertar.
222... Seleccioná Imagen y elegí Imágenes prediseñadas.
333... Escribí la categoría que necesites.
444... Hecé clic sobre la imagen elegida y aparecerá en el centro de la dispositiva.
555... Con el puntero del mouse sobre la imagen, mantené apretado el botón izquierdo y arrastrala al
lugar que desees.
666... Con el puntero del mouse sobre algunos de
estos puntos, mantené apretado el botón
izquierdo y arrastrá para cambiar el tamaño
de la imagen.

COMPUTACION 4to. Grado // SEGUNDO Y TERCER TRIMESTRE
Profesora: Lic. Gimenez Eva Pág. 22
VISTAS DE LAS DIAPOSITIVAS Se acostumbra observar las diapositivas con las vistas Normal, Clasificador de diapositivas y
Presentación con diapositivas.
Normal
Es la vista que permite diseñar cada diapositiva, mostrándola en forma individual.
111... Hacé clic en el menú Ver y elegí Normal.
Clasificador de diapositivas
Muestra horizontalmente el conjunto de todas las diapositivas. Allí se las puede seleccionar, copiar,
eliminar, etc.
111... Hacé clic en el menú Ver y elegí Clasificador de diapositivas.
Presentación con diapositiva
Muestra a pantalla completa la diapositiva que estaba en la Vista Normal, o la que estaba seleccionada
en la Vista Clasificador.
111... Hacé clic en el menú Ver y Presentación con diapositivas.
222... Con nuevos clic del Mouse se verán las diapositivas siguientes.
ANIMACIÓN Y TRANSICIÓN
Configuración de la animación
Power Point permite agregar efectos de animación a cada elemento
de la diapositiva, sea texto, una imagen, etc. se puede agregar más
de un efecto al mismo tiempo.
111... Hacé clic en Presentación.
222... Elegí Personalizar Animación.
333... Seleccioná el objeto de la diapositiva para aplicarle la
animación.
444... Hacé clic en Agregar Efecto.
555... Elegí un efecto de Entrada para
que el objeto aparezca en la
diapositiva.
666... Hacé clic en el botón Reproducir
para ver la Animación.

COMPUTACION 4to. Grado // SEGUNDO Y TERCER TRIMESTRE
Profesora: Lic. Gimenez Eva Pág. 23
CONFIGURACIÓN DE LA TRANSICIÓN Por medio de la vista Clasificador se puede establecer como aparecerá cada diapositiva en la
pantalla. Ese efecto de Transición puede aplicarse a una diapositiva, a varias o a todas.
111... Hacé clic en Presentación.
222... Elegí Transición de la
diapositiva.
333... Seleccioná la diapositiva a la
que aplicarás la transición.
444... Escogé el efecto de transición
que deseas aplicar
555... Indicá la velocidad con la que
querés que se desarrolle la
transición.
666... Hacé clic en el botón
Reproducir para ver la
Presentación.
El paso de una transición a otra se puede realizar en forma manual o automática. Se usa manual si
se precisa controlar la duración de cada diapositiva; se emplea automática si se quiere que la
presentación se muestre sola.
Transición manual
111... Seleccioná la o las diapositivas que llevarán solo transición
manual.
222... Activá la opción Al hacer clic con el mouse, y desactivá
Automáticamente después de.
Transición automática
111... Seleccioná la o las diapositivas que llevarán solo transición
automática.
222... Activá la opción Automáticamente después de. Podés
desactivar la opción Al hacer clic con el mouse.
333... Asigná el tiempo que querés que dure la presentación de cada diapositiva.
444... Si querés que la transición y la duración sean iguales en todas las diapositivas, oprimí el botón
Aplicar a todas las diapositivas.

COMPUTACION 4to. Grado // SEGUNDO Y TERCER TRIMESTRE
Profesora: Lic. Gimenez Eva Pág. 24
OBJETOS WORD ART EN DIAPOSITIVAS El programa Word Art permite aplicar diseños especiales a los títulos, como forma, sombras,
bordes, tramas, etc. Para insertar objetos WordArt, seguí estos pasos:
111... Desplegá el menú Insertar.
222... Elegí Imagen.
333... Hacé clic en wordart.
444... En la ventana Galería de wordart que aparece, hacé
clic sobre el estilo que desees seleccionar.
555... Pulsá Aceptar.
666... En el cuadro de diálogo Modificar texto de
wordart, escribí el título.
777... Seleccioná el tamaño del texto.
888... Elegí el tipo de letra.
999... Hacé clic en Aceptar.

COMPUTACION 4to. Grado // SEGUNDO Y TERCER TRIMESTRE
Profesora: Lic. Gimenez Eva Pág. 25
OBJETOS AUTOFORMAS EN DIAPOSITIVAS Otro componente ilustrado son las Autoformas, también llamadas formas automáticas. La siguiente
diapositiva está hecha a base de estos elementos.
En la barra de Herramientas Dibujo está el botón Autoformas que permite insertar en una
diapositiva ciertas figuras geométricas estándares como flechas, globos, caritas, etc.
El secreto en la diapositiva consiste en lograr que las distintas partes de la ilustración queden
perfectamente alineadas: que las flechas sean todas del mismo tamaño, que sus ejes se crucen en el
centro del globo, que los textos estén centrados, etc. Hay comandos específicos que logran todo eso.
111... Ingresar a PowerPoint y elegir el tipo de diapositiva Solo
el Título.
222... Colocar el título Nuestra Propuesta
333... Hacer clic en el botón Autoformas de la barra de
herramientas Dibujo, buscar Flecha de bloque /
Flecha derecha. El puntero se convertirá en una cruz.
444... Definir arrastrando el mouse un rectángulo del tamaño
aproximado que tendrá la fecha.
555... Al soltar el botón del mouse aparecerá la fecha en la
diapositiva.
666... Ahora tenemos que obtener una flecha igual, pero que apunte hacia la izquierda. Lo que tenemos que
hacer es duplicar la flecha actual y luego girarla.
777... Para ello mantengo apretada con el mouse la flecha y presiono la tecla control.
888... Sin soltar el botón del mouse ni la tecla control, arrastrar la flecha hacia la derecha de la diapositiva.
999... Al soltar el mouse y luego la flecha control obtengo una segunda flecha.

COMPUTACION 4to. Grado // SEGUNDO Y TERCER TRIMESTRE
Profesora: Lic. Gimenez Eva Pág. 26
111000... Para hacer girar la segunda flecha, la selecciono y voy a Dibujo / Girar o voltear / Voltear
horizontalmente.
111111... Las flechas ya se encuentran enfrentadas, ahora hay que asegurarse de que estén bien alineadas. Para
ello selecciono ambas fechas haciendo clic en una y luego teniendo apretado la tecla Shift
seleccionar la otra. Luego ir a Dibujo / Alinear o distribuir / Alinear horizontalmente.
INSERTAR BOTONES DE ACCIÓN
Los botones de acción son hipervínculos que permiten ir de una diapositiva a otra especifica; o a
otra presentación, un archivo o una página web. Se aplican al finalizar el armado de la presentación.
111... Abrí el menú Presentación, seleccioná Botones de acción y hacé clic en uno de ellos.
222... Con el botón izquierdo del mouse apretado, arrastrá el cursor para determinar el tamaño del Botón
de acción.
333... Soltá el botón izquierdo del mouse para que aparezca el cuadro de diálogo Configuración de la
acción.
444... Elegí la pestaña clic del mouse. Despues activá a opción Hipervínculo a:.
555... Elegí el tipo de hipervínculo, por ejemplo: Diapositiva.
666... Buscá la diapositiva a la cual queres vincular.
777... Pulsá Aceptar.
Al ejecutar la
presentación, hacé
clic en el botón de
acción y aparecerá
la diapositiva
establecida.

COMPUTACION 4to. Grado // SEGUNDO Y TERCER TRIMESTRE
Profesora: Lic. Gimenez Eva Pág. 27
DIAGRAMAS Power Point permite utilizar diagramas para mostrar información de manera concisa y esquemática.
Los diagramas son muy útiles cuando se desean graficar relaciones de jerarquías.
111... Desplegá el menú Insertar.
222... Elegí Diagrama.
333... En la ventana que aparece, seleccioná un tipo de
diagrama. Por ejemplo: Organigrama.
444... Hacé clic en Aceptar.
555... Aparece un organigrama estandar de cuatro elementos, y
también la barra de herramientas Organigrama.
Diseño del organigrama
Es posible modificar el aspecto del organigrama insertado.
111... Hacé clic en el botón Diseño de la barra de herramientas Organigrama.
222... Elegí una de las opciones en el menú que se despliega, por ejemplo: Dependientes a la derecha.
333... El organigrama distribuye sus componentes de la manera solicitada, conservando el orden jerárquico
original.

COMPUTACION 4to. Grado // SEGUNDO Y TERCER TRIMESTRE
Profesora: Lic. Gimenez Eva Pág. 28
Ampliar el organigrama
Se puede ampliar el organigrama insertando formas que representan un subordinado, un compañero
o un ayudante.
111... Seleccioná la forma del organigrama en la que vas a insertar otra forma.
222... En la barra Organigrama hacé clic en Insertar forma.
333... Para insertar formas del mismo nivel, elegí Compañero de trabajo.
444... Repetí el paso anterior las veces que sena necesarias.
555... hacé clic en cada forma y escribí la información correspondiente.
INSERTAR SONIDOS Y VIDEOS
Insertar sonidos en las diapositivas
Power Ponit ofrece diversos sonidos en su galería multimedia.
111... Desplegá el menú Insertar.
222... Elegí Películas y Sonidos.
333... Hacé clic en Sonido de la galería multimedia.
444... En el panel Imágenes prediseñadas elegí un
sonido y hacé doble clic sobre él.
555... En el cartel que aparece seleccioná como se
reproducirá el sonido.
666... Ubicá el ícono del sonido en la diapositiva.
Durante la presentación hacé clic en él para
reproducirlo.

COMPUTACION 4to. Grado // SEGUNDO Y TERCER TRIMESTRE
Profesora: Lic. Gimenez Eva Pág. 29
Insertar videos en las diapositivas
En principio, el video insertado aparece como una imagen. En la presentación se lo podrá
reproducir en forma manual o automática.
111... Desplegá el menú Insertar.
222... Hacé clic en Películas y sonidos.
333... Elegí Película de la galería multimedia.
444... E el panel Imágenes prediseñadas elegí un video y hacé doble clic sobre él.
555... en el cartel que aparece seleccioná como se reproducirá el video.
666... Hacé clic sobre la imagen del video y, sin soltar el botón, arrastrala hasta la posición deseada.
También podés cambiar su tamaño arrastrando alguno de los puntos blancos del borde de la imagen.
777... Durante la presentación hacé clic en la imagen del video para reproducirlo.
Imagen
prediseñada
Imagen
desde
archivo
Sonido de la
galería
multimedia
Película de
la galería
multimedia Película desde
archivo