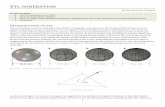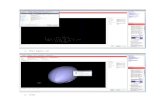Presentación de PowerPoint - Comprise · Poisson Reconstruction For the reconstruction, we convert...
Transcript of Presentación de PowerPoint - Comprise · Poisson Reconstruction For the reconstruction, we convert...
• Scanning volume: 20 cm (diameter) x 20 cm (height)
• Accuracy around 0,5mm (according to calibration)• BQ ZUM BT-328 & ZUM Scan
• Ready to connect 2 motors, 4 lasers, or one LDR.
What is Ciclop?
Lasers impact on the rotating piece
The camera collects the surface information, analyzes and recreates the
figure
The technology: Laser triangulation
Many factors are involved in the process: Lighting, color of the piece, brightness…Here we will learn how to control them
How can I obtain a good scanning?
Ambient Lighting
Lighting should be uniform, indirect and medium intensity. Thus, the appearance of reflections and shadows are avoided.
A commendable idea is to set a direct light from the back, with some dispersion and not concentrated
Ambient Lighting
Object material
Objects with glossy finishes are difficult to scan because they can produce glare. But that does not mean it is not possible
But there is the possibility of applying a watercolor or acrylic paint water-soluble covering the piece and remove all metallic sheen, making it matte
Object material
A next step would be the possible re-design of the piece (applying a smoothing with a 3D software for example)
Object material
Object color
The laser beam is red, so that color objects can cause problems when it comes to recognition.
Object color
Light-colored objects can cause problems, especially in high brightness environments. In these cases it is recommended to decrease the brightness
Uncorrectedbrightness
Brightnessdiminished
Object color
In the same way that dark objects, the results can be inaccurate, especially in environments with little light
Uncorrected Corrected
Object color
It is recommended to decrease the contrast and exposure increase a little, in addition to lowering the threshold
Uncorrected Corrected
1. Wizard Mode
The first step is to press the Connect button. If everything is properly connected and configured,
the video is displayed on the right side
1. Wizard Mode
Pattern is the distance in mm, from the upper side of the square in the lower left part of the
pattern to the rotating platform of the scanner
1. Wizard Mode
It is very important to place the pattern as indicated in Figure. Then select Auto-Check
1. Wizard Mode
If this is the first time the scanner is configured, the following window will appear. This dialogue
lasers recommend setting manually to get a vertical position.
1. Wizard Mode
If the button YES is pressed both lasers will light. Using the calibration pattern, lasers will be
placed vertically. To make this adjustment we will use the screws
1. Wizard Mode
After clicking Next, we turn to the calibration. We place the pattern as the figure and click
Calibrate
1. Wizard Mode
The last step of the Wizard will set the scan preferences. This screen shows the available options
1. Wizard Mode
Resolution: High resolution, Medium resolution, Low resolution. The higher it is, the higher the
scan time
1. Wizard Mode
Laser: It can be used the left laser, right laser, or both. If we use both, the amount of scanned
points will be higher, so our piece will be more detailed
1. Wizard Mode
Scanning Type: It can be used Simple scanning or With Texture. The simple scanning doesn’t
catch the object color. The scanning with texture uses 2 Images to catch the laser, generating the mesh of points with the real colors of the object
1. Wizard Mode
Once the Preference Scanning Settings are finished, we press Next, and the scanner will be
ready to start working
3. Calibration Workbench
It will consist of:
• Camara settings• Patern settings• Laser settings
• Intrinsics calibration• Laser triangulation• Extrinsics calibration
+
3. Calibration Workbench
The camera settings aims to ensure that the pattern is detected correctly, in different positions
Camera Settingsand lighting conditions of the scene.
Camera Settings:
3. Calibration Workbench
Camera Settings
Framerate: Images captured per second
Resolution: Image size. 4:3
Distortion: Distortion correction lens according to the calibration
3. Calibration Workbench
Patern Settings:
By default comes configured according to the one it comes with Ciclop
3. Calibration Workbench
Laser Settings:
They should be adjusted to be completely vertical relative to the platform
3. Calibration Workbench
Intrinsics Calibration:
The aim is to calculate:
• Focal lengths• Optical center• Lens distorsion
3. Calibration Workbench
Intrinsics Calibration:
We capture 12 pattern images in different positions.
If the frame is green, the image is valid.
It is advised that the positions are as different as possible.
3. Calibration Workbench
Intrinsics Calibration:
The result is displayed numerically and graphically.
At this point, we can accept or reject the calibration.
3. Calibration Workbench
Laser Triangulation:
The aim is to calculate:
• Lasers tilt and distance from the camera to its intersection
3. Calibration Workbench
Laser Triangulation:
We position the pattern as in the example
We press on Calibrate
It is the second calibration process
3. Calibration Workbench
Laser Triangulation:
The result is displayed numerically and graphically.
At this point, to see if it is acceptable, we will discuss:
3. Calibration Workbench
Laser Triangulation:
1- Dispersion of points: Both numbers should be as close to 0.1.
2- Minimum distance from the plane to the origin: The difference should be less than 30
3. Calibration Workbench
Extrinsic Calibration:
The aim is to calculate:
• The position, and rotation of the disk center or platform
3. Calibration Workbench
Extrinsic Calibration:
Third and last calibration
We position the pattern as in the example
We press on Calibrate
3. Calibration Workbench
Extrinsic Calibration:
The result is displayed numerically and graphically.
At this point, we can accept or reject the calibration.
4. Scanning Workbench
Settings panel
Scan Type: Without Texture / With Texture. In the second case, the real color of the piece is captured
4. Scanning Workbench
Settings panel
• Using laser: Left, right, or both.
Using both, you'll get more
information, but should make a
more accurate calibration for better results.
4. Scanning Workbench
Settings panel
• Motor parameters, speed and
acceleration.
A small or minimum step, 0,45º for
example, generates higher points density.
4. Scanning Workbench
Settings panel
• Image acquisition: Brightness, contrast,
saturation, exposure...
They are the same parameters as in the
Calibration Workbench.
4. Scanning Workbench
Settings panel
• Image segmentation.
Applying a filter. Noise is removed
above the desired value (threshold),
but the cloud will have less detail.
4. Scanning Workbench
Settings panel
• Image segmentation.
For simple texture or without
scanning, can be used threshold.
4. Scanning Workbench
Settings panel
• Image segmentation.
For Scanning with texture, you also
can use Open, and the removing
noise intensifies.
4. Scanning Workbench
Settings panel
• ROI: Creating an area of interest.
It will be scanned only within the
cylinder, avoiding obtaining noise
from outer areas.
4. Scanning Workbench
Settings panel
To scan, press in the PLAY icon
Once finished, to save the point cloud will click on File > Save Model
The output format will be .PLY
1. Cleaning the Cloud2. Calculation of normal vectors
3. Poisson Reconstruction
4. Joining clouds (optional)
5. Smoothing the .STL (optional)
1. Cleaning the Cloud
Cloud cleaning is use to remove those points that do not want, because they are noise, or do not
interest us
1. Cleaning the Cloud
To delete points, select the Vertex Select tool
Then we choose the unwanted points. They are displayed in red
2. Calculation of normal vectors
In this step, we will calculate the normal of the points cloud.
To do this, we group a number of points to form a plane, and finally the average is calculated.
2. Calculation of normal vectors
Now we calculate the number of neighbors. Determines the amount of points needed to create a vector.
It is recommended to start with a value of 10. The other values will be left by default. Then, we apply it.
2. Calculation of normal vectors
We show normal. The best reconstructions are when the direction of the vectors are oriented away from the object.
If the normal vectors are not directed outwards, we repeat the step changing the number of neighbors to 50; if repeated, 100.
3. Poisson Reconstruction
For the reconstruction, we convert from .PLY to .STL
It is a critical step, because depending on the previously established normal and reconstruction values, the STL may vary.
The recommended values of both parameters are between 6 and 11.
With a higher the value, the reconstruction is more accurate, but it takes longer to make the process.
3. Poisson Reconstruction
3. Poisson Reconstruction
Sometimes due to the geometry of the piece, the cloud of points are incomplete.
To fix this, you can re-scan the piece in another position or by using another laser, and then join the different clouds.
4. Joining clouds (optional)
In the Layer Dialog, we calculate each normal point cloud, as described above.
Once done, we click on the Align tool
4. Joining clouds (optional)
In the Tool panel, we click on the first layer, and we glue it at the space (Glue Here Mesh)
Then, we select the second mesh, and click on Point Based glueing.
4. Joining clouds (optional)
In this window you have to select at least 3 points in common of both clouds.
Example: First a point cloud 1, and then the same point in the 2nd.
The choice does not have to be exact, can be approximated.
4. Joining clouds (optional)
The numbered points appear. If you select an invalid point you must cancel and repeat the process.
Once the points are selected, click on OK.
4. Joining clouds (optional)
To join the aliened clouds:
Filters > Mesh Layer > Flatten Visible Layers
4. Joining clouds (optional)
In this window we select Keep Unreferenced Vertices option
All other values will be left by default.
5. Smoothing the .STL (optional)
Although it is a process that can be performed with a different software, MeshLab gives the opportunity to smooth the STL reconstructed.
With the Selection tool faces, we select the faces that we choose to smooth, and then choose Smooth Taubin.
5. Smoothing the .STL (optional)
5. Smoothing the .STL (optional)
Lambda is by default.
About the rest of values, we recommend them as in the picture.