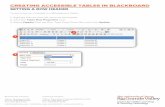Preprint Manager Features - Aries Systems · Web viewCross - Returns a result table where each...
Transcript of Preprint Manager Features - Aries Systems · Web viewCross - Returns a result table where each...

CONFIDENTIAL AND PROPRIETARY
Aries Systems Corporation
Enterprise Analytics Reporting TutorialEM Version 12.1 – 12/2015
Copyright © 2001-2015 Aries Systems Corporation
This document is the confidential and proprietary property of Aries Systems Corporation. The contents hereof are for use only by recipients specifically identified by Aries, and may not be further disclosed to any other third party. Specifications, designs and drawings contained herein are subject to withdrawal or change by Aries, without notice. Aries shall have no liability resulting from such withdrawal or change. Editorial Manager is a registered trademark and the property of Aries Systems Corporation.

Enterprise Analytics ReportingVersion 12.1 – 12/2015
Enterprise Analytics Reporting Tutorial
ENTERPRISE ANALYTICS REPORTING OVERVIEW.....................................................................................3
ENTERPRISE ANALYTICS REPORTING MAIN MENU....................................................................................................3RUNNING AN EXISTING REPORT..................................................................................................................................4E-MAILING AND SCHEDULING REPORT CAPABILITIES...............................................................................................6
Scheduling Reports.................................................................................................................................................6Merge Fields...........................................................................................................................................................9
CREATING A NEW REPORT, OR EDITING AN EXISTING REPORT...............................................................................10Tab 1: Data Sources.............................................................................................................................................11Tab 2: Fields.........................................................................................................................................................12Tab 3: Summary....................................................................................................................................................17Tab 4: Chart..........................................................................................................................................................18Tab 5: Gauge........................................................................................................................................................19Tab 6: Misc...........................................................................................................................................................20Tab 7: Style...........................................................................................................................................................21Tab 8: Filters........................................................................................................................................................23
CROSS-PUBLICATION ENTERPRISE ANALYTICS REPORTING...............................................................25
PUBLICATION GROUPS...............................................................................................................................................28MAIN MENU OVERVIEW...........................................................................................................................................30RUNNING AN EXISTING REPORT................................................................................................................................33CREATING A NEW REPORT, OR EDITING AN EXISTING REPORT...............................................................................37
Tab 1: Data Sources.............................................................................................................................................39Tab 2: Fields.........................................................................................................................................................40Tab 3: Summary....................................................................................................................................................50Tab 4: Chart..........................................................................................................................................................51Tab 5: Gauge........................................................................................................................................................54Tab 6: Misc...........................................................................................................................................................56Tab 7: Style...........................................................................................................................................................58Tab 8: Filters........................................................................................................................................................61
Confidential – Subject to change – Copyright © 2015, Aries Systems Corporation – Page 2

Enterprise Analytics ReportingVersion 12.1 – 12/2015
Enterprise Analytics Reporting OverviewEnterprise Analytics Reporting is an additional reporting tool available in the EM/PM/CM system. Enterprise Analytics Reporting uses a third-party reporting tool from Izenda, L.L.C. (www.izenda.com). For publications wishing to create customized reports, Enterprise Analytics Reporting diminishes the need to manipulate extracted data with external tools such as Excel, and enables the generation of simple graphical reports.
This feature must be enabled by Aries’ Customer Service group. Once enabled, all Editors with the RoleManager permission ‘Produce Reports’ will see an ‘Enterprise Analytics Reporting’ link on the Reports menu. Clicking this link leads to the ‘Enterprise Analytics Reporting Main Menu’ page.
The Enterprise Analytics Reporting Main Menu allows users to:
• Run standard reports supplied by Aries, and adjust report parameters if the report allows it.
• Run shared reports created by other users.
• Create reports and share these with other users if desired.
• Create new reports, basing these on existing reports if desired.
• E-mail report results to other users.
• Schedule report deliveries to users via e-mail on a regular basis (permission required).
The Enterprise Analytics Reporting Main Menu provides access to a set of Standard Reports created by Aries for all publications. The Standard Reports section of the Main Menu has two categories of reports: Editorial Reports and Production Tracking Reports (displayed only for publications using Production Tracking). Clicking on a report name immediately runs the report and displays results based on the report’s default selection criteria (referred to as ‘Filters’).
Editors may use the ‘Create Report’ link, located to the left of the Enterprise Analytics Report Main Menu, to make a new report, or they may use a Standard Report (or any other existing report) as a starting point, using the ‘Design’ option to edit and save the modified version as a new report. When reports have been created and saved by the Editor, these will also display on the Enterprise Analytics Reporting Main Menu in a separate section. Reports can be saved as individual-level reports (accessible only to the report creator) which are listed in the ‘My Reports’ section, or shared with other users and listed in the ‘Shared Reports’ section.
Note: When first enabled, the only reports on the menu will be the Standard Reports. The ‘My Reports’ and ‘Shared Reports’ sections appear after the Editor saves his or her own reports, or after another Editor saves a report as a Shared Report.
To Configure: Enterprise Analytics Reporting is enabled by Aries’ Customer Service group. To enable this feature, please contact your customer service representative.
Enterprise Analytics Reporting Main MenuThe Enterprise Analytics Reporting (EAR) Main Menu displays all reports available for the Editor separated into sections. A folder icon is displayed next to each report category. Clicking the folder name or icon expands/collapses the list of reports in each category.
Each report name appears as a link, and clicking the link will run the report. Hovering the mouse over a report name without clicking may display a set of icons to the left:
Confidential – Subject to change – Copyright © 2015, Aries Systems Corporation – Page 3

Enterprise Analytics ReportingVersion 12.1 – 12/2015
• The ‘Design’ (pencil) icon allows users to copy or edit the existing report. This icon appears for reports created by the logged in user, or saved with ‘Read Only’ or ‘Full Access’ permission (see the ‘Tab 6: Misc’ section of the EAR Help for more information on security settings).
• The ‘Delete’ (red box with white X) icon displays only for reports created by the logged-in Editor.
• The ‘E-mail’ (envelope) icon allows the user to e-mail the report results to a user.
• The ‘Schedule’ (calendar) icon appears only for Editors with the ‘Schedule Reports’ permission enabled. It allows one or more delivery schedules to be saved for a report. Once saved, the report is automatically e-mailed to the selected recipients per the saved delivery schedule. The report e-mail can contain a PDF of the report and/or a deep link to automatically log into the system and view the live report results.
The display of the ‘Design’ and ‘Delete’ icons depends on how the report was saved (e.g. if it was saved as ‘View Only’, then no user except the report owner can edit or delete the report). Standard reports created by Aries cannot be changed or deleted by any user, but the ‘Design’ icon allows users to modify the report and save a copy as a new report.
The ‘Schedule’ icon appears only for Editors with ‘Schedule Reports’ permission enabled.
Editors may click the ‘Design’ (pencil) icon to edit an existing report and then save that report definition under a new name. The new report will save in either the ‘My Reports’ or ‘Shared Reports’ area, depending on whether the Editor has elected to share the new report with other users.
To run a report, the Editor clicks on a report name. The display format of the results page depends on the report design (see the ‘Running an Existing Report’ section of the EAR Help for more information).
Users may create a new report from scratch by clicking the ‘Create Report’ link on the left side of the main menu. Clicking this link opens the report design interface. See the ‘Creating a New Report’, or ‘Editing an Existing Report’ section of the EAR Help for detailed information on creating a new report.
Running an Existing ReportWhen an Editor clicks a report name from the EAR Main Menu, the report will run and display the results page. The results page may display any or all of the following:
1. A chart – displays a graphical depiction of the data being reported (for example, a bar chart, pie chart, etc.)
2. A gauge (speedometer-style graphic) – used for a ‘dashboard’-type display of the data to help visualize critical performance data
3. A summary report – provides a high-level summary of the information being reported in a table format
4. A detail report – provides a detailed display of the information reported in a table format
When the results are returned, there is a toolbar at the top of the page with options for the user to download the report, edit the report, schedule the delivery of the report, or return to the main menu.
• The ‘Report List’ option returns the user to the EAR Main Menu.
• There are a number of options available for downloading the report results:
o Print the results page to a PDF file. When the file is ready, a dialog box displays allowing the user to save the PDF to disk or open and print it immediately.
o Download the results in comma separated value (CSV) format.
Confidential – Subject to change – Copyright © 2015, Aries Systems Corporation – Page 4

Enterprise Analytics ReportingVersion 12.1 – 12/2015
o Download the results in OpenOffice document (SXW) format.
o Download the results in Microsoft Excel single file web page format (this option is not currently available for MAC users).
o Download the results in Microsoft Excel 2007-2013 (XLSX) format
o Download the results in Microsoft Word 97-2003 format (.doc).
o Download the results in an XML document.
o Download the results in Rich Text Format (RTF) format.
• The ‘Results’ filter allows users to limit the number of records displayed on the results page. This should be set to ‘All’ to ensure that all data is returned, though the number of rows presented may be limited to 1, 10, 100 or 1000.
• The ‘Design’ button allows the Editor to modify the report (if the report was saved so that it can be modified). The report can also be modified by hovering over the report name on the EAR Main Menu and clicking the ‘Design’ icon.
• The ‘E-mail’ button allows the Editor to e-mail a link or PDF of the report to a user (see the ‘E-Mailing and Scheduling Report Capabilities’ section for more information).
• The ‘Schedule’ button allows Editors (with proper permission) to schedule delivery of the report results to recipients (see the ‘E-Mailing and Scheduling Report Capabilities’ section for more information).
Reports are usually limited (for example, submissions in the current year) using Filters. The report designer decides whether the filter can be changed when the report is run, for example to change the date range that the report covers. If the report contains a Filter that can be changed when running the report, the Filter(s) display at the top of the report results page (similar to the way ‘Search People’ works). The Editor can change the filter temporarily (for example, change Reviewer Stop Date – In Time Period – In the Past, to Reviewer Stop Date – In Time Period – Previous Year).
Note: To see the results with the change applied, the Editor may need to click the ‘Update Results’ button.
The Editor may also use the ‘Add Field’ and ‘Delete Field’ drop-down lists to temporarily add or delete fields to/from the information displayed in the report results, for example to add an additional piece of information before downloading results. The ‘Add Field’ drop down displays all fields in the View(s) or Table(s) from which the report was created. The ‘Delete Field’ drop down displays the fields currently selected to display on the report (fields selected on the ‘Fields’ tab when the report was created and any fields added by the Editor using the ‘Add Field’ drop down).
Note: Not all fields available in the ‘Add Field’ drop down may be applicable to the report as designed.
Note: Adding or deleting a field in this way affects the detail report results only; chart, gauge, and summary report results are not affected.
If the Editor wishes to permanently save the new report layout, he or she must click the ‘Design’ button (the changes are retained) and then click the ‘Save’ button (if available) to re-save the report with the new selections, or click the ‘Save As’ button to save the report under a new name.
Note: Some reports may be saved with a permission that does not allow other Editors to save changes. See the ‘Tab 6: Misc’ section of the EAR Help for more information on report permissions.
Confidential – Subject to change – Copyright © 2015, Aries Systems Corporation – Page 5

Enterprise Analytics ReportingVersion 12.1 – 12/2015
Note: Fields added or deleted are displayed temporarily, and are discarded in the event the ‘Report List’ button or the browser ‘Back’ button is clicked. To retain changes to use the modified report again and again, users must click the ‘Design’ button, and then either the ‘Save’ or ‘Save As…’ button.
E-Mailing and Scheduling Report CapabilitiesEditors may use report e-mailing to deliver reports, and may be given permission to use e-mail scheduling capabilities.
E-mail ReportsClicking the ‘E-mail’ icon from the EAR Main Menu, Report Viewer toolbar or Report Designer toolbar opens a pop-up window where the logged in user chooses a letter template to start from. The drop-down list displays all letters configured in the “Enterprise Analytics Reporting” letter family.
After selecting a letter, the user clicks the ‘Customize Letter’ button, which brings them to the ‘Customize Letter’ page. This page displays the header instructions, ‘From’, ‘To’, and ‘Subject’, and ‘CC:’ options as configured for the selected letter (see the ‘To Configure:’ section for more information).
Two merge fields may be used in this e-mail letter:
1. %REPORT_NAME% - This merge field populates with the saved name of the report being emailed.
2. %LIVE_REPORT_DEEP_LINK% - This merge field populates with a deep link to the report viewer page for the report, running the report when the link is clicked. This link is populated only if the recipient has been selected from the list of Editors and therefore can be identified as an active registered user. When the recipient clicks the deep link, the user is fully logged into the system and taken directly to the ‘Report Viewer’ page for the report.
Note: The recipient must have ‘Produce Reports’ permission to see the report results page. If the recipient does not have this permission enabled, then clicking the deep link will present a message that they do not have permission to view the report.
The Editor may elect to attach a PDF of the report to an outgoing e-mail by clicking the ‘Attach PDF of report to Letter’ checkbox, located above the letter body. When selected/checked, a PDF of the report is created in the background before the e-mail is sent, and then attached to the e-mail that is sent.
Note: If the PDF cannot be created, the e-mail is still sent, but an error message is sent to the sender of the e-mail to notify them of the error.
The Editor may elect to attach a Microsoft Excel 2007-2013 (.xlsx) file version of the report by selecting the ‘Attach Excel file of report to Letter’ checkbox.
After editing the body of the e-mail, selecting the recipient(s), and determining if a PDF should be included in the e-mail, the user clicks the ‘Preview and Send’ button to review the message that will be sent. Clicking ‘Send E-mail’ will send the e-mail to the specified recipients.
Scheduling ReportsUsers with ‘Schedule Reports’ permission may create Scheduled Deliveries, or edit existing Scheduled Deliveries at any time. Clicking the ‘Schedule’ icon from the EAR Main Menu, Report Viewer toolbar or
Confidential – Subject to change – Copyright © 2015, Aries Systems Corporation – Page 6

Enterprise Analytics ReportingVersion 12.1 – 12/2015
Report Designer toolbar opens a pop-up window where the logged in user configures a delivery schedule for this report.
The upper portion of the ‘Report Delivery Schedule’ has instructions to help users create the scheduled deliveries. This information is especially useful for users in a different time zone than the publication server (located in US Eastern Time Zone).
The lower portion of the page is where the user configures the Delivery Schedule. The user enters the following information:
• Schedule Description – This box allows the user to name the schedule (i.e. if two weekly schedules are set up, they can be distinguished by description).
o Duplicate schedule descriptions are not allowed for the same report.
• Delivery Frequency – This drop down allows the user to determine the frequency with which the reports are delivered. Choices are:
o ‘Daily’ delivers the report on either all work days or all calendar days, depending on the due date preference selected on the Configure General Due Date Preferences page in PolicyManager.
o ‘Weekly’ delivers the report on the same day of each week as the First Delivery Date. Weekly is the default choice for a new Delivery Schedule. Example: The First Delivery Date is a Wednesday, so all subsequent reports are run on succeeding Wednesdays.
o ‘Monthly’ delivers the report on the same numerical day of each month (i.e. January 5, February 5).
o ‘Quarterly’ delivers on the same numerical day of every third month (i.e. Jan 15, Apr 15).
• First Delivery Date – The date defaults to the next calendar day. Scheduled reports are delivered in the early hours of the day, so the next available report run will be the next calendar day. Users may choose any day, but it must be a date other than today and cannot be a date in the past.
• Additional Deliveries – This drop down allows the user to define how many times the report will be delivered. The report may be delivered from 1-25 times, with the default value being 5.
Note: The number of times the report is delivered is based on the scheduled dates, not the number of recipients (i.e. if the report is e-mailed on January 12, 2011 to 8 people, this is counted as 1 scheduled delivery).
If either ‘Monthly’ or ‘Quarterly’ are selected in the ‘Delivery Frequency’ section, then an additional option appears under the Additional Deliveries drop down that reads ‘Automatically use the last day of each month as the delivery date’. This allows the system to send a report on the last day of a month, regardless of what that date may be (28th, 29th, 30th, or 31st).
• Letter – This box contains all letters in the ‘Enterprise Analytics Reporting’ letter family, listed in alphabetical order by letter purpose.
The user may elect to attach a PDF of the report to an outgoing e-mail by clicking the ‘Attach PDF of report to Letter’ checkbox, located above the letter body. When selected/checked, a PDF of the report is created in the background before the e-mail is sent, and then attached to the e-mail that is sent.
Note: If the PDF cannot be created, the e-mail is still sent, but an error message is sent to the sender of the e-mail to notify them of the error.
Confidential – Subject to change – Copyright © 2015, Aries Systems Corporation – Page 7

Enterprise Analytics ReportingVersion 12.1 – 12/2015
An Excel 2007-2013 (.xlsx) file of the report may be attached to the outgoing e-mail by selecting the ‘Attach Excel file of report to e-mail’ checkbox underneath the PDF attachment option.
When the user has finished configuring the Delivery Schedule, clicking the ‘Save Delivery Schedule and Customize Letter’ button leads to the ‘Customize Letter’ page, where additional recipients can be selected, the letter can be edited, etc. When edits are complete, click either the ‘Preview and Save E-mail’ button to preview the letter or the ‘Save Delivery Schedule and Letter’ button to save the scheduled delivery. The user sees a confirmation page, and then clicks the ‘Close’ button to return to the ‘Report Delivery Schedule’ page. The saved Delivery Schedule appears in the lower portion of the page.
In addition to the %REPORT_NAME% and %LIVE_REPORT_DEEP_LINK% merge fields, the following two merge fields may be used in the scheduled delivery e-mail letters:
1. %NUMBER_OF_REMAINING_DELIVERIES% – This merge field calculates the number of total deliveries remaining for a scheduled report delivery. This is calculated from the original delivery selection less the number of deliveries to date (including the delivery in which the merge field is displayed). This merge field is available for scheduled reports only.
2. %SCHEDULE_DESCRIPTION% – This merge field pulls in the schedule description associated with the saved delivery schedule. This merge field is available for scheduled reports only.
To Edit an existing Scheduled Delivery (for example, to add additional deliveries), click the ‘Edit’ link next to the selected Schedule on the ‘Report Delivery Schedule’ page. The following changes may be made to an existing Scheduled Delivery:
• Schedule Description – This box allows the user to edit the name of the schedule.
• Delivery Frequency – The saved frequency displays, but can be edited by the user if desired.
• First Delivery Date – The date of the first delivery is displayed. If the first delivery has not yet taken place (is in the future), then the date is editable for the user.
• Additional Deliveries – If at least one delivery has already been made, red text displays that reads “X deliveries have already been made” where X = number of deliveries. The user may select one of two radio buttons:
o Continue with the current schedule, followed by the number of remaining deliveries.
o Add on X more deliveries to the current schedule, where X = a drop-down of 1-25. This allows the user to add additional deliveries to what remains.
If the first delivery date is in the future, the drop down appears with 1-25, as it does on when a new scheduled report is being added.
• Letter – The letter that is sent may be changed, and the user may also elect to change the ‘Attach PDF…’ setting.
The user may cancel out of this ‘Edit’ page at any time by clicking ‘Cancel’, and no changes will be made to the scheduled report. Alternately, the user may click ‘Submit’ to commit the changes and return the user to the ‘Report Delivery Schedule’ page, or click the ‘Submit Delivery Schedule and Customize Letter’ button to edit the contents of the saved letter.
Note: Clicking the ‘Delete’ icon next to a report name on the EAR Main Menu brings up a warning to the user if there is one or more saved delivery schedules associated with the report. The report cannot be deleted until the saved delivery schedules are removed.
Confidential – Subject to change – Copyright © 2015, Aries Systems Corporation – Page 8

Enterprise Analytics ReportingVersion 12.1 – 12/2015
To Configure: For publications using Enterprise Analytics Reporting, Editor roles with ‘Produce Reports’ permission will have the option of e-mailing report results from the EAR Main Menu or from within a report. To allow Editor roles to schedule report deliveries, go to RoleManager, Editor Role, and enable the ‘Schedule Reports’ permission, a sub-permission of ‘Produce Reports’. When enabled, users may schedule reports to be delivered using the new Scheduling capability.
Letters added to the ‘Enterprise Analytics Reporting’ Letter Family are available when sending an ‘on the fly’ report e-mail, or when configuring a scheduled report delivery. Letters in this letter family have the following elements:
• Custom Instructions – Information entered into this text area display on the ‘Send Report by E-mail’ page.
• Sender’s E-mail Address – This may be either the e-mail address of the user triggering the correspondence or the Publication’s e-mail as configured on the ‘Set "Email From" Address’ page in PolicyManager.
• Recipient – There are three options for Recipient available for selection:
o Display text box so sender can insert an e-mail address – adds a blank text box on the ‘Customize’ page
o Display the following e-mail address for the recipient: followed by a text box – allows the administrator to enter one or more e-mail addresses to receive the letter whenever it is sent
o Display Editor list for recipients – when selected, a multi-selector box displays on the ‘Customize Letter’ page allowing the sender to select one or more Editors, or entire Editor roles as recipients.
• CC Options – There are two CC options available for the letter template:
o Automatically cc the following e-mail address, followed by a text box – allows the administrator to enter one or more e-mail addresses to receive the letter whenever it is sent
o Display blank textbox so sender can insert any e-mail address for a cc
The %LIVE_REPORT_DEEP_LINK% merge field generates a deep link in the e-mail of recipients (where a people record can be identified). The Deep Link Expiration can be set for this merge field in PolicyManager, on the ‘Set Enterprise Analytics Reporting Deep Link Expiration Policy’ page, accessed via the ‘Set Enterprise Analytics Reporting’ Deep Link in the ‘General Policies’ section. The link may be set to expire after a preset number of clicks, a preset number of days, or not at all (by not selecting/checking either box).
Merge FieldsFour merge fields are available for use in Enterprise Analytics Reporting e-mail:
1. %REPORT_NAME% – This merge field populates with the saved name of the report being emailed.
2. %LIVE_REPORT_DEEP_LINK% – This merge field populates with a deep link to the report viewer page for the report, running the report when the link is clicked. This link is populated only if the recipient has been selected from the list of Editors and therefore can be identified as an active registered user. When the recipient clicks the deep link, the user is fully logged into the system and taken directly to the ‘Report Viewer’ page for the report.
3. %NUMBER_OF_REMAINING_DELIVERIES% – This merge field calculates the number of total deliveries remaining for a scheduled report delivery. This is calculated from the original delivery selection less the number of deliveries to date (including the delivery in which the merge field is displayed). This merge field is available for scheduled reports only.
Confidential – Subject to change – Copyright © 2015, Aries Systems Corporation – Page 9

Enterprise Analytics ReportingVersion 12.1 – 12/2015
4. %SCHEDULE_DESCRIPTION% – This merge field pulls in the schedule description associated with the saved delivery schedule. This merge field is available for scheduled reports only.
Creating a New Report, or Editing an Existing ReportEditors may develop new reports by either creating a new report, or modifying an existing report.
• Create a new report by clicking the ‘Create Report’ link from the EAR Main Menu.
• Modify an existing report by clicking the ‘Design’ (pencil) icon next to the report name on the menu, or by clicking the ‘Design’ button from the ‘Report Results’ page.
Reports are created with the following basic steps:
• Select the database tables or views that contain the desired information. This may require multiple tables/views that will need to be linked together when building the report.
• Define one or more elements for displaying the data. Reports typically contain a detail report, plus one other supporting summary, chart or gauge. Each element is configured on its own tab in the ‘Design’ view and can be configured to display in any order in the report results.
• Define the filters required to limit the data results returned in the report.
• Format the report and provide titles and descriptions.
When creating a new report or editing an existing report, the Editor is brought to the Report Designer interface. This interface displays a series of tabs used by the report designer to create or modify the report.
• Data Sources – Select your data source (tables or views) from the available list. More than one table or view may be selected and joined together. This is a required step. When modifying an existing report, data sources will already be selected, and in most cases can be retained.
• Fields – Select, change, or remove the fields to be displayed in the Detail Report section. Available fields are those included in the table(s) and/or view(s) selected on the ‘Data Sources’ tab. When fields are selected, each displays as a column on the Report, though they can be visually grouped and summarized into more complex layouts. This step also allows complex grouping, arithmetic and Pivot Table functionality to be applied to the data. This step is optional, though at least one of the four key areas (Fields, Summary, Chart, Gauge) should be configured for a report. Each of these four areas is independent, with separate field selections for each. This tab provides the most options for summarizing and formatting text data.
• Summary – Select, change, or remove the fields to be displayed on the Summary Report. Available fields are those included in the table(s) and/or view(s) selected on the ‘Data Sources’ tab. When fields are selected, each displays as a column on the Report, allowing for simple grouping and summary functions to be performed. This is an optional step, though at least one of the four key areas (Fields, Summary, Chart, Gauge) should be configured for a report. Each of these four areas is independent, with separate field selections for each.
• Chart – Configure a chart to display information graphically, in a chart format selected from plot, bar, pie, trend, funnel. This is an optional step, though at least one of the four key areas (Fields, Summary, Chart, Gauge) should be configured for a report. Each of these four areas is independent, with separate field selections for each.
• Gauge – Gauges can be used to build ‘dashboard’-type displays and help users visualize critical performance data. This is an optional step, though at least one of the four key areas (Fields, Summary, Chart, Gauge) should be configured for a report. Each of these four areas is independent, with separate field selections for each.
Confidential – Subject to change – Copyright © 2015, Aries Systems Corporation – Page 10

Enterprise Analytics ReportingVersion 12.1 – 12/2015
• Misc – Add a Report Title, Report Description, Report Header and Report Footer (if desired). This is also where permissions are determined (whether this is a shared report, available to all users, etc.). This is an optional step, though it is recommended that a title and short description be entered for the report. Note that the Summary, Chart and Gauge sections may also have their own (sub)title.
• Style – Change the colors of the report, the display order of the elements (Detail Report, Summary Report, Chart, Gauge), and other layout elements. This is an optional step.
• Filters – Use this tab to set up selection criteria for the reports. For example, use this tab to set up specified date ranges for a search, or to limit a report to a specific term (such as a specific Editor decision term). This is an optional step, though most reports will require one or more filters to exclude unwanted data. Filters can be further configured as ‘Parameters’, which can be changed when the report is run.
• Preview – This tab allows the report results to be viewed during the design process, without leaving the report design interface. Each tab also has a ‘Preview’ button that brings the designer to the ‘Preview’ tab. When Preview is clicked, the first 1000 results are displayed by default. The report designer can reset the Results drop down to ‘All’ if desired.
Below the row of tabs is the report designer toolbar containing some additional items not displayed on the Report viewer toolbar:
• New – Allows report designers to create a new report.
• Save – Saves changes to the existing report under the same name.
Note: This button is not available for all reports, such as standard reports. It is available for all reports saved with ‘Full Access’ permission. See the ‘Tab 6: Misc’ section of the EAR Help for more information on permissions.
• Save As… – Allows the report designer to save a copy of the report under a new name. To save a modified version of a standard report; click the ‘Design’ button, make edits, then use this button to save a copy.
• SQL Icon – Allows to the report designer to download the SQL query for the report as a text file.
Each tab of the report design process allows the report designer to configure aspects of the report. Not every tab is required to create a successful report, though there needs to be at least one report element configured (Fields, Summary, Chart, or Gauge) in order to see any results on the page.
Tab 1: Data SourcesWhen creating a new report, the ‘Data Sources’ tab is selected by default. This tab is where the report designer selects a database table or a custom report View (a pre-joined set of database tables) from the list of available Views and Tables. This list contains all Views from ‘Custom Reports’ and a subset of Tables available in ‘General Data Export’.
• As with General Data Export, Tables are available even if the publication is not using the feature (i.e. Commerce Manager Tables are available). These Tables will not contain any data if the publication is not using the feature.
When editing an existing report, the report designer may not need to access this tab unless he or she is selecting a different or additional table/view to include in the revised report.
This is a required step. The report designer will not be able to access the other tabs to design the report until at least one table or view has been selected.
Confidential – Subject to change – Copyright © 2015, Aries Systems Corporation – Page 11

Enterprise Analytics ReportingVersion 12.1 – 12/2015
Enterprise Analytics Reporting allows the report designer to build reports from more than one Table or View at a time, a function not available with General Data Export or Custom Reports. This function is similar to exporting multiple tables from General Data Export and joining them in Excel, except that they are joined in the Enterprise Analytics Reporting tool (which will often join the Tables automatically within the reporting interface). This allows the report designer to create a report using fields from multiple Tables with the values displayed in the report results instead of having to export the data to Excel.
Note: Though EAR automatically joins tables when possible, it is best that users check the selected fields to ensure they are the best fields on which to join the tables.
• To insert another View or Table, click the ‘Insert below’ arrow icon next to the drop-down list, and select an additional Table or View from new drop-down list.
• If the Tables/Views have a common field, the reporting tool will attempt to identify the correct field that links the first table to the second. The suggested join is displayed by showing the tables and the common fields, separated by an equals sign (=). The report designer should double-check that the tool has selected the best field to use in linking the tables, and select other fields if necessary.
• The type of join selected will impact the data that is returned when the report is run. There are five types of joins available:
o Inner (Direct) - Selects rows from two tables such that the value in one column of the first table also appears in a column of the second table.
o Cross - Returns a result table where each row from the first table is combined with each row from the second table.
o Left (First Exists) - Known also as 'Left Join', returns all rows from the left table in the Left Outer Join clause, no matter if the joined columns match. A field in a result row will be null if the corresponding input table did not contain a matching row.
o Right - Known also as 'Right Join', returns all rows from the right table in the Right Outer Join clause, no matter if the joined columns match. A field in a result row will be null if the corresponding input table did not contain a matching row.
o Full - Known also as 'Full Join', returns all rows from both the Right Outer Join & Left Outer Join. A field in a result row will be null if the corresponding input table did not contain a matching row.
If the report designer is editing an existing report, Tables and/or Views will have already been selected on the Data Sources tab. This selection can be changed by selecting a different Table/View from the drop down, or added to by inserting new rows and selecting new tables in the list.
Note: Changing or deleting a table may affect the Fields, Summary, Chart, Gauge, and Filters tabs.
Information about database Tables can be obtained from the ‘General Data Export’ page, by clicking the ‘Get more help’ link. Information about Custom Report Views can be obtained from the ‘Custom Report’ page, by clicking the ‘New Report’ button and clicking the ‘Get more help’ link.
Tab 2: FieldsAfter selecting the Tables/Views from the Data Sources tab, the report designer clicks the ‘Continue to Fields’ button or the ‘Fields’ tab to move to the ‘Fields Selection’ page. This page is where the report designer selects the fields that will be used for the detailed report.
The detailed report displays in a spreadsheet-like table, listing the selected fields (one field per column), but the detail report allows much more complex analysis, through:
Confidential – Subject to change – Copyright © 2015, Aries Systems Corporation – Page 12

Enterprise Analytics ReportingVersion 12.1 – 12/2015
• Visual Grouping, splitting the detail report into multiple tables, grouped under the selected ‘visual group’ fields (which act as sub-headings), such as listing tables of keywords under a person’s name (where the person’s name is the field that is used for ‘visual grouping’).
• Functional Grouping, allowing a subtotal function to be applied to a group of data (this is not directly linked to visual grouping)
• Arithmetic functions, allowing simple functions (addition, subtraction, multiplication, division)
• Pivot Table functionality, breaking down data under selected column groupings
The ‘Records’ box allows the report designer to limit the number of results that are returned in the Detail report.
Note: In most cases, the report designer will not want to limit the number of results, in which case the Records box should be empty.
The ‘Field’ selector contains a drop-down list of all the fields that are available from the Tables and Views selected on the Data Sources tab. The report designer can select any field contained in these Tables or Views from the drop-down list. The description entered in the ‘Description’ field will display as the column name on the report, but the report designer may replace the text that displays if desired.
The designer then has several checkbox options for display and manipulation of the values in the field:
• Sort – selecting this checkbox sorts the report results by the field’s value. The default sort is ascending. To change the sort to descending, the report designer must click the ‘Advanced Field Settings’ (gear) icon and select the checkbox ‘Sort (z-a)’ from the Advanced field setting pop up.
• VG (Visual Grouping) – selecting this checkbox causes this field to be displayed as a sub-header on the report, and all results related to the sub-header are shown underneath. Selecting multiple fields will result in the data grouped by sub-headings of all fields with VG checked/selected. Example: A report listing people and classifications could be visually grouped by the classification field. Each classification name will show up as a sub-header on the results, with all the people having that classification listed underneath, followed by another Classification sub-header with people having that classification, etc. Further grouping by Reviewer Role (for example), displays groupings by like Classification and Reviewer Role.Visual Grouping automatically sorts by the fields selected.
• A (Arithmetic operation) – selecting this checkbox allows the report designer to perform addition, subtraction or division of two adjacent fields. When the box is clicked, an arithmetic operator (such as +) will appear. To change the operator, continue clicking in the box. Set the operator on the second field in the desired operation. Place the desired description on the first field. The results page will display the first field’s value [+/-/*/÷] the second field’s value. Several such fields may be strung together with the first field displaying the results, however the arithmetical ordering is strictly first to last; priority is NOT given to multiplication and division.
The report designer may also use a Function or Pivot to summarize and analyze the data.
There are two main types of Function:
• Group functions allow the report designer to identify the fields to be used to create groups of records before applying a summary function
• Summary functions provide subtotals, averages or other summaries within the specified groupings
As an example, users may wish to have a report that simply lists a count of submissions by Article Type, displayed as one row per Article Type in a simple table. The report designer would select the ‘Article Type’ field and the ‘Manuscript Number’ row. Selecting the ‘Group’ function for the ‘Article Type’ field will return
Confidential – Subject to change – Copyright © 2015, Aries Systems Corporation – Page 13

Enterprise Analytics ReportingVersion 12.1 – 12/2015
one row per Article Type in the results, and ‘Count’ for ‘Manuscript Number’ will return the count of each Article Type.
To view an example, the standard report ‘Accept and Reject Decisions by Editor in selected timeframe’ uses the ‘Final Decision Term’ field in three different ways: One row uses ‘Group’ to group all like terms, one row uses ‘Count’ to count the number of records with the displayed decision term, and one row uses ‘Count’ in conjunction with the format column to display the percentage of the total decisions this displayed decision represents.
• The values available in the ‘Function’ drop-down box depend on the type of field being displayed.
o If a text field is selected, the choices are ‘Group [group the results by this value and show all unique results], Count [count the number of results with a value in this field], and Count Distinct [count the number of results with a unique value in this field, eliminating duplicates from the count].
o If a date field is selected, additional choices are added; for example Group (Day) [groups results by day], Group (Year) [groups results by year], Group (Month) [groups results by month], etc.
o If an integer/numerical field is selected, the choices include: Average [calculates the mean average of the values], Maximum [displays only the maximum value], Minimum [displays only the minimum value], Sum [sums the values], Sum Distinct [increments the count once for each unique value, ignoring duplicates], etc.
• It is not necessary to select anything from the ‘Function’ drop-down box, however, if ‘Function’ is used for any field, a selection must be made for all fields.
Note: The ‘Group’ functions can be combined with selection as a Visual Group.
Similar summary functionality is provided by the Pivot functionality described below.
The ‘Format’ drop-down box is used to determine how the field will display. Example: The standard report ‘Accept and Reject Decisions by Editor in selected timeframe’ uses the ‘Final Decision Term’ field with the ‘Count’ function on one row with no display format. The same field is repeated with a ‘Count’ function and displayed with the format ‘% of Group (with rounding)’. When the report is run, the first field row displays as a column with the number of submissions with each decision term, and the second field row displays as a column with the percentage of all decisions with that term.
• The values in the ‘Format’ drop-down box depend on the type of field being displayed.
• A selection does not need to be made in the ‘Format’ drop-down box.
Tip: The […] option will not apply any special formatting to a field, normally resulting in the default format of i.e. 1,000 for integers.
A set of icons are displayed to the right of the ‘Format’ drop-down box:
• Red ‘X’ Box – Deletes the field row from the selected list
• Arrow Below – Inserts a field row below the current row
• Arrow Above – Inserts a field row above the current row
Confidential – Subject to change – Copyright © 2015, Aries Systems Corporation – Page 14

Enterprise Analytics ReportingVersion 12.1 – 12/2015
• Gear – Advanced Field Settings: Opens a pop-up window allowing additional parameters to be selected. As mentioned, this is where the Editor can change the sort order from ascending to descending. See below for additional information on this pop up.
• Double Pointed Arrow – Change Field Order: Clicking this icon and holding down the mouse allows the report designer to drag the field above or below other fields, to change the field order.
The ‘Advanced Field Settings’ pop up contains a number of settings that can be designated for the specific field (row) rather than the report as a whole.
The settings include:
• Hide this field – allows the field to be hidden from the reports, for example, if the results are to be sorted by a field, but that field is not required to display as part of the report results.
• Sort (z-a) – when a field is used for sorting a report, this option allows the sort order to be changed to descending rather than the default of ascending.
• Italic – displays the results in this column in italics
• Bold – displays the results in this column in bold
• Width – allows the report designer to designate a fixed column width in pixels.
Note: If the Width entered is narrower than the length of the column label, the column label width will take precedence.
• Label Justification – sets whether the column labels are Right, Middle, or Left justified. The default is Middle (M). Clicking the box rotates through the options.
• Value Justification – sets whether the values in the columns are Right (R), Middle (M), or Left (L) justified. The default is blank, which left-justifies text fields and right-justifies number fields. Clicking the box rotates through the options.
• Subreport – Used to select a ‘drill-down’ report.Drill-down reports are used as a method of running a report from within a report by connecting two reports together on a common field.
Two reports are created to use the Drill-down feature: A subreport and the calling report, which will pull in the subreport, passing in an identifying field (the ‘Drill-Down Key’) to ensure the subreport displays the correct records. A report intended for use as a Subreport is designated as such by setting a ‘Drill-Down Key’ on the ‘Misc’ tab (see ‘Tab 6: Misc’ of the EAR Help for more information on this setting).
To configure the main report to pull in the subreport, first create the subreport and define the field to be used as the Drill-Down Key. Then identify the matching field in the main report, usually the same ID field, and set this Advanced Value for that field, selecting the previously defined subreport. Finally, choose the style of Drill-Down to be used to display the subreport.
When the calling report is run, the results in the linked field are returned with a hyperlink to the detailed report (or embedded data from the detailed report, depending on the selected style below). Clicking the hyperlink returns results from the detailed report for the specified value only.
Note: The subreport is a regular report with filters and configuration; the system passes the single value from the main report to be used as an additional filter. The subreport must either return data from a unique record (for example, passing in a person ID to return information for a specific person), or have filters that match those used in
Confidential – Subject to change – Copyright © 2015, Aries Systems Corporation – Page 15

Enterprise Analytics ReportingVersion 12.1 – 12/2015
the main report (for example, making sure that both main reports and subreports use ‘Time Period: in previous year’) and which cannot be changed when running the report.
• Drill-Down Style – when a subreport is selected, this option defines how the drill-down report results display:
o Link – links to the resulting report from the detailed report in the same window and navigates the user from the original report.
o Link (New Window) – links to the resulting report from the detailed report in a new window.
o Embedded – embeds the linked report from the detailed record into the cell in the report table, so it appears to be part of the main report.
o Pop up – links to the resulting record from the detailed report in a pop up located on the same page.
• URL – used to link to a specific page in the system. This field is typically not used.
• Subtotal Function – used in conjunction with the ‘Add Subtotals’ checkbox (see below) to change the type of subtotal seen, or to turn it off completely for a specific column. For example, selecting ‘Count’ will count the number of results, whereas selecting ‘Count Distinct’ counts only unique results (not counting duplicates more than once).
• Gradient Cells Shading – used to shade cells in alternate gradiants. This field is typically not used.
• Text Highlight – defines a color in which the result text displays, such as ‘green’ or ‘blue’. Simple rules can be applied to make this conditional – for example, typing ‘0 to 5:Red’ highlights cells with those values.
• Cell Highlight – defines a color in with the cell background displays, such as ‘red’ or ‘yellow’. Simple rules can be applied to make this conditional – for example, typing ‘0 to 5:Red’ highlights cells with those values.
• Value Ranges – allows the substitution of a value with text. For example, to easily identify all submissions where the number of completed reviews is < 2, replace the values of 0 or 1 with text on the report such as ‘Needs additional Reviewers’: ‘0 to 1:Needs additional Reviewers
The checkbox ‘Add Subtotals’ allows the report designer to automatically add subtotals to the bottom of each report column that contains numbers. Click the ‘Advanced Field Settings’ icon next to each field that will be subtotaled to further refine how the subtotal will be calculated using the ‘Subtotal Function’ field (i.e. Count, Count Distinct, etc.), or to suppress the subtotal for that field.
The following buttons display below the field grid:
1. Quick Add – opens a pop-up window listing all available fields allowing the report designer to select multiple fields at once.
2. Add Pivot – allows the report designer to add an additional level of information to the report.
o A Pivot automatically groups and summarizes data, in a similar fashion to setting up a group manually using the Function drop downs.
o When adding a Pivot, the grouped values are displayed in columns rather than rows, with the calculated value displayed at the row/column intersection. For example, to view a count of all Decision Terms by Article Type, a report would be created with the field ‘Decision Term’ selected. In the Pivot section, select ‘Article Type’ using ‘Group’, and count on the ‘Unique Document ID’ field.
Confidential – Subject to change – Copyright © 2015, Aries Systems Corporation – Page 16

Enterprise Analytics ReportingVersion 12.1 – 12/2015
o First select a field in the ‘Add pivot columns for’ drop down. This would be the ‘Article Type’ field in the above example.
o Select a grouping function (as described in the Function section above) to apply to this field. The available options are dependent on the selected field. This will be used to create the Pivot Table columns. This would be ‘Group’ for the above example.
o Select a field to be used in the calculation, then select the summary function to apply to that calculation and the format to be applied to the results. In this example, the field for calculation is ‘Unique Document ID’, and ‘Count’ is the calculation.
3. Continue to Summary – allows the report designer to go to the Summary tab. The report designer can alternatively click on the ‘Summary’ tab instead of using this button.
4. Preview – clicking this button generates a preview of the ‘Report Results’ page, without saving the report. The report designer can alternatively click the ‘Preview’ tab instead of using this button.
Tab 3: SummaryA Summary Report is a slightly simpler version of the Detail Report (defined on the ‘Fields’ tab) created on the Fields tab. Use this report for a simple list of submissions, or to apply grouping or summary functions to those lists for simple subtotals. The arithmetic, visual grouping, and Pivot functions are not available for Summary reports. This step is optional.
The ‘Title’ box allows the report designer to enter a title specifically for the Summary Report section. This will be displayed for this summary, and may be different from the general report title entered on the ‘Misc’ tab.
The ‘Records’ box allows the report designer to limit the number of results that are returned in the Summary report.
Note: In most cases, the report designer will not want to limit the number of results, in which case the Records box should be empty.
As with the ‘Fields’ tab, the report designer chooses the fields to appear in the summary report by using the ‘Fields’ drop-down list, adds a description, enables sorting (if desired), chooses a function, and selects the format (see ‘Tab 2: Fields’ of the EAR Help for full information).
Two checkboxes display under the field grid:
• Add Subtotals – When this is checked/selected, subtotals are generated for all columns that use numbers. To suppress the subtotal for a given column, or control the exact calculation of the subtotal of a given field, click the ‘Advanced Field Settings’ (gear) icon for that row and make a selection from the ‘Subtotal’ drop-down list. The report designer may also leave the subtotal choice at ‘Default’, and the system will use the most logical subtotal for the field.
• Add Deltas – When checked/selected, the system generates the difference between the value in one row and the value in the next row in all columns that contain numerical values. Example: This can be used to calculate the difference between the number of submissions received in one year versus the following year. Select the Document Table as the data source, then select Unique Document ID with the Function ‘Count Distinct’, and ‘Initial Date Submitted’ with the Function ‘Group (Year)’ to get a count of all unique manuscripts submitted per year. Then select the ‘Add Deltas’ checkbox to show these results and add in the difference between one year and the next, in both absolute number and percentage.
The following buttons display:
Confidential – Subject to change – Copyright © 2015, Aries Systems Corporation – Page 17

Enterprise Analytics ReportingVersion 12.1 – 12/2015
1. Continue to Chart – allows the report designer to go to the ‘Chart’ tab. The report designer can alternately click the ‘Chart’ tab instead of using this button.
2. Preview – clicking this button generates a preview of the ‘Report Results’ page, without saving the report. The report designer can alternatively click the ‘Preview’ tab instead of using this button.
Tab 4: ChartThis Chart step is optional, and is used if the report designer wants to include a chart or graph with the report. The standard report ‘Average Days to Decision by Editor’ displays an example of a bar chart display.
The first step is to select a Chart type. The following types are available:
• Trend – displays a plot of the results in the shape of a line graph.
• Pie – displays the results as a pie chart. When ‘Pie’ is selected from the drop-down list, additional options are available such as ‘Explode largest slice’ (separate the largest slice from the rest of the pie), ‘Show Percentage’ (show the chart as percentages of the total instead of raw numbers), etc.
• Plot – similar to Trend, but the individual results (plot points) are not connected by a line.
• Bar – displays the results as a bar graph. Additional parameters are available when ‘Bar’ is chosen.
• Funnel – displays the results in the shape of a funnel (typically used for illustrating a process where items fall in number as they progress through the workflow).
Note: When using a funnel chart, the results are not sorted by default, so in order to make this chart meaningful, the results should be sorted from largest to smallest.
Depending on which type of Chart is selected, additional selections may be configured for the chart. These may include:
• Title – allows the report designer to enter a title to appear over the chart. This will be displayed for this chart, and may be different from the general report title entered on the ‘Misc’ tab.
• Records – allows the report designer to limit the number of results that are used to build the chart.
Note: In most cases, the report designer will not want to limit the number of results, in which case the Records box should be empty.
• Label – allows report designer to use the drop down to select the horizontal (X) axis labels (categories) for the chart. The ‘Average Days to Decision by Editor’ report uses the ‘Last Name of the Editor who made First Decision’ field as the value in this drop down.
• Value – allows report designer to use the drop down to select the value that is being graphed. The ‘Average Days to Decision by Editor’ report uses the ‘Days with Editor’ field with an ‘Average’ function. This will display the average days to decision per Editor on the chart.
• Separator – displayed for some chart types. If displayed, it allows the report designer to further sub-divide the results. The ‘Average Days to Decision by Editor’ report uses the ‘Final Decision Term’ field to break down the average days with Editor by decision.
• Show legend – when selected, shows the Label legend to the right side of the chart. Example: If ‘Article Type’ is selected as the label for a pie chart, the chart will show each individual Article Type in the legend, along with each Article Type’s color as depicted on the chart. The report designer might use a legend instead of slice labels on a pie chart. This could be combined with the checkbox ‘Show Percentage’ in which case the slices would be labeled with the percentage of the total number and the Article Type of each slice would be shown in the legend.
• Show as 3D – shows each slice of a Pie chart in 3D.
Confidential – Subject to change – Copyright © 2015, Aries Systems Corporation – Page 18

Enterprise Analytics ReportingVersion 12.1 – 12/2015
• Explode largest slice – shows the largest slice of a Pie chart as separated from the other slices.
• Show Percentage – adds % labels for each slice of a Pie chart.
• Show Value Labels – adds labels to the values. Available for a Trend chart and Pie chart.
• Show Slice Labels – adds labels for each slice of a Pie chart.
• Combine Bottom % - for Pie chart, allows the bottom N percent of results to be combined into one pie piece. Especially helpful when there are a lot of labels with one or two results.
• Show Pareto – adds a cumulative trend line above a bar chart, and adds a right axis with % of total identified.
• Stacked - results are stacked on top of each other instead of side by side. Each value in the stack will have its own color.
• Horizontal - shows the bars horizontally rather than vertically.
• Smooth – smooths out a trend chart (line graph), so that the line appears curved rather than spiky.
• Connect – connects the lines of a Plot chart, making it similar to a Trend chart.
• Chart Type – a pie chart can be displayed as a full pie (like a pizza) or as a doughnut with a hole in the center.
• Label Title (Bottom) – allows the report designer to add text for the horizontal label (X) axis.
• Value Title (Left) – allows the report designer to add text for the vertical value (Y) axis.
• Value Title (Right) – allows the report designer to add text on the right for the vertical value (Y) axis.
• Target Report – if a report is created with a drill-down field enabled (see ‘Tab 6: Misc’ of the EAR Help for more information), and that field is included in the chart results, then clicking the relevant chart segment will drill-down to the underlying report.
The following buttons display:
1. Continue to Gauge – allows the report designer to go to the ‘Gauge’ tab. The report designer can alternately click the ‘Gauge’ tab instead of using this button.
2. Preview – clicking this button generates a preview of the ‘Report Results’ page, without saving the report. The report designer can alternatively click the ‘Preview’ tab instead of using this button.
Tab 5: GaugeThis step is optional, and is used if the report designer wants to create a gauge (speedometer-type chart). The standard Production Tracking report ‘Avg Days to Complete Production Tasks in selected timeframe’ displays a gauge on the results page.
The following selections are available for configuring the gauge:
• Title – allows the report designer to enter a title for the gauge(s).
• Results – limits the number of gauges displayed (maximum of 12 gauges).
• Name – allows the report designer to select a field to be used as the label for the gauges from the list of available fields (based on the selected Data Sources). In the ‘Avg Days to Complete Production Tasks in selected timeframe’ report, the Name is ‘Submission Production Task Name’, where each gauge will be labeled with the name of a Submission Production Task.
• Value – allows the report designer to select the value to appear in the gauge from the list of available fields (based on the selected Data Sources). In the ‘Avg Days to Complete Production Tasks in
Confidential – Subject to change – Copyright © 2015, Aries Systems Corporation – Page 19

Enterprise Analytics ReportingVersion 12.1 – 12/2015
selected timeframe’ report, ‘Days between Submission Production Task Assignment and Task Completion’ is the value, with the ‘Average’ function used to calculate an average number of days for each Submission Production Task.
• Sort – allows the report designer to determine which results (gauges) appear first based on the selected sort field. The default sort is ascending (smallest to largest), to sort descending (largest to smallest), select the checkbox Sort (z-a).
• Minimum and Maximum – allows the report designer to determine the smallest and largest value shown on the gauge.
• Color – allows the report designer to set different colors depending on values. The gauge will gradually change colors as it approaches the target values.
• Gauge Style – allows the report designer to select the appearance of the gauge:
1. Radial (speedometer style)
2. Radial 2 (alternative speedometer style)
3. Linear (ruler style)
Target report - allows the report designer to designate a subreport to display when the user clicks (or hovers over) the gauge. Note that the value field on the gauge must be denoted as the Drill Down field on the subreport.
Effect - allows the report designer to choose between the styles Popup, Link or Hover when displaying the target report from the Gauge. Popup and Link require the user to click on the gauge; hover will display the report when the user hovers over the gauge.
The following buttons display:
1. Continue to Misc – allows the report designer to go to the ‘Misc’ (Miscellaneous) tab. The report designer can alternately click the ‘Misc’ tab instead of using this button.
2. Preview – clicking this button generates a preview of the ‘Report Results’ page, without saving the report. The report designer can alternatively click the ‘Preview’ tab instead of using this button.
Tab 6: MiscThe Misc step is optional. It allows the report designer to enter a Title, Header and Footer for the report. It also allows configuration of “Share With” rights and the selection of a Drill-Down Key.
The following options are available:
• Title – allows the report designer to enter a title for the report as a whole. This is the title that displays on the Main Menu.
• Description – allows the report designer to enter a report description that is displayed underneath the report title on the results page.
• Header – allows the report designer to enter a header that appears above the report Title on the results page.
• Footer – allows the report designer to enter a footer that appears below the last table of results.
• Share With – always set to 'Everyone'. For the EM/PM implementation of the EAR, the only available option is ‘Everyone’.
• Rights – allows the report designer to determine whether this is a shared report, and whether other users may make changes. The default setting for new reports is ‘Full Access’. The options are:
Confidential – Subject to change – Copyright © 2015, Aries Systems Corporation – Page 20

Enterprise Analytics ReportingVersion 12.1 – 12/2015
1. None – saves the report under the report designer’s 'My Reports' area of the EAR main menu. No other user can view or resave the report. The report designer can click the 'Design' button to make changes to the report and save the changes to the same report (using the 'Save' button), or to a new report (using the 'Save As' button).
2. Full Access – saves the report under the 'Shared Reports' area of the EAR main menu. Other users can click the 'Design' button to change the report, and can save changes to the underlying report using the 'Save' button or use the 'Save As' button to save changes to a new report.
Note: Using the ‘Save’ button will overwrite the existing report. Allowing Full Access to the report may result in other users saving changes over the original report.
3. Read Only – saves the report under the 'Shared Reports' area of the EAR Main Menu. Other users can view the results and click the 'Design' button to make changes and then use the 'Save As' button to save the report under a new name. Only the report designer sees the 'Save' button to save changes to the base report.
4. View Only – saves the report under the 'Shared Reports' area of the EAR main menu. Other users can view the results, but cannot resave the report under a new name. The 'Design' button is suppressed on the Report Viewer toolbar.
Note: Standard reports can never be overwritten, but a copy can be saved under new name and the copy can be changed.
• Drill-Down Key – the drop-down box lists all fields available for the report (based on the selection in the Data Sources tab). Making a selection in this drop down allows this detailed report to be used as a subreport of a different calling report, using a field common to both reports. When the report viewer clicks the common field in the top-level report, they can see the results of the lower-level report. See the ‘Tab 2: Fields’ section of the EAR Help for more information on designating the link between the calling report and the subreport (detailed report).
Note: The Aries-created standard reports that are configured with a Drill-Down Key are indicated with the word ‘Subreport’ in their report name.
1. Example: The standard report ‘People Detail Sheet Subreport’ uses the ‘People Unique ID’ field as a Drill-Down Key. When the Editor runs the standard reports ‘People and Institutions’ or ‘People and Classifications’, the ‘People ID- drill down’ column appears on the results page, with each People ID as a clickable link. Clicking a People ID brings up a pop-up window with the portion of the ‘People Detail Sheet Subreport’ that is relevant to that particular People ID.
The following buttons display:
1. Continue to Style – allows the report designer to go to the ‘Style’ tab. The report designer can alternately click the ‘Style’ tab instead of using this button.
2. Preview – clicking this button generates a preview of the ‘Report Results’ page, without saving the report. The report designer can alternatively click the ‘Preview’ tab instead of using this button.
Tab 7: StyleThe Style step is optional. It allows the report designer to enter custom colors, set pagination, and customize the appearance of the report on the screen.
The following options are available:
Confidential – Subject to change – Copyright © 2015, Aries Systems Corporation – Page 21

Enterprise Analytics ReportingVersion 12.1 – 12/2015
• Border color/Header color/Header foreground color/Item color/Item foreground color/Alternating item color – allows the report designer to select custom colors for each of these areas on the report results. When selected, the ‘Sample grid’ (shown below the ‘Restore Default’ button) reflects the color selections as a preview for the report designer.
• Restore Default button – allows the report designer to reset all the colors to the default colors, and reflects the default colors in the Sample Grid.
• Sample Grid – reflects the color selections and functions as a preview of the report results display.
• Checkboxes – a series of options, including:
o Fill Zero Data Between Dates: If there is a report being run that uses dates in a chart or report grid, and there is a value of ‘0’ for a date, this option will make those ‘0’ rows display. For example, if the report displays the number of manuscripts submitted by month, and there were 0 manuscripts submitted in February, without selecting this option February would not appear. Selecting this option causes February to appear with a value of 0
o Landscape printing: Determines the orientation of the report when printed to a PDF.
o Show page number: If selected, the page number displays at the top of each page when printed to a PDF.
o Show date and time: If selected, the date and time the report was printed appears at the top of each printed page.
o Use pagination in web view: When a report is run where this is selected, the report displays pagination links on the results page (1-100, 101-200, etc.) to enable users to navigate through the result set.
o Add bookmark for each visual group: When Visual Grouping is used (see the ‘Tab 2: Fields’ section of the EAR Help), bookmarks for each section are generated on the left side of the PDF.
o Page Break After Visual Groups: When Visual Grouping is used (see the ‘Tab 2: Fields’ section of the EAR Help), each Visually Grouped set of data appears on a separate page in the PDF.
o Minimize Grid Width: Allows the report to take up the minimum amount of space on the screen, instead of expanding to fill the whole screen.
• Visual Group style
o This choice is applied if the checkbox ‘VG’ was selected for a field (on the Fields tab). It governs the display of the visual group sub-headers.
• Items per page (in Viewer)
o An integer value may be entered here. It governs how many rows are listed on the results page before a new page is created (causing the pagination links to be displayed).
• Report Order
o The report designer can designate the order in which the Chart, Gauges, Summary report and Detail report are shown on the results page. These sections can be re-ordered by using the move up and move down icons.
• Field|Value column pairs
o This changes the display from simple fields in columns, to a more columnar display.
o The values 1 through 4 can be selected from this drop-down box.
Confidential – Subject to change – Copyright © 2015, Aries Systems Corporation – Page 22

Enterprise Analytics ReportingVersion 12.1 – 12/2015
o This choice governs how many columns of field/value pairs appear on the results page. Examples: Choosing 4 from the drop-down box causes 8 columns to appear on the results page – 4 field name columns and 4 associated value columns. Choosing 2 results in a display similar to the submission ‘Details’ page.
Note: To apply this setting, one of the two checkboxes below must also be selected.
• Show main report in Field|Value style – causes the Field|Value column pairs configuration to be applied to the main (not summary) report.
• Show summary report in Field|Value style – causes the Summary report (if any) to be displayed using the Field|Value column pairs configuration.
The following buttons display:
1. Continue to Filters – allows the report designer to go to the ‘Filters’ tab. The report designer can alternately click the ‘Filters’ tab instead of using this button.
2. Preview – clicking this button generates a preview of the report results page, without saving the report. The report designer can alternatively click the ‘Preview’ tab instead of using this button.
Tab 8: FiltersThe ‘Filters’ tab controls which records will display in the final report. This step is optional, though typically used to limit the data returned. It allows the report designer to filter (limit) the report results based on the value of any field available for the report. This page is similar to the existing ‘Search Submissions’ page.
Note: Configuring a filter on this page applies the filter to all the report results – the detail report, summary report, chart and gauges.
The following options are available:
• Filter Field – a drop-down list allowing the report designer to select any field available for the report (per the ‘Data Sources’ tab). Additionally, filters may be based on calculated fields; for example, if the ‘Count’ function is selected for Manuscript Number on the Fields tab, both the Manuscript Number itself and the [Manuscript Number] (calc) fields are available for filters.
Note: The field does not need to have been selected on the ‘Fields’ tab, and does not need to appear on the results page.
o Operator – the report designer can designate whether the Filter Field is greater than a value, equals a value, is within a designated time period (such as ‘Last Year’ or ‘In the past’), contains certain text, equals multiple values, doesn’t equal multiple values, equals one value [Equals (select)], doesn’t equal one value [Doesn’t Equal (select)], etc.
o Values – depending on the selection in the Operator field, the Value column allows the report designer to either type in a value, or select from a list of values. Making a selection here limits the report to results that match the value (or don’t match the value, depending on the operator). Leave the value set to […] to search for any value. When combined with the Parameter setting (below), this allows the end-user to select the parameters rather than setting a pre-determined value to be used.
Note: When multiple filters are added, the ‘Value’ options of subsequent filters are updated based on the filtered results of earlier filters. For example, if ‘Final Decision Date’ filter is set to “Current Year”, and ‘Last Name of
Confidential – Subject to change – Copyright © 2015, Aries Systems Corporation – Page 23

Enterprise Analytics ReportingVersion 12.1 – 12/2015
Editor who made Final Decision’ is a subsequent filter, the ‘Value’ menu will only display names of Editors that have made Final Decisions in the Current year. Changing the ‘Final Decision Date’ filter to “In the Past” will change the ‘Value’ menu to all Editors that have made Final Decisions.
Note: To combine multiple filters, the filters should be configured first, and combined using the ‘Filter Logic’ entry box (see below).
o Blank – select this box to return results with the value of blank (null) in addition to the configured value (i.e. ‘Equals X or is blank’).
o Parameter – selecting this checkbox causes the filter configuration to be displayed on the ‘Report Results’ page. The user running the report can change the filter and click the ‘Update Results’ button on the toolbar to see the results with the new filter.
Note: When filters are applied to a report, they do not display at the top of the ‘Preview’ page. They will only appear at the top of the Report results when the report is run, not previewed.
o Icons – The standard delete, add item above, add item below, and move icons are displayed.
• Show Filters in Report Description – selecting this checkbox displays the values of each filter used to generate the report in the report’s descriptive text, but does not allow the user to change the filters. To allow the user to change the filters, select the ‘Parameter’ checkbox next to each filter you want the user to be able to change.
• Require drop-down box – making a choice in this drop-down box requires the end user to select a value for at least one, the first, or the first two filters when running the report.
Note: To cause a filter to appear to the end user, the ‘Parameter’ checkbox must be selected for the filter.
• Filter Logic – to combine the filters in any way other than simple ‘AND’ logic, the report designer must type the filter logic into the box. For example, to combine three filters so that a result must match both filter one and two OR match filter three to appear in the results, the report designer would type: (1 AND 2) OR 3 (using the filter numbers). Parentheses and OR can also be used, as shown in the example above.
Note: This field displays an ‘Ex:’ prefix by default; this is an ‘Example’ of how the field can be used. Filters with the ‘Ex:’ prefix will be ignored.
The following button displays:
Preview – clicking this button generates a preview of the ‘Report Results’ page, without saving the report. The report designer can alternatively click the ‘Preview’ tab instead of using this button.
Confidential – Subject to change – Copyright © 2015, Aries Systems Corporation – Page 24

Enterprise Analytics ReportingVersion 12.1 – 12/2015
Cross-Publication Enterprise Analytics Reporting
Business Publishers may use the Cross-Publication Enterprise Analytics Reporting tool, similar to the existing Enterprise Analytics Reporting tool, to run reports against some or all publications in a Business Publisher Group. The Business Publisher must first have a signed agreement with Aries to use Cross-Publication Enterprise Analytics Reporting before the feature can be enabled for use. Once available, Editors with proper permission will see a new link on the Reports menu – Cross-Publication Enterprise Analytics Reporting.
Figure 1 – Reports Menu (partial page)
Additionally, for publications using Production Tracking, Editors with the Production Tasks menu and with the new ‘Run Cross-Publication Enterprise Analytics Reports’ RoleManager permission enabled will see the Cross-Publication Enterprise Analytics Reporting link in the ‘Reports’ section of the Production Tasks main menu.
Confidential – Subject to change – Copyright © 2015, Aries Systems Corporation – Page 25

Enterprise Analytics ReportingVersion 12.1 – 12/2015
Figure 2
Clicking this link from either location leads to the Cross-Publication Enterprise Analytics Reporting main menu page. From this menu, users can:
Run standard cross-publication reports supplied by Aries, and adjust report parameters if the report allows it.
Run shared cross-publication reports created by other users.
Create cross-publication reports and share these with other users if desired.
Create new cross-publication reports based on standard reports.
Confidential – Subject to change – Copyright © 2015, Aries Systems Corporation – Page 26

Enterprise Analytics ReportingVersion 12.1 – 12/2015
Figure 3 – Cross-Publication Enterprise Analytics Reporting Main Menu – list subject to change
When the feature is first enabled, the Cross-Publication Enterprise Analytics Reporting main menu provides access to a set of Cross-Publication Standard Reports created by Aries for all publications. The Standard Reports section of the main menu has two categories of reports: Cross-Publication Editorial Reports and Cross-Publication Production Tracking Reports (displayed only for publications using Production Tracking). Clicking on a report name immediately runs the report and displays results based on the default criteria (referred to as ‘Filters’).
Note: The number of returned rows is limited to 10,000 across all publications. Use the filtering capabilities to limit the results to fewer than 10,000 to ensure that a complete results set is returned.
Note: Some Editors accessing Cross-Publication Reporting may only have access to certain subsets of publications (Publication Groups). Reporting results may be restricted to the Publication Groups to which the Editor Role has access.
Editors may use the ‘Create Report’ link, located to the left of the report menu, to make a new report, or they may use a Standard Report (or any other existing report) as a starting point, using the ‘Design’ option to edit and save a customized version of the report. When reports have been created and saved by the Editor, these will also display on the Cross-Publication Enterprise Analytics Reporting main menu in their own section. Reports can be saved as individual-level reports (accessible only to the report creator) which are listed in the ‘My Reports’ section. Reports can also be shared with other users, and are listed in the ‘Shared Reports’ section.
Confidential – Subject to change – Copyright © 2015, Aries Systems Corporation – Page 27

Enterprise Analytics ReportingVersion 12.1 – 12/2015
Figure 4 – Partial page display; Editor RoleManager
Note: When first enabled, the only reports on the menu will be the Cross-Publiciation Standard Reports. The ‘My Reports’ and ‘Shared Reports’ sections appear after the Editor saves their own reports, or after another Editor saves a report as a Shared Report.
Note: Though it is rare, some of the publications within a Business Publisher may not be available during maintenance periods or upgrades. To confirm that the data generated by Cross-Publication Reports is up-to-date, a ‘View Update Status’ link is available on the left sidebar of the Cross-Publication Enterprise Analytics Reporting Main Menu. Clicking this link shows the user when each publication was last updated.
To Configure: Cross-Publication Enterprise Analytics Reporting is enabled by Aries’ Customer Service group. To enable this feature, please contact your customer service representative.
Once this feature has been enabled for your set of publications, enable the ‘Run Cross-Publication Enterprise Analytics Reports’ permission (a sub-permission of ‘Produce Reports’) located in the ‘Administrative and Reporting Functions’ section for Editor Roles.
Publication Groups
Administrators may restrict the results of Cross-Publication Enterprise Analytics Reports to a specific subset of publications. Business Publisher Staff will be able to manage and assign Publication Groups as well as restrict Editor Roles to access only certain Publication Groups when running Cross-Publication Reports.
Users with unrestricted access to System Administration Functions or users with restricted access but with the sub-permission ‘Manage Publication Groups’, found in the ‘Configured Restricted System Administration Access Rights’ part of AdminManager, will see a ‘Manage Publication Groups’ link on the AdminManager Main Menu.
At first, the ‘Manage Publication Groups’ page will only display a default ‘All Publications for the Business Publisher’ master group. Clicking ‘Add New Group’ will open an overlay that allows the user to name the new Publication Group and select publication codes from all Publications in the Business Publisher to add to the Group.
Once a new Publication Group has been created, it will display on the Manage Publication Groups grid. The Publication Group may be edited by clicking the pencil icon or removed by clicking the trashcan icon. Additionally,
Confidential – Subject to change – Copyright © 2015, Aries Systems Corporation – Page 28

Enterprise Analytics ReportingVersion 12.1 – 12/2015
users may change the order of the list by dragging and dropping the Publication Group row to the desired spot in the Publication Group grid.
Clicking the pencil icon for ‘All Publications for the Business Publisher’ displays all publications in the Business Publisher. Clicking the publication code hyperlink for any publication in this list will bring the user to an ‘Associated Publications Groups’ pop-up, which displays all the Publication Groups to which the publication belongs.
When Publication Groups have been created, Editor Roles within the Business Publisher Group may be configured to only have access to certain Publication Groups in the Cross-Publication Enterprise Analytics Reporting interface. Administrators with ‘Assign Publication Groups to Editor Roles’ permission enabled in ‘Configure Restricted System Administration Access Rights’ will be able to grant permissions to other Editor Roles for the existing ‘Run Cross-Publication Enterprise Analytics Reports for All Publications’ permission and sub-permission, ‘Restrict to Selected Publication Groups’. Once enabled, administrators will be able to select one or more Publication Groups from a multi-selector box on the ‘Edit Role Definition’ page to restrict this Editor role to running reports against only the publications in those Publication Groups.
Note: If Publication Groups are defined, all reports run manually by a user are run against only the publications in the Publication Group currently selected in the Publication Group drop down menu, and not against the Publication Group saved with the report (whether it is a shared report or not).
To Configure AdminManager: With Cross-Publication Enterprise Analytics Reporting enabled for the Business Publisher, the Business Publisher Staff or Administrator will need to access AdminManager, found in ‘System Administrator Functions’. From there, a user may click ‘Manage Publication Groups’, or click ‘Configure Restricted System Administration Access Rights’ to set up permissions for system administrators with restricted access.
Note: An Editor who has ‘Unrestricted’ access to System Administrator Functions will be able to use this feature without additional configuration for his role in AdminManager.
To Configure Restricted System Administration Access Rights: ‘Assign Publication Groups to Editor Roles’ is a sub-permission of access to ‘ALL OF ROLEMANAGER’. Once enabled, Editors with this permission may select which Publication Groups an Editor Role has access to when running Cross-Publication Enterprise Analytics Reports.
‘Manage Publication Groups’ is a sub-permission of access to ‘ALL OF ADMINMANAGER’. Once enabled, Editors with this permission may create, edit, or remove Publication Groups from the ‘Manage Publication Groups’ page in AdminManager.
Once the appropriate permissions in ‘Configure Restricted System Administrator Access Rights’ have been enabled, users with ‘Manage Publication Groups’ permission may create Publication Groups. On the AdminManager Main Menu, click the ‘Manage Publication Groups’ link. Editors with ‘Unrestricted’ access to System Administrator Functions will have access to this link without needing to enable permissions in ‘Configure Restricted System Administrator Access Rights’.
To add a new Publication Group, click ‘+ Add New Publication Group’. Enter a unique Publication Group Name and select one or more publications from the Publication Code selector box. After selecting publications to include in the group, click the ‘Add to Group’ button. Added publications will display in the ‘Publications in the Group’ section of the page. Clicking the disk icon in the upper left corner of the overlay will save the Publication Group and close the overlay. Clicking the disk with the plus sign icon saves the Publication Group and resets the form to add another new publication group. Clicking the arrow icon will cancel and close the overlay without saving any changes. The trash can icon will remove the group. The ‘Remove’ option is only available when a Publication Group has not been selected for an Editor Role in RoleManager.
Confidential – Subject to change – Copyright © 2015, Aries Systems Corporation – Page 29

Enterprise Analytics ReportingVersion 12.1 – 12/2015
Note: Selecting a single publication code in the ‘Publication Code’ selector box will generate a ‘View Associated Publication Groups’ link. Clicking the link will bring the user to a pop-up that lists all the Publication Groups to which the publication belongs.
Once the Publication Group has been created, it will display in the ‘Current Publication Group List’ beneath the ‘All Publications for the Business Publisher’ master Group. Clicking the pencil icon will re-open the Publication Group overlay so the user may make changes to the Group.
To Configure RoleManager: To allow Editors access to only certain Publication Groups, an Administrator with ‘Assign Publication Groups to Editor Roles’ permission enabled in ‘Configure Restricted System Administrator Access Rights’ must select the desired Publication Groups in Editor RoleManager. Add or Edit an existing Editor Role in RoleManager . In the ‘Administrative and Reporting Functions’ section of the page, a sub-permission of ‘Run Cross-Publication Enterprise Analytics Reports for All Publications’ named ‘Restrict to Selected Publication Groups’ is available for selection. Once enabled, Administrators will be able to select one or more Publication Groups from the multi-selector box.
Once Publication Groups are selected for an Editor Role, he or she will only be able to run Cross-Publication Enterprise Analytics Reports using the data from the publications within the selected Groups.
Main Menu Overview
The Cross-Publication EAR Main Menu displays all available reports separated into sections. A folder icon is displayed next to each report category. Clicking this icon expands/collapses the list of reports in each category.
Figure 5 – Collapsed Reports List
Confidential – Subject to change – Copyright © 2015, Aries Systems Corporation – Page 30

Enterprise Analytics ReportingVersion 12.1 – 12/2015
Figure 6 – Expanded Reports List
Each report name appears as a link, and clicking the link will run the report. Hovering the mouse over a report name without clicking may display one to four icons to the left:
‘Delete’ – The ‘Delete’ icon allows the user to delete the report. It only displays for reports created by the logged-in Editor and shared reports saved with “Full Access” sharing rights
‘Design’ – The ‘Design’ icon allows users to edit the existing report. Users may need to save the edited report as a new report depending on the viewing permission on the original report. This icon appears for reports created by the logged in user, or saved with ‘Read Only’ or ‘Full Access’ permission (see the ‘Tab 6: Misc’ section of this document for more information on security settings).
‘E-mail’ – The ‘E-mail’ icon allows the user to e-mail the report results to a user using a letter in the Enterprise Analytics Reporting letter family.
‘Schedule’ – The ‘Schedule’ icon appears only for Editors with the ‘Schedule Reports’ permission enabled. It allows one or more delivery schedules to be saved for a report. Once saved, the report is automatically e-mailed to the selected recipients per the saved delivery schedule. The report e-mail can contain a PDF of the report and/or a deep link to automatically log into the system and view the live report results. NOTE: The recipient must be a registered user to use the report deep link.
The display of the ‘Delete’ and ‘Design’ icons depends on how the report was saved (e.g. if it was saved as ‘View Only’, then no user except the report owner can edit or delete the report). Standard reports created by Aries cannot be modified or deleted by any user, but the ‘Design’ icon allows users to modify the report, to be saved as a new report. ‘E-mail’ and ‘Schedule’ icons display based on permissions of the logged in user.
Figure 7 – ‘Delete’, ‘Design’, ‘E-mail’, and ‘Schedule’ icons display for a report
Editors may click the ‘Design’ icon to edit a standard report and then save that report definition under a new name using the ‘Save As’ button on the report toolbar. The new report will save in either the ‘My Cross-Publication
Confidential – Subject to change – Copyright © 2015, Aries Systems Corporation – Page 31

Enterprise Analytics ReportingVersion 12.1 – 12/2015
Reports’ or ‘Cross-Publication Shared Reports’ area, depending on whether the Editor has elected to share the new report with other users.
When reports are saved in Cross-Publication EAR, they are made available across all publications in the business publisher for which Cross-Publication EAR is enabled. This means that an Editor can run the same report from any of the publication in the Cross-Publication EAR.
Figure 8 – Cross-Publication EAR Main Menu partial display with ‘My Cross-Publication Reports’ and ‘Cross-Publication Shared Reports’ areas
To run a report, the Editor clicks on a report name. The display format of the results page depends on the report design (see the ‘Running an Existing Report’ section of this document for more information).
Figure 9 – Sample Report results page – filters at the top of the page may be used to modify the report, displayed in the table below
Confidential – Subject to change – Copyright © 2015, Aries Systems Corporation – Page 32

Enterprise Analytics ReportingVersion 12.1 – 12/2015
Users may create a new report from scratch by clicking the Create Report link on the left side of the main menu. Clicking this link opens the report design interface. See the ‘Creating a New Report, or Editing an Existing Report’ section of this document for detailed information on creating a new report.
Figure 10 – Initial Design Report page
The left side of the CP-EAR Main Menu also includes a ‘Get more help’ link that brings the user to a ‘Database Content Help’ window. From here, users may select a Cross-Publication View and access descriptions of both the Fields and the Views.
If at least one publication group is selected, below the ‘Get more help’ link is a ‘Publication Group’ drop down menu which lists all Publication Groups available to the user’s Editor Role. Selecting a Publication Group from the menu imposes a filter on any report run, edited, or created in that session that restricts results to data from the selected Publication Group. This menu contains the option ‘All Listed Publication Groups’, which allows the Editor to run a report against all publications in any Publication Group that he has access to. For example, if he is restricted to Group A, which contains Pub 1 and Pub 2, and to Group B, which contains Pub 3 and Pub 4, then selecting ‘All Listed Publication Groups’ filters any report he runs against Pub 1, Pub 2, Pub 3, and Pub 4.
Below the ‘Publication Group’ drop down menu is the ‘Publication Group Details’ link, which brings the user to a window that lists the publications in the Publication Group currently selected in the ‘Publication Group’ drop down menu.
Running an Existing ReportWhen the Editor clicks a report name from the main menu, the report will run and display the results page. The results page may be configured to display any or all of the following:
1. A chart – displays a graphical depiction of the data being reported (for example, a bar chart, pie chart, etc.)
2. A gauge (speedometer-style graphic) – used for a ‘dashboard’-type display of the data to help visualize critical performance data
3. A summary report – provides a high-level summary of the information being reported in a table format
4. A detailed report – provides a detailed display of the information reported in a table format
Each element is configured on its own tab in the ‘Design’ view. See the ‘Creating a New Report, or Editing an Existing Report’ section of this document for more information on these report elements.
Confidential – Subject to change – Copyright © 2015, Aries Systems Corporation – Page 33

Enterprise Analytics ReportingVersion 12.1 – 12/2015
Figure 11 – Sample Report with Chart
Note: If Publication Groups are defined, when a report is manually run from the Main Menu, the results are restricted to data returned from publications in the Editor’s selected Publication Group on the CP-EAR Main Menu (in the Publication Group drop down menu on the left).If no Publication groups are defined, the report is run against all publications for the Business Publisher.
When the results are returned, there is a toolbar at the top of the page with options for the user to e-mail the report, download the report, edit the report, or go back to the main menu.
Figure 12 - Toolbar
– Allows the user to e-mail the report results to another user.
Note: If Publication groups are defined, the results in an e-mailed report are not restricted to the recipients’ Publication Group settings. The e-mailed report is run against the saved report’s Publication Group filter.
– Allows Editors (with ‘Schedule Reports’ permission) to create delivery schedules for a report. Once saved, the report is automatically run against the saved report’s Publication Group filter (if Publication Groups are defined) and e-mailed to the selected recipients per the saved delivery schedule. The report e-mail can contain a PDF or Excel file of the report and/or a deep link to automatically log into the system and view the live report results.
Note: When a report is accessed through the %LIVE_REPORT_DEEP_LINK%, the live report is run against an intersection of the publications in the Publication Group filter saved with the report and the recpient’s ‘All Listed Publication Groups’ (the publication groups that the recipient has permission to see).
The ‘ Report List’ option returns the user to the Cross-Publication EAR main menu.
There are a number of options available for downloading the report results:
o Print – Prints the results to a PDF file. When the file is ready, a dialog box displays allowing the user to save the PDF to disk or open and print it immediately.
o – Downloads the results in comma separated value (CSV) format.
Confidential – Subject to change – Copyright © 2015, Aries Systems Corporation – Page 34

Enterprise Analytics ReportingVersion 12.1 – 12/2015
o – Downloads the results in OpenOffice document (SXW) format.
o – Downloads the results in Microsoft Excel format.
o – Downloads the results in Microsoft Word format.
o – Downloads the results in an XML document.
o – Downloads the results in Rich Text Format (RTF) format.
The Results filter allows users to limit the number of records displayed on the results page. This should be set to ‘All’ to ensure that all data is returned, though the number of rows presented may be limited to 1, 10, 100 or 1000.
Figure 13
Reports are usually limited to certain data sets (for example, submissions in the current year) using Filters. The report designer decides whether the filter can be changed when the report is run, for example to change the date range that the report covers. If the report contains a Filter that can be changed when running the report, the Filter(s) display at the top of the report results page (similar to the way ‘Search People’ works). The Editor can change the filter temporarily (for example, change Reviewer Stop Date – In Time Period – In the Past, to Reviewer Stop Date – In Time Period – Previous Year).
Figure 14 – Filter Results
To see the results with the change applied, the Editor may need to click the ‘Update Results’ button.
Figure 15 – Update Results Button
Confidential – Subject to change – Copyright © 2015, Aries Systems Corporation – Page 35

Enterprise Analytics ReportingVersion 12.1 – 12/2015
The Editor may also use the ‘Add Field’ and ‘Delete Field’ drop-down lists to temporarily add or delete fields to the information displayed in the report results, for example to add an additional piece of information before downloading results. The ‘Add Field’ drop-down displays all fields in the View from which the report was created. The ‘Delete Field’ drop-down displays the fields currently selected to display on the report (fields selected on the ‘Fields’ tab when the report was created and any fields added by the Editor using the ‘Add Field’ drop-down).
NOTE: Not all fields available in the ‘Add Field’ drop-down may be applicable to the report as designed.
NOTE: Adding or deleting a field in this way affects the detail report results only.
If the Editor wishes to permanently save the new report layout, the Editor must click the ‘Design’ button (the changes are retained) and then click the ‘Save’ button to re-save the report with the new selections, or click the ‘Save As’ button to save the report under a new name.
NOTE: Some reports may be saved with a permission that does not allow other Editors to save changes. See the ‘Tab 6: Misc’ section of this document for more information on report permissions.
NOTE: Fields added or deleted are displayed temporarily, and are discarded in the event the ‘Report List’ buttons are clicked. To retain changes to use the modified report again and again, users must click the ‘Design’ button, and then ‘Save’ or ‘Save As…’.
Figure 16 – Saving an Edited Report as a New Report
Confidential – Subject to change – Copyright © 2015, Aries Systems Corporation – Page 36

Enterprise Analytics ReportingVersion 12.1 – 12/2015
Creating a New Report, or Editing an Existing Report
Editors may develop new reports by either creating a new report, or modifying an existing report.
Create a new report by clicking the Create Report link from the Cross-Publication Enterprise Analytics Reporting main menu.
Edit an existing report by clicking the ‘Design’ icon next to the report name on the menu, or by clicking the ‘ Design’ button from the report results page.
Note: When an Editor creates or edits a report, the Publication Group that was selected as a filter when the ‘Create Report’ link or pencil (‘Edit’) icon was clicked is applied to the report and saved with it. If the report was previously saved with a different Publication Group filter or by a different user, the Publication Group filter is overwritten by the latest user to edit the report.
Reports are created with the following basic steps:
Select the reporting view that contains the desired information. NOTE: Cross-Publication EAR contains only views, not tables, and does not allow more than one view to be joined.
Define one or more elements for displaying the data. Reports can contain a detailed report, plus one other supporting summary, chart or gauge. Each element is configured on its own tab in the ‘Design’ view and can be configured to display in any order in the report results.
Define the filters required to limit the data results returned in the report.
Note: The number of returned rows is limited to 10,000 across all publications. Use the filtering capabilities to limit the results to fewer than 10,000 to ensure that a complete results set is returned.
Format the report and provide titles and descriptions.
When creating a new report or editing an existing report, the Editor is brought to the Report Designer interface. This interface displays a series of tabs used by the report designer to create or modify the report.
Data Sources – Select your data source (view) from the available list. This is a required step.
Fields – Select, change, or remove the fields to be displayed on the Detailed Report. Available fields are those included in the view selected on the ‘Data Sources’ tab. When fields are selected, each displays as a column on the Report, though they can be visually grouped and summarized into more complex layouts. This step also allows complex grouping, arithmetic and Pivot Table functionality to be applied to the data. This step is optional, though at least one of the four key areas (Fields, Summary, Chart, Gauge) must be configured for a report. Each of these four areas is independent, with separate field selections for each. This tab provides the most options for summarizing and formatting text data.
Summary – Select the fields to be displayed on the Summary Report. Available fields are those included in the view selected on the ‘Data Sources’ tab. This is an optional step, though at least one of the four key areas (Fields, Summary, Chart, Gauge) must be configured for a report. Each of these four areas is independent, with separate field selections for each.
Chart – Configure a chart to display information graphically, in a chart format selected from plot, bar, pie, trend, funnel. This is an optional step, though at least one of the four key areas (Fields, Summary, Chart, Gauge) must be configured for a report. Each of these four areas is independent, with separate field selections for each.
Confidential – Subject to change – Copyright © 2015, Aries Systems Corporation – Page 37

Enterprise Analytics ReportingVersion 12.1 – 12/2015
Gauge – Gauges can be used to build ‘dashboard’-type displays and help users visualize critical performance data. This is an optional step, though at least one of the four key areas (Fields, Summary, Chart, Gauge) must be configured for a report. Each of these four areas is independent, with separate field selections for each.
Misc – Add a Report Title, Report Description, Report Header and Report Footer (if desired). This is also where permissions are determined (whether this is a shared report, available to all users, etc.). This is an optional step, though it is recommended that a title and short description be entered for the report. Note that the Summary, Chart and Gauge sections may also have their own (sub)titles, entered on the respective tabs.
Style – Change the colors of the report, the display order of the elements (Detail Report, Summary Report, Chart, Gauge), and other layout elements. This is an optional step.
Filters – Use this tab to set up selection criteria to define which records will be returned for the entire report. For example, use this tab to set up specified date ranges for a search, or to limit a report to a specific term (such as a specific Editor decision term). Filters defined here apply to all four types of layouts included (Detail, Summary, Chart, Gauge). This is an optional step, though most reports will require one or more filters to exclude unwanted data. Filters can be further configured as ‘Parameters’, which can be changed when the report is run.
Preview – This tab allows the report results to be viewed during the design process, without leaving the report design interface. Each tab also has a ‘Preview’ button that brings the designer to the ‘Preview’ tab. When Preview is clicked, the first 1000 results are displayed by default. The report designer can reset the Results drop-down to ‘All’ if desired.
Figure 17 – Report Design Toolbar
Below the row of tabs is the report designer toolbar containing some additional items not displayed on the Report viewer toolbar:
New – Allows report designers to create a new report.
Save – Saves changes to the existing report under the same name. NOTE: This button is not available for all reports, such as a standard report. It is available for all users where a report is saved with ‘Full Access’ permission. See the ‘Tab 6: Misc’ section for more information on permissions.
Save As… – Allows the report designer to save a copy of the report under a new name. To save a modified version of a standard report; click the ‘ Design’ button, make edits, then use this button to save a copy.
– Allows to the report designer to download the SQL query for the report as a text file.
All other buttons function as on the view report toolbar.
Each tab of the report design process allows the report designer to configure aspects of the report. Not every tab is required to create a successful report, though there needs to be at least one element of the report configured (Fields, Summary, Chart, or Gauge) in order to see any results on the page.
Confidential – Subject to change – Copyright © 2015, Aries Systems Corporation – Page 38

Enterprise Analytics ReportingVersion 12.1 – 12/2015
Tab 1: Data SourcesWhen creating a new report, the ‘Data Sources’ tab is selected by default. This tab is where the report designer selects a reporting View (a pre-joined set of database tables) from the list of available Views. This list contains a set of Cross-Publication Views similar to the single-publication Views available in ‘Custom Reports’ and the single-publication EAR. Only one View can be used for a given report.
NOTE: Some views are available even if the publication is not using the feature (e.g. Production Tracking Views are available). These Views will not contain any data if the publications are not using the feature.
This is a required step. The report designer will not be able to access the other tabs to design the report until a view has been selected.
Figure 18
If the report designer is editing an existing report, a View will have already been selected on the Data Sources tab. This selection can be changed by selecting a different View from the drop-down.
NOTE: Changing a view may affect the Fields, Summary, Chart, Gauge, and Filters tabs.
Confidential – Subject to change – Copyright © 2015, Aries Systems Corporation – Page 39

Enterprise Analytics ReportingVersion 12.1 – 12/2015
Tab 2: FieldsAfter selecting the View from the Data Sources tab, the report designer clicks the ‘Continue to Fields’ button or the ‘Fields’ tab to move to the Fields selection page. This page is where the report designer selects the fields that will be used for the detailed report.
The detailed report displays in a spreadsheet-like table, listing the selected fields (one field per column), but the detail report allows much more complex analysis, through:
Visual Grouping, splitting the detail report into multiple tables, grouped under selected ‘visual group’ fields
Functional Grouping, permitting a subtotal function to be applied to data under a group (this is not directly linked to visual grouping)
Arithmetic functions, allowing simple functions (addition, subtraction, multiplication, division) between two adjacent columns in the report.
TIP: Use the ‘addition’ function to concatenate two text fields into one column, such as “Author First Name” and “Author Last Name”
Pivot Table functionality, allowing records to be grouped, with groups displayed as columns. Combined with Functional Grouping above, allows a ‘cross-tab’ style of report, with two sets of groups arranged in rows and columns and a summary value (e.g. ‘Count’, ‘Average’) displayed in the intersecting cells.
Figure 19
The ‘Records’ box allows the report designer to limit the number of results that are returned in the Detail report.
NOTE: In most cases, the report designer will not want to limit the number of results, in which case the Records box should be empty.
This ‘Field’ selector contains a drop-down list of all the fields that are available from the View selected on the Data Sources tab. The report designer can select any field contained in this View from the drop-down list. The description entered in the ‘Description’ field will display as the column name on the report, but the report designer may replace the text that displays if desired. Alternately, use the ‘Quick Add’ button to add more than one field at a time (see below for more information on this button).
NOTE: Every View available for Cross-Publication EAR contains a field called “Publication Code”. Use this field in reports to distinguish which publication each result row is pulled from.
The designer then has several checkbox options for display and manipulation of the values in the field:
Confidential – Subject to change – Copyright © 2015, Aries Systems Corporation – Page 40

Enterprise Analytics ReportingVersion 12.1 – 12/2015
Sort – selecting this checkbox sorts the report results by the field’s value. The default sort is ascending. To
change the sort to descending, the report designer must click the Advanced Field Settings icon and select the checkbox Sort (z-a) from the Advanced field setting popup.
Figure 20 – Advanced Settings popup display
VG (Visual Grouping) – selecting this checkbox causes this field to be displayed as a sub-header on the report, and all results related to the sub-header are shown underneath. Selecting multiple fields will result in the data grouped by sub-heading of all fields with VG checked/selected. Each possible combination of values from the selected fields is displayed as a different sub-header. Example: A report listing final disposition term and publication code could be visually grouped by the publication code field. Each publication code will show up as a sub-header on the results, with all the final disposition terms in that publication listed underneath, followed by another publication code sub-header with final dispositions, etc.
Visual Grouping automatically sorts by the fields selected.
Figure 21 – Sample: Visual Grouping Setting
Confidential – Subject to change – Copyright © 2015, Aries Systems Corporation – Page 41

Enterprise Analytics ReportingVersion 12.1 – 12/2015
Figure 22 – Sample – Visual Grouping Results
A (Arithmetic operation) – selecting this checkbox allows the report designer to perform addition, subtraction or division of two adjacent fields. When the box is clicked, an arithmetic operator (such as +) will appear. To change the operator, continue clicking in the box. Set the operator on the second field in the desired equation. Place the desired description on the first field. The results page will display the first field’s value [+/-/*/÷] the second field’s value. In the standard report ‘Submission Turnaround Times – Editorial’ (example shown below), the subtraction operator is used to calculate the number of days elapsed between dates (such as the number of days between Initial Date Submitted and First Decision).
Figure 23 – Fields page, displayed with Arithmetic Operator selected
The report designer may also use a Function or Pivot to summarize and analyze the data.
There are two main types of Function:
Group functions allow the report designer to specify the way the data is to be arranged for applying a summary function. NOTE: Grouping rowsaggregates the data from multiple records into a single row. For example, if results are grouped by Article Type without including Manuscript Number, one row would be returned for each Article Type configured. To see a count of the submissions per Article Type, an additional field that splits the results down further, such as Manuscript Number, addedmust be added, and a summary function applied to that field. Summary functions provide subtotals, averages or other summaries within the specified groupings.
Confidential – Subject to change – Copyright © 2015, Aries Systems Corporation – Page 42

Enterprise Analytics ReportingVersion 12.1 – 12/2015
As an example, users may wish to have a report that simply lists a count of submissions, with one Article Type per row in a simple table. Selecting the ‘Group’ function for the ‘Article Type’ field will return one row per Article Type in the results. To then have a count of how many submissions are assigned each Article Type, the report designer would select a summary function (such as ‘Count’ function on Unique Document ID), to get the count to display for the Article Type group.
Figure 24 – Sample Report Criteria
Figure 25 – Sample Results of above report
NOTE: The values available in the ‘Function’ drop-down box depend on the type of field being displayed.
o If a text field is selected, the choices include ‘Group [group the results by this value and show all unique results], Count [count the number of results with a value in this field], and Count Distinct [count the number of results with a unique value in this field, eliminating duplicates from the count].
o If a date field is selected, additional choices are added; for example Group (Day) [groups results by day], Group (Year) [groups results by year], Group (Month) [groups results by month], etc.
o If an integer/numerical field is selected, the choices include: Average [calculates the mean average of the values], Maximum [displays only the maximum value], Minimum [displays only the minimum value], Sum [sums the values], Sum Distinct [increments the count once for each unique value, ignoring duplicates], etc.
Confidential – Subject to change – Copyright © 2015, Aries Systems Corporation – Page 43

Enterprise Analytics ReportingVersion 12.1 – 12/2015
It is not necessary to select anything from the ‘Function’ drop-down box, however, if ‘Function’ is used for any field, a selection must be made for all fields.
Similar summary functionality is provided by the Pivot functionality described below.
The ‘Format’ drop-down box is used to determine how the field will display. Example: A report could be designed using ‘First Decision Term’ field with the ‘Count’ function and with the Format set as ‘% of Group (with rounding)’. Another row with ‘First Decision Term’ again using ‘Group’ function (to show the text of the term) can be added, along with a third row of ‘Manuscript Number’ using the function of ‘Count’. Combine this with a Filter set to ‘First Decision Term’ ‘Isn’t Blank’ (to exclude submissions with no first decision yet), and the results display each Decision Term, and the percentage of total First Decisions represented by each term. When the report is run, the first field row displays as a column with the percentage for each decision term, and the second field row displays as a column with the decision term listed.
Figure 26 – Sample report as described above
Figure 27 – Results of this configuration. Example: the first decision “Revise” was 30.9 % of total first decisions across all publications
To split out the First Decisions by Publication, add ‘Publication Code’ to the Fields tab.
Confidential – Subject to change – Copyright © 2015, Aries Systems Corporation – Page 44

Enterprise Analytics ReportingVersion 12.1 – 12/2015
Figure 28 - Example: now the First Decision is shown per Publication Code.
The values in the ‘Format’ drop-down box depend on the type of field being displayed and the function selected.
A selection does not need to be made in the ‘Format’ drop-down box.
TIP: The […] option will not apply any special formatting to a field, normally resulting in the default format of e.g. 1,000 for integers and counts.
The following icons are displayed to the right of the ‘Format’ drop-down box:
– Deletes the field row from the selected list
– Inserts a field row below the current row
– Inserts a field row above the current row
– Advanced Field Settings: Opens a popup window allowing additional parameters to be selected. As mentioned, this is where the Editor can change the sort order from ascending to descending. See below for additional information on this popup.
– Change Field Order: Clicking this icon and holding down the mouse allows the report designer to drag the field above or below other fields, to change the field order. NOTE: This functionality may not be supported by all browsers.
The Advanced Field Settings popup contains a number of settings that can be designated for the specific field (row) rather than the report as a whole.
Confidential – Subject to change – Copyright © 2015, Aries Systems Corporation – Page 45

Enterprise Analytics ReportingVersion 12.1 – 12/2015
Figure 29 – Sample view of Advanced Field Settings popup
The settings include:
Hide this field – allows the field to be hidden from the reports. An example may be if the results are to be sorted by a field, but that field is not required for the report results.
Sort (z-a) – when a field is used for sorting a report, this option allows the sort order to be changed from ascending to descending.
Italic – displays the results in this column in italics
Bold – displays the results in this column in bold
Width – allows the report designer to designate a fixed column width in pixels.NOTE: If the Width entered is narrower than the length of the column label, the column label width will take precedence.
Label Justification – sets whether the column lables are Right, Middle, or Left justified. The default is Middle. Clicking the box rotates through the options.
Value Justification – sets whether the values in the columns are Right, Middle, or Left justified. The default is blank, which left-justifies text fields and right-justifies number fields. Clicking the box rotates through the options.
Subreport – Used to select a ‘drill-down’ report. This feature is not recommended for use with Cross-Publication EAR.
Drill-Down Style – Used in conjunction with the ‘Subreport’ option above. This feature is not recommended for use with Cross-Publication EAR reports.
Url – used to link to a specific page in the system. This field is typically not used.
Subtotal Function – used in conjunction with the ‘Add Subtotals’ checkbox (see below) to change the type of subtotal seen, or to turn it off completely for a specific column. For example, selecting ‘Count’ will count the number of results, whereas selecting ‘Count Distinct’ counts only unique results (not counting duplicates more than once).
Gradient Cells Shading – used to shade cells in alternate gradiants. This field is typically not used.
Confidential – Subject to change – Copyright © 2015, Aries Systems Corporation – Page 46

Enterprise Analytics ReportingVersion 12.1 – 12/2015
Text Highlight – defines a color in which the result text displays, such as ‘green’ or ‘blue’. Simple rules can be applied to make this conditional – for example, typing ‘0 to 5:Red’ highlights cells with those values.
Cell Highlight – defines a color in with the cell background displays, such as ‘red’ or ‘yellow’.
Value Range – allows the substitution of a value with text. For example, to easily identify all submissions where the number of completed reviews is < 2, replace the values of 0 or 1 with text on the report such as ‘Needs additional Reviewers’. Combining this with a cell highlight of ‘yellow’ might produce results resembling the following:
Figure 30
The checkbox ‘Add Subtotals’ allows the report designer to automatically add subtotals to the bottom of each report column that contains numbers. Click the ‘Advanced Field Settings’ icon next to each field that will be subtotaled to further refine how the subtotal will be calculated using the ‘Subtotal Function’ field (e.g. Count, Count Distinct, etc.), or to suppress the subtotal for that field.
The following buttons display below the field grid:
1. Quick Add – opens a popup window listing all available fields allowing the report designer to select multiple fields at once. Hovering over the field name displays the entire name of the field.
Confidential – Subject to change – Copyright © 2015, Aries Systems Corporation – Page 47

Enterprise Analytics ReportingVersion 12.1 – 12/2015
Figure 31 – ‘Quick Add’ Example
2. Add Pivot – allows the report designer to add an additional level of grouped and summarized information to the report.
A Pivot automatically groups and summarizes data, in a similar fashion to setting up a group manually using the Function drop-downs or using a Pivot table in Excel.
When adding a Pivot, the group values are displayed in columns rather than rows, with the summary displayed below the column.
Figure 32 – ‘Add Pivot’ example
First select a field in the “Add pivot columns for” drop-down.
Select a grouping function (as described in the Function section above) to apply to this field. The available options are dependent on the selected field. In the above example, the Initial Date Submitted will be grouped together by year, so that there will be one column displayed for each year.
Select a field to be used in the calculation, then select the function to apply to that calculation and the format to be applied to the results.
Confidential – Subject to change – Copyright © 2015, Aries Systems Corporation – Page 48

Enterprise Analytics ReportingVersion 12.1 – 12/2015
NOTE: For Cross-Publication reports, Unique Document ID is not unique across all publications, so Manuscript Number is suggested as a replacement.
For example, in the Article Type grouping example above, in addition to selecting the Publication Code and Article Type as Fields and applying the Group function to each of them (which creates a report with each Publication Code and Article Type as a separate row), selecting Initial Date Submitted under the ‘Add Pivot Columns for’ with a Group(Year) operation, then selecting the ‘Manuscript Number’ field with the function ‘Count’ creates a report with one column per Year, showing the count of Submissions of the given Article Type that have progressed to the point of receiving a manuscript number.
NOTE: The report designer needs to select at least one field in the main table (or create a Summary Report on the ‘Summary’ Tab), and the data will automatically be grouped by that category in rows plus the selected pivot field in columns.
Figure 33 – Results display one column for each Year, with a count of each Publication Code and Article Type displayed in the left columns
3. Continue to Summary – allows the report designer to go to the Summary tab. The report designer can alternatively click on the ‘Summary’ tab instead of using this button. See below for more information on the ‘Summary’ tab.
4. Preview – clicking this button generates a preview of the report results page, without saving the report. The report designer can alternatively click the ‘Preview’ tab instead of using this button.
Confidential – Subject to change – Copyright © 2015, Aries Systems Corporation – Page 49

Enterprise Analytics ReportingVersion 12.1 – 12/2015
Tab 3: Summary A Summary Report is a slightly simpler version of the Details report created on the Fields tab. Use this report for a simple list of submissions, or to apply grouping or summary functions to those lists for simple subtotals. The arithmetic, visual grouping, and Pivot functions are not available for Summary reports. This step is optional.
Figure 34
The ‘Title’ box allows the report designer to enter a title specifically for the Summary Report. This will be displayed for this summary, and may be different from the general report title entered on the ‘Misc’ tab.
The ‘Records’ box allows the report designer to limit the number of results that are returned in the Summary report.
NOTE: In most cases, the report designer will not want to limit the number of results, in which case the Records box should be empty.
As with the ‘Fields’ tab, the report designer chooses the fields to appear in the summary report by using the ‘Fields’ drop-down list, adds a description, enables sorting (if desired), chooses a function, and selects the format (see ‘Tab 2: Fields’ for full information).
Two checkboxes display under the field grid:
Add Subtotals – When this is checked/selected, subtotals are generated for all columns that use numbers. To ToTo suppress the subtotal for a given column, or control the exact calculation of the subtotal of a given
field, click the ‘Advanced Field Settings’ icon for that row and make a selection from the ‘Subtotal’ drop-down list. The report designer may also leave the subtotal choice at ‘Default’, and the system will use the most logical subtotal for the field.
Add Deltas – When checked/selected, the system generates the difference between the value in one row and the value in the next row in all columns that contain numerical values. Example: This can be used to calculate the difference between the number of submissions received in one year versus the following year.
The following buttons display:
1. Continue to Chart – allows the report designer to go to the ‘Chart’ tab. The report designer can alternately click the ‘Chart’ tab instead of using this button.
2. Preview – clicking this button generates a preview of the report results page, without saving the report. The report designer can alternatively click the ‘Preview’ tab instead of using this button.
Confidential – Subject to change – Copyright © 2015, Aries Systems Corporation – Page 50

Enterprise Analytics ReportingVersion 12.1 – 12/2015
Tab 4: Chart This Chart step is optional, and is used if the report designer wants to include a chart or graph with the report.
Figure 35
The first step is to select a Chart type. The following types are available:
Trend – displays a plot of the results in the shape of a line graph.
Pie – displays the results as a pie chart. When ‘Pie’ is selected from the drop-down list, additional options are available such as ‘Explode largest slice’ (separate the largest slice from the rest of the pie), ‘Show Percentage’ (show the chart as percentages of the total instead of raw numbers), etc.
Plot – similar to Trend, but the individual results (plot points) are not connected by a line.
Bar – displays the results as a bar graph. Additional parameters are available when ‘Bar’ is chosen.
Funnel – displays the results in the shape of a funnel (typically used for illustration a process where items fall in number as they progress through the workflow). NOTE: The results are not sorted by default, so in order to make this chart meaningful, the results should be sorted from largest to smallest.
Depending on which type of Chart is selected, additional selections may be configured for the chart. These may include:
Title – allows the report designer to enter a title to appear over the chart. This will be displayed for this chart, and may be different from the general report title entered on the ‘Misc’ tab.
Records – allows the report designer to limit the number of results that are used to build the chart. NOTE: In most cases, the report designer will not want to limit the number of results, in which case the Records box should be empty.
Confidential – Subject to change – Copyright © 2015, Aries Systems Corporation – Page 51

Enterprise Analytics ReportingVersion 12.1 – 12/2015
Label – allows report designer to use the drop-down to select the horizontal (X) axis labels (categories) for the report
Value – allows report designer to use the drop-down to select the value that is being graphed.
Separator – displayed for some chart types. If displayed, it allows the report designer to further subdivide the results.
Show legend – when selected, shows the Label legend to the right side of the chart.
Show as 3D – shows each slice of a Pie chart in 3D.
Explode largest slice – shows the largest slice of a Pie chart as separated from the other slices.
Show Percentage – adds % labels for each slice of a Pie chart.
Show Value Labels – adds labels to the values. Available for a Trend chart and Pie chart.
Show Slice Labels – adds labels for each slice of a Pie chart.
Combine Bottom % - for Pie chart, allows the bottom N percent of results to be combined into one pie piece. Especially helpful when there are a lot of labels with one or two results.
Show Pareto – adds a cumulative trend line above a bar chart, and adds a right axis with % of total identified.
Stacked – results are stacked on top of each other instead of side by side. Each value in the stack will have its own color.
Horizontal – shows the bars horizontally rather than vertically
Smooth – smooths out a trend chart (line graph), so that the line appears curved rather than spiky.
Connect – connects the lines of a Plot chart, making it similar to a Trend chart.
Chart Type – a pie chart can be displayed as a full pie (like a pizza) or as a doughnut with a hole in the center.
Label Title (Bottom) – allows the report designer to add text for the horizontal label (X) axis.
Value Title (Left) – allows the report designer to add text on the left for the vertical value (Y) axis.
Value Title (Right) – allows the report designer to add text on the right for the vertical value (Y) axis.
Target Report – for use with drill-down fields. This feature is not recommended for use with Cross-Publication EAR.
The following buttons display:
Continue to Gauge – allows the report designer to go to the ‘Gauge’ tab. The report designer can alternately click the ‘Gauge’ tab instead of using this button.
Preview – clicking this button generates a preview of the report results page, without saving the report. The report designer can alternatively click the ‘Preview’ tab instead of using this button.
Confidential – Subject to change – Copyright © 2015, Aries Systems Corporation – Page 52

Enterprise Analytics ReportingVersion 12.1 – 12/2015
Figure 36 – Sample Graph report showing Number of Submissions per Final Disposition by Publication
Confidential – Subject to change – Copyright © 2015, Aries Systems Corporation – Page 53

Enterprise Analytics ReportingVersion 12.1 – 12/2015
Tab 5: GaugeThis step is optional, and is used if the report designer wants to create a gauge (speedometer-type chart). The standard Production Tracking report ‘Avg Days to Complete Production Tasks in selected Timeframe’ displays a gauge on the results page.
Figure 37
Figure 38 – Sample Gauge report
The following selections are available for configuring the gauge:
Title – allows the report designer to enter a title for the gauge(s).
Confidential – Subject to change – Copyright © 2015, Aries Systems Corporation – Page 54

Enterprise Analytics ReportingVersion 12.1 – 12/2015
Results – limits the number of gauges displayed (maximum of 12 gauges).
Name – allows the report designer to select a label for the gauges from the list of available fields (based on the selected Data Source). In the example above, the Name is ‘Submission Production Task Name’, where each gauge will be labeled with the name of a Submission Production Task.
Value – allows the report designer to select the value to appear in the gauge from the list of available fields (based on the selected Data Source). In the above example, ‘Days between Submission Production Task Assignment and Task Completion’ is the value, with the ‘Average’ function used to calculate an average number of days for each Submission Production Task.
Sort – allows the report designer to determine which results (gauges) appear first based on the selected sort field. The default sort is ascending (smallest to largest), to sort descending (largest to smallest), select the checkbox Sort (z-a).
Minimum and Maximum – allows the report designer to determine the smallest and largest value shown on the gauge.
Color – allows the report designer to set different colors depending on values. The gauge will gradually change colors as it approaches the target values.
Gauge Style – allows the report designer to select the appearance of the gauge:
1. Radial (speedometer style)
2. Radial 2 (alternative speedometer style)
3. Linear (ruler style)
The following buttons display:
1. Continue to Misc – allows the report designer to go to the ‘Misc’ (Miscellaneous) tab. The report designer can alternately click the ‘Misc’ tab instead of using this button.
2. Preview – clicking this button generates a preview of the report results page, without saving the report. The report designer can alternatively click the ‘Preview’ tab instead of using this button.
Confidential – Subject to change – Copyright © 2015, Aries Systems Corporation – Page 55

Enterprise Analytics ReportingVersion 12.1 – 12/2015
Tab 6: Misc The Misc step is optional. It allows the report designer to enter a Title, Header and Footer for the report. It also allows configuration of “Share With” rights and the selection of a Drill-Down Key. This feature is not recommended for use with Cross-Publication EAR reports.
Figure 39
The following options are available:
Title – allows the report designer to enter a title for the report as a whole. This is the title that displays on the Main Menu.
Description – allows the report designer to enter a report description that is displayed underneath the report title on the results page.
Header – allows the report designer to enter a header that appears above the report Title on the results page.
Footer – allows the report designer to enter a footer that appears below the last table of results.
Share With – always set to 'Everyone'. For the EM/PM implementation of the Cross-Publication EAR, the only available option is ‘Everyone’.
Rights – allows the report designer to determine whether this is a shared report, and whether other users may make changes. The default setting for new reports is ‘None’. The options are:
1. None – saves the report under the report designer’s 'My Cross-Publication Reports' area of the Cross-Publication EAR main menu. No other user can view or resave the report. The report designer can click the 'Design' button to make changes to the report and save the changes to the same report (using the 'Save' button), or to a new report (using the 'Save As' button). The report creator can also delete, e-mail or schedule the report (based on ‘Schedule Report’ permission).
2. Full Access – saves the report under the 'Cross-Publication Shared Reports' area of the Cross-Publication EAR main menu on all publications participating in the business publisher group with Cross-Publication EAR enabled. Other users can click the 'Design' button to change the report, and can save changes to the underlying report using the 'Save' button or use the 'Save As' button to save changes to a new report. All users can delete or e-mail the report. Users with ‘Schedule Reports’ permission can schedule the report.NOTE: This is the default setting for newly created reports. Saving a report without changing
Confidential – Subject to change – Copyright © 2015, Aries Systems Corporation – Page 56

Enterprise Analytics ReportingVersion 12.1 – 12/2015
this option will leave the report open to everybody to save modifications.NOTE: Using the ‘Save’ button will overwrite the existing report. Allowing Full Access to the report may result in other users saving changes over the original report.
3. Read Only – saves the report under the 'Cross-Publication Shared Reports' area of the Cross-Publication EAR main menu. Other users can view the results and click the 'Design' button to make changes and then use the 'Save As' button to save the report under a new name. Only the report designer sees the 'Save' button to save changes to the base report. Only the report creator can delete the report. All users can e-mail the report, and users with ‘Schedule Reports’ permission can schedule the report.
4. View Only – saves the report under the 'Cross-Publication Shared Reports' area of the Cross-Publication EAR main menu. Other users can view the results, but cannot resave the report under a new name. The 'Design' button is suppressed on the Report Viewer toolbar and the ‘Edit’ icon is suppressed on the Cross-Publication EAR main menu. Only the report creator can edit or delete the report. All users can e-mail the report, and users with ‘Schedule Reports’ permission can schedule the report.
NOTE: Standard reports can never be overwritten, but a copy can be saved under new name and the copy can be changed.
Drill-Down Key – the drop-down box lists all fields available for the report (based on the selection in the Data Sources tab). Making a selection in this drop-down allows this detailed report to be ‘linked’ to a different calling report, using a field common to both reports. This feature is not recommended for use with Cross-Publication EAR reports.
The following buttons display:
1. Continue to Style – allows the report designer to go to the ‘Style’ tab. The report designer can alternately click the ‘Style’ tab instead of using this button.
2. Preview – clicking this button generates a preview of the report results page, without saving the report. The report designer can alternatively click the ‘Preview’ tab instead of using this button.
Confidential – Subject to change – Copyright © 2015, Aries Systems Corporation – Page 57

Enterprise Analytics ReportingVersion 12.1 – 12/2015
Tab 7: StyleThe Style step is optional. It allows the report designer to enter custom colors, set pagination, and customize the appearance of the report on the screen.
Figure 40
The following options are available:
Border color/Header color/Header foreground color/Item color/Item foreground color/Alternating item color – allows the report designer to select custom colors for each of these areas on the report results. When selected, the ‘Sample grid’ (shown below the ‘Restore Default’ button) reflects the color selections as a preview for the report designer.
Restore Default button – allows the report designer to reset all the colors to the default colors, and reflects the default colors in the Sample Grid.
Sample Grid – reflects the color selections and functions as a preview of the report results display.
Checkboxes – a series of options, including:
o Fill Zero Data Between Dates: If there is a report being run that uses dates in a chart or report grid, and there is a value of ‘0’ for a date, this option will make those ‘0’ rows display. For
Confidential – Subject to change – Copyright © 2015, Aries Systems Corporation – Page 58

Enterprise Analytics ReportingVersion 12.1 – 12/2015
example, if the report displays the number of manuscripts submitted by month, and there were 0 manuscripts submitted in February, without selecting this option February would not appear. Selecting this option causes February to appear with a value of 0.
o Landscape printing: Determines the orientation of the report when printed to a PDF.
o Show page number: If selected, the page number displays at the top of each page when printed to a PDF.
o Show date and time: If selected, the date and time the report was printed appears at the top of each printed page.
o Use pagination in web view: When a report is run where this is selected, the report displays pagination links on the results page (1-100, 101-200, etc.) to enable users to navigate through the result set.
o Add bookmark for each visual group: When Visual Grouping is used (see the ‘Tab 2: Fields’ section), bookmarks for each section are generated on the left side of the PDF.
o Page Break After Visual Groups: When Visual Grouping is used (see the ‘Tab 2: Fields’ section), each Visually Grouped set of data appears on a separate page in the PDF.
o Minimize Grid Width: Allows the report to take up the minimum amount of space on the screen, instead of expanding to fill the whole screen. Tip: this is a good choice for a report with gauges, as it will cause the gauges to wrap if selected rather than expand the page and require horizontal scrolling to see the results.
Visual Group style
o This choice is applied if the checkbox ‘VG’ was selected for a field (on the Fields tab). It governs the display of the visual group sub-headers.
Items per page (in Viewer)
o An integer value may be entered here. It governs how many rows are listed on the results page before a new page is created (causing the pagination links to be displayed).
Report Order
o The report designer can designate the order in which the Chart, Gauges, Summary report and Detail report are shown on the results page. These sections can be re-ordered by using the move up ( ) and move down ( ) icons.
Field|Value column pairs
o This changes the display from simple fields in columns, to a more columnar display.
o The values 1 through 4 can be selected from this drop-down box.
o This choice governs how many columns of field/value pairs appear on the results page. Examples: Choosing 4 from the drop-down box causes 8 columns to appear on the results page – 4 field name columns and 4 associated value columns. Choosing 2 results in a display similar to the submission Details page.
o NOTE: To apply this setting, one of the two checkboxes below must also be selected.
Show main report in Field|Value style – causes the Field|Value column pairs configuration to be applied to the main (not summary) report.
Show summary report in Field|Value style – causes the Summary report (if any) to be displayed using the Field|Value column pairs configuration.
Confidential – Subject to change – Copyright © 2015, Aries Systems Corporation – Page 59

Enterprise Analytics ReportingVersion 12.1 – 12/2015
The following buttons display:
1. Continue to Filters – allows the report designer to go to the ‘Filters’ tab. The report designer can alternately click the ‘Filters’ tab instead of using this button.
2. Preview – clicking this button generates a preview of the report results page, without saving the report. The report designer can alternatively click the ‘Preview’ tab instead of using this button.
Confidential – Subject to change – Copyright © 2015, Aries Systems Corporation – Page 60

Enterprise Analytics ReportingVersion 12.1 – 12/2015
Tab 8: Filters The ‘Filters’ tab controls which records will display in the final report. This step is optional, though typically used to limit the data returned. It allows the report designer to filter (limit) the report results based on the value of any field available for the report. This page is similar to the existing Search Submissions page.
NOTE: Configuring a filter on this page applies the filter to all the report results – the main report, summary report, chart and gauges.
Figure 41
The following options are available:
Filter Field – a drop-down list allowing the report designer to select any field available for the report (per the ‘Data Sources’ tab). Note: The field does not need to have been selected on the Fields tab, and does not need to appear on the results page.
o Operator – the report designer can designate whether the Filter Field is greater than a value, equals a value, is within a designated time period (such as ‘Last Year’ or ‘In the past’), contains certain text, equals multiple values, doesn’t equal multiple values, equals one value [Equals (select)], doesn’t equal one value [Doesn’t Equal (select)], etc.
o Values – depending on the selection in the Operator field, the Value column allows the report designer to either type in a value, or select from a list of values. Making a selection here limits the report to results that match the value (or don’t match the value, depending on the operator). Leave the value set to […] to search for any value. When combined with the Parameter setting (below), this allows the end-user to select the parameters rather than setting a pre-determined value to be used.NOTE: To combine multiple filters, the filters should be configured first, and combined using the ‘Filter Logic’ entry box (see below).
o Blank – select this box to return results with the value of blank (null). o Parameter – selecting this checkbox causes the filter configuration to be displayed on the report results
page. The user running the report can change the filter and click the ‘Update Results’ button on the toolbar to see the results with the new filter.NOTE: When filters are applied to a report, they do not display at the top of the ‘Preview’ page. They will only appear at the top of the Report results when the report is run, not previewed.
o Icons – The standard delete , add field above , add field below , and move icons are displayed.
Confidential – Subject to change – Copyright © 2015, Aries Systems Corporation – Page 61

Enterprise Analytics ReportingVersion 12.1 – 12/2015
Show Filters in Report Description – selecting this checkbox displays the values of each filter used to generate the report in the report’s descriptive text, but does not allow the user to change the filters. To allow the user to change the filters, select the ‘Parameter’ checkbox next to each filter you want the user to be able to change.
Require drop-down box – making a choice in this drop-down box requires the end user to select a value for at least one, the first, or the first two filters when running the report. NOTE: To cause a filter to appear to the end user, the ‘Parameter’ checkbox must be selected for the filter.
Filter Logic – to combine the filters in any way other than simple ‘AND’ logic, the report designer must type the filter logic into the box. For example, to combine three filters so that a result must match both filter one and two OR match filter three to appear in the results, the report designer would type: (1 AND 2) OR 3 (using the filter numbers). Parentheses and OR can also be used, as shown in the example above.NOTE: This field displays an ‘Ex:’ by default; this is an Example of how the field can be used. Filters with the ‘Ex:’ will be ignored.
The following button displays:
1. Preview – clicking this button generates a preview of the report results page, without saving the report. The report designer can alternatively click the ‘Preview’ tab instead of using this button
Confidential – Subject to change – Copyright © 2015, Aries Systems Corporation – Page 62