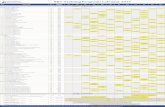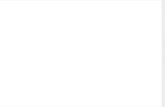Prepared by NIIT 1 - · PDF filePrepared by NIIT 2 NIIT Finacle 10 Finacle 10 – Hand...
Transcript of Prepared by NIIT 1 - · PDF filePrepared by NIIT 2 NIIT Finacle 10 Finacle 10 – Hand...

Prepared by NIIT 1

Prepared by NIIT 2
NIIT Finacle 10 Finacle 10 – Hand Book
Table of Contents
S.No Chapter Topic Page No
1 Chapter 1 Introduction to Finacle 3
2 Chapter 2 CASA Account Maintenance 7
3 Chapter 3 Cheque Book, Transaction 14
4 Chapter 4 Term Deposits 28
5 Chapter 5 Stating Instruction Maintenance 37
6 Chapter 6 Bill Maintenance 39
7 Chapter 7 Outward Clearing 42
8 Chapter 8 Inward Clearing 50
9 Chapter 9 Others Operations 57

Prepared by NIIT 3
1. Introduction to Finacle
101 – Features of Finacle
A banking solution provided by Infosys. UNIX operating system Oracle as the backend RDBMS (Relational Database Management System) engine Finacle conforms to Core banking, Consumer , E-banking, web-based cash management
requirements Customer centric Provides multi-lingual support Multi-level security
Operating System Level. Application Level ,Operations Level Provides unified view across all modules in the solution Regulatory reporting and risk management ensure best practices adherence Supports to interface with all the Payment Systems, Central Bank, Clearing Houses and Card
Issuers Provides various tools and utilities such as:
Content sensitive help – The help window describes the fields Information on inventory status Memo pad – Reminders facility on the account Audit trial
Birds eyeview of transactions created in the system
Contains transaction details, user details, time stamp etc.
102 – Operations in Finacle
Customer Master Maintenance
Opening of Accounts Account Maintenance
Closure of Accounts Transactions: Cash Clearing
Outward
Inward Transfer
Office Accounts Basic Pointing Posting in HO
Accounts
Inventory Management Cheque Book Maintenance Demand Drafts
Inquiries &Reports
Other Operations Stop Payment Lien Maintenance Freeze Maintenance Standing Instructions
Term Deposits
Remittances Outward Inward
Inland Bills Inward Outward
Systemic Processes Day End Day Begin Next day Day
Begin

Prepared by NIIT 4
103 – Common Terms Used in Finacle
Term Description
Work Flow Sequence of functions to be followed
SOL ID Service Oulet ID; Branch Code; 4 digits
Menu Shortcut Used to navigate through screens
Scheme Types Group of products of same nature Hard Coded 17 in numbers
Scheme Code Defined under a Scheme Type Created for each Bank product Linked to a Sub GL
CIF Customer Information File Alpha numeric of length 9 First 3 Alphabets representing SOL ID
AAA, AAB,AAC,……respectively representing 0001,0002,0003,…. ATI represents SOL ID 0503
Next 6 digits are serail number starting from 000001 for each SOL
Customer Accounts
Opened for a customer under a Scheme Code Contains 14 digits
First 4 digits – SOL ID Next 2 digits – Account Type (SB/CA/TD….01/02/03……) Next 8 digits – Serial Number
Office Accounts General accounts other than customer accounts used by the bank internally Contains 14 digits
First 4 digits – SOL ID Next 2 digits – Currency Code (INR/USD..….00/01……) Next 5 digits – GL Sub Head Next 3 digits – Serail Number
OAB – Office Account Basic Accounts like Cash, Assets Accounts, Liability Accounts, Oncome
Accounts, Expense Accounts OAP – Office Account Pointing
Accounts like Sundry and Suspense Accounts OSP – Office System Pointing
Proxy Accounts HOC – Head Office Accounts
Accounting of Inter Branch transactions like transactions between finacle branch and non-finacle branch
DDA – Demand Draft Accounts Accounts used for handling issue and payments of demand drafts
Work Class 3 digit number representing different levels in a bank Used for Menu access control
Term Description
Role Profile Defines the Passing powers and authorisation powers
Part Tran Part of a transaction which can be a Debit or a Credit

Prepared by NIIT 5
103 – Common Terms Used in Finacle (Contd)
Term Description
Placeholder A label used to identify Office accounts
Zone Represents each meeting that takes place for exchange of instruments between the bank and clearing house
Defined for both Inward and Outward Clearing
Messages Warning: Is merely a message Allows the user to proceed
Exception: Is a deviation from the normal banking rules Can be overridden by appropriate authority Should be authorised by the appropriate work class
Error: Is a deviation from normal banking rules Cannot be overridden by any user
104 – Common Keys Used
F1 Help F2 List for selection
F3 Back F4 Accept
F9 Signature Pop Up F10 Save
CTRL+X Populates default values in a field
105 – Glossary of Icons and Fields
S. No. Type Description
1.
Logout icon
2.
Drop down menu
3.
Field
4.
Searcher
5.
Search Window
6.
Buttons

Prepared by NIIT 6
105 – Glossary of Icons and Fields (Contd.)
S. No. Type Description
7.
Mandatory Field
8.
Help Icon
9.
Check Box
10. Radio Button
11.
Calendar Icon
12.
Error Message
13.
Frozen Fields
14.
Live Field
15.
Signature Icon
16.
View Details or Explode Button
17.
Tabs
18.
Hyperlink
19.
Side Menu Bar
20.
Record Movement Pointer Left to Right
21.
Record Movement Pointer Top to Bottom

Prepared by NIIT 7
2. CASA Maintenance
301 - Process of Opening of a Savings Bank Account
S. No
Field Action Remarks
1 Menu Shortcut Enter Menu – HOAACSB -
2 Go Click on Go/Press Enter Key A/c Opening – Savings criteria screen appears
3 CIF ID Enter the Customer ID CIF ID is mandatory for opening any customer A/c
4 Scheme Code Enter / Select Scheme Code Scheme Code can be selected with the help of the searcher
5 Go Click on Go/Press F4 Details screen appears and system displays General Details Tab
6 Dispatch Mode Select appropriately from the drop down menu
Select the appropriate code from a list.
7 Mode of Operation Click on Searcher Select the appropriate code from a list
8 Interest Details Click on Interest Details System displays the Interest Details Tab
9 Interest Credit A/c Select – S – Original A/c
10 Interest Debit A/c Select – S – Original A/c
11 Next Interest Calculation Date (Cr.)
Enter the Date Enter the last date of the current Half Year (Mar/Sep) except Schemes SB117 & SB133
12 Next Interest Calculation Date (Dr.)
Enter the Date Enter the last date of the current month
13 Scheme Details Tab Click on Scheme Details Tab System displays the Scheme Details screen
14 Nomination Field Click on Yes if the customer has given nomination otherwise no action required in this Tab
If Yes is ticked then move to Nomination Tab and enter the relevant nomination details
15 Related Party Details Tab
Click on Related Party Details Tab
System displays the Related Party Details screen
16 Submit Click on Submit System displays the result screen
17 Temporary A/c ID No Action Note the account no. created by the system

Prepared by NIIT 8
302 - Process of Modification Before Verification of A Newly Opened Savings Bank Account
S. No
Field Action Remarks
1 Menu Shortcut Enter Menu – HOAACMSB -
2 Go Click on Go A/c Open Modification – Savings criteria screen appears
3 A/c ID Enter New Temporary Account No.
-
4 - Press Tab key System displays the Currency, Sol ID, and Name on the Account
5 Go Click on Go System displays the General Details screen
6 Any field where error occurred
Replace the data entered incorrectly earlier
Scroll down the screen and click on Submit. The result screen appears.
7 Message No Action In the result screen the system displays the confirmation of having modified the record
303 - Process of Verification of A Newly Opened Savings Bank Account
S. No
Field Action Remarks
1 Menu Shortcut Enter Menu – HOAACVSB -
2 Go Click on Go A/c Open Authorization – Savings criteria screen appears
3 Function Select V – Verify -
4 Temporary A/c ID Enter Newly Opened SB A/c No. -
5 Go Click on Go General Details screen appears
6 General Details Tab Auto populated Authorizer to ascertain the correctness of the details entered
7 Interest Details Tab Click on Interest Details Tab Authorizer to ascertain the correctness of the details entered
8 Scheme Details Tab Click on Scheme Details Tab Authorizer to ascertain the correctness of the details entered
9 Related Party Details Tab
Click on Related Party Details Tab
Authorizer to ascertain the correctness of the details entered
10 Side Bar Scroll down the screen -
11 Submit Click on Submit System displays the result screen

Prepared by NIIT 9
12 Verified A/c ID No Action After authorization the A/c No. becomes a Permanent A/c No.
304 - Process of Modification of Nomination in An Existing Account
S. No
Field Action Remarks
1 Menu Shortcut Enter Menu – HACM -
2 Go Click on Go Customer A/cs Maintenance criteria screen appears
3 Function Select M – Modify -
4 A/c ID Enter A/c No. to be modified -
5 Signature Click on Signature icon A window is displayed where signatures of the customer can be viewed
6 Go Click on Go General Details screen appears
7 Scheme Tab Click on Scheme Tab Scheme details screen appears
8 Nomination Click on Nomination Box A tick mark appears in the Nomination Box
9 Nomination Tab Click on Nomination Tab Nomination details screen appears
10
Registration No.
Enter relevant details in all the fields
Registration No. has to be manually entered as per the serial no. in the Nomination Register maintained by the branch
Nominee Name If Nominee is a minor then enter relevant data in Birth Date and Guardian Details fields also
Relationship
Address Line 1, 2 , 3
City
State
Country
Postal Code
Nominee Minor
Nomination Pcnt
Witness

Prepared by NIIT 10
304 - Process of Modification of Nomination in An Existing Account (Contd.)
S. No
Field Action Remarks
11 Side Bar Scroll the Side Bar down -
12 Submit Click on Submit System displays the result screen
13 Result No Action System confirms the record is modified successfully
305 - Process of Verification of Modification Performed in An Existing Account
S. No
Field Action Remarks
Notes:
Invoke the Menu – HACM by entering the same in Menu Shortcut field and click on Go
1 Function Select V – Verify -
2 A/c ID Enter A/c No. to be modified -
3 Signature Click on Signature icon The authorizer can also verify the customer’s signature
4 Go Click on Go General Details screen appears
Notes:
The authorizer has to visit General, Scheme, Interest, Nomination, Related Party Details and Additional Info. Tab even if no modification action was performed in these fields
5 General Tab No Action -
6 Interest & Tax Tab Click on Interest & Tax Tab No Action
7 Scheme Tab Check that Nomination box is ticked
-
8 Nomination Tab Check that Nomination Details are entered correctly
-
9 Related Party Tab Click on Related Party Tab No Action
10 Additional Info. Click on Additional Info Tab No Action
11 Submit Click on Submit Result screen is displayed
12 Result No Action System confirms the record is verified successfully

Prepared by NIIT 11
306 - Process of Modifying An Account from Single to Joint A/c
Notes:
User to make sure that the CIF ID of joint a/c holder to be added is available before starting this process
Invoke the Menu – HACM by entering the same in Menu Shortcut field and click on Go
Follow the process 304 steps no. 1 to 6 till General Details Tab screen is reached
S. No
Field Action Remarks
7 Mode of Operation Select appropriate Mode of Operation
Select relationship corresponding to the Main record
8 Related Party Tab Click on Related Party Tab Related Party details displayed
Notes:
Record 1 of Related Party Tab will comprise of the CIF details of the Main A/c Holder
Joint A/c holder’s CIF details are added by clicking on Add button which will take the user to Record 2 screen and so on
9 Add Button Click on Add Button Record 2 details screen displayed
10 Relation Type Select appropriately from the drop down menu
Select relationship corresponding to the Main record
11 Relation Code Select using searcher -
12 CIF ID Enter CIF ID of this record holder Press Tab key and the system populates the CIF details
13 Side Bar Scroll Side Bar Scroll Side Bar down
14 Submit Click on Submit System displays the result screen
15 Result No Action System confirms the record is modified successfully
307 - Process of Verification of Modification of An Account
Notes:
• Invoke Menu – HACM by entering the same in Menu Shortcut field and clicking on Go
• Follow the process 305 for verifying the record
308 - Process of Collecting Charges Before A/c Closure
Notes:
• The user to invoke menu – HCACC by entering the same Menu Shortcut field and Clicking on Go.
• System displays Account Closure Charge Collection criteria screen
S. No Field Action Remarks
1 Function Select O – Collect -
2 A/c ID Enter A/c ID -
3 Go Click on Go System displays details screen
4 Submit Click on Submit System displays result screen
5 Result No Action System confirms the record is modified successfully

Prepared by NIIT 12
309 - Process of Verification of Charges Before A/c Closure
Notes:
• The user to invoke menu – HCACC by entering the same Menu Shortcut field and Clicking on Go.
• System displays Account Closure Charge Collection criteria screen
S. No
Field Action Remarks
1 Function Select V – Verify -
2 A/c ID Enter A/c ID -
3 Go Click on Go System displays details screen
4 Submit Click on Submit System displays result screen
5 Result No Action System confirms the record is verified successfully
310 - Process of SB A/c Closure
Notes:
• The user to invoke menu – HCAAC by entering the same Menu Shortcut field and Clicking on Go.
• System displays Account Closure criteria screen
S. No
Field Action Remarks
1 Function Select Z – Close -
2 A/c ID Enter A/c No. to be closed User can verify customer’s signatures by clicking on Signatures icon
3 Balance Click on Transfer check box Tick mark appears
4 Transaction Type Select Cash or Transfer In case of transfer system will ask user to enter Transfer A/c ID
5 Go Click on Go A/c Information screen appears
6 Validation Check System performs validation before closure
Shows result and user has to take corrective action
7 Closure Click on Closure System displays Closure screen
8 Closure Notes Enter Closure Notes This is a free text field
9 Reason Code Select appropriate Reason Code Use searcher to select code
10 Submit Click on Submit
System displays exception window, if any. Click on Accept. System displays result screen. Generates a Tran ID. Authorizer to verify.

Prepared by NIIT 13
311 - Verification of SB A/c Closure
Notes:
• The user to invoke menu – HCAAC by entering the same Menu Shortcut field and Clicking on Go.
• System displays Account Closure criteria screen
S. No
Field Action Remarks
1 Function Select V – Verify -
2 A/c ID Enter A/c No. to be closed User can verify customer’s signatures by clicking on Signatures icon
3 Various Details Authorizer to check details Ensure data entered by maker is correct
4 Go Click on Go A/c Information screen appears
5 Validation Check Authorizer to check validations Ensure that user has taken corrective action
6 Closure Click on Closure System displays Closure screen
7 Various Details Authorizer to check details Ensure data entered by maker is correct
8 Submit Click on Submit
System displays exception window, if any Click on Accept. System displays result screen
Closed Flag is placed on the a/c. It can be viewed using menu HACCDET
312 – CASA Maintenance Menu Options
S. No
Activity Product Menu Option
1 Opening of a New Account CASA SB - HOAACSB CA - HOAACCA
2 Modification Before Verification
CASA SB - HOAACMSB CA - HOAACMCA
3 Verification of a New Account CASA SB - HOAACVSB CA - HOAACVCA
4 Modification of an Existing Account
CASA HACM
5 Charges before Closure/Verification
CASA HCACC
6 A/c Closure/Verification CASA HCAAC
Closed Flag is placed on the a/c. It can be viewed using menu HACCDET

Prepared by NIIT 14
3. Cheque Book, Transactions, Stop Payment and Inquiries
501 - Loose Leaf (Adhoc) Cheque Book Issue to an Account
S. No Field Action Remarks
1 Menu Shortcut Enter HICHBA -
2 Go Click on Go Issue Cheque Book to Account criteria screen appears
3 Function Select I - Issue -
4 A/c ID Enter A/c ID Once Tab key is pressed, the system displays the customer name
5 Begin Chq. No. Enter the Cheque No. -
6 No. of Cheque Leaves Enter the number of cheque leaves
-
7 Leaves Per Book Enter the no. of Leaves Per Book -
8 Go Click on Go System displays Inventory Details screen
9 Inventory Details No Action System displays the cheque details entered in the criteria screen
10 Submit Click on Submit System displays the result screen
11 Result Screen No Action System displays message Cheque Book Issued successfully
502 - Verification of Verification of Loose Leaf (Adhoc) Cheque Book Issue to an Account
S. No Field Action Remarks
1 Menu Shortcut Enter HICHBA -
2 Go Click on Go Issue Cheque Book to Account criteria screen appears
3 Function Select V- Verify -
4 A/c ID Enter A/c ID Once Tab key is pressed, the system displays the customer name
5 Go Click on Go System displays Inventory Details screen
6 Inventory Details No Action System displays the cheque details entered in the criteria screen
• The authorizer to check the correctness of the data entered by the Maker
7 Submit Click on Submit System displays the result screen

Prepared by NIIT 15
503 - Cheque Book Inquiry
S. No Field Action Remarks
1 Menu Shortcut Enter HCHBI -
2 Go Click on Go Issue Cheque Book to Account criteria screen appears
3 A/c ID Enter A/c ID Once Tab key is pressed, the system displays the customer name
4 Go Click on Go System displays Inventory Details screen
5 Inventory Details No Action
The cheque books issued on the customer’s account are listed. Summary of status wise no. of cheques is also displayed.
6 View Details Click on View Details icon System displays screen containing individual cheques along with the status
504 - Process of Updating Cheque Status
S. No Field Action Remarks
1 Menu Shortcut Enter HUCS -
2 Go Click on Go Update Cheque Status criteria screen appears
3 Function Select M – Modify -
4 A/c ID Enter A/c ID Once Tab key is pressed, the system displays the customer name
5 Instrument Alpha No. Enter Instrument Alpha No. Enter 6 digits cheque no. in second field
6 Go Click on Go System displays the details screen
7 New Status Select appropriate option from the drop down menu
System displays the current status of the cheque also
8 Submit Click on Submit System displays the result screen

Prepared by NIIT 16
505 - Process of verification of updating cheque status
S. No Field Action Remarks
1 Menu Shortcut Enter HUCS -
2 Go Click on Go Update Cheque Status criteria screen appears
3 Function Select V – Verify -
4 A/c ID Enter A/c ID Once Tab key is pressed, the system displays the customer name
5 Instrument Alpha No. Enter Instrument Alpha No. Enter 6 digits cheque no. in second field
6 Go Click on Go System displays the details screen
Notes:
• The authorizer to check the correctness of the data entered by the Maker
7 Submit Click on Submit System displays the result screen
Transactions
Term Description
Transaction Transactions in banking can be broadly classified into three types i.e. Cash, Clearing and Transfer.
Transaction Status
Transactions in Finacle can be normally in any one of the following statuses:
E - Entered P - Posted V – Verified D – Deleted
Entered Status Account balance is not updated Transaction can be modified or deleted Fields other than Account ID can be modified
Posted Status
Account balance gets updated In case of credit transaction, funds are available to the customer Transaction cannot be modified or deleted Transaction wrongly posted can only be reversed
Verified Status Account balance gets updated if not already updated Transaction cannot be modified or deleted Transaction wrongly posted can only be reversed
Deleted Status
When the user deletes the transaction the transaction is said to have been deleted.
Transaction in entered status can only be deleted. Posted or verified status transactions cannot be deleted.
Note: All Transactions should be in verified status before End Of Day (EOD)

Prepared by NIIT 17
Transactions (Contd.)
Term Description
Part Tran A transaction should have Debit and Credit parts A Debit or a Credit part of a transaction is known as part tran
Balanced Transaction Sum total of all debits tallies with sum total of all credits
Unbalanced Transaction Sum total of all debits does not tally with sum total of all credits
Note: All transactions should be balanced before EOD
Maker – Checker
In any transaction two persons are involved
Enterer - Maker Authorizer / Verifier - Checker Enterer cannot verify the transaction entered by him/her Verification means ascertaining correctness of the transaction
entered and recording the same in the system Case 1
One person creates a transaction in ENTERED status. Another person POSTS the transaction The transaction is VERFIED in the system
Case 2 One person creates a transaction in POSTED status Another person VERIFIES the transaction The transaction is VERIFIED in the system
A transaction can be entered by any person. A transaction can be directly posted by a person if the transaction is
within his/her passing powers. This is decided by the bank. In a transaction, if the debit part tran is not posted, the system will
not allow the user to post the credit part tran. A transaction can also be partly posted which means that one part
tran is in posted state where as other part tran is in entered state A transaction can also be partly verified which means that one part
tran is in verified state where as other part tran is in entered or posted state
A transaction can also be auto verified which means the moment the maker posts the transaction, it will be created in verified state
A transaction can also be created by the system – System Generated Transaction. The tran id for such transactions would be prefixed by ‘S’.
Value Dated Transactions
This is the effective date of transaction for interest calculation purposes.
During the transaction creation process one can enter the date of his / her choice as per the prevalent scenario

Prepared by NIIT 18
506 - Process of Cash Receipt by a Teller
S. No Field Action Remarks
1 Menu Shortcut Enter Menu – HCASHDEP -
2 Go Click on Go Cash Deposit criteria screen appears
3 Function Select A – Add -
4 Transaction Type / Subtype
Select C/NR – Normal Receipt -
5 Go Click on Go Cash Deposit details screen is displayed
6 A/c ID Enter A/c ID A/c No. of the customer
7
A/c Details Icon Click on A/c Details Icon By clicking on A/c Details icon the user can view various details of the account
Get Signature Icon Click on Get Signature Icon By clicking on Get Signatureicon the user can view the signatures of the customer
When user presses Tab key after entering the A/c ID the system, the customer’s name is displayed
8 Amount Enter Amount Amount of cash deposited
9 Transaction Particulars
Enter Transaction Particulars The data entered here will reflect in the passbook / statement
10
Save Click on Save Button Transaction will be created with entered status only
Post Click on Post Button Transaction will be created as per the passing powers of the user
Post by Part Transaction
Click on Post by Part TransactionButton
The system will display all the part trans and the user will be allowed to select the part tran to be created in entered / posted state
List Exceptions Click on List Exceptions Button The user will be able to view any exception / error messages if any for the transaction
Cancel Click on Cancel Button
By clicking on Cancel button the system without creating a the transaction will come out of the details screen

Prepared by NIIT 19
506 - Process of Cash Receipt by a Teller (Contd)
S. No Field Action Remarks
11 Post Check Post Check Box Both the part trans are selected
12 Refresh Balance Click on Refresh Balance Box Effective Available Bal. is Refreshed
13 Information No Action Refreshed Balance is shown
14 Submit Click on Submit Button By clicking on Submit button the system will create a transaction and show the result screen
15 Result Screen No Action
Main components of the result screen are:
Transaction Status
Transaction ID
Status & No. of Part Transactions Entered / Posted / Verified / Deleted
507 - Process of Verification of Cash Receipt by a Teller
Notes:
• The checker to invoke menu – HCASHDEP by entering the same in Menu Shortcut field and Clicking on Go.
• System displays Cash Deposit criteria screen
S. No Field Action Remarks
1 Function Select V – Verify -
2 Tran ID Enter Tran ID Tran ID is an alpha numeric no. and the entire no. has to be given by the user
3 Go Click on Go System displays the Cash Deposit details screen
4 Multiple Fields No Authorizer to ascertain the correctness of the transactions
5 Options Select L – LIST ALL PART TRANSACTIONS from List Box
6 Go Click on Go Button Part Trans List is displayed
7 Display No Action Part Trans displayed
8 Back Click on Back Button Back to Transaction Maintenance
9 Submit Click on Submit System displays the result screen
10 Result Screen No Action System displays the message Transaction ID verified successfully.

Prepared by NIIT 20
508 - Process of Cash Payment by a Teller
Notes:
• The user to invoke menu – HCASHWD and Click on Go.
• System displays Cash Withdrawal criteria screen
S. No Field Action Remarks
1 Function Select A – Add -
2 Transaction Type / Subtype
Select C/NP – Cash Normal Payment
-
3 Go Click on Go The system displays Cash Withdrawal details screen
Notes:
• The Part Transaction Type radio button will be auto set to Debit by the system
• After entering the account no. the balance and other details of the account will appear in the bottom section of the details screen
4 A/c ID Enter A/c ID& Press Tab Key Customer name is displayed
5
A/c Details Icon Click on A/c Details Icon By clicking on A/c Details icon the user can view various details of the account
Get Signature Icon Click on Get Signature Icon By clicking on Get Signature icon the user can view the signatures of the customer.
When user presses Tab key after entering the A/c ID the system, the customer’s name is displayed
6 Amount Enter Amount Amount mentioned on the cheque
7 Transaction Particulars
Enter Transaction Particulars The data entered here will reflect in the passbook / statement of the customer
8
Instrument Type Enter Instrument Type as CHQ
-
Instrument Date Enter Instrument Date as date given on the cheque
Instrument Alpha / Serial No.
Enter Instrument Alpha / Serial No. as 6 digit no. given on the cheque
9 Post Click on Post Button If any exception is encountered, Warning and Dialog Window is displayed
10 Accept Click on Accept Button Transaction ID is displayed
11 Result Screen No Action System displays the message Transaction ID verified successfully.

Prepared by NIIT 21
509 - Process of Verification of Cash Payment by a Teller
Notes:
• The user to invoke menu – HCASHWD and Click on Go.
• System displays Cash Withdrawal criteria screen
S. No Field Action Remarks
1 Function Select V-Verify -
2 Transaction ID Enter -
3 Go Click on Go Button Transactions Maintenance Screen is displayed
4 Multiple Ascertain Details -
5 Submit Click on Submit Button Tran ID is verified
510 - Process of Creating a Transfer Transaction
Notes:
• The user to invoke menu – HXFER and Click on Go.
• System displays Cash Withdrawal criteria screen
S. No Field Action Remarks
1 Function Select A – Add -
2 Transaction Type / Subtype
Select T/CI – Customer Induced -
3 Go Click on Go System displays the Transfer Transaction Details screen
Notes:
• The Part Transaction Type radio button will be auto set to Debit by the system
• After entering the account no. the balance and other details of the account will appear in the bottom section of the details screen
4 A/c ID Enter A/c ID to be debited A/c No. of the customer
5
A/c Details Icon Click on A/c Details Icon By clicking on A/c Details icon the user can view various details of the account
Get Signature Icon Click on Get Signature Icon By clicking on Get Signature icon the user can view the signatures of the customer.
When user presses Tab key after entering the A/c ID the system, the customer’s name is displayed
6 Amount Enter Amount Amount mentioned on the cheque
7 Transaction Particulars
Enter Transaction Particulars The data entered here will reflect in the passbook / statement of the customer

Prepared by NIIT 22
510 - Process of Creating a Transfer Transaction (Contd)
S. No Field Action Remarks
8
Instrument Type Enter Instrument Type as CHQ -
Instrument Date Enter Instrument Date as date given on the cheque
Instrument Alpha / Serial No.
Enter Instrument Alpha / Serial No. as 6 digit no. given on the cheque
9 Add/Next Record Click on Add button or right arrow icon next to the Record field
The system displays Record 2 details screen where the credit part tran details will be added by the user
10 A/c ID Enter A/c ID to be credited A/c No. of the customer. Press Tab key. Customer details will be populated
11 Get Contra Amount Icon
Click in Get Contra Amount icon
System will automatically change the Part Transaction Type from Debit to Credit and also update the amount field
12 Transaction Particulars
Enter Transaction Particulars The data entered here will reflect in the passbook / statement of the customer
13 Post Click on Post The system will display the result screen
14 Result Screen No Action
Main components of the result screen are: Transaction ID Transaction Status Status & No. of Part Transactions Entered / Posted / Verified / Deleted

Prepared by NIIT 23
511 - Process of Verification of a Transfer Transaction
Notes:
• The user to invoke menu – HXFER and Click on Go.
• System displays Cash Withdrawal criteria screen
S. No Field Action Remarks
1 Function Select V – Verify -
2 Tran ID Enter Tran ID Tran ID is an alpha numeric no. and the entire no. has to be given by the user
3 Go Click on Go System displays the Cash Deposit details screen
Notes:
• The authorizer to check the correctness of the data entered by the Maker
4 Record Click on Record Arrow System will display Record 2
Notes:
• The authorizer to check the correctness of the data entered by the Maker
5 Submit Click on Submit System displays the result screen
6 Result Screen No Action System displays the message Transaction ID verified successfully.
511 - Process of Marking Stop Payment of Cheque/s
S. No Field Action Remarks
1 Menu Shortcut Enter Menu – HSPP -
2 Go Click on Go Stop Payment Processing criteria screen appears
3 Function Select S – Stop Pay -
4 A/c ID Enter Customer Account No. Customer signatures can be verified by clicking on Signature icon
5 Begin Cheque No. Enter the start cheque no. -
6 No. of Leaves Enter No. of Leaves to be marked as stop
In case of marking stop payment of more than one cheque, user must take care that all requested instruments should be in a serial order
7 Go Click on Go Details screen appears

Prepared by NIIT 24
511 - Process of Marking Stop Payment of Cheque/s (Contd)
S. No Field Action Remarks
8 Various Cheque Details
Enter cheque details like Chq Date, Payee Name, Chq Amt
All details are optional
9 Reason Code Select Reason Code Searcher can be used to select appropriate reason code
10 Fee Click on Fee Tab System displays the Fee Details
11 Submit Click on Submit
System displays result screen. User to note the Stop Payment Ref No. Authorizer to verify the same.
513 - Process of Verification of Marking Stop Payment of Cheque/s
S. No Field Action Remarks
1 Menu Shortcut Enter Menu – HSPPAU -
2 Go Click on Go Stop Payment Processing Authorization criteria screen appears
3 Function Select V – Verify -
4 Ref No. Enter Ref No. System will auto-populate other details
5 Go Click on Go Details screen appears
6 Details Screen Authorizer to check the correctness of record
-
7 Cheque Details Click on Cheque Details System shows the old and new status of the cheque
8 Ok Click on Ok System goes back to the details screen
9 Fee Click on Fee Tab System displays Fee Details
10 Submit Click on Submit System displays result screen. Record is verified.

Prepared by NIIT 25
514 - Process of Inquiring Account Balance Details
Notes:
• This option displays information about components of account balance of a customer
• User to invoke menu HACCBAL by entering the same in the Menu Option field and clicking on Go
S. No Field Action Remarks
1 A/c ID Enter A/c ID & Press Tab Key -
2 Go Click on Go Account Balance Details is displayed
• The description of frequently used balance fields is given below:
Balance This is the ledger balance. Interest is calculated considering this amount.
Funds in Clearing Amount of uncleared outward clearing instruments (Shadow Balance)
Clear Balance Amount of Ledger Balance minus Funds in Clearing
Float Balance Amount of instruments lodged in outward clearing
Sanction Limit Amount of CC/ OD sanctioned
Drawing Power Amount derived from the securities linked to the account
Utilized Amount Amount of CC / OD utilized
Available Balance Amount of Clear Balance plus DP minus lien amount minus system reserved amount
Available Amt. In FFD Balance in Flexi Fixed Deposit A/c
Lien Amount Amount of Lien marked by the user
Effective Available Amt. Available Amt. plus Available Amt. in FFD
System Reserved Amount Amount carved after lodging inward clearing instruments
515 - Process of Teller Cash In Hand Account Balance Details
Notes:
User to invoke menu HSCWRPT/HSCWRPTA entering the same in the Menu Option field and clicking on Go
HSCWRPT – Generating for own
HSCWRPTA – Generating for anybody/all
System will display Shroff Cash Report criteria screen
S. No Field Action Remarks
01. Entered Employee ID Display As the Menu option used is HSCWRPT
02. Part Transaction Payment/Receipts Details
Select RadioButton In the above example we have selected both
03. Submit Click on Submit System will display result screen
04. Result Screen No Action The report generated can be viewed using HPR menu

Prepared by NIIT 26
516 - Process of Inquiring On Financial Transactions
Notes:
User to invoke menu HFTI by entering the same in the Menu Option field and clicking on Go
System will display Financial Transaction Inquiry criteria screen
S. No Field Action Remarks
01. Criteria Screen Enter Required Criteria In the example we have entered Transaction Type – Cash Transaction. Amt (Low) – 5000 Transaction. Amt(High) – 50000
02. Go Click on Go Button Records of given Criteria displayed
03. Result Screen No Action Records of given Criteria displayed
517 - Process of Generating Financial Transactions Report
Notes:
User to invoke menu HFTR by entering the same in the Menu Option field and clicking on Go
System will display Financial Transaction Inquiry criteria screen
S. No Field Action Remarks
01. Criteria Screen Enter Required Criteria In the example we have entered Transaction Type – Cash Transaction. Amt (Low) – 5000 Transaction. Amt(High) – 50000
02. MRT File Name Click on Searcher Icon MRT Template File List window is displayed
03. Option Value Click on the Hyper Link MRT File is selected
04. Go Click on Go Button Records of given Criteria displayed
05. Print Click on Print Button Report is generated
06. Result Screen No Action The report generated can be viewed using HPR menu
518 - Process of Inquiring Account No. for a Cheque - HINQACHQ
Notes:
User to invoke menu HINQACHQ by entering the same in Menu Shortcut and clicking on Go
System displays Inquire A/c ID for a Cheque criteria screen
S. No Field Action Remarks
01. Cheque No. Enter Cheque No. -
02. Go Click on Go In the result screen the system will display a list of account no. to which the cheque has been issued

Prepared by NIIT 27
519–Cheque Book, Transaction Menu Options
S. No
Activity Product Menu Option
1 Adhoc Cheque Book Issue/Verification
HICHBA
2 Cash Deposit & Verification HCASHDEP
3 Cash Withdrawal & Verification
HCASHWD
4 Transfer between customer accounts & Verification
HXFER
5 Cheque Status Update/Verification
HUCS
6 Cheque Book Inquiry HCHBM
7 Inquiry of an account for a cheque
HINQACHQ
8 Stop Payment Recording HSPP
9 Stop Payment Verification HSPPAU
10 Financial Transaction Inquiry HFTI
11 Financial Transaction Inquiry and report
HFTR
12 Account Ledger Inquiry HACLI
13 Component of Account Balance
HACCBAL
14 Audit File Inquiry/Print HAFI/HAFP

Prepared by NIIT 28
4. Term Deposits
601 – Key Terminology
Term Description
Interest Concepts Refer Chapter 8: Interest Concepts to understand Accrual, Booking and Payment
Extension Extending the Maturity Date of a running term deposit
Flow Code This is associated with the financial transactions to the deposit account.
This is to identify the type of transaction to and from a deposit account
o Principal credit o Interest credit to the deposit account o Interest payment from deposit account etc.
Principal Inflow This flow corresponds to crediting deposit amount to the deposit account for all types of deposits (except Recurring Deposits where it is called Installment Inflow).
This flow happens only once to the account i.eat account opening.
Principal Outflow This flow is used for the payment of the deposit amount (principal).
Normally, this is used when interest is paid periodically to the customer separately. So, on closure of the account the customer is only entitled to receive the principal amount.
Interest Inflow This flow is used for Cumulative type of deposits where interest is credited to the deposit itself and eligible for interest compounding
Interest Outflow This flow is used for paying periodical interest instead of capitalizing it to the term deposit account.
Total Outflow This corresponds to the debit of closure proceeds which includes principal and interest credited to the deposit account.
Trial Closure Process to simulate a closure to know the closure amount
Term deposit is not closed in this process
No transaction is created in this process
Printout of trial closure information can be taken
602- Opening of Term Deposit
S. No Field Action Remarks
1. Menu Shortcut Enter Menu – HOAACTD -
2. Go Click on Go A/c Opening – Term Deposits criteria screen appears
3. CIF ID Enter the Customer ID CIF IDis mandatory for opening any customer A/c
4. Scheme Code Select Scheme Code Scheme Code should be selected with the help of the searcher as it will populate the GL Sub Head Code

Prepared by NIIT 29
602 - Term Deposit Account Opening (Contd)
S. No Field Action Remarks
5. Go Click on Go Details screen appears and system displays General Details Tab
Notes:
General, Interest& Tax, Scheme, Flow, Renewal & Closure, No+C10mination and Related Party Tabs are mandatory even if there are no field updates to be done
The user must visit the above tabs compulsorily
6 Mode of Operation Click on Searcher icon Select the appropriate code from a list.
7 Interest & Tax Details Tab
Click on Interest& Tax Details Tab
System displays the Interest & Tax Details Tab
8 Pegging Frequency Enter TD Duration in MM/DD -
9 Interest Credit A/c ID Enter SB / CA A/c (optional) This account will be used by system for crediting monthly / quarterly interest
10 Scheme Tab Click on Scheme Tab System displays the Scheme Details screen
11 Deposit Period Enter Months in first field and/or Days in second field
Once Tab key is pressed, system will populate the maturity date
12 Deposit/Installment Amt.
Enter the Principle Amount for fixed deposit or Installment Amount for Recurring Deposit
-
13 Repayment A/c ID Enter SB / CA A/c (optional) This account is used for crediting the proceeds at the time of closure
14 Nomination Default set as Yes
If Yes is selected then move to Nomination Tab and enter the relevant nomination details as shown in the screen shot below
15 Flow Tab Click on Flow Tab System displays the flow details screen
16 Flow Amt Click on any Interest Flow code entry (II/IO)
-
17 Explode Button Click on Explode button System opens a window in which interest rate applied on the TD will be displayed
• Note: Flow codes will be generated automatically by the system as per the TD scheme code selected
18 Renewal & Closure Tab
Click on Renewal & Closure Tab System opens the Renewals & Closure details screen
19 Related Party Tab Click on Related Party Tab System displays the Related Party screen

Prepared by NIIT 30
602 - Term Deposit Account Opening (Contd)
S. No Field Action Remarks
20 Submit Click on Submit System displays the result screen
21 New A/c ID No Action Note the account no. created by the system. Authorizer to verify the same.
603 - Verification opening of a new Term Deposit Account
Notes:
• The user to invoke menu – HOAACVTD by entering the same Menu Shortcut field and Clicking on Go.
• System displays A/c Authorization - TD criteria screen
S. No Field Action Remarks
1 Function Select V – Verify -
2 Temporary A/c ID Enter Newly Opened TD A/c No. -
3 Go Click on Go General Details screen appears
4 General Tab Auto populated Authorizer to check that all details entered by the maker are correct
5 Interest & Tax Tab Click on Interest & Tax Tab Authorizer to check that all details entered by the maker are correct
6 Scheme Tab Click on Scheme Tab Authorizer to check that all details entered by the maker are correct
7 Flow Tab Click on Flow Tab Authorizer to check that all details entered by the maker are correct
8 Renewal & Closure Tab
Click on Renewal & Closure Tab Authorizer to check that all details entered by the maker are correct
9 Nomination Tab Click on Nomination Tab Authorizer to check that all details entered by the maker are correct
10 Related Party Tab Click on Related Party Tab Authorizer to check that all details entered by the maker are correct
11 Submit Click on Submit System displays the result screen
12 Verified A/c ID No Action After authorization the A/c No. becomes a Permanent A/c No.

Prepared by NIIT 31
606 - Process of Printing TD Receipt – HDRP
· Before printing the deposit receipt, the user has to make sure that the FDR inventory is available in the branch location.
· User to invoke menu HDRP by entering the same in Menu Shortcut field and clicking on Go
· System displays Deposit Receipt Print criteria screen
S. No Field Action Remarks
1 From A/c ID – To A/c ID
Enter TD A/c No. Press Tab key. System displays a/c title. Alternatively user can enter the CIF ID in CIF ID field
2 Go Click on Go System displays the next details screen
3 Print Entry Select the record by clicking on the Check Box
-
4 Accept Click on Accept button System displays next details screen
5 Print Srl. No.
Confirm the no. mentioned in Print Srl No. matches with the no. mentioned on the physical FDR
User to make sure that both nos. match each other
6 Submit Click on Submit System generates the print preview
7 Print Click on Print button System prints the receipt and confirms
604 - Process of Funding TD A/c By Cash& Verification – HCASHDEP
Notes:
The process of funding and verification of the transaction is similar to cash deposit process in SB a/c as discussed earlier in Transactions
User to give the TD A/c No. in A/c ID field
605 - Process of Funding TD A/c By Transfer & Verification – HXFER
Notes:
The process of funding and verification of the transaction is similar to cash deposit process in Transactions
User to give the TD A/c No. in A/c ID field

Prepared by NIIT 32
607 - Process of Printing Duplicate TD Receipt – HDUDRP
· Before printing the deposit receipt, the user has to make sure that the FDR inventory is available in the branch location.
· User to invoke menu HDUDRP by entering the same in Menu Shortcut field and clicking on Go
· System displays Deposit Receipt Print (Duplicate) criteria screen
S. No Field Action Remarks
1 From A/c ID – To A/c ID
Enter TD A/c No. Press Tab key. System displays a/c title. Alternatively user can enter the CIF ID in CIF ID field
2 Go Click on Go System displays the next details screen
3 Print Entry Select the record by clicking on the Check Box
-
4 Accept Click on Accept button System displays next details screen
5 Print Srl. No.
Confirm the no. mentioned in Print Srl No. matches with the no. mentioned on the physical FDR
User to make sure that both nos. match each other
6 Submit Click on Submit System generates the print preview
7 Print Click on Print button System prints the receipt and confirms
608 - Process of Modification & Verification of Existing TD A/c – HACMTD
Notes:
The process of modification and verification of the existing TD a/c is similar to the processes as discussed earlier in CASA A/c Opening & Modification
User to give the TD A/c No. in A/c ID field
While verifying the modified record the authorizer will compulsorily have to visit General, Interest & Tax, Scheme, Renewal & Closure, Nomination, Related Party & Addl. Info Tabs even if there were no modifications conducted in these Tabs.

Prepared by NIIT 33
609 - Process of TD Extension – HTDEXT
Notes:
The user to invoke menu – HTDEXT by entering the same in Menu Shortcut field and Clicking on Go.
System displays Term Deposit Extension criteria screen
S. No Field Action Remarks
1. Function Select E – Extend -
2. A/c ID Enter TD A/c No. -
3. Go Click on Go The system displays Term Deposit Extension details screen
4. New Deposit Period Enter Months in left field or Days in right field
-
5. Submit Click on Submit System displays a warning message
6. Accept Click on Accept System displays the result window
609 - Process of Verification of TD Extension – HTDEXT
Notes:
The user to invoke menu – HTDEXT by entering the same in Menu Shortcut field and Clicking on Go.
System displays Term Deposit Extension criteria screen
S. No Field Action Remarks
1. Function Select V - Verify -
2. A/c ID Enter TD A/c No. -
3. Go Click on Go The system displays Term Deposit Extension details screen
4. Submit Click on Submit System displays a warning message
5. Accept Click on Accept System displays the result window
Note the new TD details – A/c ID, Deposit Amount, Maturity Date & Maturity Amount
System has closed the previous TD A/c

Prepared by NIIT 34
610 - Process of TD Account Closure – HCAACTD
• The user to invoke menu – HCAACTD by entering the same Menu Shortcut field and Clicking on Go.
• System displays A/c Closure Authorization – Deposit A/cs criteria screen
S. No Field Action Remarks
1 Function Select Z – Close Trial closure option can be used to simulate the closure
2 A/c ID Enter A/c No. to be closed User can verify customer’s signatures by clicking on Signatures icon
3 Withdrawal Amt. System will populate the principal amount
User can modify the amount in case of Partial Withdrawal
4 Go Click on Go A/c Information screen appears
5 Closure Details Click on Closure Details Tab System displays Closure Details screen
6 Close Mode Select Cash / Repayment A/c Only
In case Repayment A/c is selected then system will ask user to enter Repayment A/c ID
7 Repayment A/c ID Enter A/c ID in which funds are to be credited
-
8 Closure Exceptions Click on Closure Exceptions Tab System displays Closure Exceptions window
9 Closure Reason Code Select Reason Code Use searcher to select the code
10 Closure Remarks Enter appropriate Remarks This is a free text field
11 Submit Click on Submit System displays Exceptions window
• Click on Accept. System displays result screen with transaction details. Note that Tran ID is generated only after authorizer has verified the activity.
611 - Process of Verification of TD Account Closure – HCAACVTD
• The user to invoke menu – HCAACVTD by entering the same Menu Shortcut field and Clicking on Go.
• System displays A/c Closure Authorization – Deposit A/cs criteria screen
S. No Field Action Remarks
1 Function Select V _ Verify
2 A/c ID Enter A/c No. closed
3 Go Click on Go A/c Information screen appears
4 Withdrawal Amt. System will populate the principal amount
User can modify the amount in case of Partial Withdrawal

Prepared by NIIT 35
611 - Process of Verification of TD Account Closure – HCAACVTD (Contd.)
S. No Field Action Remarks
5 Closure Details Click on Closure Details Tab System displays Closure Details screen
6. Various Fields Check that data entered is correct
-
7. Closure Exceptions Click on Closure Exceptions Tab System displays Closure Exceptions window
8. Various Fields Check that data entered is correct
-
9. Submit Click on Submit System displays Exceptions window
612 - Process of TDS Inquiry – HTDSIP
• The user to invoke menu – HTDSIP by entering the same Menu Shortcut field and Clicking on Go.
• System displays Tax Report Options criteria screen
S. No Field Action Remarks
1 User will get hyperlinks to various TDS related Inquiries and Reports
2 Inquiry
3 Enter Period From & To and A/c ID. Click on Go
4 Click on Explode icon. TDS Inquiry and Printing details window opens.
5 Print Tax Certificate – Customer Level
6. Enter From & To CIF ID and Period From & To. Click on Go for Inquiry or Print for Printing. The print file will be generated and can be printed using HPR menu.
7. Click on Explode icon. TDS Inquiry and Printing details window opens
8. View of Print File from HPR

Prepared by NIIT 36
619–Term Deposit Menu Options
S. No
Activity Product Menu Option
1 Opening of New A/c TD HOAACTD
2 Modification before Verification of a new a/c
TD HOAACMTD
3 Verifications of New A/c TD HOOACVTD
4 Modification/Verification of an Existing Account
TD HACMTD
5 Deposit Receipt Printing TD HDRP
6 Duplicate Deposit Receipt Print
TD HDUDRP
7 TD Extension/Verification TD HTDEXT
8 TD Renewal/Verification TD HTDREN
9 Closure of TD TD HCAACTD
10 Verification of Closure TD HCAACVTD
11 TDS Inquiry and Printing TD HTDSIP
12 TDS Projection TD HTDSPROJ

Prepared by NIIT 37
5. Standing Instructions
801 - Standing Instruction
S. No Field Action Remarks
1 Menu Shortcut Enter Menu – HSSIM -
2 Go Click on Go Standing Instruction Maintenance criteria screen appears
3 Function Select A - Add -
4 Go Click on Go Details screen appears
5 Standing Instruction Type
Click on Customer Induced -
6 CIF ID Enter CIF ID Enter CIF ID of customer whose account is to be debited
7 Standing Instruction Frequency
Select appropriately -
8 Execution Time Select appropriately -
9 Next Execution Date – End Date
Enter appropriately -
10 Instructions Details Tab Click on Instructions Details Tab
System displays the screen for giving transaction details
11 CCY Select INR -
12 A/c ID Enter Customer Account No.
Enter A/c No. which is to be debited. User to note that this a/c no. should be linked to the CIF Id entered in the details screen earlier in step no. 6 of this section
13 Debit / Credit System would have auto-selected Debit
-
14 Amount Type Select Fixed -
15 Amt. Enter Debit Part Tran Amt. -
16 Add Click on Add button System displays the debit part tran and empties the field to enter credit part tran
17 CCY Select INR -
18 A/c ID Enter Customer Account No. Enter A/c No. which is to be credited.
19 Debit / Credit Click on Credit -
20 Amount Type Select C – Contra Balancing Click on Validate button. System displays the credit part tran.
21 Submit Click on Submit SI Serial No is generated

Prepared by NIIT 38
802- Verification of Standing Instruction
S. No Field Action Remarks
1 Menu Shortcut Enter Menu – HSSIM -
2 Go Click on Go Standing Instruction Maintenance criteria screen appears
3 Function Select V – Verify -
4 Standing Instruction Srl No.
Enter the No. generated by the maker
-
5 Various Fields Authorizer to check the correctness of data entered by maker
-
6 Instructions Details Tab Click on Instructions Details Tab
System displays the part trans entered by the maker
7 Instructions Details Authorizer to check the correctness of details entered by maker
Click on Submit. System displays the result screen.

Prepared by NIIT 39
6. Bill Maintenance
1101 – Bill Maintenance Key Terminologies
Term Description
Bill ID Any entity, when lodged in the system is given a Reference No. by the system.
Any further operation in the said entity is performed only when this Bill ID is quoted
Purchase The amount is tendered to the customer prior to the realization of the bill
It involves recovery of interest, crystallization, recovery of principal
Collection The amount is tendered to customer only after the instrument is realized
It involves levy of charges
Purchase Reporting
When currency comes into the bank
Bank buys currency from customer
Sale Reporting When currency goes out of the Bank
Bank sells currency to the customer
Nostro Account Vostro Account
When bank ‘A’ opens an account with bank ‘B’ in another country, then for bank ‘A’ it is a nostro a/c
For bank ‘B’, bank ‘A’’s a/c with them is a vostro a/c
This account is maintained in the currency of the country where bank ‘B’ is situated
The account is used to settle transactions in that particular currency
1102 - Process of Lodging Outward Bills – MEOB
S. No Field Action Remarks
1. Menu Shortcut Enter Menu – MEOB -
2. Go Click on Go System displays Details criteria screen
3. Function Select G – Lodge -
4. Bill Type Select -
5. Bill CCY Enter Bill Currency -
6. CIF ID Enter CIF ID
7. Go Click on Go General Details Tab appears
8. Operative A/c ID Enter
9. Bill Amt. Enter
10. Bill Country Enter
11. Party Details Tab Click on Party Details Tab
Party Details Tab appears
12 Drawee Details Enter /Select
13 Collecting Bank Details Enter/Select
14 Tenor Details Tab Click on Tenor Details Tab
Tenor Details Appear
15 Grace Days Enter
16 Bill Date Enter

Prepared by NIIT 40
1102 - Process of Lodging Outward Bills – MEOB (Contd)
S. No Field Action Remarks
17 Bill Details Click on Bill Details Tab Bill Details Tab Appears
18 Invoice Amt Enter
19 Invoice No Enter
20 Invoice Date Enter
21 Document Details Tab Click Document Details Tab Appears
22 Document Code Select
23 Document No Enter
24 Document Date Enter
25 Amt. Enter CCY and Amt. to be entered
26 No of Original Copies Enter
27 Add Click Follow steps 15 to 22 for other Documents
28 Submit Click on Submit Button BILL ID is generated. It has to be verified
1103 - Process of Verification of Outward Bill Lodged – MEOB
S. No Field Action Remarks
1 Menu Shortcut Enter Menu – MEOB -
2 Go Click on Go System displays Details criteria screen
3 Function Select V – Verify -
4 Bill ID Enter/Select -
5 Go Click on Go General Details Tab appears
6 General Details Tab appears
No Action Ascertain the details entered
7 Party Details Tab Click on Party Details Tab
Ascertain the details entered
8 Tenor Details Tab Click on Tenor Details Tab
Ascertain the details entered
9 Document Details Tab Click Ascertain the details entered
10 Submit Click on Submit Button BILL ID is verified

Prepared by NIIT 41
1104 - Process of Realization of Outward Bill Lodged – MEOB
S. No Field Action Remarks
1 Menu Shortcut Enter Menu – MEOB -
2 Go Click on Go System displays Details criteria screen
3 Function Select R – Realization -
4 Bill ID Enter/Select -
5 Go Click on Go Realization Details Tab appears
6 Realization Details Tab appears
No Action
7 Event Details Tab Click on Event Details Tab
Ascertain/Enter the details
8 Charges Details Tab Click on Charges Details Tab
Ascertain/Enter the details
9 Transaction Details Click on Transaction Details Tab
Ascertain/Enter the details
10 Submit Click on Submit Button BILL ID is Realized
1104 - Process of Verification of Realization of Outward Bill Lodged – MEOB
S. No Field Action Remarks
1 Menu Shortcut Enter Menu – MEOB -
2 Go Click on Go System displays Details criteria screen
3 Function Select V – Verify -
4 Bill ID Enter/Select -
5 Go Click on Go General Details Tab appears
6 Realization Details Tab appears
No Action
7 Event Details Tab Click on Event Details Tab
Ascertain/Enter the details
8 Charges Details Tab Click on Charges Details Tab
Ascertain/Enter the details
9 Transaction Details Click on Transaction Details Tab
Ascertain/Enter the details
10 Submit Click on Submit Button BILL ID is verified

Prepared by NIIT 42
7. Outward Clearig
1201 – Outward Clearing
Term Description
Instrument Negotiable Instruments like Cheque / Demand Draft / Interest Warrants / Dividend Warrants etc
Zone Code Represents clearing register, where records are maintained
Number of zones may be created depending on the requirement
A zone code along with the date represents the particular day’s clearing
Using zone code, cheques sent to clearing house can be bunched under a common zone code so that all the stages like releasing shadow balance, regularising shadow balance etc can be easily done using the zone code instead of going through the process individually for each cheque.
Outward Reject Instrument that was sent as part of outward clearing has been returned unpaid by the drawee bank
Float Balance When an instrument is only lodged in the zone but not posted to the account
It has no effect on the ledger balance of the account
Funds in Clearing When the instrument is posted in the account, the ledger balance is updated but the funds are not available to the customer for withdrawal
This is also known as Shadow Balance of Uncleared Balance
At this stage the returns are awaited by the collecting bank
Mark Pending Situation where a drawee bank is unable to participate in the day’s clearing and therefore is not in a position to confirm the returns
If the zone is containing cheques of such drawee banks then they are mark pending regularization
System will retain finds in clearing status of such cheques and release the credit of all other cheques present in the zone
Release to Shadow Balance
Process of crediting the accounts in which cheques are deposited
Here the ledger balance is updated but the funds are not available to the customer for withdrawal
Done on the day when clearing is settled by the clearing house
Regularization Process of releasing the hold on the clearing funds so that now the customers are able to withdraw the funds
Done only after returns are confirmed by the clearing house and posted by the collecting bank
Set A combination of cheque and pay-in-slip
The total of cheque will be equal to total of pay-in-slip in a set

Prepared by NIIT 43
1202 - Process of Opening Owtward Clearing Zone - HMCLZOH
S. No Field Action Remarks
1 Menu Shortcut Enter Menu – HMCLZOH -
2 Go Click on Go System displays the criteria screen
3 Function SelectO – Open -
4 Zone Date / Code Enter Zone Date/Code -
5 Go Click on Go
System displays the details screen
6 Submit Click on Submit System displays the result screen
1203 - Process of Lodging instruments in Outward Clearing Zone - HOCTM
S. No Field Action Remarks
1 Menu Shortcut Enter Menu – HOCTM -
2 Go Click on Go
System displays Outward Clearing Transaction Maintenance Online criteria screen
3 Option Select A – Add -
4 Zone Date &Code Enter Zone Date &Code -
5 Go Click on Go System activates the A/c ID field
6 A/c ID Enter A/c ID Use Pay-in-Slip to enter A/c ID
7 Amount Enter Amount
Enter amount given on the pay-in-slip. Press Tab key. System activates the Instrument Details section and populates the amount in the Amt field.
8 Instrument Date Enter Instrument Date Enter details given on the cheque
9 Instrument No. Enter Instrument No. Enter details given on the cheque
10 Transaction Code Enter Transaction Code Enter details given on the cheque
11 Sort Code Enter Sort Code Enter details given on the cheque
11 Summary Note Credit Amt. and Instrument should be same
-
12 Submit Click on Submit System displays the set id
13 Ok Click on Ok System will be ready to lodge next set details

Prepared by NIIT 44
1203 - Process of Lodging instruments in Outward Clearing Zone - HOCTM (Contd)
S. No Field Action Remarks
Notes
• Lodging Single Slip and Multiple Instruments After entering pay in slip details and clicking Tab key, modify amount mentioned in Instrument Details section
• Enter rest of the instrument details Click on Add button in Instrument Details section
• System will add the first instrument’s record and ready to take the details of second instrument details Enter the details of the second instrument. Note in Summary section that both Credit Amt. and Instrument Amt. should match. Click on Submit and system will display the Set Id.
Impact in the Account :
Inquiry of A/c using HACLI
Float Balance is Updated
Funds in Clearing Balance is Not Updated
Ledger Balance is Not Updated
1204 - Process of Clearing File Upload in Outward Clearing Zone – HCLUPLD
S. No Field Action Remarks
1 Menu Shortcut Enter Menu – HCLUPLD -
2 Go Click on Go System displays Clearing Transaction Upload Maintenance screen
3 Report To Enter MGR This is a free field
4 Zone Date Enter Zone Date -
5 Zone Code Enter Zone Code -
6 Create Transaction Click on Yes or No For Trial Mode select No
7 Browse Click on Browse System will ask the user to select the clearing file stored in the PC
8 Open Click on Open Select file and click on Open. System updates the Upload File Name field
9 Go Click on Go System runs a batch program and lodges the instruments from the data file in the zone
Notes
• The report of the batch program can be printed or viewed using menu HPR

Prepared by NIIT 45
1205 - Process of Inquiring Instruments Lodged in Zone – HIOCLS
S. No Field Action Remarks
1 Menu Shortcut Enter Menu – HIOCLS -
2 Go Click on Go System displays Inquire on Clearing Transaction Sets criteria screen
3 Zone Date / Code Enter Zone Date / Code Other selection criteria can also be given
4 Start Set No. Start and End Set No.
5 End Set No. Status wise
6 Go Click on Go System displays the list as per selection criteria
7 View Details Click on View Details button Instrument details can be viewed
1206 - Process of Verifying Lodgments of instruments in Outward Clearing Zone - HOCTM
S. No Field Action Remarks
1 Menu Shortcut Enter Menu – HOCTM -
2 Go Click on Go
System displays Outward Clearing Transaction Maintenance Online criteria screen
3 Option Select V - Verify -
4 Zone Date Enter Zone Date -
5 Zone Code Enter Zone Code -
6 Set No. Enter Set No. -
7 Go Click on Go System displays the set details. Authorizer to check that details are correct.
8 Submit Click on Submit System verifies the record
• User can also invoke menu HOCTV to verify instruments in batch. This is a batch process. For this activity the clearing zone should be in suspended state

Prepared by NIIT 46
1207 - Process of Suspending Outward Clearing Zone – HMCLZOH
S. No Field Action Remarks
1 Menu Shortcut Enter Menu – HMCLZOH -
2 Go Click on Go System displays the criteria screen
3 Function Select S - Suspend
4 Zone Date / Code Enter Zone Date / Code
5 Go Click on Go System displays the details screen
6 Submit Click on Submit System displays the result screen Zone Suspended
Notes
• Inquiry on zone, using menu HMCLZOH, can also be conducted to know the status of lodged instruments.
• Enter Function I – Inquire. Enter Zone Date. Click on Go.
a. Note the Zone Status b. Click on Statistics Tab
• Summary of lodged instruments in zone can be seen here
• In case after suspension more instruments are to be lodged in the zone or some modifications are to be conducted by the user, the zone can be un-suspended using Function V – Revoke Suspend. After performing the required activity the zone has to be suspended again.
1208 - Process of Release to Shadow Balance of Outward Clearing Zone – HMCLZOH
S. No Field Action Remarks
1 Menu Shortcut Enter Menu – HMCLZOH -
2 Go Click on Go System displays the criteria screen
3 Function Select R – Release Shadow Balance
4 Zone Date / Code Enter Zone Date / Code
5 Go Click on Go System displays the details screen
6 Submit Click on Submit System displays the result screen
System generates a report which can be viewed or printed using HPR menu. Note the system has created the tran id. Impact in the Account :
Inquiry of A/c using HACLI
Float Balance is Zero
Funds in Clearing Balance is Updated
Ledger Balance is Updated
Effective Available Balance is not updated
Transactions are appearing in account

Prepared by NIIT 47
1209 - Process of Mark Pending in Outward Clearing Zone - HMARKPEN
S. No Field Action Remarks
1 Menu Shortcut Enter Menu – HMARKPEN -
2 Go Click on Go System will display Mark Pending criteria screen
3 Zone Date / Code Enter Zone Date / Code -
4 Various Criteria Enter selection criteria Enter criteria as per requirement
5 Go Click on Go
System displays the details screen containing the list of instruments as per selection criteria given
6 Submit Click on Submit System displays the result screen
• System generates a report which can be viewed using HPR
Upon inquiring the statistics in Zone:
System displays Pending amount
1210 - Process of Revoke Pending in Outward Clearing Zone - HREVPEND
S. No Field Action Remarks
1 Menu Shortcut Enter Menu – HREVPEND -
2 Go Click on Go System will display Mark Pending criteria screen
3 Zone Date / Code Enter Zone Date / Code -
4 Various Criteria Enter selection criteria Enter criteria as per requirement
5 Go Click on Go
System displays the details screen containing the list of instruments as per selection criteria given
6 Submit Click on Submit System displays the result screen
• System generates a report which can be viewed using HPR
Upon inquiring the statistics in Zone:
System displays updated Pending amount

Prepared by NIIT 48
1211 - Process of Regularising of Outward Clearing Zone – HMCLZOH
S. No Field Action Remarks
1 Menu Shortcut Enter Menu – HMCLZOH -
2 Go Click on Go System displays the criteria screen
3 Function Select G – Regularise Shadow Balance
4 Zone Date / Code Enter Zone Date / Code
5 Go Click on Go System displays the details screen
6 Submit Click on Submit System displays the result screen
System generates a report which can be viewed or printed using HPR menu. Note the system has created the tran id. Impact in the Account :
Inquiry of A/c using HACLI
Float Balance is Zero
Funds in Clearing Balance is Updated
Ledger Balance is Updated
Effective Available Balance is not updated
Transactions are appearing in account

Prepared by NIIT 49
1212 – Outward Clearing Menu Options
S. No Activity Product Menu Option
1 Zone Opening As decided by the Bank HMCLZOH
2 File upload to Lodge Instruments As decided by the Bank HCLUPLD
3 Lodge Instruments Manually As decided by the Bank HOCTM
4 Lodge Instruments by Upload As decided by the Bank HCLUPLD
5 Zone Balancing As decided by the Bank HMCLZOH
6 Cheque Inquiry in Zone As decided by the Bank HIOCLS
7 Verify Lodged Instruments
As decided by the Bank HOCTM / HOCIV / HOCTV
8 Verify Manually if any transaction is in entered state
As decided by the Bank HTM
9 Suspending the Zone As decided by the Bank HMCLZOH
10 Un-suspending the Zone – if need be
As decided by the Bank HMCLZOH
11 Zone Releasing to Shadow Balance As decided by the Bank HMCLZOH
12 Return of Cheques – Explained in Inward Clearing Process
As decided by the Bank
13 Marking of Clearing Extension As decided by the Bank HMARKPEN
14 Removal of hold up cheques As decided by the Bank HREVPEND
15 Regularize the Zone and release funds to customer
As decided by the Bank HMCLZOH
16 Printing of Clearing Schedule As decided by the Bank HPCLSO
17 Printing of Waste Report As decided by the Bank HPWO
18 Inquiry on Shadow Balance Of an A/c
As decided by the Bank HACSBIO
19 Inquiry of Part Trans As decided by the Bank HOPQ
20 Inquiry on Outward Clearing Instruments
As decided by the Bank HOIQ

Prepared by NIIT 50
8. Inward Clearing
1301 – Inward Clearing
Term Description
Instrument Negotiable Instruments like Cheque / Demand Draft / Interest Warrants / Dividend Warrants etc
Zone Code Meeting of the banks at the clearing house to exchange instruments related information is referred to as a zone in Finacle
Every zone has a code in Finacle
A zone code along with the date represents the particular day’s clearing
Inward Reject Instrument that is received as part of inward clearing is returned to the presenting bank on account of non payment for any reason
Media Input Refers to data files containing inward clearing data related to a clearing zone
It facilitates to upload the data which is then used to create transactions in customer accounts without data entry
Claim Amount Represents the amount claimed by the clearing house
Normally it is the sum of the amounts of all instruments received for a clearing zone
Validation Process which is run before posting the transactions
The process generates a reports that lists possible errors / exceptions that system is likely to encounter while creating transactions
The user has to take necessary action so that the system can post the transactions when posting process is initiated
1302 - Process of Opening Inward Clearing Zone - HICZ
S. No Field Action Remarks
1 Menu Shortcut Enter Menu – HMICZ -
2 Go Click on Go System displays the criteria screen
3 Function Select O – Open -
4 Zone Date / Code Enter Zone Date/Code -
5 Go Click on Go
System displays the details screen
6 Total Amt. In Advice
Enter Amount Enter total amount of instruments in the zone
7 Total No. of Instr. In Advice
Enter No. Enter total no. of instruments in the zone
8 Submit Click on Submit System displays the result screen

Prepared by NIIT 51
Noted: Impact of opening Zone
Conduct Inquiry on Zone using menu HMICZ– Function I – Inquiry
Click on Accounting Statistics Tab: Note entries have been created by the system into respective office accounts
Click on Instruments Tab: Note that no instruments have been entered
Click on Transactions Tab: Note no transactions have been created
1303 - Process of Lodging instruments in Inward Clearing Zone – HICTMO
S. No Field Action Remarks
1 Menu Shortcut Enter Menu – HICTMO -
2 Go Click on Go
System displays Outward Clearing Transaction Maintenance Online criteria screen
3 Function Select A – Add -
4 Zone Date &Code Enter Zone Date &Code -
5 Go Click on Go System activates the A/c ID field
6 A/c ID Enter A/c ID Signatures can be viewed by
clicking on Signature icon
7 Amt. Enter Amount Enter amount mentioned on
cheque
8 Instrument No. Enter Cheque No. -
9 Carve Click on Yes -
10 Instrument Type Enter CHQ -
11 Instrument Date Enter Cheque Date -
11 Add Click on Add Click on Add in case another
record is to be added
System adds the record and readies to take next record. Follow steps 5 to 11to enter cheque records
13 Submit Click on Submit System displays result screen

Prepared by NIIT 52
1304 - Process of Clearing File Upload in Inward Clearing Zone – HRMI
S. No Field Action Remarks
1 Menu Shortcut Enter Menu – HRMI -
2 Go Click on Go System displays Read Media Input criteria screen
3 Zone Date Enter Zone Date -
4 Zone Code Enter Zone Code -
5 File Location Click on Local File Path -
6 Submit Click on Submit System will prompt to attach
clearing file
7
Browse Click on Browse System will ask the user to select the clearing file stored in the PC
8
Open Click on Open Select file and click on Open. System updates the Upload File Name field
9
Go Click on Go System runs a batch program and lodges the instruments from the data file in the zone
Notes
• The report of the batch program can be printed or viewed using menu HPR
1305 - Process of Marking Inward Rejects – HICTMO
S. No Field Action Remarks
1 Menu Shortcut Enter Menu – HICTMO -
2 Go Click on Go System displays Inquire on Clearing Transaction Sets criteria screen
3 Function Select M – Modify -
4 Zone Date Enter Zone Date -
5 Zone Code Enter Zone Code -
6 Go Click on Go System displays details screen
7 Instrument No. Enter Instrument No. Enter cheque no. to be returned
8 Accept Click on Accept System displays the instrument details
9 Carve Click on No radio button -
10 Reject Select I – Inward System displays an explode button
11 Explode Button Click in Explode Button System displays the additional detail screen

Prepared by NIIT 53
1305 - Process of Marking Inward Rejects – HICTMO (Contd)
S. No Field Action Remarks
12 Reject Reason Select appropriate Reason Use searcher to select the reason
13 Charges Click on Charges button System displays the charges details
14 Accept Click on Accept System goes back to additional details screen
15 Accept Click on Accept System goes back to main details screen
16 Presenting Sort Code
Enter Code Use searcher to select the code
17 Accept Click on Accept System goes back to main details screen
1306 - Process of Marking Outward Rejects - HICTMO
The user to invoke menu – HICTMO by entering the same in Menu Shortcut field and Clicking on Go.
System displays Inward Clearing Transaction Maintenance Online criteria screen
Process of marking Outward Rejects is similar to marking inward rejects
Open the HICTMO details screen for the zone in which outward returns are to be included
a. Enter returned instrument no. And amount.
b. Select Reject O – Others. Click on Explode button. System displays additional details screen
c. System fetches the outward clearing zone details automatically
d. Select Reject Reason with the help of searcher
e. Click on Accept. System goes back to the main details screen and rest of the process is same as for inward reject.
Once all instruments have been processed user can check the zone statistics by inquiring in the zone HICTMO – Function I – Inquiry
Accounting Statistics Tab
Instrument Statistics Tab
Transactions Tab
Account Inquiry after cheques are lodged in zone – HACLI
No transactions created. Hence ledger balance is not updated.
Available Balance & Effective available are reduced since funds are blocked or reserved (carved)
Account Inquiry after cheques are lodged in zone – HACCBAL
Note the balances in fields System Reserved Amt., Available Amt, Effective Available Amt and Ledger Balance

Prepared by NIIT 54
1307 - Process of Validation Run in Inward Clearing Zone - HMICZ
S. No Field Action Remarks
1 Menu Shortcut Enter Menu – HMICZ -
2 Go Click on Go
System displays Outward Clearing Transaction Maintenance Online criteria screen
3 Function Select V – Validation Run -
4 Zone Date Enter Zone Date -
5 Zone Code Enter Zone Code -
6 Go Click on Go System displays the details
screen
7
Submit Click on Submit System runs a batch program and generates a report which can be viewed using HPR
Report viewed through HPR
Every time a modification of lodged instruments is done in the zone validation run activity has to be performed
1308 - Process of Verifying the instruments lodged in Inward Clearing Zone – HICTMO
S. No Field Action Remarks
1 Menu Shortcut Enter Menu – HICTMO -
2 Go Click on Go System displays the criteria screen
3 Function Select V - Verify
4 Zone Date Enter Zone Date -
5 Zone Code Enter Zone Code -
6 Go Click on Go System displays the selection
screen
7 Accept Click on Accept System displays a list of cheques
lodged in the zone
8
Lodged record Verify record Authorizer to check each record to verify the correctness of data. Verifier can also check signatures by clicking on signatures icon. Use up or down arrow to navigate.
9 Submit Click on Submit System displays result screen

Prepared by NIIT 55
1309 - Process of Suspending Inward Clearing Zone - HMICZ
User to invoke menu HMICZ by entering the same in Menu Shortcut and clicking on Go
System will display Maintain Inward Clearing Zone criteria screen
User to Select Function S – Suspend, Enter Zone Date and Zone Date and click on Go. System displays the details screen.
S. No Field Action Remarks
1. Submit Click on Submit System displays the result screen
1310 – Process of Posing the Inward Clearing Zone - HMICZ
User to invoke menu HMICZ by entering the same in Menu Shortcut and clicking on Go
System will display Maintain Inward Clearing Zone criteria screen
S. No Field Action Remarks
1. Function Select P – Post Zone -
2. Zone Date Enter Zone Date -
3. Zone Code Enter Zone Code -
4. Go Click on Go System displays the details screen
5. Submit Click on Submit System displays the result screen
System generates a report which can be viewed or printed using HPR menu.
Note the system has created the tran id. If there is a posting failure then system will report the same too.
User to ascertain the reason for posting failure.Visit HTM to post the transaction using function M – Modify.
After posting view account – HACLI
Ledger Balance is updated
Transactions are appearing in account
1311 – Process of Closing the Inward Clearing Zone - HMICZ
User to invoke menu HMICZ by entering the same in Menu Shortcut and clicking on Go
System will display Maintain Inward Clearing Zone criteria screen
S. No Field Action Remarks
1. Function Select Z – Close Zone -
2. Zone Date Enter Zone Date -
3. Zone Code Enter Zone Code -
4. Go Click on Go System displays the details screen
5. Submit Click on Submit System displays the result screen
System generates a report which can be viewed or printed using HPR menu.
Note the system has created the tran id. This is for the charges entry.
Inquire the zone status
Zone Status is closed and Posting status is Posted.
After posting view account – HACLI

Prepared by NIIT 56
1312 – Inward Clearing Menu Options
S. No Activity Product Menu Option
1 Open Zone As decided by the Bank HMICZ
2 Lodging Instruments in zone – Upload
As decided by the Bank HRMI
3 Lodging Instruments in zone – Manually
As decided by the Bank HICTMO
4 Lodging of Instruments by Upload As decided by the Bank HRMI
5 Verification of Lodged Instruments As decided by the Bank HICTMO
6 Validation Run for Reporting As decided by the Bank HMICZ
7 Rejecting / Returning a cheque As decided by the Bank HICTMO
8 Suspending the zone As decided by the Bank HMICZ
9 Posting the zone As decided by the Bank HMICZ
10 Close the zone As decided by the Bank HMICZ
11 Printing of Clearing Waste Report As decided by the Bank HPICW
12 Printing of Inward Clearing Schedule As decided by the Bank HPICS
13 Printing of Advice & Schedule of Rejected Cheques
As decided by the Bank HREJREP
Charges transaction is posted in the account

Prepared by NIIT 57
9. Other Operations
1401 - Process of Placing Lien on Customer A/c – HALM
S. No Field Action Remarks
1 Menu Shortcut Enter Menu – HALM -
2 Go Click on Go A/c Lien Maintenancecriteria screen appears
3 Function Select A – Add -
4 A/c ID Enter Customer Account No.
-
5 Module Type Select U – User Defined -
6 Go Click on Go Details screen appears
7 New Lien Amount Enter the Lien Amount -
8 From Effective Date – Expiry Date
Enter the Dates (Optional)
-
9 Lien Reason Select the appropriate Reason Code
Searcher can be used for selecting the code
10 Submit Click on Submit System displays the result screen. Authorizer to check the added record.
1401 - Process of Placing Lien on Customer A/c – HALM
S. No Field Action Remarks
1 Menu Shortcut Enter Menu – HALM -
2 Go Click on Go A/c Lien Maintenancecriteria screen appears
3 Function Select V – Verify -
4 A/c ID Enter Customer Account No.
-
5 Go Click on Go Details screen appears
6 Details Screen Authorizer to check the correctness of record
-
7 Submit Click in Submit System displays the result screen. Record is verified.
Effect of marking lien on balance in account – Inquiry HACLI
Effect of marking lien on balance in account – Inquiry HACCBAL

Prepared by NIIT 58
1403 - Process of lifting Lien on Customer A/c – HALM
Use Menu Option : HALM Function : M A/c ID : Enter Account ID New Lien Amount: 0 Submit For verification follow the process 1402
1404 – Process of Freezing Customer A/c – HAFSM
S. No Field Action Remarks
1. Menu Shortcut Enter Menu – HAFSM -
2. Go Click on Go A/c Freeze Status Maintenance criteria screen appears
3. Function Select F – Freeze -
4. A/c ID Enter Customer Account No.
User can Enter CIF ID to freeze more than one account linked to the CIF. Refer screen shots below.
5. Freeze Code Click on appropriate code
Total Freeze, Credit Only, Debit Only
6. Freeze Reason Code Select Freeze Reason Code
Searcher can be used to select the appropriate code
7. Go Click on Go Details screen appears
8. View Pending Details Click on View Pending Details
System will display hyperlinks to view individual pending details
9. Pending Details Click on Pending Details Hyperlink
Here Pending Tran Details hyperlink is clicked
10. Back Note the details of transaction and take appropriate action. Click on Back button
System goes back to Pending Details Hyperlink screen
11. Ok Click on Ok System goes back to Freeze Maintenance Screen
12. A/c ID Click on A/c IDCheck Box -
13. Submit Click on Submit System displays result screen.
1405 – Process of Verification of Freezing Customer A/c – HAFSM
S. No Field Action Remarks
1. Menu Shortcut Enter Menu – HAFSM -
2. Go Click on Go A/c Freeze Status Maintenance criteria screen appears
3. Function Select V – Verify -
4. A/c ID Enter Customer Account No.
User can Enter CIF ID to freeze more than one account linked to the CIF
5. Go Click on Go Details screen appears
6. View Pending Details Click on View Pending System will display hyperlinks to view

Prepared by NIIT 59
Details individual pending details and Click on Submit
7. Accept Click on Accept System displays result screen
1406 - Process of Unfreezing Customer A/c – HAFSM
Use Menu Option : HAFSM Function : U A/c ID : Enter Account ID Submit For verification follow the process 1405
1409– Other Operations Menu Options
S. No Activity Product Menu Option
1 A/c Lien Marking Customer Accounts HALM
2 A/c Lien Marking - Verification Customer Accounts HALM
3 Lifting of Lien in an Account Customer Accounts HALM
4 Verification Customer Accounts HALM
5 A/c freeze Marking Customer Accounts HAFSM
6 A/c freeze Marking – Verification Customer Accounts HAFSM
7 Unfreeze A/c Customer Accounts HAFSM
8 Unfreeze A/c - Verification Customer Accounts HAFSM