Prepared by Neal Utting ([email protected]) For use by … · 2020-03-16 · appealing format....
Transcript of Prepared by Neal Utting ([email protected]) For use by … · 2020-03-16 · appealing format....

My Computer With Vista Page
Prepared by Neal Utting
For use by Educational Institutions

My Computer With Vista Page 2
Are you new to computers? Do you wonder what they do and why you would want to use one? Welcome—you're in the right place. This course gives an overview of computers: what they are, the different types, and what you can do with them.
What are computers? Computers are machines that perform tasks or calculations according to a set of instructions,
or programs. The first fully electronic computers, introduced in the 1940s, were huge machines that required teams of people to operate. Compared to those early machines, today's computers are amazing. Not only are they thousands of times faster, they can fit on your desk, in your lap, or even in your pocket.
Computers work through an interaction of hardware and software. Hardware refers to the parts of a computer that you can see and touch, including the case and everything inside it. The most important piece of hardware is a tiny rectangular chip inside your computer called the central processing unit (CPU), or microprocessor. It's the "brain" of your computer—the part that translates instructions and performs calculations. Items such as your monitor, keyboard, mouse, printer, and other components are often called hardware devices, or devices.
Software refers to the instructions, or programs, that tell the hardware what to do. A word processing program that you can use to write letters on your computer is a type of software. The operating system (OS; e.g. Windows XP, Windows Vista, Windows 7) is software that manages your computer and the devices connected to it. Two well-known operating systems are Windows and Mac OS. Your computer uses the Windows operating system.
Types of computers Computers range in size and capability. At one end of the scale are supercomputers, very
large computers with thousands of linked microprocessors that perform extremely complex calculations. At the other end are tiny computers embedded in cars, TVs, stereo systems, calculators, and appliances. These computers are built to perform a limited number of tasks.
The personal computer, or PC, is designed to be used by one person at a time. This section describes the various kinds of personal computers: desktops, laptops, handheld computers, and Tablet PCs.
Desktop computers Desktop computers are designed for use at a desk or
table. They are typically larger and more powerful than other types of personal computers. Desktop computers are made up of separate components.
The main component, called the system unit, is usually a rectangular case that sits on or underneath a desk. Other components, such as the monitor, mouse, and keyboard, connect to the system unit.
MY COMPUTER WITH XP (Version 11.2) This manual has been modified FROM“Help and Support” in Microsoft VISTA.

My Computer With Vista Page 3
Laptop (Notebook) and Netbook computers Laptop (and the smaller Netbook) computers are lightweight mobile
PCs with a thin screen. can operate on batteries, so you can take them anywhere. Unlike desktops, laptops combine the CPU, screen, and keyboard in a single case. The screen folds down onto the keyboard when not in use.
Handheld computers Handheld computers, also called personal digital assistants (PDAs), are
battery-powered computers small enough to carry almost anywhere. Although not as powerful as desktops or laptops, handhelds are useful for scheduling appointments, storing addresses and phone numbers, and playing games. Some (including Smartphones) have more advanced capabilities, such as making telephone calls or accessing the Internet. Instead of keyboards, handhelds have touch screens that you use with your finger or a stylus (a pen-shaped pointing tool).
Tablet PCs Tablet PCs are mobile PCs that combine features of laptops and
handhelds. Like laptops, they're powerful and have a built-in screen. Like handhelds, they allow you to write notes or draw pictures on the screen, usually with a tablet pen instead of a stylus. They can also convert your handwriting into typed text. Some Tablet PCs are “convertibles” with a screen that swivels and unfolds to reveal a keyboard
What can you do with computers? In the workplace, many people use computers to keep records, analyze data, do research, and
manage projects. At home, you can use computers to find information, store pictures and music, track finances, play games, and communicate with others—and those are just a few of the possibilities.
You can also use your computer to connect to the Internet, a network that links computers around the world. Internet access is available for a monthly fee in most urban areas, and increasingly, in less populated areas. With Internet access, you can communicate with people all over the world and find a vast amount of information.
Here are some of the most popular things to do with computers:
The Web The World Wide Web (usually called the Web, or web)
is a gigantic storehouse of information. The web is the most popular part of the Internet, partly because it displays most information in a visually appealing format. Headlines, text, and pictures can be combined on a single webpage—much like a page in a magazine—along with sounds and animation. A website is a collection of interconnected webpages. The web contains millions of websites and billions of webpages.

My Computer With Vista Page 4
Surfing the web means exploring it. You can find information on the web about almost any topic imaginable. For example, you can read news stories and movie reviews, check airline schedules, see street maps, get the weather forecast for your city, or research a health condition. Most companies, government agencies, museums, and libraries have websites with information about their products, services, or collections. Reference sources, such as dictionaries and encyclopedias, are also widely available.
The web is also a shopper's delight. You can browse and purchase products—books, music, toys, clothing, electronics, and much more—at the websites of major retailers. You can also buy and sell used items through websites that use auction-style bidding.
E‑mail E‑mail (short for electronic mail) is a convenient way to communicate with others. When you
send an e‑mail message, it arrives almost instantly in the recipient's e‑mail inbox. You can send e‑mail to many people simultaneously, and you can save, print, and forward e‑mail to others. You can send almost any type of file in an e‑mail message, including documents, pictures, and music files. And with e‑mail, you don't need a stamp!
Instant messaging Instant messaging is like having a real-time conversation with another person or a group of
people. When you type and send an instant message, the message is immediately visible to all participants. Unlike e‑mail, all participants have to be online (connected to the Internet) and in front of their computers at the same time. Communicating by means of instant messaging is called chatting.
Pictures, music, and movies If you have a digital camera, you can move your pictures from the camera to your computer.
Then you can print them, create slide shows, or share them with others by e‑mail or by posting them on a website. You can also listen to music on your computer, either by importing (transferring to your computer) music from audio CDs or by purchasing songs from a music website. Or, tune in to one of the thousands of radio stations that broadcast over the Internet. If your computer comes with a DVD player, you can watch movies. Talk and see friends using Skype. Read eBooks.
Gaming Do you like to play games? Thousands of computer games in every conceivable category are
available to entertain you. Get behind the wheel of a race car, battle frightening creatures in a dungeon, or control civilizations and empires! Many games allow you to compete with other players around the world through the Internet. Windows includes a variety of card games, puzzle games, and strategy games.
Parts of a computer If you use a desktop computer, you might already know that there isn't any single part called
the "computer." A computer is really a system of many parts working together. The physical parts, which you can see and touch, are collectively called hardware. (Software, on the other hand, refers to the instructions, or programs, that tell the hardware what to do.)
The illustration on the next page shows the most common hardware in a desktop computer system. Your system may look a little different, but it probably has most of these parts. A laptop computer has similar parts but combines them into a single notebook-sized package.

My Computer With Vista Page 5
Let's take a look at each of these parts.
System unit The system unit is the core of a computer
system. Usually it's a rectangular box placed on or underneath your desk. Inside this box are many electronic components that process information. The most important of these components is the central processing unit (CPU), or microprocessor, which acts as the "brain" of your computer. Another component is random access memory (RAM), which temporarily stores information that the CPU uses while the computer is on. The information stored in RAM is erased when the computer is turned off.
Almost every other part of your computer connects to the system unit using cables, although some (mouse, keyboard) may be wireless. The cables plug into specific ports (sockets), typically on the back of the system unit.
Your computer has one or more disk drives—devices that store information on a metal or plastic disk. The disk preserves the information even when your computer is turned off.
Hard disk drive Your computer's hard disk drive stores information on a
hard disk, a rigid platter or stack of platters with a magnetic surface. Because hard disks can hold massive amounts of information, they usually serve as your computer's primary means of storage, holding almost all of your programs and files. The hard disk drive is normally located inside the system unit.
CD/DVD drives (Optical drives) Nearly all computers today come equipped with a CD or DVD drive, usually located on the
front of the system unit (side of a laptop). External CD drives are available for netbooks.
CD drives use lasers to read (retrieve) data from a CD, and many CD drives can also write (record) data onto CDs. If you have a recordable disk drive, you can store copies of your files on blank CDs. You can also use a CD drive to play music CDs on your computer.
DVD drives can do everything that CD drives can, plus read DVDs. If you have a DVD drive, you can watch movies on your computer. Many DVD drives can record data onto blank DVDs. Some CDs and DVDs are rewritable (RW)
If you have an external hard drive or recordable CD or DVD drive, periodically back up (copy) your important files to CDs or DVDs. That way, if your hard disk ever fails, you won't lose your data.

My Computer With Vista Page 6
Floppy disk drive Earlier computers also had floppy disk drives to store information on floppy disks (also called
floppies or diskettes). Compared to CDs and DVDs, floppy disks stored only a small amount of data. They are no longer used.
Flash Drive Instead, flash drives (also known as pen drives, thumb drives, memory sticks,
USB memory, etc.) are now commonly used (a 1GB flash drive holds as much as 700 floppy disks). The flash drive plugs into a USB port.
Mouse A mouse is a small device used to point to and select items on
your computer screen. Although mice come in many shapes, the typical mouse does look a bit like an actual mouse. It's small, oblong, and connected to the system unit by a long wire that resembles a tail. Some newer mice are wireless.
A mouse typically has two buttons: a primary button (usually the left button) and a secondary button (usually the right button). The left button is the one you will use most often. Most mice also include a scroll wheel between the buttons to help you scroll through documents and webpages more easily. On some mice, the scroll wheel can be pressed to act as a third button. Advanced mice might have additional buttons that can perform other functions.
Using your mouse Just as you would use your hands to interact with objects in the physical world, you can use
your mouse to interact with items on your computer screen. You can move objects, open them, change them, and perform other actions, all by pointing and clicking with your mouse.
Place your mouse beside your keyboard on a clean, smooth surface, such as a mouse pad. Hold the mouse gently with your index finger resting on the left button and your thumb resting on the side.
To move the mouse, slide it slowly in any direction. Don't twist it—keep the front of the mouse aimed away from you. As you move the mouse, a pointer (see picture) on your screen moves in the same direction. If you run out of room to move your mouse on your desk or mouse pad, just pick up the mouse and bring it back closer to you.
Hold the mouse lightly, keeping your wrist straight.
Mouse pointers When you move the mouse with your hand, a pointer on your screen moves in
the same direction. (The pointer's appearance might change depending on where it's positioned on your screen.) When you want to select an item, you point to the item and then click (press and release) the left button. Pointing and clicking with your mouse is the main way to interact with your computer.

My Computer With Vista Page 7
Pointing, clicking, and dragging Pointing to an item on the screen means moving your mouse so the pointer appears to be
touching the item. When you point to something, a small box often appears that describes the item. For example, when you point to the Recycle Bin on the desktop, a box appears with this information: "Contains the files and folders that you have deleted."
Pointing to an object often reveals a descriptive message about it.
The pointer can change depending on what you're pointing to. For example, when you point to a link in your web browser, the pointer changes from an arrow to a hand with a pointing finger .
Most mouse actions combine pointing with pressing one of the mouse buttons. There are four basic ways to use your mouse buttons: clicking, double-clicking, right-clicking, and dragging.
Clicking (single-clicking) To click an item, point to the item on the screen, and then press and release the left button.
Clicking is most often used to select (mark) an item or open a menu. This is sometimes called single-clicking or left-clicking.
Double-clicking To double-click an item, point to the item on the screen, and then click twice quickly. If the
two clicks are spaced too far apart, they might be interpreted as two individual clicks rather than as one double-click.
Double-clicking is most often used to open items on your desktop. For example, you can start a program or open a folder by double-clicking its icon on the desktop.
Right-clicking To right-click an item, point to the item on the screen, and then press and release the right
button. Right-clicking an item usually displays a list of things you can do with the item. For example,
when you right-click the Recycle Bin on your desktop, Windows displays a menu allowing you to open it, empty it, delete it, or see its properties.
If you're ever unsure of what to do with something, right-click it.
Right-clicking the Recycle Bin opens a menu of related commands.
Clicking the “Application key” (below “Shift” at the right of the keyboard) is the same as clicking the right button.
Dragging You can move items around your screen by dragging them. To drag an object, point to the
object on the screen, press and hold the left button, move the object to a new location, and then release the left button.
Dragging (sometimes called dragging and dropping) is most often used to move files and folders to a different location and to move windows and icons around on your screen.
Using the scroll wheel If your mouse has a scroll wheel, you can use it to scroll through documents and webpages.

My Computer With Vista Page 8
To scroll down, roll the wheel backward (toward you). To scroll up, roll the wheel forward (away from you).
Customizing your mouse You can change your mouse settings (AT HOME! — look, but don’t change anything on Senior-
Net computers) to suit your personal preferences:
To switch the Left/Right buttons: see the “Tips” box above.
To change how the mouse pointer looks: click the Pointers tab, and then do one of the following:
To give all of your pointers a new look: click the “Scheme” list, and then click a new mouse pointer scheme.
To change an individual pointer: click the pointer you want to change in the “Custom-ize” list, click Browse, click the pointer you want to use, and then click Open.
To change how the mouse pointer works: click the Pointer Options tab, and then do any of the following:
To change the speed at which the mouse pointer moves: move the “Select a pointer speed” slider towards “Slow” or “Fast”.
To make the pointer work more accurately when you're moving the mouse slowly: se-lect the “Enhance pointer precision” check box.
To speed the process of selecting a choice when a dialog box appears: select the “Automatically move pointer” to the default button in a dialog box check box .
To make the pointer easier to find when you move it: select the “Display pointer trails” check box, and then move the slider towards “Short” or “Long” to decrease or increase the length of the pointer trail.
To ensure that the pointer doesn't block your view of the text you're typing: select the “Hide pointer while typing” check box.
To find a misplaced pointer by pressing the CTRL key: select the “Show location of pointer when I press the CTRL key” check box.
Tip If you have trouble double-clicking, you can adjust the double-click speed (the amount of time
acceptable between clicks). Follow these steps:
Click on Start > Control Panel; double-click on Mouse (the window at right opens)
Note: If the Control Panel screen has “Pick a Category”, click on “Swiutch to Classic View” in the left panel
Click the Buttons tab, and then, under Double-click speed, move the slider to increase or decrease the speed.
Note for left-handed users: to change the Left/Right buttons: click on the box by “Switch primary and sec-ondary buttons” — but DO NOT do this on SeniorNet computers). If it has been changed (there is a tick in the box), you must click on the box with the RIGHT button to change it back

My Computer With Vista Page 9
Tips for using your mouse safely Holding and moving your mouse properly can help you avoid soreness or injury to your wrists, hands, and arms, particularly if you use your computer for long periods of time. Here are some tips to help you avoid problems:
Place your mouse at elbow level. Your upper arms should fall relaxed at your sides.
Don't squeeze or grip your mouse tightly. Hold it lightly.
Move the mouse by pivoting your arm at your elbow. Avoid bending your wrist up, down, or to the sides.
Use a light touch when clicking a mouse button.
Keep your fingers relaxed. Don't allow them to hover just above the buttons.
When you don't need to use the mouse, don't hold it.
Take short breaks from computer use every 15 to 20 minutes.
Keyboard Note: these notes apply to full-size keyboards. Laptops have fewer keys, with different ar-rangements. A full-size keyboard with USB cable can be attached to a laptop.
A keyboard is used mainly for typing text into your computer. Like the keyboard on a typewriter, it has keys for letters and numbers, but it also has special keys
Whether you're writing a letter or entering numerical data, your keyboard is the main way to enter information into your computer. But did you know you can also use your keyboard to control your computer? Learning just a few simple keyboard commands (instructions to your computer) can help you work more efficiently.
How the keys are organized The keys on your keyboard can be divided into several groups based on function:
Typing (alphanumeric) keys. These keys include the same letter, number, punctuation, and symbol keys found on a traditional typewriter.
Control keys. These keys are used alone or in combination with other keys to perform cer-tain actions. The most frequently used control keys are “CTRL”, “ALT”, the Windows logo key , and “ESC”.
Control Keys Function Keys Numeric Keypad Indicator Lights
Typing (alphanumeric)
Keys
Space Bar Navigation Keys

My Computer With Vista Page 10
Function keys. The function keys are used to perform specific tasks. They are labeled as F1, F2, F3, and so on, up to F12. The functionality of these keys differs from program to program.
Navigation keys. These keys are used for moving around in documents or webpages and editing text. They include the arrow keys, HOME, END, PAGE UP, PAGE DOWN, DELETE, and INSERT.
Numeric keypad (not on laptops). The numeric keypad is handy for entering numbers quickly. The keys are grouped together in a block like a conventional calculator or adding machine
The illustration above right shows how these keys are arranged on a typical keyboard. Your keyboard layout may differ — and keyboards of laptops are quite different (not illustrated).
Typing text Whenever you need to type something in a program, e‑mail message, or text box, you'll see a
blinking vertical line ( ). That's the cursor, also called the insertion point. It shows where the text that you type will begin. You can move the cursor by clicking in the desired location with the mouse, or by using the navigation keys (see the "Using navigation keys" section of this manual).
In addition to letters, numerals, punctuation marks, and symbols, the typing keys also in-clude SHIFT, CAPS LOCK, the TAB key, ENTER, the SPACEBAR, DELETEand BACKSPACE.
Using keyboard shortcuts Keyboard shortcuts are ways to perform actions by using your keyboard. They're called short-
cuts because they help you work faster. In fact, almost any action or command you can perform with a mouse can be performed faster using one or more keys on your keyboard.
A plus sign (+) between two or more keys indicates that those keys should be pressed in combination. For example, CTRL+A means to press and hold CTRL and then press A. CTRL+SHIFT+A means to press and hold CTRL and SHIFT together and then press A
Key name How to use it
SHIFT Press SHIFT in combination with a letter to type an uppercase letter. Press SHIFT in combination with another key to type the symbol shown on the upper part of that key.
CAPS LOCK Press CAPS LOCK once to type all letters as uppercase. Press CAPS LOCK again to turn this function off. Your keyboard may have a light indicating when CAPS LOCK is on.
TAB Press the TAB key to move the cursor several spaces forward. You can also press the TAB key to move to the next text box on a form.
ENTER Press ENTER to move the cursor to the beginning of the next line. In a dia-log box, press ENTER to select the highlighted button.
SPACEBAR Press the SPACEBAR to add one space.
BACKSPACE Press BACKSPACE to delete the character or selected text before the cursor
DELETE Press DELETE to delete the character or selected text after the cursor.

My Computer With Vista Page 11
Find program shortcuts You can do things in most programs by using the keyboard. To see
which commands have keyboard shortcuts: Open WordPad; type a few letters; select these Click on the “File” menu
The shortcuts available are shown next to the menu items. Keyboard shortcuts appear next to menu items.
Choose menus, commands, and options You can open menus and choose commands and other options using
your keyboard.
Press ALT (the File menu is highlighted, and one letter of each of the other menu headings is highlighted)
Use the keyboard Left/Right cursor keys to move to other menus OR: press the underlined letter of another menu to move to that menu (e.g. press I to move to the Insert menu)
Use the keyboard Down cursor key to open the menu, and the Up/Down keys to move between menu items OR: press the underlined letter of the menu to open that tem (e.g. press P in the File menu to print. That is, press ALT+F to open the File menu, then press P to choose the “Print” command)
This trick works in dialog boxes too. Whenever you see an underlined letter attached to an option in a dialog box, it means you can press ALT plus that letter to choose that option.
Useful shortcuts The following table lists some of the more useful keyboard shortcuts.
Press this To do this
Windows logo key Open the Start menu
ALT+TAB Switch between open programs or windows
ALT+F4 Close the active item, or exit the active program
CTRL+S Save the current file or document (works in most programs)
CTRL+C Copy the selected item
CTRL+X Cut the selected item
CTRL+V Paste the selected item
CTRL+Z Undo an action
CTRL+A Select all items in a document or window
F1 Display Help for a program or Windows
Windows logo key Start button menu
CTRL+P Print

My Computer With Vista Page 12
Using navigation keys The navigation keys allow you to move the cursor, move around in documents and webpages,
and edit text. The table (below) lists some common functions of these keys.
Using the numeric keypad (usually not present on Laptops, Netbooks) The numeric keypad arranges the numerals 0 though 9, the arithmetic operators + (addition),
- (subtraction), * (multiplication), and / (division), and the decimal point as they would appear on a calculator or adding machine. These characters are duplicated elsewhere on the keyboard, of course, but the keypad arrangement allows you to rapidly enter numerical data or mathematical operations with one hand.
To use the numeric keypad to enter numbers, press NUM LOCK. Most keyboards have a light that indicates whether NUM LOCK is on or off. When NUM LOCK is off, the numeric keypad functions as a second set of navigation keys (these functions are printed on the keys next to the numerals or symbols).
You can use your numeric keypad to perform simple calculations with Calculator.
1. Click Start > All Programs > Accessories > Calculator 2. Check your keyboard light to see if NUM LOCK is on. If it isn't, press NUM LOCK.
3. Using the numeric keypad, type the first number in the calculation.
4. On the keypad, type + to add, - to subtract, * to multiply, or / to divide.
5. Type the next number in the calculation.
6. Press ENTER to complete the calculation.
Key name How to use it
LEFT ARROW, RIGHT ARROW, UP ARROW, or DOWN ARROW
Move the cursor or selection one space or line in the direction of the arrow, or scroll a webpage in the direction of the arrow
HOME Move the cursor to the beginning of a line or move to the top of a webpage
END Move the cursor to the end of a line or move to the bottom of a webpage
CTRL+HOME Move to the top of a document
CTRL+END Move to the bottom of a document
PAGE UP Move the cursor or page up one screen
PAGE DOWN Move the cursor or page down one screen
INSERT (don’t use this) Turn Insert mode off or on. When Insert mode is on, text that you type is inserted at the cursor. When Insert mode is off, text that you type replaces existing characters
Press this To do this
ESC Cancel the current task
Application key Open a menu of commands related to a selection in a program. Equivalent to right-clicking the selection.

My Computer With Vista Page 13
Three odd keys So far, we've discussed almost every key you're likely to use. But for the truly inquisitive, let's
explore the three most mysterious keys on the keyboard: PRINT SCREEN, SCROLL LOCK, and PAUSE/BREAK.
Print Screen (or Prt Scn) A long time ago, this key actually did what it says — it sent the current screen of text to
your printer. Nowadays, pressing PRINT SCREEN captures an image of your entire screen (a "screen shot") and copies it to the Clipboard in your computer's memory. From there you can paste it (CTRL+V) into Microsoft Paint or another program and, if you want, print it from that program.
More obscure is SYS RQ, which shares the key with PRINT SCREEN on some keyboards. Historically, SYS RQ was designed to be a "system request," but this command is not enabled in Windows.
Scroll Lock(or Scr Lk) In most programs, pressing SCROLL LOCK has no effect. In a few programs, pressing SCROLL
LOCK changes the behavior of the arrow keys and the PAGE UP and PAGE DOWN keys; pressing these keys causes the document to scroll without changing the position of the cursor or selection. Your keyboard might have a light indicating whether SCROLL LOCK is on.
Pause/Break This key is rarely used. In some older programs, pressing this key pauses the program or, in
combination with CTRL, stops it from running.
Other keys Some modern keyboards come with "hot keys" or buttons that give you quick, one-press
access to programs, files, or commands. Other models have volume controls, scroll wheels, zoom wheels, and other gadgets. For details about these features, check the information that came with your keyboard or computer, or go to the manufacturer's website.
Tips for using your keyboard safely Using your keyboard properly can help avoid soreness or injury to your wrists, hands, and arms,
particularly if you use your computer for long periods of time. Here are some tips to help you avoid problems:
Place your keyboard at elbow level. Your upper arms should be relaxed at your sides.
Center your keyboard in front of you. If your keyboard has a numeric keypad, you can use the spacebar as the centering point.
Type with your hands and wrists floating above the keyboard, so that you can use your whole arm to reach for distant keys instead of stretching your fingers.
Avoid resting your palms or wrists on any type of surface while typing. If your keyboard has a palm rest, use it only during breaks from typing.
While typing, use a light touch and keep your wrists straight.
When you're not typing, relax your arms and hands.
Take short breaks from computer use every 15 to 20 minutes.

My Computer With Vista Page 14
Turning off your computer To turn off your computer: 1. Click on the Start button
2. Click on the “Shut Down” button at the right of the toolbar
3. Click on Shut Down in the menu which opens
Shutting down closes all open programs, along with Windows itself, and then turns off your display and computer complete-ly. Because shutting down doesn't save your work, you must save your files before shutting down.
Notice other alternatives in the menu: Switch User, Log Off, Lock, Restart, Sleep,, Hibernate.(Switch User is available only if the computer has more than one user:
Switch User allows you to change to another user without closing programs and files first
Log Off ends your session on the computer (all the programs you were using close), but the computer is not turned off.
Lock (you can also use the Lock button )
Restart closes down your computer and restarts it in “safe mode” (startup programs do not run, and only the basic to run Windows open).
Sleep: Windows automatically saves your work, the display turns off, and the computer's fan stops. Usually, a light on the outside of your computer case blinks or turns yellow to indicate that the computer is sleeping. The whole process takes only a few seconds.
Because Windows saves your work, there's no need to close your programs and files before putting your computer to sleep. The next time you turn on your computer (and enter your password, if required), the screen will look exactly as it did when you turned off your computer.
To wake your computer, press the power button on your computer case (some other methods may also work on some computers). Because you don't have to wait for Windows to start, your computer wakes within seconds and you can resume work almost immediately.
Note: While your computer is sleeping, it uses a very small amount of power to maintain your work in its memory. If you're using a laptop, closing the lid puts the computer to sleep. But don't worry, the battery won't be drained — after the computer has been sleeping for several hours, or if the battery is running low, your work is saved to the hard disk, and then your computer turns off completely, drawing no power.
Hibernate: When you put your computer into hibernation, everything in computer mem-ory is saved on your hard disk, and your computer is switched off. When you turn the computer back on, all programs and documents that were open when you turned the com-puter off are restored on the desktop. To put your computer into hibernation, you must have a computer that is set up by the manufacturer to support this option.
Note: Starting your computer after it has been shut down takes longer than waking your computer from sleep — typically 30 seconds or more, depending on the speed of your computer.
The Power Button normally looks like this . Clicking this puts the computer to sleep — it does not shut it down. You can change the Power Button to “Shut Down”:
1. Click on Start > Control Panel ; double-click on Power Options

My Computer With Vista Page 15
2. Click on Choose what the power buttons do (in the left panel)
3. (The illustrations show options for a laptop) You can make changes for the power and sleep buttons, and for closing the lap-top lid (don’t change these on the SeniorNet computers)
If you change the power button to “Shut down”, it will now appear as ; don’t close
You can change the settings for power saving: 1. Press the “Back” button (at top left) to return to the “Select a power plan” (here
you can choose the power plans for a laptop : “Balanced”, “Power Saver”, or “High Perform-ance; your selection will depend on how much you use your laptop with the battery only)
2. Click on Choose when to turn off the display; here you can change the time when the display is turned off, the computer put to sleep, etc. when it is idle.
When to shut down Even though putting your computer to sleep is the fastest way to turn it off, and the best
option for resuming work quickly, there are certain times when you should shut down instead:
When you are adding or upgrading the hardware inside your computer—such as installing memory, a disk drive, a sound card, or a video card. Shut down the computer, and then disconnect it from its power source before proceeding with the upgrade.
When you are adding a printer, monitor, external drive, or other hardware device that does not connect to a universal serial bus (USB) port on your computer. Shut down the computer before connecting the device.
Note: When adding hardware that uses a USB cable, you don't need to turn off the computer first. Most newer devices use USB cables.
The Desktop The desktop is the main screen area that you see af-
ter you turn on your computer and log on to Windows. Like the top of an actual desk, it serves as a surface for your work. When you open pro-grams or folders, they appear on the desktop. You can also put things on the desktop, such as files and folders, and arrange them however you want.
Tip (Laptop): To save battery power and quickly resume working, select “Sleep” for “When I close the lid”. When you wake your laptop, Windows restores your work session within seconds.

My Computer With Vista Page 16
The desktop is sometimes defined more broadly to include the taskbar. The taskbar sits at the bottom of your screen. It shows you which programs are running and allows you to switch between them. It also contains the Start button, which you can use to access programs, folders, and computer settings. On the side of the screen, the Sidebar contains small pro-grams called gadgets.
Where did my desktop go? Because programs run on top of the desktop, the desktop itself is often partially or com-
pletely hidden. But it's still there, underneath everything. To see the whole desktop with-out closing any of your open programs or windows, click on the “Show Desktop” icon located in the “Quick Start” menu beside the “Start” button (however, it might not pre-sent). Click the icon again to restore all of your windows to the way they were.
Working with desktop icons Icons are small pictures that represent files, folders, pro-
grams, and other items. When you first start Windows, you'll see at least one icon on your desktop: the Recy-cle Bin (more on that later). Your computer manufacturer might have added other icons to the desktop. Some examples of desktop icons are shown.
Double-clicking a desktop icon starts or opens the item it represents. For example, double-clicking the Internet Explorer icon starts Internet Explorer.
Adding and removing icons from the desktop You can choose which icons appear on the desktop—you can add or remove an icon at any
time. Some people like a clean, uncluttered desktop with few or no icons. Others place dozens of icons on their desktop to give them quick access to frequently used programs, files, and folders.
If you want easy access from the desktop to your favorite files or pro-grams, create shortcuts to them. A shortcut is an icon that repre-sents a link to an item, rather than the item itself. When you dou-ble-click a shortcut, the item opens. If you delete a shortcut, only the shortcut is removed, not the original item. You can identify shortcuts by the arrow on their icon.
To add a shortcut to the Desktop Locate the item (program, file or folder) that you want to create a shortcut for. If it is a
program, the file will have the filename extension “.exe”. (For help with finding a file or folder, see the section “Search”, p20). Then:
Either: Right-click on the item; click on Send To; then click Desktop (create shortcut).
The shortcut icon appears on your desktop. Note that the picture does not show all of the options of what to do (left box) or where to create the shortcut (right box). Note the further alternatives in the left box: “Add to Quick Launch”, “Copy”, “Remove from this list”, Rename”, and “Properties” (we’ll be looking at these later).
Or: With windows minimized or “restored down” (centre button at top right), right-click on the item and drag onto a part of the Desktop that is showing; release the button; click on Copy here
A file icon (top) and a
shortcut icon (below)

My Computer With Vista Page 17
To add or remove common desktop icons Common desktop icons may include Computer, the Recycle Bin, your personal folder, Network,
Internet Explorer, Control Panel, etc.
1. Right-click an empty area of the desktop, and then click Personalize.
2. In the left pane, click Change desktop icons. 3. Under “Desktop icons”, select the check box for each icon that you want to add to the
desktop, or clear the check box for each icon that you want to remove from the desktop, and then click OK.
To remove an icon from the Desktop Either: Drag the file onto the Recycle Bin icon and release the button
Or: Right-click the icon, and then click Delete. If the icon is a shortcut, only the shortcut is removed; the original item is not deleted.
Moving icons around Windows stacks icons in columns on the left side of the desktop. But you're not stuck with
that arrangement. You can move an icon by dragging it to a new place on the desktop.
You can also have Windows automatically arrange your icons Right-click an empty area of the desktop, click View, and then click Auto Arrange. Win-
dows stacks your icons in the upper-left corner and locks them in place.
To unlock the icons so that you can move them again, click Auto Arrange again, clearing the check mark next to it.
Note: By default, Windows spaces icons evenly on an invisible grid. To place icons closer to-gether or with more precision, turn off the grid:
Right-click an empty area of the desktop, click View, and then click Align to Grid to clear the check mark.
Repeat these steps to turn the grid back on.
Selecting multiple icons To move or delete a bunch of icons at once, you must first select all of
them. Click an empty area of the desktop and drag the mouse. Sur-round the icons that you want to select with the rectangle that ap-pears. Then release the mouse button. Now you can drag the icons as a group or delete them. Caution: Don’t move the mouse while you click; this may result in copies of the files being made.
The Recycle Bin When you delete a file or folder, it doesn't actually get deleted right away—
it goes to the Recycle Bin. That's a good thing, because if you ever change your mind and decide you need a deleted file, you can get it back:
When you delete a file from your computer, it's temporarily stored in the Recycle Bin. This gives you an opportunity to recover accidentally de-leted files from the Recycle Bin and restore them to your computer:
1. On the desktop, double-click on Recycle Bin (continued on next page)
Select multiple desktop icons by
dragging a rectangle around
them
The Recycle Bin when empty (left)
and full (right)

My Computer With Vista Page 18
2. Do one of the following: To restore a file, right-click it, and then click Restore. To restore all of the files, on the toolbar, click Restore all items.
The files will be restored to their original location on your computer.
If you're sure that you won't need the deleted items again, you can empty the Recycle Bin. This will permanently delete the items and reclaim any disk space they were using:
Double-click on the Recycle Bin icon on the Desktop. Then do one of the following: To delete one file, click it, and then press Delete. To delete all of the files, on the toolbar, click Empty the Recycle Bin.
Tips To empty the Recycle Bin without opening it, right-click the Recycle Bin, and then click
Empty Recycle Bin.
To permanently delete a file from your computer without first sending it to the Recycle Bin, click the file, and then press SHIFT+DELETE.
Desktop Properties Right-click on the desktop; click on
“Personalise”
Colour and Appearance: In the “Person-alize Color and Appearance” window, click on “Windows Color and Ap-pearance”; choose from the options
Background: Click on “Desktop Background” to see options.
Scroll to see the options available under “Windows Wallpapers”
Click on in the “Windows Wallpa-pers” bar for further options, in-cluding “Solid Colors” .
To put your own pictures on the desktop: with “Pictures” selected, click on “Browse” ; locate and select a possible picture in the “My Pictures” folder; click on “Open” (the picture is now listed un-der “Background”).
Screen Saver: Click on the “Screen Saver” button. Click on beside the “Screen Saver” bar to see the options.

My Computer With Vista Page 19
Adjust the settings of the Screen Saver (applies to only some Screen savers): Click on Settings” ; make changes in the window which appears
The time after the last computer activity when the Screen Saver appears can be adjusted. make the changes and click on Apply.
Change the Power Settings: Click on “Change Power Settings”
Select a Power Plan: In the “Select a power plan” win-dow, with an option selected, click on ”Change power settings” (in the illustration, for a laptop, “High per-formance” is selected as the laptop is usually used with mains power)
The window which opens allows you to change the times for “Turn off the display” and “Put the computer to sleep”
Themes: Click on “Theme”; a number of options are available; have a look at some of these
Display: Click on “Display settings”; the resolution changes the size of the display and icons (“Low” resolution: small display, large icons; “High” resolu-tion: larger display, smaller icons); use the slider to select.

My Computer With Vista Page 20
The Start menu (overview) The Start menu is the main gateway to your computer's programs, folders, and settings. It's
called a menu because it provides a list of choices, just as a restaurant menu does. And as "Start" implies, it's often the place that you'll go to start or open things.
Use the Start menu to do these common activities: Start programs Open commonly used folders Search for files, folders, and programs Adjust computer settings Get help with the Windows operating system Turn off the computer Log off from Windows or switch to a different user ac-
count
Getting started with the Start menu To open the Start menu, click the Start button in the
lower-left corner of your screen. Or, press the Windows logo key on your keyboard. The Start menu ap-pears.
The Start menu is divided into several basic parts: The left panel shows a short list of programs on your
computer. Your computer manufacturer can customize this list, so its exact appearance will vary. It is divided into two parts: the upper part is for frequently-used programs; the lower part lists the programs you have used most recently.
The right panel provides access to commonly used folders, files, settings, and features.
All Programs displays a complete list of programs (more on this later).
“Start Search” (more on this later)
Options for closing down
Opening programs from the Start menu One of the most common uses of the Start menu is
opening programs installed on your computer. To open a program shown in the left panel of the Start menu, click it. The program opens and the Start menu closes.
If you don't see the program you want to open, click All Programs at the bottom of the left panel. A list of programs in alphabetical order appears in the left panel, followed by a list of folders. Some of these have a beside them. So what's inside the folders with “? More programs”.
Click “Accessories”, for example, and a list of pro-grams that are stored in that folder appears (and some of these also have a ).
a
c d e
b

My Computer With Vista Page 21
Clicking any of the program icons launches the program, and the Start menu closes.
If you're ever unsure what a program does, move the pointer over its icon or name. A box appears that often contains a description of the program. For example, pointing to Calculator displays this message: "Performs basic arithme-tic tasks with an on-screen calculator’ (see be-low). This trick works for items in the right panel of the Start menu, too.
Note: when you move from an item to one to the right, you must keep the cursor in the boxes.
You might notice that over time, the lists of programs in your Start menu change. This happens for two reasons.
First, when you install new programs, they get added to the All Programs list.
Second, the Start menu detects which programs you use the most, and it places them in the bottom section of the left panel for quick access.
The Right Panel The right panel of the Start menu contains links to parts of Windows that you're likely to use
frequently. Here they are, from top to bottom:
Personal folder. Opens your personal folder (which is named for who-ever is currently logged on to Windows) in Windows Explorer. For exam-ple, if the current user is Molly Clark, the folder will be named Molly Clark. This folder, in turn, contains user-specific files, including the Documents, Music, Pictures, and Videos folders.
Documents. Opens Windows Explorer showing the contents of the “Documents” folder, where you can store and open text files, spread-sheets, presentations, and other kinds of documents.
Pictures. Opens Windows Explorer showing the contents of the “Pictures” folder, where you can store and view digital pictures and graphics files
Music. Opens Windows Explorer showing the contents of the “Music” folder, where you can store and play music and other audio files.
Games. Opens Windows Explorer at the Games folder, where you can access all of the games on your computer.
Search. Opens a window where you can search your computer using advanced options.
Recent Items. Opens a list of files you've opened recently. Click (single) on a file in the list to open it.
Computer. Opens Windows Explorer showing the contents of the “Computer” folder, where you can access disk drives, cameras, printers, scanners, and other hardware connected to your computer.
User ‘s Name
Pointing to an item displays information about it.

My Computer With Vista Page 22
Network. Opens a window where you can set up a home or small office network, view ex-isting connections, and add further places.
Connect To. To open your internet connection, or show connections in a network.
Control Panel. Opens Control Panel, where you can customise the appearance and func-tionality of your computer, add or remove programs, set up network connections, and manage user accounts.
Default Programs. Opens a window where you can choose which program you want Win-dows to use for activities like web browsing, editing pictures, sending email, and playing music and videos.
*Printers. Shows installed printers, and helps you add further ones.
Help and Support. Opens Windows Help and Support, where you can browse and search Help topics about using Windows and your computer.
Run. Open files if you know the filepath.
Not all the above may be listed in the right panel. These can be added if desired.
Search The Search bar is one of the most convenient ways to find
things on your computer. The Search bar will scour your programs and all of the folders in your personal folder (which includes Documents, Pictures, Music, Desktop, and other common locations). It will also search your email messages, saved instant messages, appointments, and con-tacts.
To use the Search bar 1. Open the Start menu and start typing. As you type, the
search results appear above the Search bar in the left panel of the Start menu
2. Type “word” (without the quotation marks) in the search bar (a list of programs with “Word” in their title appears in the left panel, then any files with “word”)
Note: programs can be opened from the “Programs” list by clicking on the name — this is a quick way to open programs.
Type part or all of the name of the file or folder that you are looking for; e.g. “net” will locate files such as “net.doc”, “net.jpg”, “network.doc”, “seniornet.doc”, etc.
Add further items to the right panel 1. Right-click on the “Start” button; click on Properties 2. In the window which opens, click on the Customize button 3. In the window which opens, scroll down and click on the boxes beside any item (s) you
want that are not listed in the right panel (e.g. “Run Command”)

My Computer With Vista Page 23
You can use “*” to stand for a number of characters; “net*” will find files such as “net.doc”, “net.jpg”, “seniornet.doc”, etc, but not “network.doc”.
Or use “?” for a single character; e.g. “n?t” will find files with “net”, “not”, “nut”, etc
A program, file, or folder will appear as a search result if: Any word in its title matches or begins with your search term. Any text in the actual contents of the file—such as the text in a word-processing docu-
ment—matches or begins with your search term. Any word in a property of the file, such as the author, matches or begins with your
search term.
More information about file properties: 1. Right-click on the file whose properties you
want to see; click on Properties Note that the filepath of the file’s location is shown. Also this is where you can make a file “Read-only”, so that it can be read, but if it is changed it must be saved with a differ-ent name.
2. Click any search result to open it
3. Click the Clear button X in the Search bar to clear the search results for another search
You can also click Search Everywhere to display the search results in a folder with more information
Search the Internet opens your web browser and searches the Inter-net for your term.
Besides programs, files and folders, and communications, the Search box also looks through your Inter-net favorites and the history of websites you've visited. If any of these web pages include the search term, they appear under a heading called "Favorites and History."

My Computer With Vista Page 24
There is also a Search box at the top right of Windows Explorer. This will search through the folders or drives that are selected in the left panel.
The results appear in the main panel. If you have not found what you are looking for, you can click on further folders or drives in the panel at the left, and search again.
Further options are available by click on “Advanced Search”. Here you can select dates when the document was saved, and other information which you might have which might be` use-ful.
Getting help At some point you're likely to run into a computer problem or task that's confusing. To figure
it out, you need to know how to get the right help. This section provides an over-view of the best techniques.
Using Windows Help and Support Windows Help and Support is the built-in
help system for Windows. It's a place to get quick answers to common questions, suggestions for troubleshooting, and in-structions for how to do things. Note, however, that it won't help you with a program that is not part of Windows—for that, you'll need to consult the program's Help (see "Getting help with a program" below).
To permanently delete a file from your computer without first sending it to the Recycle Bin, click the file, and then press SHIFT+DELETE.
To open Windows Help and Support, click the Start button , and then click Help and Support in the right panel When this opens a number of topics are listed.

My Computer With Vista Page 25
Search Help The fastest way to get help is to type
a word or two in the search box. For example, to get information about wireless networking, type “wireless network”, and then click on the search arrow or press Enter. A list of results appears, with the most useful results shown at the top. Click one of the results to read the topic.
If you're connected to the Internet, your searches can include new Help topics and the latest ver-sions of existing topics from the Windows Online Help and Support website.
Find an Answer There is a very large amount of information avail-
able under “Find an answer”. Items in blue will open further windows.
1. Click on “Windows Basics” 2. Click on “Working with Files and Folders” un-
der “Programs, files, and folders” 3. Maximise the window and scroll down to see all
the information 4. Click on “Finding your files” 5. You can print the information in a window by
selecting the text you want to print, then click on the Print icon at the top.
Getting help with a program Almost every program comes with its own built-in
Help system.
With WordPad Open (e.g. click on Start > All Programs > Accessories > WordPad), click on Help > View Help Use the window which opens in the same way as in the previous section.
Getting help with dialog boxes and windows In addition to program-specific help, some dialog
boxes and windows contain links to Help topics about their specific functions. If you see a question mark inside a circle or square, or a colored and underlined text link, click it to open the Help topic.

My Computer With Vista Page 26
The Taskbar (overview)
The taskbar is the long horizontal bar at the bottom of your screen. Unlike the desktop,
which can get obscured by the windows on top of it, the taskbar is visible almost all the time. It has four main sections:
The Start button , which opens the Start menu.
The Quick Launch toolbar, which lets you start programs with one click.
The middle section, which shows you which programs and documents you have open and allows you to quickly switch between them.
The notification area (also known as the System Tray) which includes a clock and icons (small pictures) that communicate the status of certain pro-grams and computer settings.
To lock or unlock the taskbar You can keep the taskbar in one place by locking it, which can prevent ac-
cidental moving or resizing.
Right-click an empty space on the taskbar; click on “Lock the Taskbar” to add or remove the tick beside it.
There is no tick beside “Lock the Taskbar” when the taskbar is unlocked
If the taskbar has been moved or changed You may accidentally make changes to the taskbar if it is unlocked. You can
move it back again.
1. With the taskbar unlocked, click an empty space on it and drag the taskbar to the top and sides of the desktop; then drag it back to the bottom
2. It can become wider than normal if cursor is on the top edge (it becomes a double-ended arrow ) and is dragged upwards
3. Drag the taskbar back to its normal position and lock it again
The middle section of the Taskbar Each window which is open has a corresponding button on the taskbar. To switch to another
window, just click its taskbar button. The window appears in front of all other windows, becoming the active window — the one you're currently working in.
If you open more than one program or document at a time, you can quickly start piling up windows on your desktop. Because windows often cover each other or take up the whole screen, it's sometimes hard to see what else is underneath or remember what you've al-ready opened.
That's where the taskbar comes in handy. Whenever you open a program, folder, or document, Windows creates a button on the taskbar corresponding to that item. The button shows the icon and name of the item. In the picture (next page), two programs are open — Cal-culator and Solitaire — and each has its own button on the taskbar.
To open Calculator: click on Start > All Programs > Accessories > Calculator

My Computer With Vista Page 27
To open Solitaire: click on Start > All Programs > Games > Solitaire
Notice how the taskbar button for Calculator ap-pears darker. This indicates that Calculator is the active window, meaning that it's in front of any other open windows.
Clicking one of the items in the menu activates its window so you can see it. To switch to another window, click its taskbar button: — clicking the taskbar button for Solitaire brings its win-dow to the front and changes the appearance of the taskbar buttons. You can also click on a visible part of the Solitaire window to bring it top the front.
If the taskbar becomes too crowded with buttons, then if you are working with programs with several documents open, the buttons for the same program may become grouped into a single button.
You then have to click the button on the taskbar to see a menu of the items in the group, then select an item to make it the active window.
To stop grouping similar taskbar buttons on the taskbar 1. Right-click on the Start button, click on Properties 2. Click on the Taskbar tab. If the “Group similar taskbar buttons” check
box has a tick, the buttons will automatically stack on top of each other
3. To turn off grouping, clear the “Group similar taskbar buttons” check box
The Quick Launch toolbar To the immediate right of the Start button is the Quick
Launch toolbar. As its name implies, it lets you launch (start) programs with a single click.
If you don't see the taskbar on the screen, it might be hid-den. To make it visible:
Right-click an empty space on the taskbar, click on Toolbars, then click on “Quick Launch”; or
Right-click on the Start button’; click on Properties; have a tick for “Show Quick Launch” (this can also be used to lock the Taskbar)
For example, click the Windows Explorer icon (if it is present) once to start Windows Explorer.
Not all icons may be shown. Click on the chevron to show more

My Computer With Vista Page 28
Add icons to the Quick Launch toolbar Method 1: Click on the Start button; drag an application listed in the
left panel onto the Quick Launch toolbar; release the button
Note: If you drag with the left button, the icon will be placed when you release the button; but when you drag using the right button, a window appears when you release the button; click on either Copy Here or Create Shortcuts Here
Method 2: Click on Start > All Programs (you may have to locate some programs further (e.g. for WordPad, point to Accessories, then Word-Pad) drag the icon onto the left of the Quick Launch toolbar (left of right button).
Method 3: Drag (left or right button) an icon from the Desktop onto the Quick Launch toolbar
Method 4: Use “Search” to look for the application you want; drag the application listed onto the Quick Launch toolbar
Rename icons on the Quick Launch toolbar When you point to an icon, its name appears. If you want to change the
name (e.g. “Shortcut to Wordpad” to “WordPad”: right-click on the icon; click on Re-name; type (without deleting) the name you want.
Remove an icon from the Quick Launch toolbar Right-click on the icon; click on Delete, and then click Yes.
Removing a shortcut from the taskbar won't uninstall the program from your computer.
Resize the Quick Launch toolbar 1. Unlock the taskbar (see previous page)
2. Move the cursor to the resizing area at the right of the Quick Launch area, so that the cursor turns to a double-ended arrow.
3. Drag to resize the Quick Launch toolbar.
4. Lock the toolbar afterwards.
Move icons on the Quick Launch toolbar Drag icons (left or right button) to a different place (the new position is shown by a black
bar before you release the button)
Icons may be moved between the toolbar and the box with further icons. Keep within the area of the box and toolbar as you do this.

My Computer With Vista Page 29
Minimize all open windows and show just the Desktop The Quick Launch toolbar often contains the “Show Desktop” button .
Clicking this temporarily hides all open windows and shows the desktop; click the button again to show all windows again.
The notification area The notification area, on the far right side of the taskbar, includes a clock and a group of
icons.
Not all of the icons may be visible, to reduce clutter. To see them all, click on the button at the left of the area.
These icons communicate the status of something on your computer or provide access to cer-tain settings. The set of icons you see depends on which programs or services you have installed and how your computer manufacturer set up your computer.
When you move your pointer to a particular icon, you will see that icon's name or the status of a setting. For example, point to the volume icon ; this shows the cur-rent volume level of your computer. Click on the icon to open a slider to adjust the volume.
If you have a flash drive inserted, click on the “Safely Remove Hardware” icon to allow you to safely remove it. What happens when you double-click on it? (Double-clicking on some icons in the notification area opens the program or setting associated with it.)
The Clock Point to the clock on the notification area to show the date.
Click on the clock icon to show a clock and calendar.
Click on the link to “Change date and time settings”; this opens the “Date and Time” window
The time (including changes for Daylight Saving) and date are automatically adjusted when online, so you normally won’t need to change these.
The “Time Zone” setting should be (GMT+12:00) Auck-land, Wellington. If the time zone setting needs to be changed, click on “Change time zone” to do this.
Occasionally, an icon in the notification area will dis-play a small pop-up win-dow (called a notification) to notify you about some-thing.

My Computer With Vista Page 30
Working with windows Whenever you open a program, file, or folder, it appears on your screen in a box or frame
called a window (that's where the Windows operating system gets its name). Because win-dows are everywhere in Windows, it's important to understand how to move them, change their size, or just make them go away.
Parts of a window Although the contents of every window are different, all windows share some things in com-
mon. For one thing, windows always appear on the desktop — the main work area of your screen. In addition, most windows have the same basic parts.
Title bar Displays the name of the docu-ment and program (or the folder name if you're working in a folder).
Menu bar Contains items that you can click to make choices in a pro-gram.
Tool bars Contains icons for carrying out different tasks
Minimize, Maximize, and Close buttons These buttons hide the window, enlarge it to fill the whole screen, and close it, respectively (more details on these shortly).
Scroll bar Lets you scroll the contents of the window to see information that is currently out of view.
Borders and corners (only if the window is restored down) You can drag these with your mouse pointer to change the size of the window.
Other windows might have additional buttons, boxes, or bars. But they'll usually have the ba-sic parts, too.
Move a window To move a window, point to its title bar with the mouse pointer . Then drag the window
to the location that you want. (Dragging means pointing to an item, holding down the mouse button, moving the item with the pointer, and then releasing the mouse button.)
Changethe size of a window To reduce a window filling the entire screen to a smaller window, click the middle
(“Restore Down”) button — or double-click the window's title bar. To return a maximized window to its former size, click this button again (it is now the
“Maximise” button) — or double-click the window's title bar.

My Computer With Vista Page 31
To resize a window (make it smaller or bigger), point to any of the window's borders or corners. When the mouse pointer changes to a two-headed arrow or (at corner), drag the border or cor-ner to shrink or enlarge the window.
A window that is maximized cannot be re-sized. You must reduce it to the “restored-down” size first.
Note: Although most windows can be maxi-mized and resized, there are some win-dows that are fixed in size, such as dia-log boxes.
Hide a window Hiding a window is called minimizing it. If you want to get a window out of the way tempo-
rarily without closing it, minimize it. To minimize a window, click its Minimize button (top right of screen), or click on its
button on the taskbar. The window disappears from the desktop and is visible only as a button on the taskbar.
To make a minimized window appear again on the desktop, click its taskbar button. The win-dow appears exactly as it did before you minimized it.
Close a window Closing a window removes it from the desktop and taskbar. If you're done with a program or
document and don't need to return to it right away, close it.
To close a window, click its Close button . A shortcut is hold down Alt and press F4 (Alt + F4).
Note: If you close a document without saving any changes you made, a message appears that gives you the option to save your changes.
Switch between windows With more than one program or document open your desktop can quickly become cluttered
with windows. Keeping track of which windows you have open isn't always easy, because some windows might partially or completely cover others.
To bring a window to the froint, click on its button in the middle part of the notification area.
Another way is to hold down Alt and press Tab (keep holding these down. This shows icons for programs which are open. Continuing to press Alt + Tab until you get to the program you want, then release the buttons.
Press Alt + Tab quickly to open the last program you were working in.

My Computer With Vista Page 32
The Task Manager Sometimes a program locks up or “crashes” — nothing you can do
will get it working again, and you want to close it. You may be able to close it using Task Manager:
1. Click on a blank part of the Taskbar; click on Task Manager (the Task Manager window opens); this also opens if you hold down Ctrl and Alt and press Del
2. With the “Applications” tab open, click on the application listed that you want to close (especially if its status is not “Running”); then click the End Task but-ton
3. If further messages appear, keep clicking End Task buttons
4. Click on the “Processes” tab to see the list of programs which are running on your computer, and the amount of memory (“Mem Usage”) each is using (most of these applications are opened when you start your computer — which is one reason why your computer takes so long to open).
5. Click on the “Performance” tab to see a lot of information about what is happening in your computer.
6. Close the Task Manager
Using menus, buttons, bars, and boxes Menus, buttons, scroll bars, and check boxes are examples of controls that you operate with
your mouse or keyboard. These controls allow you to select commands, change settings, or work with windows. This section describes how to recognize and use controls that you'll encounter frequently while using Windows.
Using menus Most programs contain dozens or even hundreds of commands (actions) that you use to work
the program. Many of these commands are organised under menus. Like a restaurant menu, a program menu shows you a list of choices. To keep the screen uncluttered, menus are hidden until you click their titles in the menu bar, located just underneath the title bar.
1. Open WordPad; type a few words; click Edit in the menu bar
The Edit menu, with Undo, Cut, etc., is displayed. Notice that some of the items are dimmed, as they cannot be used at this time.
2. Select some or all of the words you have typed; click Edit again.
Notice that more items can now be used. Note also that there are “Shortcuts” beside many of the items.

My Computer With Vista Page 33
3. Click on a blank part of the document (to unselect the selected part); hold down Ctrl and press A (i.e. Ctrl + A; this selects all of the text.)
From the menu we can see that to cut you can use Ctrl + X; to copy use “Ctrl + C”; to paste use “Ctrl +V”, etc.
Some menu items have dots after them — for example, “Page Setup…” in the “File” menu. Clicking on this opens the “Page Setup” win-dow, which shows a thumbnail of a page, and al-lows you to select the Page Size, Paper Source (ignore this), Portrait or Landscape Orientation, set the Margins, and select the printer to be used (if not the computer’s default printer).
If you don't see the command you want, try looking at another menu. Move your mouse pointer along the menu bar and its menus open automatically; you don't need to click the menu bar again. To close a menu without selecting any commands, click the menu bar or any other part of the window.
Some menu items are not commands at all. Instead, they open other menus. These have beside them .
Click on Start; point to All Programs (notice the number of )
in the window which opens, point to Accessories The “Accessories” menu has items such as “WordPad” and “Paint”. It also has items which
open further menus (“Accessibility”, Communications”, etc.)
Scroll bars When a document, webpage, or picture exceeds the size of its
window, scroll bars appear to allow you to see the informa-tion that is currently out of view. The picture shows the parts of a scroll bar.
To operate a scroll bar: 1. Click the up or down scroll arrows to scroll the window's
contents up or down in small steps.
2. Hold down the mouse button to scroll continuously.
3. Click an empty area of a scroll bar above or below the scroll box to scroll (slider) up or down one page.
4. Drag a scroll box (slider) up or down (or left or right) to scroll the contents of the window in that direction.
Your mouse might have a scroll wheel, which scrolls the window up or down.
Tips If a keyboard shortcut is available
for a command, it is shown next to the command.
You can operate menus using your keyboard instead of your mouse.
If your mouse has a scroll wheel, you can use it to scroll through documents and webpages. To scroll down, roll the wheel backward (toward you). To scroll up, roll the wheel forward (away from you
Pressing ENTER does the same thing as clicking a command but-ton that is selected (outlined).

My Computer With Vista Page 34
Command buttons A command button performs a command (makes something happen) when you click it. You'll
most often see them in dialog boxes, which are small windows that contain options for completing a task. For example, if you close a program with-out saving first, you might see a dialog box as at the right.
To close the program, you must first click either the “Yes” or “No” button.
Clicking “Yes” saves your document or picture and any changes you've made.
Clicking :”No” closes the program without saving any changes you've made.
Clicking “Cancel” dismisses the dialog box and returns you to the program.
Pressing Enter will activate the button which is highlighted (e.g. “Yes” in the box above)
Pressing the initial letter (e.g. “Y” or “N”) or an underlined letter will activate the but-ton which has the initial or underlined letter
Outside of dialog boxes, command buttons vary in appearance, so it's sometimes difficult to know what's a button and what isn't. For example, command buttons often appear as small icons (pictures) without any text or rectangular frame. The pictures below show a variety of command buttons.
The most reliable way to determine if something is a command button is to rest your pointer on it. If it "lights up" and becomes framed with a rectangle, you've discovered a button. Most buttons will also display some text about their function when you point to them.
Option buttons Option buttons allow you to make one choice among two or more
options. They frequently appear in dialog boxes. The picture below shows three option buttons. The "Flip vertical" option is selected.
To select an option, click one of the buttons. Only one option can be selected.
Check boxes Check boxes allow you to select one or more independent op-
tions. Unlike option buttons, which restrict you to one choice, check boxes allow you to choose multiple options at the same time.
Click an empty square to select or "turn on" that option. A check mark will appear in the square, indicating that the option is selected.
Clicking a square with a tick removes the tick from that box
Options that currently can't be selected or cleared are shown dimmed.
Clicking a button selects that option
Click an empty check box to select that option

My Computer With Vista Page 35
Sliders A slider lets you adjust a setting along a range of values. A slider along the bar shows the currently selected value. In the example shown
(click once on the “Volume” icon in the notification area), the slider is posi-tioned midway, indicating a medium volume. Notice that there is also a check box (“Mute”)
To operate a slider, drag the slider to the value that you want.
Text boxes A text box allows you to type information, such
as a search term or password. The picture shows a dialog box containing a text box. We've entered “net” into the text box.
A blinking vertical line called the cursor indi-cates where text that you type will appear. In the example, you can see the cursor af-ter the “t” in “net”. You can easily move the cursor by clicking the new position. For ex-ample, to add a word before “net”, you would first move the cursor by clicking before the “n”.
If you don't see a cursor in the text box, it means the text box isn't ready for your input. Click the box first, and then start typing.
Text boxes that require you to enter a password will usually hide your password as you type it, in case someone else is looking at your screen.
Drop-down lists Drop-down lists are similar to menus. Instead of clicking a
command, though, you choose an option. When closed, a drop-down list shows only the currently selected option. The other available options are hidden until you click the “reveal” button at right.
To open a drop-down list, click the reveal button. To choose an option from the list, click the option.
List boxes A list box displays a list of options that you can choose from. Unlike a drop-down list, some
or all of the options are visible without having to open the list. To choose an option from the list, click it. If the option you want isn't visible, use the
scroll bar to scroll the list up or down. If the list box has a text box above it, you can type the name or value of the option in-
stead.
Tabs In some dialog boxes, options are divided into
two or more tabs. Only one tab, or set of options, can be viewed at a time.
The currently selected tab appears in front of the other tabs. To switch to a different tab, click the tab.















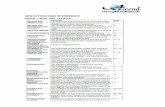
![John E Utting MA MB BCHIR FFARCS - University of Otago · nasogastric tubes has been minimised over the last four decades. Postoperative pain: 1976 [28]. Smith and Utting were commenting](https://static.fdocuments.in/doc/165x107/60c002353d2b1f6cad71d354/john-e-utting-ma-mb-bchir-ffarcs-university-of-otago-nasogastric-tubes-has-been.jpg)


