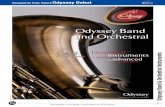Premiere CC 2017 Project Setup Guide by Jerry Gambell · Premiere CC 2017 Project Setup Guide by...
Transcript of Premiere CC 2017 Project Setup Guide by Jerry Gambell · Premiere CC 2017 Project Setup Guide by...

Premiere CC 2017 Project Setup Guide by Jerry Gambell
BEFORE YOU START USING PREMIERE
1. Double click your External hard drive icon
(if you don’t have an external -‐ on the lab Mac, find the Gambell folder on the Scratch Disc drive and make a folder within it with your last name on it.)
2. Create a Folder in the root directory (the lowest level) called “Premiere Projects” as seen below. (this will be your Scratch Disc)
3. Within the “Premiere Projects” folder, create a folder for each project you are working on, (and for every project here after) in this case: “Exercise 123”
4. Within the Exercise 123 folder create these folders as seen below:
“Exports”, “Graphics & Stills”, “music/SFX”, “Raw Footage”, and “the Project”. In order to be organized and efficient, every project folder should look like this.
5. It is incredibly important that you place all your raw footage, still images, music, etc., into these folders BEFORE you Import them into Premiere. Take time now to label all your clips on the External HDD and delete the unusable ones before you Import them into Premiere. Time spent now will be saved during the Editing process.

6. Launch Adobe Premiere.
7. Select “New Project…”
8. Name the Project (if you are using a lab Mac, include your name / initials in the name)
9. On the Location line, Click “Browse” to choose the target location for the project file. (find your “the Project” folder within your project named folder), in this case within “Ex 123” folder on your External HDD.)
10. Everything in the General tab should default to the correct setting
11. Everything in the Scratch Disks tab should default to “Same as Project”
12. Click “Ok”

13. Click: File >>> New >>> Sequence
14. You must select the same Sequence Settings for editing that will match the camera
settings you recorded on with the camera.
15. Click on the: AVCHD folder, then the 1080p folder, then the
AVCHD 1080p30 preset.
This is the exact setting we selected when setting up the camera.
16. At the bottom, select a name for the Sequence and hit OK.
(I typically call it “the Main” if it is my primary sequence or it could also be named
after the title of the project such as “Ex 123”. More sequences can be added later.
(The Settings and Track tabs usually have correct defaults)

(Double check your Sequence Settings anytime: Sequence >>> Settings)
Now we need to set some preferences. If you are working on your own laptop, you only have to do these steps once. If working on a lab Mac, do these every time. 17. Navigate to Premiere Pro >>> Preferences >>> and select the “Auto Save” tab.
Set the “Automatically Save Every ___ minutes” to 5 minutes.
18. Select “Media” tab
Set the “Media Cache Files” & “Media Cache Database” to your “the Project” folder. via the Browse button (Premiere will create folders for these files automatically) Select “Yes” if it asks to move existing files.
19. Select the “Memory” tab
Set the “RAM reserved for other applications” to 1.5GB, the lowest setting. Click ”OK” at the bottom of screen. (all other Preference settings can be changed to better suit the user, but the above ones are the important ones.)


You are almost ready to Import your footage into this project.
IMPORTING
1. Remember, everything you Import must first be placed in a folder on your
External HDD or on the Scratch Disc drive on the lab Macs.
2. To help stay organized, go to File >>> New >>> Bin. Bins are folders. Create a few
Bins & label them. In the below example I created two Bins: Raw footage & graphics.
3. Click on: File >>> Import, then navigate to your Raw footage folder, find the clip you
want, Select it and hit “Import” (or just double click it)
The clip will appear in your Project window. (See “mad dogs.mov” below) If you click
once on the Bin you wish the clip to be in before you Import, the clip will appear in
that Bin. If not, it will appear at the bottom of the Project window.
You can also Import an entire folder, such as your Raw Footage folder on your
Ext HDD. This may keep you from creating Bins but you run the risk of Importing
your unusable footage also.
In this example: * You can see two Bins: “Graphics” bin and “Raw footage” bin
* There are two stills within the Graphics bin: a .png and a .jpg
* There are two .mov files within the Raw footage bin.
* Both bins can be collapsed by hitting the triangle icon.
* At the bottom of the window is the sequence icon, it represents “the Main” sequence we created.
* Notice the color schemes: video clips are blue, stills are pink, folders orange and sequences are green. These may be different on your computer and can be changed via Preferences >> Label Colors.
* Lastly, since the Copyright.jpg is highlighted, it shows up in the upper left preview window.

Your Premiere project should look something like the below graphic, but there are a number of variations. If your windows are out of sorts, go to: Window >>> Workspace >>> Editing This will reset your workspace windows. When looking at Premiere: * The upper left window is called the Source window (Window >>> Source Monitor) Notice the multiple tabs at top: Project, Source, Effects, Effects Control. When you double click any imported material in the Project window, it shows up in the Source window. (below note the “Danny rope swing.mov”) * The upper right window is the Program window (Window >>> Program Monitor) This window reflects what is on the Timeline below, specifically where the playhead is. * The bottom window is called the Timeline (Window >>> Timeline) The Timeline shows all audio, video, graphics, etc that you have brought over from the Source window to build your Sequence. In the below example the Timeline has one clip, the “mad dog.mov”. The clip is shown in the Program window because the playhead is on it. * In the extreme lower left corner is the vertical Tool bar. (Window >>> Tools) The main tool is the upper most, the Pointer. The Razor and Pen tools are used often too. * In the extreme lower right corner is the Audio Meter. (Window >>> Audio Meter) Keep your levels peaking around -‐-‐-‐12 db
You are now ready to Edit.

*** Shortcut Keys ***
Apple/command key: apple + c = copy apple + v = paste apple + x = cut apple + z = undo apple + a = select all apple + s = save apple + w = close current window apple + h = hide program apple + r = change speed / duration of clip apple + i = Import apple + m = export
Hit these keys alone: v = pointer / selection tool c = razor tool p = pen tool s = snapping tool
hit return = render (Sequence >>> Render effects in to out) While working in the Source window: i = mark in point o = mark out point j = place in reverse, double click to play 2x, 3x click plays in reverse at 3x speed k = pause l = play forward, double click to play 2x, 3x click plays forward at 3x speed The arrow keys: left = one frame left right = one frame right up = previous edit point down = next edit point