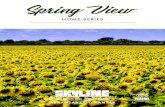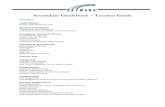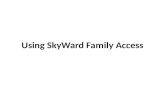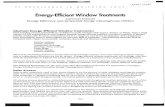Preferences/Tools - Skyward...The New Window option allows you to open a new window of Skyward. This...
Transcript of Preferences/Tools - Skyward...The New Window option allows you to open a new window of Skyward. This...

Preferences/Tools
Overview
Favorites Adding a Favorite
Using Favorites
Edit Favorites
Notes Adding a Program Note
Edit a Program Note
Delete a Program Note
Viewing a Program Note
Preferences Miscellaneous Options
Accessibility Options
Window Titles
New Window
Customer Access
Student/Staff Locator
Login History

Overview The Preferences allow you to customize your screens within Skyward. These Preferences are
specific to you and changing them will not affect other users. There are also many Tools
that you can use throughout the software. The Preferences and Tools can be accessed on
each screen throughout Skyward.
The highlighted areas will be covered within this guide and they include:
• Favorites
• Notes
• Preferences
• New Window
• Customer Access
• Student Locator
• Login History

Favorites Adding a Favorite
Using Favorites
Edit Favorites
Favorites allow you to create a shortcut to an area of the software you use frequently.
Adding a Favorite There are multiple ways in which you can add an area as a Favorite.
Clicking on the Star
After navigating to the specific area in Skyward, you will click on the Star next to the name
of the area.

Once you click on the Star it will turn yellow which is to alert you that this area is flagged
as a Favorite.
You can click on the Star to remove it as a Favorite.
Using the Favorites Menu
A second way of flagging an area as a Favorite is using the Favorites Menu.
After navigating to the specific area in Skyward, you will click on the Favorites dropdown
and then on the option to Add XXX to Favorites.

After you click on the option to add the area as a Favorite, you will get a screen which
allows you to modify the Description of the Favorite. The Description will default with the
area name. Once the Favorite is saved the Star next to the area name will change to yellow.
Using Favorites
You can access your Favorites by clicking on the Favorites dropdown and selecting the
Favorite. After you click on the selected Favorite, you will be taken directly to that area. You
have the ability to setup shortcut keys for Favorites, which must first be selected in the
Preferences. This option will be discussed in the Preferences section of this guide.

Edit Favorites
You can edit your Favorites by clicking on Edit Favorites in the Favorites Dropdown.
When you edit your Favorites, you can modify the description of the Favorite and you also
have the ability to remove it as a Favorite. You can use the icon to move the Favorites to
the desired number which will modify the Shortcut Key Number and the display order of the
Shortcut Keys.
• Favorite Shortcut Key – This option allows you to determine if you want to use a
Shortcut Key. You can select from either Alt Key+ (1-9), Ctrl Key+ (1-9) or
None. The Favorite Shortcut Key is also found in the Preferences.
• Enable Favorite Heads Up Display – If this option is selected, you can press your
Favorites Shortcut Key to see the Favorites menu instead of having to click on the
Favorites Dropdown. You can also find this option within the Preferences.

Notes Add a Program Note
Edit a Program Note
Delete a Program Note
Viewing a Program Note
Program Notes can be used to keep notes for a specific program area.
You can add/edit/delete a Program Note by clicking on the icon that looks like a ‘paper and
pencil.’ When a number displays to the right of the icon, it means a Program Note exists.
The Program Notes screen allows you to Add, Edit and Delete the Program Notes.

Add a Program Note
• Summary – Enter the summary of the Program Note; the maximum characters that
can be entered is 80.
• Note Details – This area allows you to enter more information regarding the
Program Note.
• Attachment – You have the ability to add an attachment to the Program Note. You
will click on the Browse to locate the file.
• Display For All Users in District – If this option is selected, this Program Note will
display for all users with access to this area of the software.
Edit a Program Note
When you Edit, you can make modifications to all fields of the Program Note.

Delete a Program Note You will click on the Program Note to be removed and click on Delete.
After clicking on Delete, you will receive a message confirming that you want to delete the
Program Note. You will select Yes to remove the Program Note.
Viewing a Program Note
After clicking on the ‘paper/pencil’ icon, you can view the Program Note for the specific
program area. When you expand (click on the arrow) of a Program Note you can view the
attachment.

Preferences Miscellaneous Options
Accessibility Options
Window Titles
The Preferences can be selected in the upper right hand corner of the screen and will allow
you to setup option associated with your account.

Preferences allow you to setup options associated with your account. Any changes made
here will not affect other users in the software.

Miscellaneous Options
• Theme Color – This option can be used to change the display color of buttons and
menus within the software. The ability to change your Theme Color is controlled by a
setting in the Web Configuration.
• Display Open/Save Dialog Before Displaying Reports – If this option is
unchecked, you will need to display a report first in order to be able to save it.
• Automatically Open PDF Reports Upon Completion – If this option is selected,
PDF reports will automatically display when the Print Queue processing screen is
open.
• Spreedsheet Format - This option allows you to select what the default format
should be for spreadsheets generated from Skyward. You can select from
CSV/Microsoft Office 2000, Microsoft Office 2002+ or Open Office.

• Dim Background When Displaying Alerts – Selecting this option will dim the area
around an alert box to make the alert more prominent.
Above is a sample of the Dim Background When Displaying Alerts option.
• Maximize Large Windows – This option will force larger windows to open as
maximized to take up the full screen.
• Look Up Accounts by Account Dimensions – Choosing this option will open the
Account Dimension screen for you to enter each dimension individually rather than
entering the entire account number as a string with all dimension codes included.
• Automatically Display Popup Browse Details On Mouseover – If this option is
selected, information will display when you hold your mouse over a collapsed area in
a Browse screen. A collapsed area will display with an arrow pointed to the right.
Above is a sample of the option to Automatically Display Popup Browse On
Mouseover.

• Display Browse Row Numbers – This option will display numbers next to each
record when in a Browse screen.
Above is a sample with the option to Display Browse Row Numbers.
• Disable Student indicators – If this option is selected, student indicators will not
display
• Use System Name for Home Menu – If this option is selected, the name of the
current system will display in the navigation menu in place of the word ‘Home.’

Above is a sample of the option to Use System for Home Menu. The ‘Home’ has
been replaced with ‘Student Management’ system.
• Display Data Mining Favorites in General Favorites Menu – You can select this
option to allow Data Mining Reports that have been marked as a Favorite to show in
the Favorites menu and allow then to be printed directly from the Favorites menu.
Above is a sample of the option to Display Data Mining Favorites in General
Favorites Menu.

• Enable Favorites Heads Up Display – If this option is selected, you can display
the Favorites menu by pressing the designated Favorites Shortcut Key. The Favorites
menu will display as long as the Shortcut Key is pressed.
Above is a sample of the option to Enable Favorites Heads Up Display. You can
find more information regarding the setup of Favorites within this guide.
• Favorite Shortcut Key – You can select to either use the Control key or the Alt
key as a shortcut key to access items that have been marked as a Favorite. More
information regarding the setup of Favorites is found within this guide.
Accessibility Options

• Show Icon Text – If this option is selected, text will display next to icons that
explain the purpose of the icon.
Above is a sample of the option to Show Icon Text.
• Use Larger Font Size – You can select this option to display certain areas with a
larger font.
Above is a sample of the option to Use Large Font Size. You will notice that the
font size has increased so not as much information can display on the screen.

• Use High Contrast Color Theme – This option will force the black color theme to
be used to maximize the contrast between items in the background and in the
foreground.
Above is a sample of the Use High Contrast Color Theme option.
• Optimize for Screen Readers – If this option is selected, the titles on the browse
screen will be limited to a description of the page. You will also receive a warning to
inform you that a pop-up will appear.
Above is a sample of the option to Optimize for Screen Readers. In this sample,
the Window Title only display the Description instead of the Description, Entity, Path,
Menu ID and Release. It also shows a sample of the pop-up warning message.

• Use Enhanced Keyboard Navigation – You can select this option to use the tab
key for efficiently moving between fields and pages. When you select this option, it
will begin at the top of the page instead of on the first input field.
Above is a sample with the Use Enhanced Keyboard Navigation option selected.
In this sample, the first field highlighted is the ‘Account’ and not the attendance
periods.
• Display Tooltip for Element with Focus – If this option is selected, a description
of the field will display when you use the Tab key on your keyboard to navigate to a
field.
Above is a sample with the option to Display Tooltip for Element with Focus. I
pressed the tab key on my keyboard and the tooltip for the Course Key field
displayed.

Window Titles
The areas listed here can be moved, using the tool, to change the order in which the
information displays in the bar at the top of each browser window.
Examples of each area using the example above:
• Description – Profile Tab
• Entity – Entity 400
• Path – WS\ST\TB\GE\TB\PR\PR
• Menu ID – 9319
• Release – 05.14.02.00.00

New Window The New Window option allows you to open a new window of Skyward. This option can be
handy when you don’t want to close the area you’re currently working in, but want to look
something up elsewhere in the software. There are two ways to create a New Window.
New Window Link
You can click on New Window to create a second window of this area. After the New
Window is open, you can navigate to a new area of the software.

Click on the New Window Icon
The second way to create a New Window is by clicking on the icon. When you click on
the New Window icon, it will open the screen for that area. In the example above, a New
Window will open in the Student Browse.

Customer Access Customer Access allows you to create service calls to an internal customer access queue for
someone within the district to answer or submit to Skyward. Depending upon district
procedures for submitting service calls to Skyward, you may also be able to submit calls
directly to Skyward by using the Customer Access option.
You will find the Customer Access by clicking on the Question Mark in the upper right
corner of the screen.

After you click on the Question Mark, you will select Customer Access.

Customer Access
• Menu Path – The Menu Path should reflect where your question is within the
Skyward software. It will automatically populate with the menu path where you were
at when you click on ‘Customer Access.’ You must have a Menu Path entered in order
to save the service call.
• Current Issues/Frequently Asked Questions/Current Release Note
Tutorials/Future Release Note Tutorials – You can click on any of the options to
see tutorials related to the entered Menu Path.
Submit a Request to Skyward or Internal Queue
• Type – It is automatically set to Service Call.
• Contact Preference – You can select your preferred method of contact which is
either Email or Phone.
• Critical Service Call – This option allows you to flag this service call as critical.
• Summary – You will enter a Summary of the service call. The maximum characters
you can enter for the Summary is 50.
• Detail – The Detail area allows you to include more information related to your
question.

Submitting Options
• Submit to Queue – This option allows you to submit your questions to an internal
queue for your district. You will find the internal queue by going to Product Setup>
Skyward Contact Access>Customer Access.
• Submit to Skyward – By selecting this option, it will submit the service call to
Skyward which will be answered by a customer service representative at Skyward.
You will only see this option if you are a Skyward Contact and have a Customer
Access ID entered.
• View My Requests – When you select this option, you will be able to view any
service calls you have submitted.
Above is a sample of the View My Requests screen.

Student/Staff Locator The Student Locator can be used to look up a student or staff member’s current location as
well as the rest of their schedule for the specific day.
You can access the Student Location by clicking on the icon.

Above is a sample of the Student/Staff Locator. If you are on a student or staff record,
that person’s schedule will display in the Student/Staff Locator. You can select a different
student or staff at the top of the screen by:
• Clicking on the Student/Staff hyperlink
• Using the Student/Staff dropdown menu
• Entering the Student/Staff Name Key

Login History The Login History allows you to review a history of your logins or login attempts.
You can find your Login History by clicking on Account.

Within the Account screen, you will click on Login History.

The Login History will display each login and login attempt. You will also be able to see the
Browser, Operating System and IP Address used for each login.