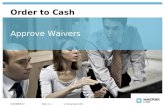PREFACE 5 - Minnesota Department of TransportationIf this option is selected, users within the role...
Transcript of PREFACE 5 - Minnesota Department of TransportationIf this option is selected, users within the role...

1

2

3
PREFACE .............................................................................................................................. 5
InspectTech Software ...................................................................................................................................... 5 Collector Module ...................................................................................................................................................... 5 Maintenance Module ................................................................................................................................................ 5 Manager Module ....................................................................................................................................................... 5 Administration Module .............................................................................................................................................. 5 Mobile Application .................................................................................................................................................... 5
InspectTech Software’s Users .......................................................................................................................... 6
InspectTech Software’s Purpose ...................................................................................................................... 6
Requirements for InspectTech 7.4 ................................................................................................................... 7
Core Tasks ...................................................................................................................................................... 8 Collector ................................................................................................................................................................... 8 Maintenance........................................................................................................................................................... 10 Manager ................................................................................................................................................................. 11 Administration ........................................................................................................................................................ 13
MANAGER MODULE............................................................................................................16 Overview ................................................................................................................................................................. 16
Main Map ..................................................................................................................................................... 18 How to Use the Map ................................................................................................................................................ 18
Query Tools ................................................................................................................................................... 21 How to Construct a Basic Report Query .................................................................................................................... 21 Adding Additional Filters to the Report Query ........................................................................................................... 24 Select Display Columns for the Report Query ............................................................................................................ 25 How to Save a Query ................................................................................................................................................ 26 How to Load a Saved Query...................................................................................................................................... 27 How to Edit Query Results ........................................................................................................................................ 28 How to Bulk Edit Query Results ................................................................................................................................ 29 How to Show Results on a Map ................................................................................................................................ 30 How to Export Results to Excel ................................................................................................................................. 31 How to Export Results to KML .................................................................................................................................. 32 How to Export Results to CSV ................................................................................................................................... 33 How to Build a Picture Query .................................................................................................................................... 34
Table of Contents

4
Management Reports ................................................................................................................................... 36 How to Run a Management Report ........................................................................................................................... 36
Projects ........................................................................................................................................................ 38 How to Manage Projects .......................................................................................................................................... 38 How to Create a Project ........................................................................................................................................... 40 How to Manage Project Security .............................................................................................................................. 42 How to Add Work Specifications to a Project ............................................................................................................ 44 How to Manage Work Specification Security............................................................................................................. 46 How to Add Supplemental Work Specifications ........................................................................................................ 50 How to Delete Projects and Specifications ............................................................................................................... 52 Projects .................................................................................................................................................................. 52 Work Specifications ................................................................................................................................................ 53 Supplemental Work Specifications .......................................................................................................................... 53
CONTACT INFORMATION ...................................................................................................54

5
InspectTech Software
Bentley’s InspectTech software is a solution focused on the inspection and management of bridges and other assets. Bentley is a software provider, delivering comprehensive solutions for the infrastructure lifecycle. The InspectTech software system can be effectively used in the field to collect data and sync to the web server for approving reports, inspection management, performance management, maintenance need management, and MAP-21 compliance. InspectTech Software consists of four different modules:
Collector Module
Inspectors and read-only users access this module. From here, users can create, edit, and submit inspection
reports, create maintenance items, and peruse the inspection schedule.
Maintenance Module
Users create and manage work orders and maintenance items via the maintenance module. The maintenance
module is typically accessed by managers and maintenance users.
Manager Module
The manager module contains tools specifically for asset managers and owners. Users can create, edit, delete,
and archive assets, construct report queries, and run system reports.
Administration Module
The administration module contains tools for managing users, assets, and site parameters. Authorized users
control permissions, alerts, manual uploads, logos, user accounts, assets, permission levels to other modules,
report frequency, filters, and profile properties. Also available to administrative users are the new Deterioration
Model and its settings.
Mobile Application
Like the laptop application, the mobile application enables users to completely create, edit, and upload reports
for their working set of assets, all while in the field and without any network connection. Versions 1 and 2 of the
mobile application are only compatible with iOS mobile devices, and can be installed directly from the App
Store. The mobile application emphasizes ease of use, accessibility, and clear graphics for the absolute best
on-site reporting experience available.
Preface

6
InspectTech Software’s Users
We created InspectTech software primarily for agencies and State DOTs involved with asset inspection and
management. The software is easy to use, intuitive, and configurable, morphing to each user’s specific
requirements and blanketing all levels of authority.
InspectTech Software’s Purpose
The purpose for InspectTech Software, since its founding, is to make the mammoth task of managing,
inspecting, and maintaining bridges, roadways, and railways easier, more efficient, and more productive.

7
Requirements for InspectTech 7.4
Browser
Minimum Requirements:
Internet Explorer 9 and later Firefox 25 and later
Chrome 32 and later
For best performance it is recommended to use the following versions:
Internet Explorer 11
Firefox – Latest available (34 at time of 7.4 release)
Chrome – Latest available (40 at time of 7.4 release)
Processor
32-bit systems: 1 GHz or faster processor (2 GHz or faster recommended). Multi-
core processor recommended.
64-bit systems: 1.4 GHz or faster processor. Multi-core processor recommended.
Memory
Prior to install, there should be a minimum of 4GB free. More memory almost
always improves performance, particularly when working with large amounts of
data.

8
Core Tasks
Collector
ADD AND REMOVE BRIDGE ELEMENTS
By selecting this option, administrators give users the authority to add and remove bridge elements from the
National Bridge Elements form.
ADD AND REMOVE PROTECTIVE SYSTEMS AND DEFECTS FROM PHYSICAL ELEMENTS
By selecting this option, administrators give users the authority to add and remove protective systems and
defects attached to bridge elements from the National Bridge Elements form.
ADD FILES FROM HISTORIC AND CURRENT REPORTS TO WORK MANAGEMENT GROUPS AND
INSTANCES
When this option is selected, users can select attachments from previous reports when linking files to asset
tasks like maintenance items.
APPROVE REPORTS
If this option is selected, users within the role can approve an inspection report and make it uneditable.
CREATE PROJECTS
This permission works hand-in-hand with Access Project Tasks. If selected, users will be able to manage existing
project tasks, only if the Access Project Tasks option is selected.
CREATE MAINTENANCE ITEMS
Administrators can grant users permission to create maintenance items by selecting this option.
DELETE LAPTOP REPORTS FROM THE SERVER
With this option, users are able to delete reports created or currently saved on a laptop from the main server.
Deselecting this option keeps the laptop reports safe from unwarranted deletes.
EDIT ASSET CONDITION VALUES
If using the deterioration functionality, users of this role will have the ability to update the current condition value
within the deterioration module.
EDIT ASSET DETAIL HISTORY ON THE ASSET DETAIL SCREEN
When this option is selected, users can edit the asset detail history via the asset’s detail page.
EDIT ASSET VALUES
Selecting this option allows a user to edit an asset’s asset values.
EDIT MAINTENANCE ITEMS
If this option is selected, users within the role will be able to edit existing maintenance items.
MANAGE ASSET SCHEDULES
This permission allows module users to manage an asset’s schedule on its asset detail page. They can schedule
inspections, set recurring dates for inspections, and assign users to the inspection.

9
MANAGE COMPONENTS
With this permission, users can manage the components, or sub-assets, that exist within an asset. If an
inspector cannot manage a full asset, this permission allows him to instead edit individual sub-assets.
MANAGE THEIR OWN WORKING SET
When this option is selected, users can decide which assets will be included in their working set.
MERGE IN PROGRESS REPORTS FOR THE SAME ASSET
This allows users to access the merge reports page to merge in progress reports for the same asset into a single
report.
MODIFY BRIDGE ELEMENT TOTAL QUANTITIES
Users granted this permission can revise the number originally set for a bridge element’s total quantity on the
National Bridge Elements form.
SHARE SAVED ASSET TASK FILTERS WITH OTHER USERS
Users with this permission can edit public filters and assign them to other users.
UNAPPROVE REPORTS
When a report is approved, users can no longer edit the report content. However, if necessary, and if users are
authorized to perform this action, approved reports can be “unapproved” and brought back for revision.
UPLOAD FILES ON THE ASSET DETAIL SCREEN
Checking this option allows role users to upload images, sketches, PDFs, and other relevant files to any assets
via the assets’ detail pages, including those within their working set.
UPLOAD SIGNATURE IMAGES
Users are able to upload an image of their signature to their user account page. This signature can then be used
in various forms throughout the system (i.e.: in inspection reports).
UPLOAD THEIR OWN CERTIFICATES
All users can access their own user account. If a user possesses a certificate relevant to their work within the
agency and desires to make the certificate available to other users within the system, they can upload their
certificate to their user profile or account. users can only perform this task if this option is selected.
VIEW ARCHIVED ASSETS
This allows users to access the archived asset page where they have access to assets which have been archived
in the system.
VIEW I-MODELS
For users that have i-models integrated into the system, this permission allows the users to view and interact
with the i-model.

10
Maintenance
ADD FILES FROM HISTORIC AND CURRENT REPORTS TO WORK MANAGEMENT GROUPS AND
INSTANCES
When this option is selected, users can select attachments from previous reports when linking files to asset
tasks like maintenance items.
CREATE MAINTENANCE ITEMS
Administrators can grant Maintenance users permission to create maintenance items by selecting this option.
EDIT ASSET CONDITION VALUES
If using the deterioration functionality, users of this role will have the ability to update the current condition value
within the deterioration module.
EDIT ASSET VALUES
Selecting this option allows a user to edit an asset’s asset values.
EDIT MAINTENANCE ITEMS
If this option is selected, users within the Maintenance role will be able to edit existing maintenance items. If the
Create Maintenance Items option is selected, they’ll also be able to create new maintenance items.
MANAGE OWN WORKING SET
When this option is selected, users can decide which assets will be included in their working set.
MANAGE WORK ORDERS
This allows users to access the manage work order screen where work orders can be created and edited and
maintenance items can be attached to the work orders.
SHARE SAVED ASSET TASK FILTERS WITH OTHER USERS
Users with this permission can edit public filters and assign them to other users.
UPLOAD SIGNATURE IMAGES
Users are able to upload an image of their signature to their user account page. This signature can then be used
in various forms throughout the system (i.e.: in inspection reports).
UPLOAD THEIR OWN CERTIFICATES
All users can access their own user account. If a user possesses a certificate relevant to their work within the
agency and desires to make the certificate available to other users within the system, they can upload their
certificate to their user profile or account. Maintenance users can only perform this task if this option is selected.

11
Manager
ADD FILES FROM HISTORIC AND CURRENT REPORTS TO WORK MANAGEMENT GROUPS AND
INSTANCES
When this option is selected, users can select attachments from previous reports when linking files to asset
tasks like maintenance items.
CREATE PROJECTS
This permission works hand-in-hand with Access Project Tasks. If selected, users will be able to manage existing
project tasks, only if the Access Project Tasks option is selected.
EDIT ASSET DETAIL HISTORY
When this option is selected, users can edit the asset detail history via the asset’s detail page.
EDIT ASSET VALUES
Selecting this option allows a user to edit an asset’s asset values.
EDIT QUERY RESULTS DIRECTLY IN THE RETURNED RESULTS
When a manager runs a query within the system, the system offers the opportunity to edit the query results
directly from the Report Query results screen. When this option is deselected, managers are unable to make
a direct edit to the results.
EDIT WORK ORDER RECORDS ON THE ASSET DETAIL PAGE
Users with this permission can edit work orders from the asset detail page.
MANAGE OWN WORKING SET
When this option is selected, users can decide which assets will be included in their working set.
MOVE AND SAVE GIS PAGE MARKERS
Enabling this will allow users to move the map marker to an asset’s location.
RUN ELEMENTS QUERY
This allows users to access the Element Query page to be able to create queries to return bridge element data.
RUN PICTURES QUERY
This allows users to access the Picture Query page to be able to create queries to return pictures uploaded to
assets and reports.
RUN REPORTS QUERY
This allows users to access the Report Query page to be able to create queries to return asset and report values.
SHARE SAVED ASSET TASK FILTERS WITH OTHER USERS
Users with this permission can edit public filters and assign them to other users.
UPDATE FIELD VALUES BASED ON QUERY RESULTS
Users with this option will have permission to bulk update a single field’s value to a new value based on the
result of queries executed on the Report Query page.

12
UPLOAD FILES ON THE ASSET DETAIL SCREEN
Checking this option allows role users to upload images, sketches, PDFs, and other relevant files to a user’s
assets. The files will then be accessible via the assets’ detail page.
UPLOAD SIGNATURE IMAGES
Users are able to upload an image of their signature to their user account page. This signature can then be used
in various forms throughout the system: in inspection reports
UPLOAD THEIR OWN CERTIFICATES
All users can access their own user account. If a user possesses a certificate relevant to their work within the
agency and desires to make the certificate available to other users within the system, they can upload their
certificate to their user profile or account. Managers can only perform this task if this option is selected.
VIEW I-MODELS
For users that have i-models integrated into the system, this permission allows the users to view and interact
with the i-model.
VIEW MAIN MAP
This allows users to access the Main Map to be able to view the location of all assets in the system on the
included GIS Map.
VIEW MANAGEMENT REPORTS
This allows users to access the Management Reports screen and be able to generate management reports from
the system.

13
Administration
ACCESS AUDIT REPORTS PERTAINING TO ASSET DETAILS
Selecting this task will allow administrative users to access the audit reports on the asset detail page containing
asset values and other information.
ACCESS THE ASSET DETAIL FIELDS AND ADMINISTRATION SCREEN
This option gives administrators the authority to access the Manage Asset Details page so they can create, edit,
or remove fields displayed on the asset detail page.
ASSIGN TASK SECURITY
Now contained within the Manage Roles screen, task security assignment determines which roles can
perform which tasks within the system. When this option is selected, administrators have the authority to decide
task permissions and securities.
BULK IMPORT
This allows users to access the bulk import tools to be able to perform bulk imports of asset and report values,
field definitions, assets, and user accounts.
CREATE AND ASSIGN USER MESSAGES
Administrators have the ability to send users messages. These messages can be formatted to a default
template. When this option is deselected, administrative users will not be able to create or assign user
messages.
CREATE AND EDIT ASSETS
When this option is selected, administrators can create and edit assets
CREATE AND EDIT ROLES
Users granted this permission can not only create new roles (to be added to the Manage Roles page), but can
also edit existing roles.
CREATE AND EDIT USERS
Administrative users can easily create user accounts and assign them to roles, profiles, and user groups.
CREATE PROFILES ON THE PROFILE CREATION PAGE
Profiles play a significant role in the hierarchy of roles and the security of individual agency information within
the system. When this option is selected, administrators have the authority to create new profiles via the
Manage Profiles page.
CREATE SCHEDULES
With this permission, system administrators can create new schedule definitions for inspection types via the
Manage Schedule Definitions page.
DELETE ASSETS
Selecting this option will allow administrative users to delete assets from the inventory. This completely removes
the asset, all of the asset’s data, and all its files from the system.

14
EDIT ASSET VALUES
Selecting this option allows a user to edit an asset’s asset values.
EDIT MANUAL PAGES
When this option is selected, administrators can upload manual pages to the system, link manual pages to
fields within inspection reports, and update linked manual pages when necessary.
GENERATE THE FEDERAL NBI TAPE
Users with this permission can generate the US DOT Federal NBI data on the NBI Tape Generation page.
IMPERSONATE OTHER USERS
Selecting this option allows administrators to impersonate other users within the system via the Manage Users
page. This permission helps administrators view and address an issue from the user’s perspective.
IMPORT I-MODELS
When this option is selected, administrative users can import i-Model design files..
MANAGE ALL USER CERTIFICATES
Administrators can add or edit users’ certificates on the Mange Certificates page. This option is helpful in case
Collector, Maintenance, and Manager roles are not authorized to upload or edit their own certificates.
MANAGE ASSET AND REPORT SETTINGS
This grants users access to the Asset and Report Settings configuration tools suite. This allows users to configure
settings for Asset Statuses, Asset Types, File Types and Categories, Forms, Inspection Types, Maintenance
Types, Repeating Field Groups, Report Fields, Report Sections, Report Types, and Templates. This task should
only be granted to very high level administrators who are very familiar with the site’s configuration and have the
authority to make changes.
MANAGE ASSET SECURITY
This option allows administrators to manage their system’s inventory security on the User Group Security and
Supplemental Security pages. This includes user group security, individual user security,
MANAGE E-MAIL ALERTS
Users with this permission can set and manage email alerts and determine who will receive them.
MANAGE ELEMENTS
This grants users access to the Manage Elements screen where they have the ability to create new Agency
Developed Elements and edit the edit the element definitions in the system.
MANAGE FIELD GROUPS
Selecting this option will allow administrators to create new field groups and edit current field groups that are
used on the query pages.
MANAGE PONTIS ADMINISTRATION VALUES
This option allows access to the AASHTOWare BrM administration pages. When granted this permission,
administrative users will be able to edit the values and securities within their integrated BrM screens. This only
applies to agencies with this function.

15
MANAGE PONTIS TO INSPECTTECH FIELD MAPPINGS
When this option is selected, administrative users can map new fields between AASHTOWare BrM and
InspectTech or update existing mappings. This only applies to agencies with this function.
MANAGE PROJECTWISE ADMINISTRATION
With this permission, administrators are able to manage the ProjectWise screens. This only applies to agencies
with this function.
MANAGE PROJECTWISE MAPPING
When this option is selected, administrators can map documents and other relevant files from the ProjectWise
database to the InspectTech system. This only applies to agencies with this function.
MANAGE OWN WORKING SET
When this option is selected, users can decide which assets will be included in their working set.
MANAGE USER GROUPS
When this option is selected, administrators have access to the Manage User Groups page allowing htem full
control over the assignment of users to user groups and user groups to asset groups and views.
MANAGE WORKFLOWS
If this option is selected, administrators will have access to the Manage Workflows page so they can create new
workflows and workflow stages, as well as edit existing workflows and workflow stages.
SHARE SAVED ASSET TASK FILTERS WITH OTHER USERS
Users with this permission can edit public filters and assign them to other users.
UPLOAD AND EDIT LOGOS
If selected, administrators can upload and add agency logos to the inspection report. Administrators can also
edit the logos already uploaded to the report.
UPLOAD SIGNATURE IMAGES
Users are able to upload an image of their signature to their user account page. This signature can then be used
in various forms throughout the system: in inspection reports
UPLOAD THEIR OWN CERTIFICATES
All users can access their own user account. If a user possesses a certificate relevant to their work within the
agency and desires to make the certificate available to other users within the system, they can upload their
certificate to their user profile or account. Administrative users can only perform this task if this option is
selected.
VIEW AUDIT REPORTS
This option gives administrative users the authority to view audit information on the Audit Reports page.
VIEW IN PROGRESS MOBILE REPORTS
Selecting this option grants administrators the authority to view in progress reports currently open and being
modified or completed on a mobile device. Mobile device reports would still be protected from modification
from outside the device

16
Overview
With potentially thousands of structures to manage, powerful software tools are critical to ensure effective and
efficient asset management. The Manager Module is focused on retrieving, reporting on and visualizing the data
that has been collected for the assets in the system. This module is typically reserved for manager level access
and features advanced dashboard widgets, mapping functionality and configurable reporting and querying
tools.
One of the most powerful capabilities of the Manager Module is the Report Query, which can be used to create
reports based on any inventory and inspection data that has been collected in the system. A manager can
quickly use the tool to create query criteria (Eg. All assets in Pittsburgh, or all Structurally Deficient bridges) and
select what information they would like to see for each asset that meets the criteria.
The results of the Report Query can then be exported to a number of formats including XLS, CSV, and KML,
viewed on the GIS map or the query can be saved for later use.
Incorporated into the Manager Module is the interactive, GIS-based mapping capability that displays the
position of each asset in the system. The map allows for pinpoint accuracy in locating any asset as well as
allowing the user to click on an asset to access additional information and pictures.
Manager Module

17
The Manager module also includes an executive level dashboard including graphs and charts which show
performance metrics based on industry best practices for the assets in the system. Managers can choose which
data they are most interested in and can configure their dashboard to display only the most important data. The
graphs and charts which summarize the performance metric data can also be clicked on to allow the user to drill
down into the details of the data.

18
Main Map
The Main Map in the Manager Module is used to visualize the location of every asset in the system. Each asset
can have a GPS coordinate associated with it and this coordinate is used to place the asset on the map. From
the map users can see all of the assets in the system they have access to and zoom the map to look at specific
assets. When a specific asset is selected the right hand side of the screen will update to show the details of that
asset and allows the user to jump to the asset detail page for that asset.
How to Use the Map
Bentley currently uses the Google Maps widget.
1. Select Manager > Main Map.
2. Click the Show Assets in text box to expand an asset list. Select a parent asset.
3. Click the Show Assets button to generate the interactive map.

19
When zoomed out the map will group some assets together and they will appear as circles showing the
number of assets in that area. Zooming in will show the details of the assets.
4. Click on a circle to zoom into that cluster of assets.

20
5. Click the desired asset pin to generate a summarized asset detail page.
6. Click the Street View tab to view the asset in Google Maps street view.
7. View the full details of the asset by clicking the Asset Detail Page hyperlink.
8. Zoom the whole map to the asset by clicking the Zoom Map to Bridge button.

21
Query Tools
The query is used to create reports based on any inventory and inspection data that has been collected in the
system. A manager can quickly use the tool to create a report of data that has been collected with specific query
criteria (Eg. All assets in Pittsburgh, or all Structurally Deficient bridges) and select what information they would
like to see for each asset that meets the criteria.
The results of the Report Query can then be exported to a number of formats including XLS, CSV, and KML,
viewed on the GIS map or the query can be saved for later use.
How to Construct a Basic Report Query
The report query:
1. Select Manager > Query > Report Query.
2. Select Enter Query Criteria.
3. Select the Click to add new criteria link.

22
4. Use the tree search to locate the field for the query, or click Search for a Field to type the name of the
field into a search bar.
5. Enter the parameters for the filter.
6. Enter the value parameter.
7. Click the search icon ( ) to the right for help in choosing what values may be entered for the field
selected.
8. Repeat steps 2 – 7 to add more criteria to the query.

23
9. Click the Run Query button at the top right-hand corner of the page.

24
Adding Additional Filters to the Report Query
1. Select Manager > Query > Report Query.
2. Click the Additional Filters from the menu.
Values Returned
Returns the assets with their asset values (the most recent values) or their historical report values.
Set the checkbox labeled Use in progress report values where available to pull values from
in progress reports. The default setting is asset values with that additional checkbox selected.
Records displayed on each result page:
Determines the number of records displayed on each result page. The default setting is 200 records
per page, but you can change this number accordingly.

25
Select Display Columns for the Report Query
1. Click the Select Display Columns tab from the menu.
2. Locate the desired fields via the tree search.
3. Include the field by setting the checkbox next to it.
4. Click on the small black arrow to add the fields as displayed columns.
5. Click Run Query to view results with the new display columns.

26
How to Save a Query
Saving queries allows you to store the query definition and quickly run it again in the future.
1. With a query constructed that you want to save, click the Save Query button.
2. Give the query a title and a description.
3. Click the Category text box to add the query to a category.
4. Click Save Query as a New Query.

27
How to Load a Saved Query
1. From the Report Query page click Load Existing Query.
2. Filter the list of saved queries.
3. Click Edit to edit the query’s criteria.
4. Click Run to run the query directly from the Load a Saved Query dialog box.

28
How to Edit Query Results
The Edit Query results functionality is typically restricted to administrators but allows users to edit the stored
values for assets and report directly in the results grid.
1. Click Edit Results.
2. Click inside one of the textboxes.
3. Select a value from the drop down or type in a new value.
4. Click Done Editing.

29
How to Bulk Edit Query Results
The bulk edit feature is also typically restricted to administrators and allows the user to change the value of a
single field to a specific value for all assets in the query result set.
1. Select a field column from the list labeled Update Field.
2. Type a new value into the textbox.
3. Click Bulk Edit.
4. Click OK to continue.

30
How to Show Results on a Map
Select Show Assets on a Map.
The mapping tool will open in a new tab.

31
How to Export Results to Excel
1. Click the Export Results to Excel button to download an Excel file.
2. Save the Excel file to your computer.

32
How to Export Results to KML
1. Click Export Results to KML.
2. View the query results via a mapping system, such as Google Earth.

33
How to Export Results to CSV
1. Click the Export Results to CSV button.
2. Click OK to continue.

34
How to Build a Picture Query
The picture query is very similar to the Report Query but allows the user to retrieve pictures that have been
uploaded to assets and reports.
1. Select Manager > Query > Picture Search.
2. Create filters to narrow the query results.
3. Select Enter Query Criteria from the list.

35
4. Enter criteria for the query (see page 21 for detailed instructions).
5. Click Run Query.

36
Management Reports
How to Run a Management Report
1. Select Manager > Management Reports.
2. Click the textbox labeled Parent Asset.
3. Select the desired parent asset from the asset tree filter.
4. Select the Output Type.
5. Click Run Report next to the desired system report category.

37

38
Projects
The Projects functionality is designed to allow agencies to track their inspection projects from cycle to cycle.
There are 3 new business objects that can be created in the projects module: Projects, Work Specifications, and
Supplemental Work Specifications. These will exist in a hierarchy where projects are the parent, work specs are
children of the project and supplemental work specs are children of the work spec. Projects can be thought of as
the overall contract that an agency may have with a consulting firm to complete inspections. A work spec
describes a set of inspections that are to be completed. And a supplemental work spec can be used to track any
change orders made to the work specs.
Each project in the system will need to have at least one work spec created for it. Once the work spec is created
assets can then be linked to the work spec. When a user creates an inspection report for an asset that is in a
work spec the user has the option to attach that report to the work spec. This allows an agency to track all the
reports that are going on for the project and work spec.
How to Manage Projects
1. Select Manager > View Projects.
2. Click the plus sign to expand the desired project.

39
3. View or edit the project’s information.

40
How to Create a Project
1. Select Manager > View Projects.
2. Click the New Project button.
3. Type the new project’s information into the form.

41
4. Click Save Project.

42
How to Manage Project Security
1. Select Manager > View Projects.
2. Locate the desired project.
3. Click the Manage Security button along the top bar.

43
4. Choose the roles, users, and profiles you wish to link with the project.
To link assets and their reports to a project, you must first create a work specification.
5. Select each role, user, and profile’s security level from the menu in the column labeled Access Level.
6. Click the Save Project Security button.
7. Click the Cancel button to close the dialog box without saving.

44
How to Add Work Specifications to a Project
1. Select Manager > View Projects.
2. Click the desired project to view its information.
3. Click the Add Work Spec button.
4. Enter the new work specification’s details.

45
5. Click the Save Work Spec button.
6. Peruse, edit, or add to the new work specification’s information.

46
How to Manage Work Specification Security
1. Select Manager > View Projects.
2. Locate the desired work specification from within its parent project.
3. Click the Manage Security button along the top bar.
4. Select the Assets tab.

47
5. Choose the assets you wish to associate with the work specification.
6. Select the Work Specification Security tab.
7. Select the profiles, users, or roles you wish to assign to the work specification.
8. Identify each profile, user, or role’s permission level via the menu in the Access Level column.

48
9. Select the Link Reports to Work Spec. checkbox to group related inspection reports with the work
specification.
This checkbox is only enabled if the user, role, or profile has Full Control or Read Only access
levels.
10. Select the Asset Security tab.
11. Click the Save Changes button in the prompt.
12. Select the access levels to which you are applying the security.
13. Select the permission levels options for the assets and users within that access level.

49
14. Click the Save Asset Security button.
15. Once the security levels are saved, click the Cancel button to exit the dialog box.

50
How to Add Supplemental Work Specifications
1. Select Manager > View Projects.
2. Click to expand the desired project.
3. Select the applicable work specification.
4. Click the Add Supplemental Work Spec button.

51
5. Enter the new supplemental work specification’s details.
6. Click the Save Suppl. Work Spec button.
7. Peruse, edit, or add to the supplemental work specification’s information.

52
How to Delete Projects and Specifications
1. Select Manager > View Projects.
Projects
1. Select the project to open its information.
2. Click the Delete Project button.
Note: All supplemental work specifications within the work specification will be deleted.
3. Click OK to confirm.

53
Work Specifications
1. Click the plus sign to expand the desired project.
2. Select the work specification to open its information.
3. Click the Delete Work Spec button.
Note: All supplemental work specifications within the work specification will be deleted.
4. Click OK to confirm.
Supplemental Work Specifications
1. Click the plus sign to expand the desired project.
2. Click the plus sign to expand the desired work specification.
3. Select the supplemental work specification to open its information.
4. Click the Delete Suppl. Work Spec button.
5. Click OK to confirm.

54
Bentley takes great pride in their customer support.
Email [email protected]
Phone 412.681.1521
When sending an email for support please include a detailed description of what you are
experiencing along with the asset and or report, URL and steps to reproduce.
For further help and support discussion, visit InspectTech’s Be Community site and interact with
InspectTech developers and fellow users.
Contact Information