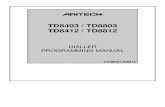Predictive Project Quick User Guide Dialing Quick User Guide.pdf · The Add Dialer List window...
Transcript of Predictive Project Quick User Guide Dialing Quick User Guide.pdf · The Add Dialer List window...

Contact Center Anywhere
Predictive Project Quick User Guide
May 16, 2011

Preface Page i
Preface This product guide is divided into chapters; each chapter describes a specific topic. Certain typographical conventions are used throughout this product guide. See below:
All commands you enter via keystrokes appear in bold (e.g., Press Enter or Press Ctrl-I).
All text commands you enter into text boxes or other command line typing appear in italics (e.g., type active).
All pull down menu options, figure references, and table references appear in italics in the menu order to select (i.e., Choose File> Open).
There are three types of special text that are designed to reveal supplemental information: Note, Warning, and Caution. See below.
A NOTE provides additional, helpful information. This information may tell you how to do a certain task or just be a reminder for how-to’s given in previous sections
A WARNING provides information about how to avoid harm to your system (i.e., do not delete your company).
A CAUTION provides information about how to avoid malfunction or unwanted Results (i.e., When using the IN logic always separate text with a single quote).

Table of Contents Page ii
Table of Contents
PREFACE ............................................................................................................................................ I
TABLE OF CONTENTS ......................................................................................................................... II
CHAPTER 1: BUSINESS TO BUSINESS DIALING ..................................................................................... 3
SEND ANI .......................................................................................................................................... 3 VOICE CHANNELS, AND PLAY NOTIFICATION BEEP TO AGENT ................................................................ 3 RINGTIME AND TONE DETECTION.......................................................................................................... 4 MAXIMUM DROPPED CALL RATE AND AGGRESSIVITY FACTORS ............................................................. 4 ACTIONS ............................................................................................................................................ 5
CHAPTER 2: BUSINESS TO CONSUMER DIALING ................................................................................... 6
SEND ANI .......................................................................................................................................... 6 VOICE CHANNELS, AND PLAY NOTIFICATION BEEP TO AGENT ................................................................ 6 RINGTIME AND TONE DETECTION.......................................................................................................... 7 MAXIMUM DROPPED CALL RATE AND AGGRESSIVITY FACTORS ............................................................. 7 ACTIONS ............................................................................................................................................ 8
CHAPTER 3: DIALER LISTS ................................................................................................................. 9
TIME ZONES ..................................................................................................................................... 12 CCA REPORTS ................................................................................................................................. 14 LIST ACTIVATION .............................................................................................................................. 15
CONTACT AND SUPPORT INFORMATION ............................................................................................. 16
Sales and Product Information .................................................................................................. 16 Technical Support ...................................................................................................................... 16

Promero Confidential and Proprietary Information Predictive Project Learning Services Quick User Guide
Copyright ©2009 Promero, All Rights Reserved. May 16, 2011 Page 3
Chapter 1: Business to Business Dialing Send ANI It is important to send a valid caller id (ANI) when dialing to enable the persons being dialed to return your call. On the general tab of the project to be dialed is the setting to allow this; a dropdown labeled Outbound ANI/CLI:
Voice Channels, and Play Notification Beep to agent On the predictive tab is the Maximum Number of Voice Channels to be used and the Play notification beep to agent setting, check so that agents hear a short beep when they connect to a predictive call. The Maximum Number of Voice Channels should be set to 1.5 times the number of agents logged in. Number of Retry should be set to between 5 and10 (based on your specific needs)
(Note: The number of times a callback contact record is called is based on specific campaign requirements this suggested value is a typical setting used by most user)

Promero Confidential and Proprietary Information Predictive Project Learning Services Quick User Guide
Copyright ©2009 Promero, All Rights Reserved. May 16, 2011 Page 4
Ringtime and tone detection The ringtime setting on the regulations tab specifies how long, in seconds, the system will let a call ring before determining it as no answer, for Business to Business dialing, 30 seconds of ringtime is optimal, From the Tone Detection drop-down list, select how long CCA waits (in seconds) to determine whether the call was answered by a person or an answering machine. (CCA determines this by running an algorithm.) For Business to Business dialing 0.5 seconds is optimal
Maximum Dropped Call Rate and Aggressivity Factors Type the maximum percentage of dropped predictive calls to allow in the Maximum Dropped Call Rate field, this should be set to 3.0, and the Aggressivity factors should remain at the default setting, and the Sampling size should be set to 300

Promero Confidential and Proprietary Information Predictive Project Learning Services Quick User Guide
Copyright ©2009 Promero, All Rights Reserved. May 16, 2011 Page 5
Actions For each condition (If Busy, If No Answer, and so on) select an action for CCA to take. (Notice that new fields appear after making a selection.) If Answering Machine -> Connect agent
(Note: This is based on campaign needs however, this is a typical setting to ensure IVR and automated attendants can be navigated by the user)

Promero Confidential and Proprietary Information Predictive Project Learning Services Quick User Guide
Copyright ©2009 Promero, All Rights Reserved. May 16, 2011 Page 6
Chapter 2: Business to Consumer Dialing Send ANI It is important to send a valid caller id (ANI) when dialing to enable the persons being dialed to return your call. On the general tab of the project to be dialed is the setting to allow this; a dropdown labeled Outbound ANI/CLI:
Voice Channels, and Play Notification Beep to agent On the predictive tab is the Maximum Number of Voice Channels to be used and the Play notification beep to agent setting, check so that agents hear a short beep when they connect to a predictive call. The Maximum Number of Voice Channels should be set to 2 times the number of agents logged in. Number of Retry should be set to 10
(Note: The number of times a callback contact record is called is based on specific campaign requirements this suggested value is a typical setting used by most users)

Promero Confidential and Proprietary Information Predictive Project Learning Services Quick User Guide
Copyright ©2009 Promero, All Rights Reserved. May 16, 2011 Page 7
Ringtime and tone detection The ringtime setting on the regulations tab specifies how long, in seconds, the system will let a call ring before determining it as no answer, for Business to Consumer dialing, 30 seconds of ringtime is optimal, From the Tone Detection drop-down list, select how long CCA waits (in seconds) to determine whether the call was answered by a person or an answering machine. (CCA determines this by running an algorithm.) For Business to Consumer dialing 1.1 seconds is optimal
Maximum Dropped Call Rate and Aggressivity Factors Type the maximum percentage of dropped predictive calls to allow in the Maximum Dropped Call Rate field, this should be set to 3.0, and the agent Aggressivity factor should be set to 0.75 and the pool size set to 1, and the Sampling size should be set to 500

Promero Confidential and Proprietary Information Predictive Project Learning Services Quick User Guide
Copyright ©2009 Promero, All Rights Reserved. May 16, 2011 Page 8
Actions For each condition (If Busy, If No Answer, and so on) select an action for CCA to take. (Notice that new fields appear after making a selection.) Actions: If Answering Machine -> Route to project
(Note: This provides flexibility to leave messages, play an IVR or any other call treatments based on specific campaign needs)
Actions: Answer -> Connect Agent. If no agent available -> Route to project
(Note: This provides flexibility to leave messages, play an IVR or any other call treatments based on specific campaign needs)

Promero Confidential and Proprietary Information Predictive Project Learning Services Quick User Guide
Copyright ©2009 Promero, All Rights Reserved. May 16, 2011 Page 9
Chapter 3: Dialer Lists
The dialer list is the data that will be used by the system to make outbound calls. The dialer list must meet the following criteria:
CSV format A column for country code A column for phone numbers A column for company A column for project
To upload a dialer list
1. On the Options side menu, click Projects and then navigate to the desired project. 2. Once in the desired project, click the Dialer Lists tab. 3. Click the Plus sign:
The Select Pattern Matching Field CAUTION will overwrite the data contained within the column selected. The column selected for pattern matching data to be written should
be non-numerical field such as Department.

Promero Confidential and Proprietary Information Predictive Project Learning Services Quick User Guide
Copyright ©2009 Promero, All Rights Reserved. May 16, 2011 Page 10
The Add Dialer List window appears:
3. On the Add Dialer List window (above): Type a name for the dialer list in the General field Type a short description of the dialer list in the description field Under Import New List, click Browse and then find the CSV file.
4. Click Next.
The Map Fields to this Display Template screen appears.
5. Associate (map) the columns in the dialer list (csv file) with the fields in the contact template via the drop down menus
This association is the only way that Administration Manager can determine the data in the dialer list.

Promero Confidential and Proprietary Information Predictive Project Learning Services Quick User Guide
Copyright ©2009 Promero, All Rights Reserved. May 16, 2011 Page 11
Notice that:
The gray fields are from the contact template that the project uses. The fields in the list boxes are from the columns in the dialer list.
6. Click Next
7. Click Upload. 8. After the dialer list finishes uploading, click Close window.
The CSV file appears in the Dialer List tab.
9. Click Apply. The Dialer List upload is complete when the new list appears on the above Dialer List tab.

Promero Confidential and Proprietary Information Predictive Project Learning Services Quick User Guide
Copyright ©2009 Promero, All Rights Reserved. May 16, 2011 Page 12
Time Zones When starting a predictive project manually, Oracle Contact Center Anywhere tries to dial all numbers in the project's dialer lists. To dial only the selected numbers, time zones or to make calls at specific times, you must create a Start/Stop Schedule. Before starting or scheduling a predictive project, ensure that the specified conditions are met within Administration Manager and CCA Reports: Administration manager
1. From the Navigation pane, click Libraries, Matching Patterns. Do one of the following: 2. Click Add and the Matching Patterns screen opens. 3. Complete the Matching Patterns screen, and click OK.
a. The following table describes the fields.
Field Description
Name Type a name that identifies the purpose of this pattern.
Pattern Type a string pattern. The suggested string pattern for time zones is the first letter of the time zone. For example, type in the letter C to represent the central time zone.
Description Type a description for this pattern to help identify it quickly in your Matching Patterns library.
4. Repeat Step 3 of this procedure until all the matching patterns that your contact center requires are created. Click OK
5. From the Navigation pane, click Libraries, Pattern Matching Groups. 6. Click Add and the Pattern Matching Groups screen opens.
a. The following table describes the fields. Field Description
Name Type a name for this Pattern Matching Group.
Description Type a description for this Pattern Matching Group to help identify it quickly in your library.
Select the prefix patterns for this Group
Select the Matching Patterns to include in this group.
7. Repeat Step 6 of this procedure until all the Pattern Matching Groups required for your contact center are created. Then Click OK.

Promero Confidential and Proprietary Information Predictive Project Learning Services Quick User Guide
Copyright ©2009 Promero, All Rights Reserved. May 16, 2011 Page 13
8. Within the project, that contains the list you wish to dial,
a. click on the Predictive tab and b. click on the Start/Stop Schedule sub tab c. click on the Scheduled Start/Stop radio button d. click the Add icon and the Weekly Predictive Schedule window appears
e. Type in a name for the predictive schedule in the name field f. Select Use Contact Customized field for Matching, and select the desired time
zone’s Pattern Group. g. From the Days drop-down list, select the days that the predictive dialing schedule
runs (such as Monday through Friday). h. From the Daily Hours drop-down list, select when the predictive dialing schedule
runs (such as 8:00 A.M to 5:00 P.M.). i. From the Time Zone drop-down list, select where the project runs. j. Click OK to save the schedule. k. In the Predictive tab, click OK.

Promero Confidential and Proprietary Information Predictive Project Learning Services Quick User Guide
Copyright ©2009 Promero, All Rights Reserved. May 16, 2011 Page 14
CCA Reports After entering the Start/Stop schedule in the Administration Manager, the dialer list will need to be scrubbed against the Pattern Match Area Code within CCA Reports.
1. Sign in to CCA Reports 2. Click on Predictive List Maintenance 3. Under Select Action Type; click the Pattern match Area Code radio button.
4. Within the Project selection area, select the desired project. 5. With the Predictive List selection area select the desired project. 6. Click Update Contacts

Promero Confidential and Proprietary Information Predictive Project Learning Services Quick User Guide
Copyright ©2009 Promero, All Rights Reserved. May 16, 2011 Page 15
List Activation There are two steps to activating a list; first the Project needs to be started. To do this log into the Administration Manager, go to Projects your project name and then Predictive. Select Start/Stop. Select the start type for the project either Manual or Schedules mode and then click on the Start button. You will see the start progress indicator cycling back and forth, click the Apply button, the Project is now started. Take note that the list of authorized Supervisors is selected in the Permissions tab. The next step will require the Supervisor to activate a list and they will only be able to do so if the Administrator has authorized them in the Permissions tab. Be sure that the Permission is done before the Supervisor logs in.
(Note: After the Administrator has given this authorization to the Supervisor, if the Supervisor was already logged in, they should log off, close the CCA window close their browser. Open a new browser and log back in)
The second step to List Activation is done in the Supervisors screen. The Supervisor should navigate to the Outbound Control Tab.
The supervisor will then need to expand out the Project name they wish to activate and then to check off the list to dial.

Promero Confidential and Proprietary Information Predictive Project Learning Services Quick User Guide
Copyright ©2009 Promero, All Rights Reserved. May 16, 2011 Page 16
Contact and Support Information Promero, Inc. 1100 Park Central Blvd South, Suite 2500 Pompano, FL 33064
Tel: (954) 935-8800 Fax: (954) 935-8842
SALES AND PRODUCT INFORMATION
E-mail: [email protected] Toll Free: (888) 204-0822 Tel: (954) 935-8800 Option 7 .
TECHNICAL SUPPORT
E-mail: [email protected] Toll Free: (866) 570-7334 Tel: (954) 935-2380 Tel: (954)935-8800 Option 5