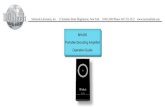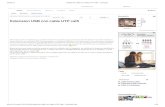Precautions - University of California, Davis · Camera will not connect to the PC Connect USB only...
Transcript of Precautions - University of California, Davis · Camera will not connect to the PC Connect USB only...


Ver 1.1 6/30/14
Precautions………………………………………………………………………………………….
Safety Tips…………………………………………………………………………………………….
• Please read this manual carefully before using the camera.
• Avoid damage from stress, violent vibration or liquid intrusion during transportation, storage or installation.
• Take care of the camera during installation to prevent damage to the camera case, ports, lens or PTZ mechanism.
• Do not apply excessive voltage. (Use only the specified voltage.) Otherwise, you may experience electrical shock.
• Keep the camera away from strong electromagnetic sources.
• Do not aim the camera at bright light sources (e.g. bright lights, the sun, etc.) for extended periods of time.
• Do not clean the camera with any active chemicals or corrosive detergents.
• Do not disassemble the camera or any of the camera's components. If problems arise, please contact your authorized dealer.
• After long term operation, moving components can wear down. Contact your authorized dealer for repair.
Supplied Accessories…………………………………………………………………………….
• 10x Zoom USB 3.0 HD Video Conference Camera (1)
• 12V/2.0A DC Power Adapter (1)
• Tripod Mounting System (1)
• Wall Installation Mounting System (1)
• Ceiling Mounting System (1)

Ver 1.1 6/30/14
• USB 3.0 Data Lines (3m), Serial Control Line, RS-232C to RS-485 Cable
• IR Remote Controller
• Control Cable (1)
• User Manual (1)
Rear Board Connectors………………………………………………………………………… High Definition Interface: USB 3.0
Control Signal Interface: mini DIN-8 (VISCA IN, VISCA OUT/RS485)
Control Signal Configuration: Dip-Switch Pin 7/TTL Signal; Baud Rate: 9600bps
Power Supply Interface: DC 12V Socket
Electrical……….……………………………………………………………………………………. Power Supply Adapter: 12V DC/2A
Input Voltage: 12V DC (10.5-14V DC)
Input Power: 24W (MAX)
Structure……………………………………………………………………………………………….
Material: Aluminum, Plastic
Dimensions (W x H x D): 4.88 in. (123.952mm) x 5.75 in. (146.05mm)
x 4.75 in. (120.65mm)
Mass: 1.46 lbs. (0.67kg.)
Working Environment: Indoor
Operating Temperature: 32ºF (-0ºC) to 113ºF (+45ºC)
Storage Temperature: -14ºF (-10ºC) to 140ºF (+60ºC)
Color: Silver Gray

Ver 1.1 6/30/14
Rear Board & Function………………………………………………………………………..
1. Front View…………………………………………………………………………………….
1. Lens
10x Optical Zoom.
2. IR Receiver
To receive IR remote controller signal.
3. Power LED
Blue LED blinks when unit is powered, Orange LED blinks for Stand-By status.
4. IR Receiver
To receive IR remote controller signal.

Ver 1.1 6/30/14
2. Rear View………………………………………………………………………………………….
5. DC IN 12V Socket
Only use the Power Adapter supplied with this camera.
6. IR Receiver
To receive IR remote controller signals.
7. VISCA IN Port
For hard wired remote control from a 3rd party PC, joystick, etc...
8. VISCA Out Port/RS485
Used for daisy chaining multiple cameras for RS-232 RS-485 control.
9. USB 2.0 Interface
For connection to PC (USB 2.0 port. Will also function in a USB 3.0 port as USB
2.0 device).

Ver 1.1 6/30/14
3. Bottom View…………………………………………………………………………………
1. Tripod
Will accept 1/4-20 bolt from 3rd party tripod, wall or ceiling mount using
included tripod adapter.
2. Dip-Switch
Used for selecting serial and IR communications settings.

Ver 1.1 6/30/14
4. Dip-Switch Settings……………………………………………………………………………
Note: When changing Dip-Switch settings, make all changes with camera powered
off.
SW1: Used for setting RS232 address.
Address
SW1 Switch State 1-7, (8 for stand-by)
DIP-1 DIP-2 DIP-3 DIP-4 DIP-5 DIP-6 DIP-7
1 ON OFF OFF OFF OFF OFF OFF
2 OFF ON OFF OFF OFF OFF OFF
3 OFF OFF ON OFF OFF OFF OFF
4 OFF OFF OFF ON OFF OFF OFF
5 OFF OFF OFF OFF ON OFF OFF
6 OFF OFF OFF OFF OFF ON OFF
7 OFF OFF OFF OFF OFF OFF ON
Notes:
1. Broadcast address: If the Joystick is 255 (all dip switches on), any Camera can be
controlled by any address.
2. Test Address: If the dome camera address is 0 (all dip switches off), any address
code can control the dome camera.

Ver 1.1 6/30/14
SW2: Used for communication settings.
SW2 DIP-1,2,3: Baud Rate, Communication Protocol
SW2 DIP-4,5: IR Remote Control Receiving Address Table
IR Remote Address
SW2 Switch State (4-5)
DIP-4 DIP-5
0 OFF (Def) OFF (Def)
1 OFF ON
2 ON OFF
3 ON ON
SW2 DIP-6: IR Output
IR Out SW2 DIP-6
Disabled OFF (Def)
Enabled ON
Baud Rate SW2 DIP-1 Communication
Mode
SW2 DIP-2 Communication
Protocol
SW2 DIP-3
9600bps OFF (Def) RS-232 OFF (Def) VISCA OFF (Def)
38400bps ON RS-485 ON PELCO-D ON

Ver 1.1 6/30/14
Cable Connection Info…………………………………………………………………………
VISCA RS-232C - IN Reference………………………………………………………………
VISCA RS-232C - Out Reference……………………………………………………………

Ver 1.1 6/30/14
OSD MENU……………………………………………………………………………………………..
On Screen Display Menu - Use the OSD menu to access and change the
camera’s settings.
Note: You cannot manually move the camera (pan/tilt) when the OSD menu is
visible on the screen.
The Dome OSD Menu is as follows:
• Pan Speed Default Value: 20
Set speed of Pan motor - Range = 1 - 63
• Tilt Speed Default Value: 20
Set speed of Pan motor - Range = 1 – 63
• Scan Speed (Auto Pan Mode) Default Value: 6
Set speed of boundary scan - Range = 1 – 63
• Tour Path (uses presets) Default Value: 1
Select desired tour path - Range = 1 – 4
• Tour Dwell Default Value: 5
Set duration to dwell on each preset - Range = 1 – 60
• Proportion Default Value: On Set Proportion - Range = On – Off
• Auto Rev Default Value: P
Set camera mounting orientation – N for inverted ceiling mount
• Frame Default Value: 60Hz
Set Refresh Rate - Range = 50Hz or 60 Hz

Ver 1.1 6/30/14
The Lens OSD Menu is as follows:
• DISPLAY Default Value: Off
On Screen Display = On or Off
• SHARPNESS Default Value: Low
Level of Sharpness: Low/Normal/High
• SATURATION Default Value: Normal Level of Saturation
Low/Normal/High
• NR (Noise Reduction) Default Value: 3 Adjustable Value: 0-5
• WB (White Balance) Default Value: Auto Auto/Manual/Outdoor/Indoor/One Push/ATW (Manual Settings):
◦ R GAIN (Red Gain) Default Value: 206 Adjustable Scope: 0-255
◦ B GAIN (Blue Gain) Default Value: 150 Adjustable Scope: 0-255
• AE (Auto Exposure) Default Value: Auto Auto/Manual (Manual Settings):
◦ SHUTTER Default Value: 1/1 Shutter Speed Range: 1/1-1/10000
◦ IRIS Default Value: Close Close/F1.4-f22
◦ BRIGHT Default Value: 0 Set Brightness 0 - 31

Ver 1.1 6/30/14
IR Remote Controller (Note: Some buttons do not operate for all camera models) 1. Reset:
Restarts the camera and restores it to Factory Default settings. (Note: Will delete all memory).
2. Camera Selection
Select Camera ID: 1, 2 or 3 3. Preset Positions 1-9: Preset Positions Set: Setting Preset Position
Clear: Clear Preset Position Call: Call Preset Position Note: If you want to set (or call) the first
preset position to 1, you should press
number key “1”, then press “Set” (or “Call”) to set (call) the position.
4. Fast Zoom in/out Control Zone +: Zoom in quickly
-: Zoom out quickly 5. Pan/Tilt Controller
Move Up
Move Down
Move Left
Move Right
Auto Pan 6. Additional Function Zone
Freeze: Image Freeze BL: Back-light Compensation WB: White Balance AE: Auto Exposure
D Zoom: Digital Zoom HDMI: Swap to HDMI video output DVI: Swap to DVI video output Format: Swap between different formats
7. Power Supply Switch Switch for turning camera on (i.e. Stand-By mode vs. Working mode) 8. OSD Menu Zone
Dome OSD: Enter Pan Tilt Zoom OSD menu Lens OSD: Enter lens OSD menu 9. Slow Zoom In/Out Zone +: Zoom in slowly
-: Zoom out slowly 10. Focus Control Zone Auto: Turn on auto focus Manual: Turn on manual focus
Far: Set focus at farther distance Near: Set focus at nearer distance

Ver 1.1 6/30/14
11. Pan/Tilt Function Zone L-Limit: Set left boundary limit scanning position Scan: Enable Boundary Scanning (Auto Panning) R-Limit: Set right boundary limit scanning position Home: Go to camera’s Home position Tour: Enable automatic patrol tour of presets Rev: Enable image flip for ceiling mounting
Connection Instructions………………………………………………………………………
1. Connect included Power Supply to the camera. 2. Wait for camera to come to Home Position. 3. Connect included USB 3.0 cable to camera and USB 3.0 port of PC. 4. Select and configure camera in your software of choice.
NOTE: Failure to follow this sequence may result in no connection to PC.
Care Of The Unit…………………………………………………
Remove dust or dirt on the surface of the lens with a blower (commercially available).

Ver 1.1 6/30/14
Installation Instructions………………………………………………………………………
Desktop Installation………………………………………………………………………………
When using the HuddleCam on a desk, Make sure that it will stand level. If you
want to use the camera on an incline, make sure the angle is less than 15
degrees to ensure that the camera’s pan and tilt mechanism operates normally.
Tripod Installation…………………………………………………………………………………
When using the HuddleCamwith a tripod, screw the tripod to the bottom of the camera. The tripod screw must fit below specifications: Note: Tripod must stand on a level surface.

Ver 1.1 6/30/14
To fix the tripod mount to the bottom of the camera, use the supplied screws to hold it in place. Then screw the tripod to the tripod bracket.

Ver 1.1 6/30/14
Wall and Ceiling Mount…………………………………………………………………………

Ver 1.1 6/30/14
Troubleshooting………….…………………………………………………………………………
Problem Cause Resolution
There is no power to the camera.
Power adapter is disconnected from mains or from camera.
Check the connections between the camera, power adapter and mains. If anything is disconnected, reconnect it.
Camera will not connect to the PC via USB.
USB cable is bad. Try new USB Cable
Camera connects sometimes.
Connect USB only after camera has completely booted.
Camera unable to pan, tilt, and/or zoom.
Menu is currently displayed on the screen.
Retry after exiting the menu.
Pan, tilt or zoom range limit was reached.
Try to pan/tilt/zoom in the other direction.
Remote control not working.
The “camera select” button on the remote control is not set to match the “IR address” set on the camera dip switch.
Choose the correct “IR select” number to match camera settings.
Camera cannot be controlled via VISCA.
The connection between the PC and camera is incorrect.
Refer to Cable Connection Info section of this manual.
Commands being sent are incorrect.
Refer to VISCA manual.
The Camera is not working at all.
No response or image from camera.
Disconnect power, and wait a few minutes, then connect the power again. Retry.