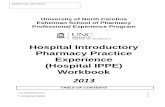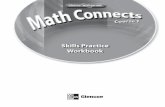Practice Workbook - Bentley · 2018. 8. 2. · This practice workbook is formatted for on-screen...
Transcript of Practice Workbook - Bentley · 2018. 8. 2. · This practice workbook is formatted for on-screen...

Copyright © Bentley Systems, Incorporated DO NOT DISTRIBUTE – Printing for student use is permitted 1
Practice Workbook This workbook is designed for use in Live instructor-led training and for OnDemand self-study. The explanations and demonstrations are provided by the instructor in the classroom, or in the OnDemand eLectures of this course available on the Bentley LEARNserver (learn.bentley.com). This practice workbook is formatted for on-screen viewing using a PDF reader. It is also available as a PDF document in the dataset for this course.
ProStructures – ProSteel [General Arrangements] Detail Styles This workbook contains information on the features needed to generate views in 2D.
TRNC02396-1/0002

Copyright © Bentley Systems, Incorporated DO NOT DISTRIBUTE – Printing for student use is permitted 2
Description and Objectives
Course Description
This workbook contains information on generating different types of views. We will look at some of the detail style settings that make up and affect plan and elevation type drawings.
Section 01
• Anchor Plans
• Floor Plans
• Elevations

Copyright © Bentley Systems, Incorporated DO NOT DISTRIBUTE – Printing for student use is permitted 3
Section 01: Opening the DetailCenter
Exercise Description
Before we begin, let’s look at how to launch the DetailCenter.
DetailCenter
Note: If you haven’t already, copy the pro_st3d.fdf file from the provided dataset into the localized ‘data’ folder but back up the original first. Next restart ProSteel.
1. Go to the ProStructures Tasks area and left click on the DetailCenter (G-10) button.
2. The first time you access the DetailCenter a ProSteel Drawing Information Table dialog box may appear. For now, simply left-click on the
OK button to continue if this appears.
3. The DetailCenter dialog box should now appear. There is a dropdown that provides different ways of utilizing the DetailCenter but in this
case we will simply select the default DetailCenter Standard option and left-click on the OK button to continue.
4. The DetailCenter should now be loaded and likely docked on the left hand side.

Copyright © Bentley Systems, Incorporated DO NOT DISTRIBUTE – Printing for student use is permitted 4
Section 01: Views
Exercise Description
In the following exercises we will take a look at the detail style and see some of the settings that can have an impact on how the 2D drawings are generated.
Anchor Plan – Preparing the detail style
1. When working on an Anchor Plan, the first thing you need to do is to check you Settings tab to see if the Zero Level is set at the level that the plan should be cut at. If it says <min> this means that the anchor plan will be made at the lowest point in the model. For the sake of this exercise <min> should work just fine.
2. Return to the Parts tab, left-click on Standard from the ProSteel detail styles window and then right-click on it.
3. From the list that appears, left-click on Copy style…, the Copy detail style dialog should appear.
4. When prompted, type in the name TRN - ANCHOR PLAN [96]
5. Left-click on the TRN - ANCHOR PLAN [96] style you just created and then right-click on it.
6. From the list that appear, left-click on Load/Save and then Save style(s). This way our new style is saved to the hard drive and not just this drawing.
7. Select Anchor plan from the Model window and left-click and drag it up on top of the TRN - ANCHOR PLAN [96] detail style that was just created. Anchor Plan should now appear in the Views tab area.
Note: Check to see if Take over into view list is enabled by left-clicking on the special settings (Wrench) button before attempting step 7.

Copyright © Bentley Systems, Incorporated DO NOT DISTRIBUTE – Printing for student use is permitted 5
Anchor Plan – Modifying the detail style
1. Left-click on the Views tab. 2. Left-click once on Anchor plan to select it and then right click on it to display a list of choices. From the list of
choices, left-click on Preview.
Note: A preview may not show until the detailstyle option for ‘Anchor Plan’ under ‘2D Display Views’ is set.
3. Next right-click on Anchor plan again and select Edit style. You should see a preview of the anchor plan as well as the detail style options.
In the Detail Style we need to change the settings in certain areas as follows:
1: Set the scale to 96. This will scale either the parts or labels. In this case the labels. 2: Don’t scale parts should be checked. This will force the labels to scale instead. 3: Dimensions and Descriptions should be enabled. If checked, these areas and options become available in the detail style. 4: Set the name to Anchor Plan Default, it will then appear at the top of the dialog window. 5: The Projection method for North America is typically Method 3 (A) which controls how views from a single object are displayed in relation to one another.

Copyright © Bentley Systems, Incorporated DO NOT DISTRIBUTE – Printing for student use is permitted 6
Comon setting should be set as shown here. This area under 2D Display Common controls how the drawings are displayed.
This section handles things like whether or not visible or hidden lines are shown, if long shapes are shortened or how cross section hatching is displayed.
1: Enable the Axis Views and set the Offset to 3/8”. With this enabled, if holes are shown they will be shown with Axis lines.
2: Real Holes and Filled should be checked.
Note: When detailing parts, Real Holes should always be checked as this will ensure that holes are displayed properly when shown as an isometric.

Copyright © Bentley Systems, Incorporated DO NOT DISTRIBUTE – Printing for student use is permitted 7
1: From the Definition 2D Line Display dropdown, how lines are displayed can be handled in different ways. For this exercise set the option here to From Configuration.
2: Enable Use line weight display and Output on part level. The use line weight display works with line styles created in the detail style and allows you to use the line weights that you select and setup.
Here we will add a few line styles. To do this set the Style name, Line style, Line weight and colour as shown and left-click on
the add or change style entry button. Repeat this process until all three styles have been added.

Copyright © Bentley Systems, Incorporated DO NOT DISTRIBUTE – Printing for student use is permitted 8
We also need to add a Text style. Here you will add a Style name, Text style, Text size and Colour as shown and then left-
click on the add or change style entry button.
1: Anchor plan needs to be selected here which will make available the associated options. Once selected, set the Details Sc 1: to 12 and enable the With Columns option.
2: Enable the Use References option.
3: Workframe boundary will control what we see along a views view plane. For this exercise set the Workframe boundary to Not used.
4: From View depth, the depth of a view plane can be controlled. Use the Override setting and set the Front and Back settings to 15:0.

Copyright © Bentley Systems, Incorporated DO NOT DISTRIBUTE – Printing for student use is permitted 9
The Object Display section of the detail style provides the most control over how the elements in a view are controlled and displayed. Here Display Groups can be created that controls specified elements based off a defined set of rules. Here we will look at adding a Display Group.
1: From the Object Display section, right-click in the window area.
a) A list box will appear, select Display Group
Add. b) A New group is added to the window. Rename this to Baseplates. c) Left-click on Baseplates to select it and then right-click on it. From the list box that appears, select Add parts. 2: From the Assign parts dialog box that appears, change the Description to Baseplate by left-clicking on the << button next to this field and selecting it. 3: Enable the Multiple assignment option and left-click on
the add and then Ok buttons.
What has just been done is to add a display group that says, anything described as a baseplate should be controlled by the rules related to this group.
Repeat the same process again for Column, only this time assign the part description as Column* (type it in) and change the 2D display settings to No Display.

Copyright © Bentley Systems, Incorporated DO NOT DISTRIBUTE – Printing for student use is permitted 10
From the Dimensions Common area, set the options as shown.
1: Set the Dimension line to Steel US. This setting is the most commonly used in North America and provides additional information, especially for fabrication type drawings.
2: Dimension Style Normal uses the available dimension styles generated from your CAD options and stored with the model. Set this to Bentley.
From the Dimensions Common Holes area, set the options as shown.
1: Since we do not want to see the diameter in the anchor plan, here we will uncheck the Display Diameter option to disable it.
2: To avoid showing lines that connect the holes in a hole group by displaying lines running between them, uncheck the Connect Axis option.

Copyright © Bentley Systems, Incorporated DO NOT DISTRIBUTE – Printing for student use is permitted 11
Dimension line spacing can be handled from the Distances section. Values in the first column control the longitudinal direction, the second column controls the transverse direction and the last column handles inner dimensions.
Note: Setting XLines to Object to 0 will cause dimension lines to travel inside and through a view and is not recommended for views.
1: Set the values as shown here.
In the Dimensions Views area there are some general settings for how view dimensioning is handled.
1: In the General section ensure that To system axis is the only option enabled.

Copyright © Bentley Systems, Incorporated DO NOT DISTRIBUTE – Printing for student use is permitted 12
1: From the Reference Points section, right-click in the window area.
a) A list box will appear, select Dimension Groups Add Special Group.
b) The Add group dialog box appears. From the Type group drop down, select Construction Axis and then left-click on the
Ok button. 2: From the Longitudinal Direction and Transverse Direction, set the values as shown.
1: From the Reference Points Anchor details section, right-click in the window area. a) A list box will appear, select Dimension Groups Add modification. b) The Add group dialog box appears. From the Type group drop down, select Holes as Top View and then left-click on the
Ok button. c) Set the Longitudinal Direction and Transverse Direction, set the values as shown.

Copyright © Bentley Systems, Incorporated DO NOT DISTRIBUTE – Printing for student use is permitted 13
1: In the Descriptions Additional text area, uncheck all options listed below the Detail description heading. This will remove all the text shown in the bottom left hand corner of the detail drawing.
The final area to look at is the Descriptions Additional text Views area. In this area we can adjust the gridlines that are displayed.
1: Construction Axis settings should be adjusted as shown. This handles the length, spacing and line styles that are used.

Copyright © Bentley Systems, Incorporated DO NOT DISTRIBUTE – Printing for student use is permitted 14

Copyright © Bentley Systems, Incorporated DO NOT DISTRIBUTE – Printing for student use is permitted 15
Floor Plan – Preparing the detail style
1. From the Parts tab, left-click on the TRN - ANCHOR PLAN [96] style we created and then right-click on it.
2. From the list that appears, left-click on Copy style…, the Copy detail style dialog should appear.
3. When prompted, type in the name TRN - FLOOR PLAN [72]
4. Left-click on the TRN - FLOOR PLAN [72] style you just created and then right-click on it.
5. From the list that appear, left-click on Load/Save and then Save style(s).
6. Select Training_Z_12:0 from the Model window and left-click and drag it up on top of the TRN - FLOOR PLAN [72] detail style that was just created. Training_Z_12:0 should now appear in the Views tab area.

Copyright © Bentley Systems, Incorporated DO NOT DISTRIBUTE – Printing for student use is permitted 16
Floor Plan – Modifying the detail style
1. Left-click on the Views tab. 2. Left-click once on Training_Z_12:0 to select it and then right click on it to display a list of choices. From the list of
choices, left-click on Preview. You should see a preview of the floor plan.
Note: You may want to ensure that the ‘Update preview …’ option in the ‘Settings’ tab is not enabled so that the preview does not refresh automatically after each change.
3. Next right-click on Training_Z_12:0 again and select Edit style. This will open the detail style options.
Having copied the previous style we only need to change the settings in certain areas as follows:
1: The Scale 1: will be set to 72 for this exercise.
2: Uncheck the As true 2D Lines option.
3: The Description can be set to Floor Plan Default.
4: The Insert Position needs to be changed to Use anchor point from the dropdown.

Copyright © Bentley Systems, Incorporated DO NOT DISTRIBUTE – Printing for student use is permitted 17
1: We will add a few additional line styles. To do this set the Style name, Line style, Line weight and colour as shown and
left-click on the add or change style entry button. Repeat this process until the two new styles have been added.
1: A Sketch style allows you to display an element by showing only a portion of that element and a single line extruding from each side of this portion to the point where it would normally end. Set the Style name, Sketch mode, Display mode, Size and
Edge distance as shown and left-click on the add or change style entry button.

Copyright © Bentley Systems, Incorporated DO NOT DISTRIBUTE – Printing for student use is permitted 18
1: Since the anchor plan is no longer being worked on we will need to change the setting in the 2D Display Views area back to Basic view.
Using the same method shown before, set up a series of Display Groups. To do this add your parts and use the settings on the following pages to define the rules for the items shown here. 1: From the Object Display section, right-click in the window area.
a) A list box will appear, select Display Group Add. b) A New display group is added to the window. Rename this to the appropriate name. c) Left-click on the new display group to select it and then right-click on it. From the list box that appears, select Add parts. 2: From the Assign parts dialog box that appears, change the Description to match the item you are looking for by left-clicking on the << button next to this field and selecting it. 3: Enable the Multiple assignment option and left-click on the
add button. Repeat as necessary and then left-click the Ok button.

Copyright © Bentley Systems, Incorporated DO NOT DISTRIBUTE – Printing for student use is permitted 19

Copyright © Bentley Systems, Incorporated DO NOT DISTRIBUTE – Printing for student use is permitted 20

Copyright © Bentley Systems, Incorporated DO NOT DISTRIBUTE – Printing for student use is permitted 21

Copyright © Bentley Systems, Incorporated DO NOT DISTRIBUTE – Printing for student use is permitted 22

Copyright © Bentley Systems, Incorporated DO NOT DISTRIBUTE – Printing for student use is permitted 23

Copyright © Bentley Systems, Incorporated DO NOT DISTRIBUTE – Printing for student use is permitted 24
Note: You can save your Display Groups as a template by right-clicking in the window and then going to Load / Save Save display groups.

Copyright © Bentley Systems, Incorporated DO NOT DISTRIBUTE – Printing for student use is permitted 25
1: Disable the Connect Axis option from the Dimensions Common Holes area.
1: In the Dimensions Common Distances area, add in values for the Between the dimension lines fields.

Copyright © Bentley Systems, Incorporated DO NOT DISTRIBUTE – Printing for student use is permitted 26
1: From the Reference Points section, right-click in the window area. a) A list box will appear, select Dimension Groups Add Dimension Group.
b) The Add group dialog box appears. In the Group name box, type Beams - Secondary and then left-click on the Ok button. c) Left-click on the new dimension group to select it and then right-click on it. From the list box that appears, select Add parts. d) From the Assign parts dialog box that appears, change the Description to match the item you are looking for by left-clicking on the << button next to this field and selecting it.
e) Enable the Multiple assignment option and left-click on the add button. Repeat as necessary and then left-click the Ok button. f) From the Longitudinal Direction and Transverse Direction, set the values as shown.

Copyright © Bentley Systems, Incorporated DO NOT DISTRIBUTE – Printing for student use is permitted 27

Copyright © Bentley Systems, Incorporated DO NOT DISTRIBUTE – Printing for student use is permitted 28
Elevation – Preparing the detail style
1. From the Parts tab, left-click on the TRN - FLOOR PLAN [72] style we created and then right-click on it.
2. From the list that appears, left-click on Copy style…, the Copy detail style dialog should appear.
3. When prompted, type in the name TRN - ELEVATION [96]
4. Left-click on the TRN - ELEVATION [96] style you just created and then right-click on it.
5. From the list that appear, left-click on Load/Save and then Save style(s).
6. Select Training_Y_4 from the Model window and left-click and drag it up on top of the TRN - ELEVATION [96] detail style that was just created. Training_Y_4 should now appear in the Views tab area.

Copyright © Bentley Systems, Incorporated DO NOT DISTRIBUTE – Printing for student use is permitted 29
Elevation – Modifying the detail style
1. Left-click on the Views tab. 2. Left-click once on Training_Y_4 to select it and then right click on it to display a list of choices. From the list of
choices, left-click on Preview. 3. Next right-click on Training_Y_4 again and select Edit style. You should see a preview of the elevation as well as
the detail style options.
Having copied the previous style we only need to change the settings in certain areas as follows:
1: The Scale 1: will be set to 96 for this exercise.
2: The Description can be set to Elevation Plan Default.

Copyright © Bentley Systems, Incorporated DO NOT DISTRIBUTE – Printing for student use is permitted 30
1: In the 2D Display Common Holes area uncheck the Filled option.
Using the same Display Groups that we set up before, use the settings on the following page to define the rules indicated here. We will also be adding in one for Handrail.

Copyright © Bentley Systems, Incorporated DO NOT DISTRIBUTE – Printing for student use is permitted 31
Note: Set the Bracing Vertical #2 to No Display

Copyright © Bentley Systems, Incorporated DO NOT DISTRIBUTE – Printing for student use is permitted 32

Copyright © Bentley Systems, Incorporated DO NOT DISTRIBUTE – Printing for student use is permitted 33
Using the same method shown before, set up a Display Group. 1: Right-click in the window area.
a) A list box will appear, select Display Group Add.
b) A New display group is added to the window. Rename this to Handrail.
c) Left-click on the new display group to select it and then right-click on it. From the list box that appears, select Add parts.
2: From the Assign parts dialog box that appears, change the Description to match the items you are looking for by left-clicking on the << button next to this field and selecting it.
a) Handrail – Handrail b) Handrail – Mid Rail c) Handrail – Post
3: Enable the Multiple assignment option and left-click on the add button. Repeat
as necessary and then left-click the Ok button on the Assign parts dialog once all three descriptions have been added.

Copyright © Bentley Systems, Incorporated DO NOT DISTRIBUTE – Printing for student use is permitted 34
Adding Dimensions
1. Navigate to the Dimensions Views Reference Points area in the detail style.
2. Remove the Beams – Secondary rule by selecting it and then right-clicking on it and from the list box that appears select Dimension Groups Delete.
3. Next right-click in the window area. A list box will appear, select Dimension Groups Add Dimension Group.
4. The Add group dialog box appears. In the Group name box, type Beams - Primary and then left-click on the Ok button.
5. Left-click on the new dimension group to select it and then right-click on it. From the list box that appears, select Add parts.
6. From the Assign parts dialog box that appears, change the Description to match the item you are looking for by left-clicking on the << button next to this field and selecting it.
7. Enable the Multiple assignment option and left-click on the add button. Repeat as necessary and then left-click the Ok button.
8. From the Longitudinal Direction and Transverse Direction, set the values for the Beams - Primary so that they match what is shown here.

Copyright © Bentley Systems, Incorporated DO NOT DISTRIBUTE – Printing for student use is permitted 35
Repeating the steps we just used, create a new rule for Girts as follows:
Right-click in the window area. A list box will appear, select Dimension Groups Add Dimension Group. 1. The Add group dialog box appears.
a. In the Group name box, type Girts b. Then set the Type Label to User Definition and enter the value G.L. in the Label text box.
c. Now left-click on the Ok button.
Note: The Label Dimension Lines option in the Dimensions Common area needs to be enabled for the labels to appear.
2. Left-click on the new dimension group to select it and then right-click on it. From the list box that
appears, select Add parts.
3. From the Assign parts dialog box that appears, change the Description to match the item you are looking for by left-clicking on the << button next to this field and selecting it.
4. Enable the Multiple assignment option and left-click on the add button then left-click the Ok button.
5. From the Longitudinal Direction and Transverse Direction, set the values for the Girts so that they match what is shown here.

Copyright © Bentley Systems, Incorporated DO NOT DISTRIBUTE – Printing for student use is permitted 36
Next we need to adjust the values for the Construction Axis. Here we will simply disable the Transverse Direction, set the values for the Construction Axis so that they match what is shown here.
The last setting we need to change, for the Axis lines to appear at the bottom is the Axis text position. This can be found in the Descriptions Additional text Views area.
Ensure that this setting is set to ‘Top Left’ so that the Axis lines will appear at the top instead of the bottom.

Copyright © Bentley Systems, Incorporated DO NOT DISTRIBUTE – Printing for student use is permitted 37