PRACTICE COMPUTING
description
Transcript of PRACTICE COMPUTING

PRACTICE COMPUTINGPD / ELE / 15

RecapFrom last week lesson, you should be able to:
Create Bullets list and Numbering
Bullet List
Numbered List
Multilevel List
Add Page Header and Footer Merge and Split Cells
Merge Cell
Split Cell

Lesson Content Working with objects
Find and Replace Thesaurus

2Option 2 – From ready – made shapes
Working with textboxText boxes will give you control over the position of a block of text in your document. You can place text boxes anywhere in the document
and format them with shading and borders.To insert a text box in Word 2007 document:
1Option 1 – Formatted Text Box

Working with textboxTo format a text box
- Make sure that the textbox is selected - Go to Text Box Tools indicator >> Format tab

Working with shapes
You can add a variety of shapes to your document including arrows, callouts, squares, stars, flowchart symbols and more.
While you may not need shapes in every document you create, they can add visual appeal and clarity to many documents. Just like text
box, you can also add text into the shapes.

Working with shapesTo insert shapes
Select Insert tab >> choose or click on the Shapes command

Working with shapesTo format a shape
Select the shape >> Go to Drawing Tools >> Click on Format Tab

Working with Clip Arts
Clip Art is a collection of artwork suited for a variety of topics, which can be easily included in a document.
Clip Art images can be included when Microsoft Word is installed on your computer
Download more Clip Art from online and add them to your personal Clip Art collection.

Working with Clip ArtTo insert Clip Art
Select Insert tab >> choose or click on the Clip Art

Working with Clip ArtClip Art task pane
Clip Art task pane

Working with Clip ArtTo format a Clip Art
Select the Clip Art >> Picture Tools >> Click on Format Tab

Working with WordArtWordArt allows you to use special effects such as bending, twisting and rotating text in your document. Any text can be formatted and
there is a gallery from which you can choose styles.

Working with WordArtTo insert WordArt in Word 2007 document
Select Insert tab >> choose or click on the WordArt command

Working with WordArtEditing WordArt using the WordArt toolbar
Select the WordArt >> Click on Format Tab

ThesaurusOne of the clever Word 2007 features is a built-in thesaurus
(synonyms and antonyms) that can quickly show you synonyms (similar words) for a word that you type.
Using ThesaurusPosition the cursor anywhere on the wording / text >> right click >>
go to Synonyms
Thesaurus task pane

Find and Replace
Find and Replace Dialog Box : Find tab
Find and Replace Dialog Box : Replace tab

Wrap up LessonNow you should be able to demonstrate and
apply: Text box, Shapes, Clip Art & Word Art
Thesaurus
Find and Replace

Next Lesson Table of Content
Convert document into PDF file

Assignment30 %
Task 1
Task 2
20 % 10 %

![[Roblek] Distributed computing in practice](https://static.fdocuments.in/doc/165x107/54c7f5e04a79592b1e8b45b3/roblek-distributed-computing-in-practice.jpg)


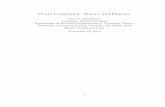




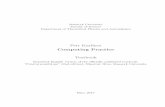



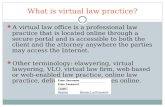




![Practice Guide for Cloud Computing Security [ISPG-SM04]](https://static.fdocuments.in/doc/165x107/61de5d08bfebc36e565d066a/practice-guide-for-cloud-computing-security-ispg-sm04.jpg)
