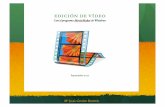Prácticas con Windows Movie Maker
Transcript of Prácticas con Windows Movie Maker

Edición de Video – Windows Movie MakerEdición de Video – Windows Movie MakerTecnologías de la Información y la Comunicación - 1º de Bto.
Edición de videoEdición de video
Windows Movie MakerWindows Movie Maker
1º.- Introducción1º.- Introducción
Windows Movie Maker es editor de video que aúna sencillez, versatilidad y modo de trabajo intuitivo, que se incluye en las últimas versiones del sistema operativo Windows. En cada uno de los proyectos que diseñemos con esta aplicación se pueden utilizar un amplio abanico de herramientas, tales como efectos, transiciones, títulos o créditos, pista de audio, narración cronológica, etc.
Como veremos a continuación, llegaremos a desarrollar diferentes montajes de video a través de 3 tareas básicas:
1. Capturar video.2. Editar película.3. Finalizar película.
Tras acceder al editor de video Windows Movie Maker a través del menú de Inicio, se muestra una ventana con cuatro secciones claramente definidas, tal y como se muestra en la siguiente figura:
2º.- Comenzamos a trabajar importando archivos2º.- Comenzamos a trabajar importando archivos
Edición de video con Windows Movie Maker Profesor: Ricardo Rodríguez García Página nº: 1
Sección de tareas a realizar en la edición de video
Sección de tareas a realizar en la edición de video
Línea de tiempo que muestra pistas donde situar los recursos que componen el video
Línea de tiempo que muestra pistas donde situar los recursos que componen el video
Monitor para visualizar el video en composición
Monitor para visualizar el video en composición
Sección de objetos para crear el videoSección de objetos para crear el video

Edición de Video – Windows Movie MakerEdición de Video – Windows Movie MakerTecnologías de la Información y la Comunicación - 1º de Bto.
El primer paso es añadir a nuestro proyecto los videos, imágenes y sonidos que van a formar parte del montaje. Pero antes, crearemos una carpeta donde alojaremos todos los archivos que nos van a hacer falta:
1º.- Crea la carpeta Video e incluye en la misma los siguientes archivos que se adjuntan junto con la presente unidad didáctica:
Atletas.mpeg BallaElectricidad.mpeg Benny Hill.mp3 CaeAgujero.mpeg Cantaloop.mp3 Esquiadores.mpeg Tobogan.mpeg
2º.- Ahora volvemos a Windows Movie Maker para iniciar el trabajo importando los archivos necesarios. Haz clic, dentro de la tarea 1. Capturar video, en la línea Importar video. Surge una ventana que te permitirá encontrar e importar los archivos de video indicados en el paso anterior.
3º.- Repetimos el paso anterior haciendo clic en la línea importar audio o música para incluir en nuestro proyecto los archivos de sonido: Benny Hill.mp3 y Cataloop.mp3.
3º.- Títulos y créditos3º.- Títulos y créditos
Una vez completada la primera tarea, pasamos al segundo paso: 2. Editar película, en el que se nos ofrecen diferentes propuestas que pueden ser utilizadas en la creación de nuestro video, el cual comenzará mostrando el título del mismo así como los créditos.
1º.- Haz clic en la línea Crear títulos o créditos para mostrar la sección ¿Dónde desea añadir un título?, que nos permite elegir el momento en el que queremos incluir los recursos propios de este apartado.
2º.- A continuación elige la opción Añadir título al principio de la película.
3º.- Aparece la sección Escriba el texto de título, que nos ofrece una caja de texto donde podemos escribir la frase que se mostrará en el título de nuestro video.
Edición de video con Windows Movie Maker Profesor: Ricardo Rodríguez García Página nº: 2

Edición de Video – Windows Movie MakerEdición de Video – Windows Movie MakerTecnologías de la Información y la Comunicación - 1º de Bto.
4º.- Escribe en dicha caja de texto la siguiente frase que encabezará nuestro montaje: Videos de 1ª VK.
5º.- A continuación, cambiaremos la animación con la que será publicado el título. Para ello haz clic en la línea Cambiar la animación del título.
6º.- Debe aparecer la ventana Elija la animación del título, en la que deberemos seleccionar la línea Titular de noticas dentro del apartado Títulos, una línea.
7º.- Windows Movie Maker nos ofrece un monitor, en el que se muestra una vista previa de cada uno de los cambios que efectuamos. En este caso puedes comprobar el resultado de insertar un Titular de noticias.
8º.- Si en esta vista previa no te convencen el tipo de letra, así como su tamaño, color, etc., puedes modificarlos todos estos parámetros mediante la línea Cambiar la fuente y el color del texto.
9º.- El título creado será añadido efectivamente a nuestro proyecto al hacer clic en la opción Listo, añadir título a la película.
10º.- En la línea de tiempo que se muestra en la parte inferior de la ventana de Movie Maker, podremos observar que ha sido añadido el título, como una nueva pista dentro de nuestro proyecto.
Por otro lado, la presentación inicial de nuestro video deberá contener además, información relativa al contenido y objetivos de nuestro montaje, para ello seguiremos los pasos anteriores para insertar un clip con créditos.
1º.- Haz clic en la opción Crear títulos o créditos, dentro de la sección 2. Editar película.
2º.- Surge una nueva lista de opciones en la que debemos seleccionar en este caso: Añadir título después del clip seleccionado en el guión gráfico.
3º.- Ahora surge la sección Escriba el texto del título, en la que antes deberemos indicar antes el tipo de animación que deseamos.
Edición de video con Windows Movie Maker Profesor: Ricardo Rodríguez García Página nº: 3

Edición de Video – Windows Movie MakerEdición de Video – Windows Movie MakerTecnologías de la Información y la Comunicación - 1º de Bto.
4º.- Haz clic en la línea Cambiar la animación del título y dentro del apartado Créditos marca la animación Créditos: acercar.
5º.- Ahora ya estamos en disposición de poder escribir el texto que compondrá los créditos de inicio de nuestro video.
6º.- Haz clic en la opción Editar el texto del título, que se encuentra en la parte inferior de la sección en la que nos encontramos.
7º.- A continuación escribiremos una serie de frases que serán mostradas en nuestro montaje, una tras otras con el efecto seleccionado.
8º.- Copia las frases que aparecen en la imagen de la izquierda en las celdas correspondientes.
9º.- Recuerda que puedes comprobar los cambios que estamos introduciendo en el monitor de Movie Maker, situado a la derecha.
10º.- Ten en cuenta, además, que si no te gusta el tipo de letra, su tamaño o su color, puedes cambiar estos parámetros en la línea Cambiar
la fuente y el color del texto.
11º.- Para añadir el nuevo clip que acabamos de diseñar a nuestra película, deberás hacer clic en la palabra Listo. Podrás observar como ha sido añadido en la línea de tiempo.
4º.- Añadir los clips de video4º.- Añadir los clips de video
El siguiente paso será añadir en nuestro proyecto los cinco clips de video que hemos incluimos al principio en la carpeta Colecciones, trasladando cada uno de ellos a la línea de tiempo. Podrás comprobar que se trata de un proceso muy sencillo, basta con arrastrar los archivos.
1º.- En primer lugar selecciona la carpeta Colecciones que se encuentra en la barra de herramientas para tener disponibles los videos que se encuentran en dicha ubicación.
2º.- Arrastra los videos siguiendo el orden en el que están colocados en el apartado Colecciones a cada uno de los huecos libres que tenemos en la línea de tiempo, para conseguir el resultado mostrado en la imagen.
Edición de video con Windows Movie Maker Profesor: Ricardo Rodríguez García Página nº: 4

Edición de Video – Windows Movie MakerEdición de Video – Windows Movie MakerTecnologías de la Información y la Comunicación - 1º de Bto.
3º.- Concluiremos la película añadiendo un clip con créditos al final de la misma. Para ello sigue los pasos que se indican en el apartado 3º.- para insertar un título con las siguientes características:
Tipo de animación: Créditos: Desplazar arriba apilado.Texto:
Producciones Videodigitales VKDirector/a: (aquí pon tu nombre si quieres)Montaje de video: (aquí pon tu nombre si quieres)Director/a musical: (aquí pon tu nombre si quieres)Montado en los estudios de edición del I.E.S. Victoria Kent – FuenlabradaHan colaborado los alumnos de 1º A - de BachilleratoAsignatura de Tecnologías de la InformaciónCurso 2008-09
5º.- Creando transiciones entre clips5º.- Creando transiciones entre clips
Como se ha podido observar en el punto anterior, la mayoría de los montajes de video están compuestos por la sucesión de una serie de videos o imágenes que se reproducen uno a continuación del otro. El paso de un clip al siguiente suele traducirse en un cambio brusco en la sucesión de imágenes, este impacto visual puede ser suavizado mediante el uso adecuado de las transiciones.
1º.- En la sección de Tareas de película, podrás observar la línea Ver transiciones de video, dentro del apartado 2. Editar película. Haz clic sobre dicha línea para mostrar las diferentes opciones de transición que nos ofrece Movie Maker.
2º.- Arrastra con el ratón la transición Despedazar, dentro hasta el hueco en blanco que aparece entre las clips 1º y 2º.
3º.- Utilizar el monitor para comprobar el resultado de los cambios introducidos.
4º.- Veamos a continuación como variar el tiempo de duración de la transición. Para ello deberemos pasar del Guión gráfico a la Escala de tiempo.
5º.- Haz clic en el botón Mostrar Escala de tiempo. Podrás observar como el guión gráfico se ha transformado en un diagrama que muestra tres pistas diferentes: Video, Audio/Música y Título superpuesto. Por otro lado, los diferentes clips de nuestro proyecto ahora se encuentran situados en el tiempo, representando de esta manera, además del orden de reproducción, la duración de cada uno de ellos.
6º.- En este esquema, aún no aparece la transición que acabamos de incluir, para ello debes hacer clic en la cruz encerrada en un cuadrado que se encuentra a la derecha de la palabra Video, para ampliar esta pista, que ahora se ha separado en tres subpistas: Video, Transición y Audio.
Edición de video con Windows Movie Maker Profesor: Ricardo Rodríguez García Página nº: 5

Edición de Video – Windows Movie MakerEdición de Video – Windows Movie MakerTecnologías de la Información y la Comunicación - 1º de Bto.
7º.- Seguramente, la transición insertada aparece como una estrecha franja que difícilmente podemos manejar y manipular. Utilizaremos la herramienta zoom para ampliar la escala de la Línea de tiempo, tantas veces como sea necesario hasta conseguir un tamaño adecuado en la transición.
8º.- Haz clic en el interior del rectángulo que representa a la transición para seleccionarla. Para modificar la duración de la misma basta con arrastrar su lado izquierdo, acerca el puntero de ratón cerca del lateral izquierdo de la transición hasta que aparezca un puntero con dos flechas opuestas. A continuación y manteniendo pulsado el botón izquierda del ratón, modificaremos la duración hasta conseguir que sea aproximadamente el doble.
9º.- Mediante el monitor, podrás comprobar que la transición ahora se ejecuta de manera más lenta.
10º.- Repite los pasos anteriores para introducir las transiciones que estimes oportunas entre el resto de clips que componen el proyecto.
6º.- Ahora añadimos el audio6º.- Ahora añadimos el audio
En la mayoría de los montajes de video, la música asume un papel importante en el resultado final. Se explicará a continuación como añadir diferentes archivos de sonido en el proyecto, en la pista de audio que nos ofrece Windows Movie Maker.
En nuestro caso, utilizaremos los dos archivos de sonidos que fueron importados en el comienzo de las prácticas. Uno de ellos se deberá reproducir mientras se muestra la presentación, los títulos y los créditos, tanto del principio como del final, mientras que el otro se deberá escuchar mientras se reproducen los clips de video.
1º.- En primer lugar nos aseguramos que se encuentra activa la Escala de Tiempo.
2º.- Haz clic en el botón Colecciones para mostrar los archivos importados.
3º.- Arrastra con el ratón el archivo Cantaloop.mp3 hasta la pista de Audio/Música situada en la Escala de Tiempo.
4º.- Podrás observar que como ha cambiado el aspecto de dicha pista, que ha pasado de estar vacía a contener un archivo de sonido.
Edición de video con Windows Movie Maker Profesor: Ricardo Rodríguez García Página nº: 6

Edición de Video – Windows Movie MakerEdición de Video – Windows Movie MakerTecnologías de la Información y la Comunicación - 1º de Bto.
5º.- Haz clic en la pista Cantaloop para seleccionarla. Arrastra la misma con el ratón hasta que el comienzo de la misma coincida con el principio del montaje, ya que se pretende que la música y el video inicien su reproducción al mismo tiempo.
6º.- El siguiente paso es recortar el archivo de audio insertado, ya que es demasiado largo y deseamos que se escuche únicamente durante la presencia del título y los créditos iniciales. Para ello sitúa el puntero del ratón al final de la pista de audio (en el lado derecho del rectángulo que la representa) hasta que se transforme en una flecha de dos puntas. Ahora arrastra este límite derecho hasta que coincida con el comienzo del primer clip de video.
7º.- Ahora añadiremos a continuación el siguiente archivo sonido. Arrastra el fichero Benny Hill.mp3 a la pista Audio/Música.
8º.- Haz clic en el interior del rectángulo que lo representa y arrástralo hasta que se superponga ligeramente con el archivo de audio Cantaloop. De esta manera se producirá una mezcla que se traduce en una atenuación progresiva del volumen de un archivo que deja paso al aumento paulatino del nivel de volumen de siguiente.
9º.- Comprueba el resultado mediante el monitor de Movie Maker.
10º.- Sigue las instrucciones del paso 6º.- para recortar el audio Benny Hill, de manera que concluya exactamente en el momento que comienzan los títulos finales del montaje.
Edición de video con Windows Movie Maker Profesor: Ricardo Rodríguez García Página nº: 7

Edición de Video – Windows Movie MakerEdición de Video – Windows Movie MakerTecnologías de la Información y la Comunicación - 1º de Bto.
11º.- Repite los pasos 7º y 8º para añadir al final el archivo Cantaloop que debe volver a oírse de fondo mientras se reproducen los créditos finales de nuestro proyecto.
12º.- Desplaza este nuevo fichero hasta que se superponga ligeramente con el anterior, para que se produzca la mezcla de adecuada de ambos audios.
13º.- Recorta este último archivo de manera que coincida el final del video y del audio del montaje.
14º.- Revisa los resultados obtenidos mediante el monitor.
Edición de video con Windows Movie Maker Profesor: Ricardo Rodríguez García Página nº: 8