Practicando con pps en la te
-
Upload
betzaida-bonilla -
Category
Education
-
view
97 -
download
0
Transcript of Practicando con pps en la te

USANDO LA H
ERAMIENTA
DE POW
ER POIN
T EN L
A T.
E.Preparado por Prof. Betzaida BonillaPara el taller: Integrando la tecnología en la terapia educativaCentroNR Tereapia Educativa, SanJuan, PR

• Modificamos a violeta el color del fondo ya establecido es este estilo de plantilla• right click sobre la plantilla• escoger “format background”• escoger “fill color”
En esta plantilla :
Preparado por Betzaida Bonilla

• Añadimos una figura o imágen que alteramos a gusto. • Right-click sobre la imagen• Format shape•Modificar cualquier parte que le permita
En esta plantilla :
Preparado por Betzaida Bonilla

Si le sale este mensaje; escoga YES
Preparado por Betzaida Bonilla

• Añadimos sonido.• Insert• Audio/sound• Seleccionar• Click en la imagen de bocina que se crea para
indicarle cómo deseamos que se comporte, por ejemplo que no se vea durante la presentación (audio or sound tools/playback/hide during presentation or show)
Preparado por Betzaida Bonilla

EN ESTA PLANTILLA:
• Modificamos el color del fondo nuevamente esta vez en gradiente (varios colores)
• Añadimos nuestra voz • Insert• Sound/audio• record
Preparado por Betzaida Bonilla

Right Click: Seleccionar esta
opción para que la bocina no se vea en la
plantilla
Preparado por Betzaida Bonilla

Insertar un video:• Insert/Video/Seleccionar del archivo• Una vez está en la plantilla
• Click sobre el video• Buscar video tools para modificar , dar efectos establecer
momento de comienzo.• Añadir música de fondo si el video es silente (repetir
pasos de añadir sonido• Es importante que para que video y sonido trabajen
juntos, modifique:• click sencillo sobre la imagen de la bocina• animations/pay/start/with previous
Preparado por Betzaida Bonilla

Para ajustar que la presentación cambie al tiempo que se desea:•slideshow•rehearse timings- decida el tiempo de exposición de cada plantilla y detengalo cuando desee.•le sale un mapa secuencial que le indica el tiempo que se grabó para cada cuadro o plantilla
Preparado por Betzaida Bonilla

Creando un efecto: por ejemplo, de guiñadaInsert:•picture- imagen deseada•Shape (óvalo)-ajuste tamaño y color deseado•Animations-split•Effect options-vertical in•Modifique- start/duration/delay para ajustar el efecto a su gusto
Preparado por Betzaida Bonilla

Para ver cómo se comporta la animación y mayores opciones: click- Animation Pane
Preparado por Betzaida Bonilla

Eso abre esta ventana:
Preparado por Betzaida Bonilla

Aquí abre esta otra ventana con más opciones:
Preparado por Betzaida Bonilla

Existen muchas más herramientas. La creatividad será tu mejor aliado.
Preparado por Betzaida Bonilla
¡Adelante!







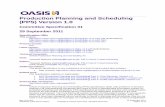
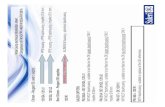
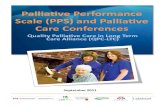


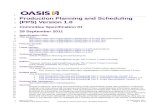



![Partial Discharges in Electrical Insulation · Bipolar Slot Total] Phase Angle [deg] 0 to 3.16 pps 3.16 to 10 pps 10 to 31.6 pps 31.6 to 100 pps 100 to 316 pps 316 to 1000 pps > 1000](https://static.fdocuments.in/doc/165x107/5e2987e54ba91159c5440d5e/partial-discharges-in-electrical-insulation-bipolar-slot-total-phase-angle-deg.jpg)


