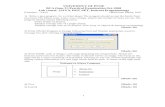Practical session module 1 5 (bca)
-
Upload
bim-myanmar -
Category
Education
-
view
869 -
download
0
Transcript of Practical session module 1 5 (bca)

Introduction to Exactal
and CostX

Module 1: Getting Started

1.1 Creating a New Building • Click on the New Building button at the right of the Select Building window.
• In the Building Properties window, enter “Building 1” in the Name: field.
• In the Project: field use the drop-down menu to select the “Default Project” that
was recently created.
• Ignore the Based On section for now and click Insert.

1.2 Working with Drawings
• Browse for the training data set and select the "House – Raster JPEG.jpeg" file.
Click Open.
• In the Drawing Properties window do not amend anything (leave the scale at
1:1) and click Insert to add the drawing.
• Choose a line on the drawing to use as a basis for establishing a new
horizontal orientation. Position the cursor cross-hair on or near to one end of
this line and click once. Drag the cursor to draw a line parallel to it then click
again and the drawing will snap (rotate) to the chosen orientation.

1.3 Calibration
• Click the Measure Distance button in the ribbon (or press the M key) then
click once at one end of a known dimension. Move the cursor across the
dimension to check the drawing scale.
• Click on the Calibrate X Axis button to open calibration mode.
• Position the cursor cross-hairs at one end of a known or figured horizontal
dimension. Click once then drag the calibration line to the other end of the
dimension and click again. The Calibrate X Measurement window will open.
Overwrite the figure in the Actual Measurement field with the known
dimension using the stated Base UOM. in this case 4500mm, then click OK.

Exercise
• Now add the CAD drawing House - DWG.dwg. Leave the
scale at 1:1 and click Insert.
• Click on the Layers tab above the list of drawings. The list
will change to show the drawing‟s layers. Each layer may
be switched on or off by using the tick boxes adjacent to
the name, however, the name often does not enable its
content to be readily identified, so the easier method is as
follows.
• Ensuring that you still have the Layers tab open, hover the
cursor over the drawing and items will highlight orange.
Clicking the highlighted object will remove this layer from
view.
• To reinstate all of the layers click the Show All
button on the Drawings ribbon menu.

1.4 Drawing Comparison Exercise
• Now add the drawing House – Vector PDF.pdf. Leave the scale at 1:1 and click
Insert. Then, rotate the drawing and recalibrate it at the right scale.
• Select “House-DWG.dwg” first and then click the Compare button on the
Drawings ribbon menu and then click Compare Drawing to Another Drawing.
• Open the drop-down menu in the Compare With: field and select the House –
Vector PDF drawing before clicking OK.
• The intensity of the two images can be altered by adjusting the position of the
sliding controls in the ribbon menu.

Module 2: 2D Measurement

2.1 Adding Dimension Groups • To add a Dimension Group, click on the Dimensions tab at the top of the screen to
open the ribbon menu then click the Add button.
• In the Dimension Group Properties window enter a Name: of “Bathrooms” and a
Folder: of “Rooms”. Select a Measurement Type: of Area from the drop-down menu
then click Insert.
Exercise
• Repeat this process to create another Dimension Group named Bedrooms in the
same Rooms folder, again with a measurement type of “Area”.
• Create another Dimension Group named Internal Walls in a folder called Walls, with a
measurement type of “Length”. 720mm Doors in a folder called Doors with “Count”.

2.2 Measuring Areas
Raster Drawing
• Click on the House – Raster JPEG drawing name to open the drawing.
Standard Method
• The enclosing lines may be moved (hover cursor over the line, hold left click
and drag) or the location of the click points may be adjusted (hover cursor
over the click point, hold left click and drag). Then “cleaned up” afterwards.

DWG Drawing
Polyline Method
• Open the House - DWG drawing and zoom into the bathroom.
Ensure that the Bathrooms dimension group is still selected.
• Attach the sticky cursor to the inside face of one of the walls but
before clicking hold down the L key on the keyboard. The room
area will be shaded in blue. Whilst it is, click to capture the area.
Negative areas or deductions
• Click on the Negative button on the Dimensions ribbon to show and
measure only negative dimensions. Move the cursor over the
drawing and note that lines now highlight in red Attach the cursor to
the outside face of the bathroom shower cubicle and hold down the
L key to highlight it all. Click the left mouse button to capture the
area, which will shade red, and reduce the dimension group
quantity by 1m².

2.3 Measuring Length • Open the House – Raster JPEG drawing and measure Bedroom
3 partition wall.
• Click on the Internal Walls dimension group and set 4m for the
default height.
• Click and release the left mouse button at one end of the wall. A
green dot will appear. Move the cursor to the other end of the
wall and, before clicking, hold down the Ctrl key.
Exercise
• Measure the corridor partition wall as follows. Click and release
the mouse on a corner start point which will highlight in green.
Hold down the Ctrl key and move the cursor to the next corner.
• (Optional) Next open House - DWG drawing, attach the sticky
cursor to a section of the corridor wall and without clicking, hold
down the L key. When the entire corridor wall highlights in blue,
click to capture the length.

2.4 Measuring Counts Block Counts
• Open the House - DWG drawing.
• Find an 720mm wide swinging door and move the mouse cursor over the door leaf or
swing arc. Without clicking, hold down the Ctrl+Shift key. Both the leaf and arc will
highlight blue to denote that they are joined in what is called a Block Object within the
CAD file.
• Each click highlights the door leaf green.
• Each dimension is automatically labelled with a sequential number. Click the Labels
button in the Dimensions ribbon menu to show or hide these on the drawing.

2.5 Workbooks • Click on the Workbooks tab at the top of the screen to open the ribbon menu and the
Costing View. Click on the Add button. If the drop-down menu appears click on Add
Workbook.
• In the Workbook Properties window enter a Name: “Estimate”. On row 2 of column
B:Description in the workbook, enter a heading of “Floor Finishes”.
• Move the cursor to column F:Subtotal of the same row and double-click the left
mouse button.
• This will open a blank Level 2 Cost sheet with a row of fields above the column
headings. This contains details of the row in Level 1 of the workbook from where we
drilled-down, and to which the information entered on this worksheet will be
summarised. In cell B2 of this worksheet enter a heading of “Carpet”. Note that this
may be made bold and underlined, etc; by use of the Format buttons in the ribbon
menu.

2.6 Dragging and Dropping • In the list of Dimension Groups to the left of the workbook, click on the button to open
the Rooms Dimension Group Folder. Click on the Bedrooms dimension group and,
holding the left mouse button down, drag the mouse cursor to cell B3 of the
workbook. The entire row will highlight. Release the mouse button and an Add
Quantity window will appear.
• In the Description: field over-type the word “Bedrooms” with a suitable description of
a carpet measurement item. Ensure that the Quantity Type: field is set to Area, then
in the Rate: field near the bottom enter an appropriate price per square metre. Click
Update. A priced, measured estimate item will be entered in the workbook.
• (Optional) Enter a heading of “Floor Tiles” in cell B5. Select the Bathrooms
dimension group and drag-and-drop it into cell B6. In the Add Quantity window enter
a suitable Description: of floor tile, ensure the Quantity Type: is set to Area, and enter
an appropriate Rate: before clicking Update.

2.7 Workbook Reference • Note that the quantities text is green which denotes „live-linked‟ information. Click on
the D:Length cell for Bathrooms. In the ribbon menu click the Show Source button.
The Dimension View will open displaying a drawing with the Bathrooms dimension
group and associated measured area highlighted.

Introduction to Exactal
and CostX

Module 3: Setting Templates

• Click the Main Menu and select the option to “Close Building”.
• Open the Main Menu again and click on “Import CostX Data”.
Template of Dimension Groups
• Browse for and select the file named “Concept Stage Training Template.exf” then
click Open.
• A Select Data To Import window will open listing the chosen file (Building). Click on
the Select button and a second window will appear prompting for a Project to attach
the imported Building to. Choose “Default Project” that you established earlier and
click Select. A confirmation will appear advising that the import completed. Click OK.
Template of Cost Plan with Rates built Inside
• Open the Main Menu again and click on Import CostX Data. Browse for and select
the “Elemental Template Rates.exf” file then click Open.
3.1 Importing Template Files

3.2 Creating a New Building
Based On a Template File
Exercise • Open the Main Menu and click New Building.
Enter a Name: of “Building 2” and, using the
drop- down menu, attach it to the Project:
“Default Project”. Do not click Insert yet.
• In the Based On section of the Building
Properties window, use the drop-down menus
to select the Project: “Default Project”, and
the Building: Concept Stage Training
Template to copy from. Ensure that the Use
Dimension Groups: and Use Workbooks:
check boxes are ticked then click Insert.
• Click on the Dimension View tab then Add the
House - DWG.dwg drawing.

3.2 Inverting Layers
• Click the Layers tab above the list of drawings. Move the cursor over the drawing
and items will highlight orange. Note that if you hold the Shift key when an item is
highlighted orange, the entire contents of that layer are highlighted so that you
can see the full extent of what will be removed.
• Remove the layer (A-G251-G-WALLEXTL), the external walls hatching (A-Z005-
H-BWK), internal walls (A-G252-G-WALLINTL and A-F1-G-ZONE), windows
(A-G34-G-BKWKWNDW) and patio (A-G711-G-SITESURFHARDPATI) layers.
• When the six layers have been removed, click the Invert Layers button on the
Home or Drawings ribbon. The layers that were removed will now appear, and
those that remained will no longer be shown. The drawing should be as below.

Module 4: Elemental Unit
Measurement

4.1 Elemental Measurement Practical Exercise
1. Roof
• Click the Show All Layers button and then click on the Layers tab. Hide the Roof layer
(A-Z005-C-SYMBROOFLINE) then click on Invert Layers. Click the Drawings tab.
Select the 05 Roof dimension group and use the Standard method to measure the
roof plan area.
2. Windows
• On the Dimensions ribbon menu click the Properties button, or double click on the
Dimension Group name to open the Dimension Group Properties window.
• Insert a Default Height: of 1.50 (m) and click Update. Use the Standard length
measurement method to measure the length of each window.

4.1 Elemental Measurement
Practical Exercise (cont’d)
3. Sanitary Fixtures and Functional Unit
• Use the Multiple Counts methods to count the WC pans. Then, in the Dimensions
ribbon click the Measured Items button. The counted WC‟s become dimmed.
Measure the bath, basins and kitchen sink noting how each measured item is
dimmed enabling measurement by elimination. To show measured items click the
button again.
4. Internal Walls
• Select the 09 Internal Walls dimension group. Use the Layers tab to display the
internal wall (A-F1-G-ZONE and A-G252-G-WALLINTL) and external wall (A-G251-G-
WALLEXTL) layers.
• Entering a default height in the Dimension Group Properties the area of walls can be
derived from multiplying the length by the height. Double click on the Dimension
Group name, insert a figure of 2.70 (m) in the Default Height: field and click Update.

4.1 Elemental Measurement

Introduction to Exactal
and CostX

Module 5: 3D Measurement

5.1 Building Set Up
Add a new Building, give it a name “Building 3 - BIM”
and select the Project “Default Project” to attach it to.

5.2 Navigating Around the Drawing
and Adjusting Views
(1) Zoom in and out via the mouse wheel
(2) Switch off layers
(3) Hide Object and Show All Objects from right click of mouse
Holding the "E" key on the keyboard, move the mouse either
forwards or backwards to move through the building.

5.3 Measurement
Exercise: Move the cursor over an object eg. Roof on the drawing,
right click and select Object Properties.

5.4 Object Mode • Object Mode differs from normal 2D measurement.
• The first aspect that is different is in creation of Dimension Groups.
• To create a Dimension Group in Object Mode, right click on an
object, in this case the roof, and select Create Dimension Group.
Exercise: Measure the roof area (253m2) move the cursor over the roof
object.

5.5 Importing Dimensions from BIM properties
To import the dimensions for all
objects that have been
modelled in the drawing.
First, click the drop down arrow
of the (Import BIM data) button
located in the BIM Group on the
Dimensions Ribbon Toolbar
and select the “Import
Dimensions Using BIM.

5.6 Additional Quantities Add the drawing “EcoHomes 2D Views.dwf” from the dataset.
This is a multi-sheet DWF containing several 2D views of the model. This
time select the ceiling/electrical plan A-108 only.
Exercise: Add a new Dimension Group called “Ceilings” under the
Folder of “Suspended Ceilings”: with a Measurement Type: of Area (m2)
and measure the ceilings from the plan by clicking on them in the
normal way.

5.7 Workbooks • From the Add Workbook drop down menu select Generate Workbook
from Dimension Groups. In the Workbook Properties window type in a
name (e.g. “3D Cost Estimate”) for the Workbook and click “OK”.
CostX will generate a two level Workbook based on the existing
information.

5.8 Export to Excel • Click the “Export” button on the Workbooks ribbon and select “Export
Workbook to Excel” (Not for Educational Licences).
• In the Workbook Properties window, enter a Heading: for your workbook such
as “3D Excel Export”, Sub Heading of (e.g.“Cost Estimates”), then select “2”
for Number of Levels and option of “Open after exporting” Box remains ticked.

Introduction to Exactal
and CostX

Function of Model Map A Model Map is a user defined 'template' which specifies how object
properties contained within a 3D BIM Model drawing can translated
into dimension information and automatically imported into CostX®.
The concept of the Model Map is twofold.
Firstly it allows the user to use any of the object property fields,
either individually or in combination, or to directly enter text to
determine the Dimension Group name and folder configuration. This
in turn determines the degree of subdivision of the imported
dimensions and the resulting quantities.
Secondly it allows the user to use (map) any of the object property
values, or to directly enter numerical values, into any of the
Dimension Group value fields (e.g. Length, Height, Area etc.).

M5.1 Building Set-up Building Set-up
1. Click the Main Menu button and select the Close Building option to close the currently
open building file.
2. Click the Main Menu button again and select the New Building option, the Building
Properties dialog will be displayed, enter “3D Model Map” followed by your name in the
Name: field.
3. In the Project field use the drop down menu to select the ‘Default Project’.
4. Ignore the remaining fields and click Insert. This will create the new Building and the
CostX® display will open in the Dimension View ready for you to add drawings etc.

M5.3 Adding a Multi-Sheet Drawing 1. Click on the Add button on the Drawings Ribbon Toolbar, browse to the location in which you
previously saved the dataset and select the ‘3D Training Module 5 Structural drawing.dwf” and
click Open.
2. As the DWF file contains several sheets you will be prompted to choose the sheet or sheets to
use.
3. Add first 8 sheets into the drawing list.
4. The Drawing Properties dialog will be displayed.
5. Ensure the settings are as shown above
and click OK to add the drawings.

M5.4 Creating a Model Map & the Model
Map User Interface Creating a Model Map & the Model Map User
Interface
1. Select the Structural: 3D View {3D} drawing in the drawings
list window.
2. Click on the Model Maps button. The Model Maps list dialog
is displayed.
3. For this training exercise we shall be creating a “Project”
Model Map therefore click on the Project tab, then click on
the Insert button to create a new model map. In the Name:
field of the Model Map Properties dialog enter ‘3D Model
Map’ for the name, optionally notes may be entered in the
Notes field.
4. Click OK to create the new model map and display the
model map user interface. Also display the schedule
window by clicking on the Schedule button on the
Dimensions Ribbon Toolbar.

M5.4 Creating a Model Map

M5.5 Creating a Basic Model Map Entry Use (drag and drop) these columns to create a simple model
map entry for this object group (i.e. the Floors group (node) as
selected in the model tree list window)
1. Select the ‘Floors’ node in the Model Tree List Window, the
displayed and schedule objects will be filtered to just these objects,
and then briefly review the available data.
2. Locate the Family Name column in the schedule window and
position the mouse cursor over it, press and hold down the left
mouse button and drag the cursor directly over the entry field to the
right of the Folder: item in the Mapping Definition window,
3. Repeat the drag and drop process as described above by dragging
the Type Name, Level, Perimeter, Area and Volume columns
(object property source fields) from the Schedule Window into the
Dimension Group, Zone, Length, Area and Volume fields in the
Mapping Definition fields respectively. The Mapping Definition
window should be as shown to the right:

4. Click on the “Preview tab” to review the structure of the
dimensions groups and folders which will be created
during the import, a pop-up hint can also be displayed by
hovering the mouse over a dimension group or
dimension:
5. Review the Dimension Groups and Dimensions preview
tabs in conjunction with the data in the Schedule Window
notice how the previously created mapping entry in the
Mapping Definition Window controls how dimension
groups & folders and dimensions & their associated
values would be created and arranged upon import.
6. Notice that only one Folder named ‘Floors’ is shown as
all five objects in the Schedule Window have a Family
Name of ‘Floors’. Notice also that there are four
dimension group names, one corresponding to each of
the four different object types (as specified by using the
Type Name column in the Dimension Group field).
7. Select now the Generic 225mm dimension group then
click on the Dimensions preview tab, notice the
dimension group contains two dimensions (as there are
two objects scheduled which have a Type Name of
‘Generic 225mm’).
M5.5 Creating a Basic Model Map Entry

M5.7 Using the Custom Fields and Formula’s
Advanced Exercise (Optional)
1. Expand the three nodes beneath the Structural Foundations
node in the model tree list window and also review the
information in the schedule window,
2. Select the 800 x 1800 x 900mm node under the Structural
Foundations/ M_Pile Cap-2 Pile node in the model tree list
window and complete the Folder: and Dimension Group: entry
fields as shown to the right and also drag over the Volume
column (object property source field) into the Volume: field.
3. Scroll down to the bottom of the Mapping Definition window
using the vertical scroll bar to reveal the Custom Fields.
4. In the Weight Value: field drag over the Volume column then
append *0.25 (i.e. to calculate the reinforcement weight at 0.25t
(250kg) per cubic meter of concrete).
5. In the Custom 1 Name: field enter “Plan Area of Pile Caps”
(including the quotation marks) for the dimension values’ name.

M5.7 Using the Custom Fields and Formula’s Exercise(Cont’d)

Exercise(Cont’d)
6. In the Custom 1 Value: field drag over the Length column then append a *
(mathematical multiplication operator) to the end and then drag in the Width column
after the * such that the Custom 1 Value: entry field is as shown right. This specifies
that the Custom 1 Value: field will be calculated as the product of the length and width
of each object. In the Custom 1 UOM: field enter “m2” (including the quotation marks)
as the unit of measurement for the resulting values.
7. In a similar manner create entries in the three Custom 2 fields with a name of “Girth of
Pile Caps”, a value calculation of ([Length]+[Width])*2 and a UOM of “m” to calculate
the girth of the pile caps.
8. For the Formwork Area, enter “Formwork Area” (including the quotation marks) in the
Custom 3 Name: field and “m2” (including the quotation marks) in the Custom 3 UOM:
field.
9. For the Custom 3 Value: field, highlight the entire contents of the Custom 2 Value: field
then right click over it and select Copy. Right click over the Custom 3 Value: field and
select Paste to replicate the girth calculation, append *0.90 to end of the Custom 3
Value field (i.e. to multiply the girth by the height of 0.90m (900mm)).
10. Click Close to close the Model Map.
M5.7 Using the Custom Fields and Formula’s

M5.8 Importing Dimensions using a
Model Map Importing Dimension by Model Map
1. Firstly ensure all drawing objects are shown, right
click over the drawing window and select the Show
All Objects option (alternatively click on the Show All
Objects button located on the Dimensions Ribbon
Toolbar).
2. Next click on the Import button located on the
Dimensions Ribbon Toolbar and select the Import
Dimensions Using Model Map‟ option. The Select
Model Map dialog will be displayed.
3. Locate the “3D Model Map” model map in the list (if
there are more model maps than can be displayed in
the list a vertical scroll bar will be displayed on the
right of the list window).
4. Once the model map has been selected in the list
click on the Select button to commence the import

M5.9 Drawing Sets and Associated Views

Introduction to Exactal
and CostX

Module 2: 3D Measurement

Module 2.1 - Creating a New Building Creating a New Building
1. Click the Main Menu button and select the New Building option (Note: a
new building may also be created when the Select Building dialog is
displayed by clicking on the New Building button on the right of the dialog).
2. The Building Properties dialog will be displayed, enter “3D Advanced
Exercise ” followed by your name in the Name: field.
3. In the Project: field use the drop down menu to select the “Default project”
that was previously created.
4. Ignore the Based On section for now and click Insert. This will create the
new Building and the CostX® display will open in the Dimension View ready
for you to add drawings etc.

M2.1 Adding a 3D BIM Drawing
1. Click on the Drawings Ribbon Tab at the top
of the screen to open the Drawings Ribbon
Toolbar, then click on the Add button (see
right), if the drop-down menu appears simply
select the Add Drawing option.
2. A browser window will open, browse for and
select the “3D Training Module 1 Office
Drawing.dwfx” drawing from the dataset you
saved previously to your computer or network
drive then click on the Open button. The
Drawing Properties dialog will be displayed:
3. Ensure the settings are as indicated above
and click Insert to add the BIM drawing to the
building.

M2.2 Creating Dimension Groups
for Object Mode Measurement
1. Use the Model List Window to filter the windows by clicking
on the Model Tab, then scroll down to the “Windows”
group (node) and click on it to select it. Finally click on the
Drawings tab to the left of the Model tab to re-enable
measurement mode.
2. Click on the Schedule button on the Dimensions Ribbon
Toolbar to display the Schedule Window. As the window
objects have been filtered the schedule will list out just the
window objects.
3. For the dimensions we will shortly create we will be using
the Height and Width fields, scroll down in the schedule
window to ensure all of the window objects have values for
these fields.
4. Right click over one of the windows and select the “Create
Dimension Group” Option.

5. In the Dimension Group Properties dialog
enter ‘Extra Over for Tinted Film’ in the
Name: field and ‘Windows’ in the Folder:
field, also select the Measurement Type: as
“Count”.
6. Click on the “Object Properties” tab to
display the Dimension Property Source
fields and then click on the drop down list
arrow on the right hand side of the Length
dimension group field.
M2.2 Creating Dimension Groups
for Object Mode Measurement

M2.2 Creating Dimension Groups
for Object Mode Measurement
7. Click on the Width object property field to select it.Upon selection
the object properties dialog is closed and the chosen object
property field, Width in this case, is displayed in the dimension
groups Length field within square brackets ‘[ ]’, in other words the
Width field from the drawing file has been mapped to the Length
field for the dimensions.
8. Click on the drop down list arrow on the right hand side of the
Height dimension field and select the Height object property field.
9. Once the Length and Height fields have been selected as
described above click the Insert button to add and select the
dimension group ready to measure dimensions into it.

M2.3 Measuring a Single Object in
Object Mode
10.Position the mouse cursor over one of these windows (circled above) and
click once with the left mouse button to create (measure) the dimension for
the selected object.
11.Hover the mouse cursor over the ‘Extra Over for Tinted Film’ Dimension
Group in the Dimension Groups list window to display the pop-up hint.

M2.4 Measuring Multiple Object in
Object Mode
• Right click over one of the window objects and hover the mouse cursor
over the Import Objects In option then choose the Custom option from
the sub-menu, the Object Properties dialog will be displayed.
• Once ticked click the OK button to create the dimensions.

M2.5 Measuring Multiple Objects
in Object Mode Practical Exercise
1. Right click over one of the window objects and create a new
dimension group called ‘Lintels’ in the ‘Windows’ folder with a
measurement type this time of Length then click on the Object
Properties tab.
2. Using the drop down selection arrow on the right hand side of
the Length field select the Width object property field from the
object properties window. Edit the contents of the Length field by
adding +0.30 such that the Length field reads [Width]+0.30
3. Once the required details have been entered click on the Insert
button to create and select the dimension group ready for
measurement.
4. Right click over one of the window objects and hover the mouse
cursor over the Import Objects In option then choose the
Custom option from the sub-menu, the Object Properties dialog
similar to the example below will be displayed.

M2.5 Measuring Multiple Objects
in Object Mode
Practical Exercise (Cont’d)
5. Place a tick in checkbox to the left of the _name field at the top of the
object properties dialog which will have a value of ‘1770 x 1200mm Deep’
(corresponding to the object Type) by clicking with the left mouse button
over the checkbox.