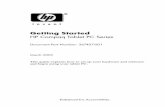Practical PC, 7 th Edition Chapter 1: Getting Started.
-
Upload
stanley-tate -
Category
Documents
-
view
222 -
download
0
Transcript of Practical PC, 7 th Edition Chapter 1: Getting Started.

Practical PC, 7th EditionChapter 1: Getting Started

Getting Started
• FAQs– What are the basics?– What is the boot process?– How do I make selections and issue commands?– How do I create and modify user accounts?– What should I know about passwords?– When should I sign out or switch users?– How do I turn off my computer?– When should I use sleep and hibernate modes?
• Technology
Practical PC, 7th Edition 2

What are the basics?
• Your PC (Personal Computer) is a collection of hardware and software components– Hardware includes:• Your computer• Any equipment connected to it
– Software includes:• The instructions the computer follows to perform a task
Practical PC, 7th Edition 3

What are the basics?
• Your PC (Personal Computer) is an electronic device containing:– A microprocessor to carry out the commands of
the computer– RAM (random access memory) for temporary
storage– Storage media (USB flash drives, CDs, DVDs) and
storage devices (hard drives) for more permanent storage
Practical PC, 7th Edition 4

What are the basics?
– Each byte stores one character of data. A megabyte is equivalent to approximately a million characters of data, a gigabyte stores a billion characters of data, and a terabyte stores a trillion characters
• Computers also work with input and output devices– Input devices, such as keyboards, mice, and
touchpads are used to input data into the computer– Output devices, such as printers and display screens,
show the results of processing
Practical PC, 7th Edition 5

What are the basics?
Practical PC, 7th Edition 6
Figure 1-1

What is the boot process?
• Booting up your PC– As soon as the power is switched on, the PC starts
to “boot up” and perform diagnostic tests to make sure the hardware is functioning correctly
– PC looks for the operating system which manages the computer’s internal operations
– Application software can be used to help produce documents, make calculations, draw pictures, or maintain to-do lists
Practical PC, 7th Edition 7

What is the boot process?
– Computers typically have the operating system preinstalled
– The operating system is stored on the computer’s hard disk
– Microsoft Windows is the most popular operating system; others include OS X, iOS, Android, and Linux
– The Lock screen, which displays time, date, and status icons, is displayed when the boot process is almost complete
Practical PC, 7th Edition 8

What is boot process”
Practical PC, 7th Edition 9
Figure 1-2

What is the boot process?
– As the boot process continues, the login screen appears
Practical PC, 7th Edition 10
Figure 1-3

What is the boot process?
– After successful login, the Start screen appears
Practical PC, 7th Edition 11
Figure 1-4

12Practical PC 6th Edition Chapter 1
What is the boot process?

What if my computer asks me for a password?
13Practical PC 6th Edition Chapter 1

14Practical PC 6th Edition Chapter 1
What is a user account?
• The Welcome screen allows you to select a user account and log in to windows
• All user accounts are displayed:– Administrator account has advanced access– Standard account works best for regular computer
activities– Guest account is used for temporary use of computer

What is a user account?
15Practical PC 6th Edition Chapter 1

How do I make selections and issue commands?
Practical PC, 7th Edition 16
• Use a mouse, touchpad, or touchscreen to select and manipulate objects. Can also use the
Figure 1-5

How do I make selections and issue commands?
– Keys in the top row of the keyboard are function keys• Each is labeled with a small picture to indicate its
purpose• These can be used to control volume, screen
brightness, wireless network connections, and multiple display devices.• Functions keys are also labeled F1 through F12.
Practical PC, 7th Edition 17

How do I make selections and issue commands?
Practical PC, 7th Edition 18
– Computer keyboards also have several specialized keys for computer-related tasks.

How do I create and modify user accounts?
• User accounts include:– User ids and passwords– Specifications regarding which files can be
accessed and what settings can be adjusted.– Two basic accounts• Administrator
– Can change any Windows settings, your account settings, other users’ accounts, install software, connect hardware, and access all files on the computer
– Is the first account set up on a new Window computer
Practical PC, 7th Edition 19

How do I create and modify user accounts?
• Standard user– Allows user to access folders and files he/she creates,
use most applications installed on the computer, and adjust settings that affect his/her personal view of the Window desktop
– Cannot install or uninstall software, configure hardware, or change settings that affect other users unless the administrator password is known
Practical PC, 7th Edition 20

How do I create and modify user accounts?
Practical PC, 7th Edition 21
Figure 1-6

What should I know aboutpasswords?
• A password is a series of letters and numbers associated with a user ID– Need one to log in to Windows, a Facebook
account, Twitter feed, etc.– Make passwords strong to protect against hackers• Use at least eight characters • Use combinations of numbers, uppercase and
lowercase letters, numbers, and special symbols
Practical PC, 7th Edition 22

What should I know aboutpasswords?
Practical PC, 7th Edition 23
Figure 1-7

When should I sign out or switch users?
Practical PC, 7th Edition 24
• Options for logging off or shutting down– Lock• Displays lock screen but user remains logged in• All applications and files remain open• Return to work by entering the password• Use when taking a break and desire to return to work
quickly

When should I sign out or switch users?
– Sign out• Files are closed but computer remains on• Other users with valid accounts can log on without
restarting the computer• Good security practice when ending a computer
session on any computer used by multiple people
– Switch user• Allows another person to log on without current user
logging off or closing files
Practical PC, 7th Edition 25

When should I sign out or switch users?
Practical PC, 7th Edition 26
Figure 1-8

How do I turn off my computer?
• Initiate the Windows shut down procedure– An easy method is to type Off at the Start screen
then choose the option Turn off your PC– Shut computer down when it will not be used for
several days• Conserves power• Prevents battery drain
– Computer may occasionally “freeze”• Hold down Control, Shift, and Esc keys to open Task
Manager which allows non-responding programs to be closed
Practical PC, 7th Edition 27

How do I turn off my computer?
Practical PC, 7th Edition 28
Figure 1-9

How do I turn off my computer?
29Practical PC 6th Edition Chapter 1

When should I use sleep and hibernate modes?
• Sleep and hibernate allows user to resume work where it was stopped without having to wait for the boot process– Wake computer up by opening the lid, moving the
mouse, or pressing a key
Practical PC, 7th Edition 30

When should I use sleep and hibernate modes?
• Sleep mode– Windows keeps all of your work in memory and
puts computer in a low-power, energy-saving state– Good option if computer is used intermittently
throughout the day• Hibernate mode– Windows saves all your work to your hard disk and
turns off your computer but still remembers where user was working the next time a new session is started
Practical PC, 7th Edition 31

When should I use sleep and hibernate modes?
Practical PC, 7th Edition 32
Figure 1-10

When should I use sleep and hibernate modes?
33Practical PC 6th Edition Chapter 1

What about the Lock, Restart, Log Off, and Switch User options?
• Lock: locks down the computer while it remains on
• Restart: serves the same purpose as shutting down the computer and then rebooting it
• Log Off: Files are closed, computer stays on, and other users with valid accounts can log in
• Switch User: Allows someone else to log in without you first logging off
34Practical PC 6th Edition Chapter 1

What about the Lock, Restart, Log Off, and Switch User options?
35Practical PC 6th Edition Chapter 1

Technology
• Personal Computers– Desktop computer• Fairly permanent fixture on your desk • Includes the system unit, mouse, keyboard, display
device• Not very portable• Tower case houses computer, which provides the most
expansion capability• All-in-one computers offer another desktop option
Practical PC, 7th Edition 36

Technology
Practical PC, 7th Edition 37
Figure 1-11

Technology
– Portable computers• Can operate on battery power• Easily transported• Include laptops, netbooks, tablets, and smartphones• Laptop (netbook) computers
– Small, lightweight personal computer– Include built-in touchpad– Weigh between two and ten pounds– Costs between $300 and $4,000– Most contain expansion slots
Practical PC, 7th Edition 38

Technology
Practical PC, 7th Edition 39
Figure 1-12

Technology
• Tablet– Similar to notebook but also provides touch-sensitive
screen and stylus– Often uses different operating systems than desktop,
laptops, and netbooks– Available in several configurations
» Slate tablet» Convertible tablet
• Smartphone– Features small keyboard/touch screen, fits into a pocket,
runs on batteries, and can be used while being held
Practical PC, 7th Edition 40

Technology
Practical PC, 7th Edition 41