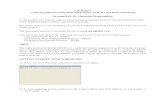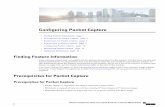Practical Packet Analysis: Wireshark
-
Upload
ashley-wheeler -
Category
Technology
-
view
80 -
download
5
Transcript of Practical Packet Analysis: Wireshark

Practical Packet Analysis
Introduction To Wireshark

Introduction To Wireshark
A Brief history of Wireshark
Wireshark has a very rich history.
Gerald Combs, a computer science graduate of the University of Missouri at Kansas City, originally developed it out of necessity.
The first version of Comb’s application was called Ethereal and it was released in 1998 under the GNU Public License.
Eight years after releasing Ethereal, Combs left his job to pursue other career opportunities.
Unfortunately, his employer at that time had full rights to the Ethereal trademarks, and Combs was unable to reach an agreement that would allow him to control the Ethereal “brand.”
Instead, Combs and the rest of the development team rebranded the project as Wireshark in mid-2006.

Introduction To Wireshark
The Benefits to Wireshark
Wireshark offers several benefits that make it appealing for everyday use.
It is aimed at both the journeyman and the expert packet analyst, and offers a variety of features to entice each.
Wireshark enables:
Protocol support
User-friendliness
Program support
Operating system support

Introduction To Wireshark
Installing Wireshark
The Wireshark installation process is surprisingly simple.
Before you install Wireshark, make sure that your system meets the following requirements:
400 MHz processor or faster
128MB RAM
At least 75MB of available storage space
NIC that supports promiscuous mode
WinPcap capture driver
Windows implementation of the pcap packet-capturing application programming interface (API).
Simply put, this filters, and switch the NIC in and out of promiscuous mode.

Introduction To Wireshark
Wireshark Fundamentals
Once you have successfully installed Wireshark on your system, you can begin to familiarize yourself with it.
Now you finally get to open your fully functioning packet sniffer and see . . . Absolutely nothing!
Wireshark isn’t very interesting when you first open it.
In order for things to really get exciting, you need to get some data.

Introduction To Wireshark
Wireshark Fundamentals Your First Packet Capture
First, there is always something wrong on the network.
Secondly, there doesn’t need to be something wrong in order for you to perform packet analysis.
More broadly, in order to find anomalies in daily network activity, you must know what normal daily network activity looks like.
When your network is running smoothly, you can set your baseline so that you’ll know what its traffic looks like in a normal state.
So let’s capture some packets!
Open Wireshark
From the main drop-down menu, select Capture and then Interfaces
Choose the interface you wish to use and click Start, or simply click the interface under the Interface List sections of the welcome page.
Wait about a minute or so, and when you are ready to stop the capture and view your data, click the Stop button from the Capture drop-down menu.

Introduction To Wireshark
Wireshark Fundamentals
Your First Packet Capture
Image of selecting an interface on which to perform your packet capture

Introduction To Wireshark
Wireshark Fundamentals
Wireshark’s Main Window
You will spend most of your time in the Wireshark main window.
This is where all the packets you capture are displayed and broken down into a more understandable format.
Using this packet capture you just made, let’s take a look at Wireshark’s main window, as shown in this image:

Introduction To Wireshark
Wireshark Fundamentals
Wireshark’s Main Window
The three panes in the main window depend on one another.
In order to view the details of an individual packet in the Packet Details pane, you must first select that packet by clicking it in the Packet Lists pane.
Once you have selected your packet, you can see the bytes that correspond with a certain portion of the packet in the Packet Bytes pane when you click that portion of the packet in the Packet Details pane.

Introduction To Wireshark
Wireshark Fundamentals
Wireshark’s Main Window
Packet List – the tope pane displays a table containing all packets in the current capture file.
Packet Details – the middle pane contains a hierarchical display of information about a single packet.
Packet Bytes – the lower pane – perhaps the most confusing – displays a packet in its raw, unprocessed form; that is, it shows what the packet looks like as it travels across the wire.

Introduction To Wireshark
Wireshark Fundamentals Wireshark Preferences
Wireshark has several preferences that can be customized to meet your needs.
Wireshark’s preferences are divided into six major sections:
User Interface
Capture
Printing
Name Resolution
Statistics
Protocols
Packet Color Coding
Each packet is displayed as a certain color for a reason.
These colors reflect the packet’s protocol