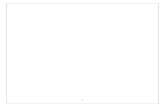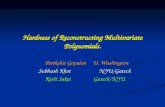Practical 1: Using MS Excel for financial computation Gopalan Vivek [email protected].
-
Upload
irea-corse -
Category
Documents
-
view
218 -
download
0
Transcript of Practical 1: Using MS Excel for financial computation Gopalan Vivek [email protected].

Practical 1: Using MS Excel for financial computation
Gopalan Vivek

ObjectivesIdentify major components of Excel windowNavigate within and between worksheetsSelect and move worksheet cellsInsert text, date and valuesInsert and delete worksheet row and columnsResize worksheet rows and columnsPrint a worksheet

Start using MS Excel
Open a blank Excel windows Open an existing Excel file Terms ( What is ?)
Workbook (Excel file) Worksheet or spread sheet (sheets in the file) Cell Cell Range

Start using MS Excel

CELL
Cell is the fundamental unit of excel worksheet. Constant values (string,number) Formulae (sum, average) Logical (TRUE,FALSE) Date(02/08/2003)
Format Manipulate color, background, border, protection, size, font, type.
Click in the menu Format->cell Format->cell or right on a cell and click on formatting cell formatting cell for more details in formatting the cell

Entering information into cell
Enter text – phone number and Matric No.s are treated as text, text is aligned left by default – “finance”,”A1250”
Enter constant values, value is aligned right by default – 1, 25, 0.05 etc.
Enter date – “8/28/2002”, “28-Aug-2002”, “August 28, 2002”

Handling Cell content
Deleting 1. Select the cell2. Delete the content using the ‘DelDel‘ key or type on the cell to overwrite
it.
Editing– ‘Double click’ on a cell or select the cell and press ‘F2F2’ function key.
To cancel any changes, press ESC.

Cell address
‘A1’ is the reference to cell content in column A and row 1.

Working with cell range
Cell range-- adjacent range and nonadjacent range To refer to a range of cells, enter the reference for the cell in
the upper-left corner of the range, a colon (:), and then the reference to the cell in the lower-right corner of the range
A3:B4 – adjacent range
A1:C4;A7:C11 - non adjacent range
Use function key ‘F5F5’ to navigate around the worksheet

Formula A formula is an equation that performs
operations on worksheet data. (SIN(0.25),2*2, etc ) Perform mathematical operations, such as addition and
multiplication Compare worksheet values or join text. Refer to other cells on the same worksheet, cells on other
sheets in the same workbook, or cells on sheets in other
workbooks. Entering a formula
1. Click the cell in which you want to enter the formula.
2. Type = (an equal sign). Enter the formula.3. Press ENTER.

Examples:=(5+2)*3=A1*SIN(PI()/4)

Move or copy a formula When you MOVE a formula, the cell
references within the formula do not change.
When you COPY a formula, absolute cell references do not change; relative cell references will change. (See the next 2 slides for more details)

Relative Referencing A cell reference used in a formula changes
when the formula is COPIED to another cell or range. – After the formula is copied and pasted, the relative reference
in the new formula is changed to refer to a different cell that is the same number of rows and columns away from the formula as the original relative cell reference is to the original formula.
For example, if cell A3 contains the formula =A1+A2 and you copy cell A3 to cell B3, the formula in cell B3 becomes =B1+B2.
Relative Referencing

Absolute referencing Unlike relative references, absolute
references don't automatically adjust when you copy formulas across rows and down columns.– Use the ‘$’ character before the column or row references to
‘FREEZE’.– It takes the form $A$1, $B$1, and so on.– An absolute row reference takes the form A$1, B$1 and so
on.(Row reference won’t change when copying the formula) – An absolute column reference takes the form $A1, $B1,
and so on. .(Column reference won’t change when copying the formula)
Type a formula in cell and press function key ‘F4F4’ several times to change the FREEZE status.

Mouse Pointers

Working with rows and columns Insert or delete a row or column Insert or delete multiple rows or columns Insert or delete individual cells shift cell left, shift cells down, entire row, entire column
Resize the width of the row or height of the column
Type “insert rowinsert row” or “delete rowdelete row” in the Excel Help to learn more about insertiing and deleting cells. Press function key ‘F1’ for help.

Select a range
Select a adjacent range Select a nonadjacent range Select all the cell in the worksheet Select a large amount a cell Select a entire row or column
Type “select textselect text” in the Excel Help to learn more about selection features. Press function key ‘F1’ for help.

Exit the Excel
Remember to save before exit the application

Income statement Text & constant value editing Formatting
– Cell border– Cell font, background color– Cell size– Cell format (number of decimal character,etc.)
Formula Referencing


http://www.orbital.com/Investor/CurrentIncomeStatement/
Sample
Income s
tatem
ent
Sample
Income s
tatem
ent

http://biz.yahoo.com/fin/l/m/msft_ai.html
Sample
Income s
tatem
ent
Sample
Income s
tatem
ent

Practice – Do this after finishing your Quiz (if you have time)
1. Create a multiplication table (30 x 30) using formula.
2. Find the average, sum, minimum, maximum values of the function y = 10x3 + 5x2 for x = 0, 0.1, 0.2, …, 20.

Some useful links .. .. ..
1. http://www.baycongroup.com/el0.htm
2. http://www.uic.edu/depts/accc/seminars/excel-intro/welcome.html
3. http://www.bris.ac.uk/is/selfhelp/documentation/exl5-i1/exl5-i1.htm
4. http://www.wellesley.edu/Computing/Excel/excelbasics.html