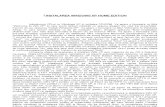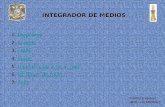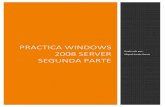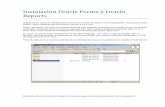Practica 26. instalacin de windows 8
-
Upload
carlos-daniel-hernandez-ortega -
Category
Software
-
view
26 -
download
3
Transcript of Practica 26. instalacin de windows 8


Página 1 de 10 Carlos Daniel Hernández Ortega
Carlos daniel hernánez ortega
3 DE JUNIO DE 2015

INDICE
1.-Como instalar Windows 8.
1.1.- Instrucciones
1.-Como instalar Windows 8.
Página 2 de 10 Carlos Daniel Hernández Ortega

1.1.- InstruccionesDespués de usar uno de los métodos anteriores habrá que esperar porque el programa de instalación copie algunos archivos temporales a un espacio en el disco.Estos archivos se podrán eliminar después de concluir la instalación, mediante la herramienta "Liberar espacio en disco".
1- Instalar ahora.Es el primer paso, se mostrará una pantalla en la que solo es necesario dar un clic en el vínculo: "Instalar ahora".
2- Escoger la versión de Windows que se va a instalar.Este paso es fundamental porque se debe escoger cuidadosamente la versión de Windows necesaria.En caso de no quedar satisfecho será necesario comenzar la instalación desde cero.Las versiones son las siguientes:
• Windows 8. Es la versión básica.• Windows 8 Pro. Versión con todas las funcionalidades (recomendada)• Windows 8. Enterprise (solo para empresas)
Cada una de ellas tiene dos versiones que tienden a confundir:
Página 3 de 10 Carlos Daniel Hernández Ortega

• X86 = Es la versión tradicional de 32 bits• x64 = Es la versión de 64 bits
Lee más abajo sobre las diferencias entre las versiones de Windows de 32-bit y 64-bit.
3- Aceptar los términos.Marca la casilla y presiona el botón "Siguiente".
4- El tipo de instalación.En este paso se selecciona la forma en que se va a instalar Windows.Hay dos opciones posibles:
✓ Actualización.Es la forma más sencilla para migrar a Windows 8 desde una versión anterior.En este caso se conservan los archivos y la configuración del usuario.
✓ Personalizada.Es la forma óptima ya que se crea la instalación desde cero, pero si se necesita hacer cambios en las particiones y unidades es necesario hacerlo desde el disco de instalación.Si has iniciado el programa desde Windows, reinicia y configura el SETUP del equipo para que sea capaz de
Página 4 de 10 Carlos Daniel Hernández Ortega

iniciar desde el DVD de instalación.Lee más información detallada: Configurar el equipo para arrancar desde un disco o el USB
5- Donde instalar Windows.Paso donde es necesario escoger el disco (si existe más de uno en el equipo) y la partición donde instalar.También es posible eliminar una partición, crear una (en caso de que el disco sea virgen) y darle formato.Si no sabes que es una partición de disco, antes de continuar lee otro artículo de este sitio ya que es un proceso algo delicado que se debe comprender a la perfección: Como crear particiones y dar formato a los discos duros
¿Por qué formatear una partición?Si se tiene una partición (división de un disco) con su formato correcto y se piensa instalar Windows en ella, siempre se recomienda volverla a formatear.De esa forma se eliminan todos los residuos que puedan existir (de programas o virus) y puedan causar conflictos en el futuro.
¿Qué hacer si el disco duro es nuevo (virgen)?En un disco duro que no se ha usado, se recomienda crear en esta fase al menos dos particiones, una para
Página 5 de 10 Carlos Daniel Hernández Ortega

instalar Windows y la otra para almacenar datos e información.
En este ejemplo se muestran capturas de pantalla del equipo que utilizo que tiene instalados dos discos duros.
"Unidad 0" indica el primer disco duro."Unidad 1" indica el segundo disco duro."Unidad 0 Partición 3" indica un espacio vacío disponible en el primer disco sin formato, que utilizaré.
Para crear una partición en dicho espacio haz lo siguiente:
• Utiliza el vínculo: "Opciones de unidad (avanzada)"• El vínculo: "Nuevo" permite crear una nueva partición• En Tamaño se indicará el disponible en MB, escoge: "Aplicar"
Página 6 de 10 Carlos Daniel Hernández Ortega

• Por ultimo: "Formatear"
Da un clic en "Siguiente" para comenzar el proceso de instalación.
Después de esta primera etapa el equipo se reiniciará y continuará automáticamente la instalación.Verás el mensaje: "Preparando dispositivos...".En esta etapa se instalan los drivers y controladores necesarios para los dispositivos conectados al equipo: Tarjeta de video, módems, sonido, etc.Al finalizar el equipo reinicia nuevamente.
6- En la tercera etapa el programa de instalación preguntará si usar la configuración rápida o personalizarla de forma manual.En el primer caso, "Configuración rápida" se usarán ajustes predeterminados que será posible cambiarlos posteriormente desde Windows.Son los siguientes:
Se activarán las actualizaciones automáticas de Windows Update, el filtro Smart Screen y la opción Do Not Trac en el navegador Internet Explorer.Enviar información a Microsoft.
Página 7 de 10 Carlos Daniel Hernández Ortega

Usar los informes de errores.Compartir información de las aplicacionesSe activará el uso compartido y la detección de dispositivos.
Si se usa la opción "Personalizar" se podrá activar o desactivar cada opción por separado.
Cualquiera de ellas se puede configurar más tarde desde la herramienta "Cambiar configuración de PC", que se muestra en la barra lateral o Charme Bar en Windows 8.
7- Por último se debe agregar el nombre de usuario del administrador del equipo.
Al concluir este último paso quedará completamente instalado Windows.
Después de instalar Windows 8 en una PC, Laptop o Notebook es necesario revisar y actualizar los controladores de los dispositivos que usa el equipo.Fundamentalmente los del adaptador o tarjeta de video, aunque lo ideal es de todos.Es necesario para que el sistema funcione correctamente y así evitar errores como los reinicios
Página 8 de 10 Carlos Daniel Hernández Ortega

inesperados o los bloqueos de pantalla azul.
Página 9 de 10 Carlos Daniel Hernández Ortega