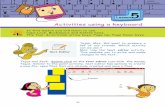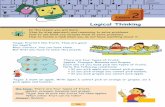PPT - Kanwal Rekhivijaya/ssrvm/dokuwiki/media/cm7_l3_4nov.pdf · PPT i. Apply step wise gathering...
Transcript of PPT - Kanwal Rekhivijaya/ssrvm/dokuwiki/media/cm7_l3_4nov.pdf · PPT i. Apply step wise gathering...

36
Aim: In this lesson, you will learn: To create a digital story using presentation application. To insert sound and image files from varied sources into the presentation. To print slides.
3. Advanced Presentation: Digital story telling
Moz: Why not create a digital story?Tejas: What is a digital story? Moz: A digital story is a short, first person video-narrative. It is created by combining recorded voice, still and moving images, and music or other sounds. Jyoti: What is it used for?Moz: It can be used to document life experience, ideas or feelings, through the use of story and digital media. Jyoti and Tejas: That sounds interesting. We will make a digital story using presentation application. Jyoti and Tejas start discussing what story they want to say. They decide to make a presentation on their visit to a bird sanctuary.
Jyoti: We should make notes of our story. This will help in creating an outline of our presentation.Tejas: Let us list down what are the steps of digital story telling. i. Gathering Info
Jyoti: Let us revise the different steps of making presentation that we learnt last year.
Tejas and Jyoti are asked to make presentations on topics of their choice.
PPT
i. Apply step wise gathering of information to collect content for presentation. This involves: list what you know, what you do not know, identify appropriate resources, collect, record and consolidate the information.

37
Gather information for the given topic and choose an appropriate 1. title for the presentation.Go through the information that you have collected. Group 2. related information and list the main points you want to present.For each main point list its sub-points.3.
Text will given by usha mam
Execute: Create the slides
Impress: Verify content, addvisual effects and practice
Plan: Create an outline
Open a presentation application and create a new 1. presentation. Title of the outline becomes the title of the presentation.Create a new slide for each main point in the outline. 2. Add list of sub points for the respective main points. Expand each sub-point by adding more information like text, images, graphs, tables etc.
Check the following:1. Order of slides has a logical flow.a. Sub-points are correctly placed.b. Information is accurate, adequate and follows c. AWARE rules.Content spellings and grammar are correct.d.
Add visual effects by ensuring:2. Font type and Font size are easy to read and a. alignment is uniform.Use of colours to highlight important points.b.
Add animation, slide transition effects wherever 3. appropriate.
Tejas: We need to apply the first stage for creating presentation so that we have the outline ready.Jyoti: This means we also need to collect all the information including pictures for the presentation. Jyoti: I found some pictures of birds from picture books. How can we use these in my presentation? Tejas: We can scan these pictures and insert the image file into the presentation.Jyoti: We could draw pictures on the computer using a paint application.Tejas: I clicked some photographs of our visit using a digicam. I will transfer these files onto the computer and insert them in the presentation. Moz: I see that you have come up with different sources for image files.
1Stage Plan:
Decide an outline for the presentation.
3Stage
Impress:
2Stage
Execute:
Create the slides.

38
Jyoti: Just as we can insert image files, can we also include sound files?Moz: Yes, depending on the context of your story, sound files can be selected. i. images Tejas: How about inserting voices of birds into the story? That will be interesting.Jyoti: We recorded bird voices during our visit using a mobile phone. We can transfer the sound files from the mobile phone. Moz: Photographs and audio files captured using a mobile phone need to be transferred onto the computer. This requires connecting mobile phone to the computer.
Ski
ll
Inserting sound in the presentation.
Select ‘Movie and Sound’ under 1. the menubar option -’Insert’.
The sound file is inserted and the sound icon ( ) appears on the slide.3.
From the pop up window, browse and select 2. the required file. Click ‘Open’ button to insert the file.
In presentation, images from varied sources can be included. This includes • Pictures drawn using paint application. oPhotographs already stored on the computer. oPhotographs clicked using a webcam. oScanned pictures. oFiles transferred from a digital camera onto the computer. oImages from the Internet. o
To transfer images from a digital camera or a mobile, connect the device to the computer.In • most cases, an application called wizard, will pop up. This wizard will give you option boxes that will take you through the process of transferring the files onto the computer. Once the soft copy of the required image is available on the computer, the file can be imported into the presentation.Similarly, sounds from varied sources can be included. The different sources include•
Recordings using a camcorder/digicam. oRecording from microphone connected to the computer. oMusic files already stored on the computer. oSound files from the Internet. o
Info
Different sources of image and sound files
i. Use images in a presentation to catch the attention of the audience. Follow AWARE rules to select images from various resources.

39
For each slide, they have some picture files. On selected slides, sound files are added. The picture files include images of the location, birds as well as photographs of their group. The sound files include bird sounds.
Tejas: Now we have all the content inserted into the slides. With this, we have completed the second stage of the presentation. Jyoti: Now let us move to the next stage and apply animation effects to make our presentation more impressive. Jyoti: We have used custom animation to bring in pictures and sound files on the slide. Tejas: We remember that applying too many varied animations are distracting. So we kept uniformity in the animation selected across slides.Moz: I am happy that you are able to apply previous knowledge in the present task. I see that you are now becoming independent and have ‘learnt to learn’ on your own.Here is a snapshot of the digital story prepared by Tejas and Jyoti. Slides consisting of bird images, text and sound files images.
Jyoti: The slide sorter view allows us to see all the slides at a glance. Moz: Slide sorter view helps us to take another look at the flow of the presentation.

40
Ski
ll
Notes page view
Notes can be written along with the slides. These can be of two types:
Notes or pointers to • yourself while you give your presentation Notes that are intended • for your audience. These can be printed and handed out during your presentation.
In the notes page view you can view the slide along with the notes.
Ski
ll
Print slides
To print the handout view, follow the path: 1. File ---> Print. Alternatively, Press Ctrl+P.
In the pop up window select ‘Handout’ mode. 2.
Select the number of slides 3. desired per page and click OK.
Moz: You also need to ensure that the computer which is used during presentation recognizes and plays the image and sound files.
Jyoti: We are almost ready. As we have learnt earlier, let us give a mock presentation to check if we are able to complete our digital story within the given time. Moz: You can also get a print out of your presentation in the handout mode. You can print multiple slides per page and refer to it while presenting. Tejas: We can also distribute these handouts to the audience during presentation.Jyoti: That is a good idea.
Tejas: Along with each slide, we have many things to say on each slide. It is difficult to remember all the points. Is there a way of noting points about each slide?Moz: You could use slide notes to keep track of what you are going to do for each slide.

41
Select common files types for audio, video and image files. Some of the widely recognized file extensions for these are .mp3, .avi and .jpg respectively.
Info
Common file formats
The steps of creating digital story follows the three stage of the presentation. These steps are as follows:Stage 1
Create an outline of the presentation.• Collect picture and sound files to be included in the story.•
Stage 2Populate collected content into the slides.• Import and arrange pictures, add titles to pictures. • Import sound files into the presentation•
Stage 3Add custom animation to make the presentation more impressive• Add background music if required.•
After the presentation is ready;Save the story.• Give mock presentation.•
Gui
dlin
es
Steps of creating digital story
Jyoti: This file has become so bulky due to image and sound files that we cannot send it as attachment via e-mail.Moz: We will soon learn another way of sharing bulky files on the Internet. Tejas and Jyoti: Thanks Moz, we will look forward to it.Moz: Chin Chinaki...
Tejas: Now let us take backup of our presentation. We can either write a CD or copy it on a pen drive.
Lesson Outcome
Recall and apply the three stages of • creating presentations.Transfer multimedia (audio/video/• image) files from external devices (e.g. mobile phone/digicam) to the computer and import these into the presentation.Use various slide views such as notes/• slide sorter/handouts appropriately.Print slides.•
At the end of this lesson, you will be able to:
Document
Creating slides
PPT
Impress

42
WORKSHEETSLevel VII Lesson
Some steps in the three stages of making a presentation are given below in a jumbled order. 1. Arrange them properly.
Given below are some scenarios. Identify which AWARE rule is applicable and whether the 2. rule is followed or violated.
Rahul is making a presentation on ‘ UFO: A reality or fantasy ‘. He searched the Internet and found a. an interesting article. He read it, wrote a summary of it in his presentation.
A poster on the ‘ Healthy usage of computers’ is to be made. Riya found some nice photos in a b. website. She used them in her poster.
Check for content spellings and grammar. • Create a new slide for each main point in the outline. For each main point list its sub-points. • Gather information for the given topic and choose an appropriate title for the presentation.• Check if information is accurate, adequate and follows AWARE rules. • Group related information and list the main points you want to present. • Save the presentation file created by giving a file name.• Check if order of slides has a logical flow and also if sub-points are correctly placed.• Title of the outline becomes the title of the presentation.•
STAGE 1: Plan: Deciding an outline for the presentation.
STAGE 2: Execute: Creating the Slides.
STAGE 3: Impress: Verify content, add visual effects and practice.
3

43
WORKSHEETSLevel VII Lesson
Rahul is presenting a talk on ‘Changes in matter’ in his class. The resources available with 5. him are:
A video explaining physical and chemical changes, with examples.•Two posters, one on physical changes and another on chemical changes.•
For the slide on physical and chemical properties, he has listed down steps on how to present the slide but not in the proper order. Rearrange the steps in proper order.
Show the Poster and explain chemical changes.•
Narration: Properties such as shape, size, colour and state of a substance are called • its properties. A change in which a substance undergoes a change in its physical properties is called a physical change. A physical change is generally reversible.
Narration: A change in which one or more new substances are formed is called • a change. chemical change A chemical change is also called a chemical reaction reaction.
Play the video and reinforce what was narrated.•
Show the Poster and explain physical changes.•
Whichof thefollowingaresourcesof imagefilesforyourpresentation?4.
Match the various slide views in a presentation with their respective 3. functions.
Ameya and his friends are making a digital story on ‘Setting up of a botanical garden in the school’. c. For this they went on a field trip and took photos and used them in the story.
Digital cameraa. Videos from websitesb. Scanned photographsc. Pictures you draw using mtPaintd.
1. Notes page To view and print more than one slide in a page.2. Slide sorter To view notes or pointers to yourself while giving presentation.3. Handouts To view the main and subpoints in a presentation.4. Outline To view all the slides at a glance.
3
The recall icon in this lesson indicates a few places where concepts from previous levels are 6. being applied.
Identify one more connect box in the lesson and justify your answer.a.

44
Level VII LessonACTIVITYUse presentation application to make a digital story as explained in the lesson. Create the digital story 1. on one of the following topics:
Create a poster:2. Use presentation application to create a poster on any one of the following topics:
Human digestive system. Label and give a brief description of each parts.• The different types of reproduction in plants.• The various mirrors and lens along with their characteristics.• Methods of water conservation.• Healthy computer practices that can be used as teaching aid for the class. •
What you need to know?• size of the poster - this help us decide the page width we need to select for our slide. (Hint: Change the • page size in presentation and select layout)pictures in the poster - this will help us select an appropriate layout for the slides.• Layout of the poster (Hint: use draw tool option, select appropriate shapes, insert boxes to add text/• picutres inside the box. After a single box is drawn, we can copy it and paste several times to get all the boxes we require. This will ensure that all boxes are of same sizes. Use Text tool to insert the titles for each picture. use the format options to change the colour of the boxes and text.)
Awareness about Internet safety measures.a. Should students be given an option of dropping out of studies?b. Asanas.c.
Hint: interview students, insert video/audio clippings
Expl reExpl re How to insert tables and graphs into presentation.1. Use slide master to change features of all the slides.2.
3

45
Teacher’sCorner
Book V
Lesson 6Level VII
Lesson
The objective of this lesson is to educate students about advanced features of presentation software. This is done with an example of creating a digital story about visit to bird sanctuary. Begin the lesson by asking students to describe what would they observe in a visit to bird sanctuary. If possible, you can actually arrange an educational trip to a bird sanctuary. List the points on the board. Now tell them that if they are asked to prepare a presentation about it, how they would apply the three stages of creating presentations. Use this opportunity to revise previous knowledge. Refer to the points along with house building analogy for the three stages. You can also revise the AWARE rules for responsible use of Internet resources while creating the presentation. At this point of time, you can ask the students to do worksheet questions 1 and 2. Tell the students that they will learn how to make their presentations more interesting buy adding sounds, video and audio. Mention that they would also learn how to transfer data from external sources. You can ask them what are could be the alternative source by which they would have can capture audio, images, video. Common responses of students would be mobile phone, camera. Inform the students that they can transfer the images, videos as files onto a computer. Teach them about different file extensions for audio, video files. Emphasize the importance of selecting common/popular file formats to ensure that the file opens on different computers. You can refer the info box about the same for further details. Demonstrate how to insert a sound file into the presentation. Refer the skill box for the steps. Emphasize that it is important to understand the requirement of a sound file before including the sound file. Inform the students, that similar steps would be followed to insert video files. Use this opportunity to revise inserting pictures into the presentation. If required, demonstrate this as well. You can get one of the students to do this for the class. Ask students how they would prepare for giving the presentation. Some students may say they would practice, some would say, prepare notes. Tell them that a feature of presentation would allow them to do it easily. Demonstrate the use of notes page view. Refer the skill box for this. Ask students to explore how they can view all the slides at a glance. You can give hints on where to look for the icon. Demonstrate the use of slide sorter view to the class. Teach the students how to take prints of slides. Inform them about the different views and number of slides they can print on each page. Now, you can ask the students to do worksheet questions 3, 4 and 5. Summarise the lesson by repeating the three stages of presentation. Instruct the students do activity 1. Next, instruct students to do activity 2. You may have to demonstrate a post creation with presentation to the class. Note that the page margin can be set for the slides, according to the size of the poster. Allow students to select a topic of their choice and prepare a poster.
Further Reading:http://www.bedford.k12.va.us/fms/lessons/http://www.techsoup.org/learningcenter/techplan/page5897.cfmhttp://electronicportfolios.com/digistory/howto.htmlhttp://digitalstorytelling.coe.uh.edu/
3