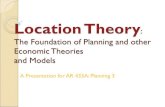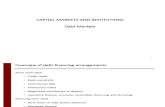PPT 4 Lab Cambio Pass w7
description
Transcript of PPT 4 Lab Cambio Pass w7

Windows 7 XPLOID
NANCY DÍAZ ROMANTE

Introducción- En este instructivo veremos los pasos a seguir en caso de olvidar nuestra contraseña de usuario Windows y no contar con algún software o sistema utilitario que nos permita quebrantar la seguridad de Windows 7. Con el fin de no dañar es sistema de nuestro equipo, es que trabajaremos con una máquina virtual con Windows 7.

En primer lugar encendemos nuestra máquina virtual con Windows e intentamos entrar en la cuenta soporte.

La contraseña es incorrecta o no la conocemos

Como no pudimos entrar a la sesión del usuario soporte, reiniciaremos la máquina y al momento de esta reiniciando, la apagaremos de forma abrupta para que nos aparezca la ventana que se aprecia en la siguiente imagen. Una vez aquí debemos seleccionar la opción Iniciar Reparación de inicio (recomendado)

Nuestro sistema entrará en la consola de reparación de sistema y solo dejaremos que realice el chequeo hasta que nos muestre el final del escaneo.

Después de esperar unos minutos nos aparecerá la siguiente ventana indicándonos que Reparación de inicio no puede reparar el problema y pinchamos en la parte inferior de esta ventana para visualizar los detalles del error.

Aquí visualizamos los detalles del error.

Nos vamos al final de esta ventana que nos muestra los detalles del problema y veremos que nos indica que podemos visualizar el archivo en donde queda el registro del informe de problemas. Si pinchamos en ese vínculo nos abrirá un bloc de notas con el reporte del problema.

Bloc de notas con el reporte del problema.

En el block de notas vamos a Archivo y seleccionamos Abrir, para entrar en una ventana del explorador de Windows.

Ventana del explorador de Windows.

En el explorador elegimos Equipo y en la parte en donde nos indica el tipo de archivo elegimos Todos los archivos.

Entramos al Disco Local (D:), que sería en este caso el disco en donde está instalado nuestro sistema y entramos en la carpeta Windows, después en System32 y buscamos el archivo Sethc.exe y le cambiamos el nombre por Sethc0.exe

Cambio de nombre

Ahora dentro de la misma carpeta de System32 buscamos el cmd.exe y hacemos una copia del ejecutable dentro de la misma carpeta y le cambiamos el nombre para que nos aparezca como Sethc.exe

Copia

Sethc.exe

Ahora cerramos estas ventanas y elegimos la opción No enviar y después Finalizar con lo que saldremos de la consola de reparación y podremos volver a la ventana normal de inicio de Windows.

Finalizar

Ahora en la ventana para iniciar la sesión de Windows apretamos repetidamente la tecla Shift y nos deberá aparecer la consola de sistema o cmd.

Consola de sistema o cmd.

Ahora en el cmd ingresamos el comando net user que nos mostrará los usuarios locales de nuestra máquina..

Identificamos el usuario que queremos modificar y escribimos el comando net user soporte * (soporte = nombre del usuario que queremos modificar) y decidimos si cambiar la contraseña o solo apretar enter y dejar el usuario sin contraseña.

Ahora que dejamos el usuario soporte sin contraseña continuamos el inicio de sesión y Éxito, hemos podido iniciar la sesión sin ingresar ninguna clave.