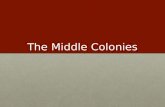PP3-B1277E4.pdf
Transcript of PP3-B1277E4.pdf

Fourth EditionLAN Spool Software (MS13) Ver.1.0 or laterBasic Software (MS01) Ver.2.5.5 or later
Ref.No. PP3-B1277E4
INSTRUCTION / INSTALLATION MANUAL
< Optional Software >
FRONTIER WORKFLOWMANAGEMENT SOFTWARELAN SPOOL SOFTWARE

INTRODUCTION
This instruction manual explains the procedures for operating and maintaining the LAN Spool •
Software (MS13) for the Imaging Controller III (ICIII).
To ensure proper use and optimum performance of the software, read this manual thoroughly.•
This manual should be kept in a fixed place near the machine so that it can be referred to any •
time a point needs to be clarified.
Specifications are subject to change without notification.* Microsoft, Windows are registered trademarks of the Microsoft Corporation.* Macintosh is registered trademark of the Apple Computer Incorporated.* Adobe and Photoshop are registered trademarks of the Adobe Systems Incorporated.* All other brand names or trademarks are the property of their respective owners.*
1. Electro-optical-mechanical reproduction of this manuscript is strictly forbidden.2. Product innovations may result in specification changes without prior notice.

3
CONTENTS
1 Overview of the LAN Spool Software (MS13) ............................................................ 4
1.1 Hot Folder Print Function .................................................................................................................. 4
1.2 JOB File Print Function ...................................................................................................................... 5
1.3 Specification of the MS13 Software .................................................................................................. 5
2 Installing the DI Simple Print Software ...................................................................... 6
2.1 Preparations for Installation .............................................................................................................. 6
2.2 Installing the Software ....................................................................................................................... 7
3 Installing the JOB File Print Service Software .......................................................... 9
3.1 Installing the Windows Version ......................................................................................................... 10
3.2 Installing the Macintosh Version ....................................................................................................... 12
3.2.1. Preparations for Installation ................................................................................................ 12
3.2.2. Installing the Software ......................................................................................................... 12
4 Setting the LAN Spool Software (MS13) .................................................................... 13
4.1 Setting for DI Simple Print Software ................................................................................................. 13
4.2 Setting for the Hot Folder Print Function .......................................................................................... 16
4.2.1. The Sample Environment of the Hot Folder Print Function ................................................ 16
4.2.2. Creating and Modifying Hot Folders ................................................................................... 16
5 Using the LAN Spool Software (MS13) ...................................................................... 21
5.1 Hot Folder Print Function .................................................................................................................. 21
5.1.1. Print Orders ......................................................................................................................... 21
5.2 JOB File Print Function ...................................................................................................................... 22
5.2.1. Print Orders from the JOB File Print Service Software (Windows Version) ....................... 22
5.2.2. Print Orders from the JOB File Print Service Software (Macintosh Version) ..................... 23
6 File Specifications ........................................................................................................ 26
6.1 JOB File Print Function ...................................................................................................................... 26
6.1.1. Condition.txt ........................................................................................................................ 26
6.1.2. End.txt ................................................................................................................................. 27
6.1.3. FdiaDevice.ini ...................................................................................................................... 28
7 Error Messages ............................................................................................................. 29
8 Uninstalling the LAN Spool Software (MS13) ............................................................ 30
8.1 Uninstalling the DI Simple Print Software ......................................................................................... 30
8.2 Uninstalling the JOB File Print Service Software .............................................................................. 32
8.2.1. Uninstalling the Windows Version ....................................................................................... 32
8.2.2. Uninstalling the Macintosh Version ..................................................................................... 32
9 Index ............................................................................................................................... 33

4
1 Overview of the LAN Spool Software (MS13)
LAN Spool Software (referred to as “the MS13 software” below) provides two print functions, the Hot Folder Print function and the JOB File Print function. By using these functions, image files in client PCs can easily be output to the printer.
1.1 Hot Folder Print Function
The Hot Folder Print function is used to create a share folder on the ICIII, enabling it to be shared and used for storing print conditions. A share folder must be created for each output device, each print size and each set of printing conditions. By copying (through “save as” or by “drag and drop”) the image files to be printed into the appropriate share folder, the images are then read in by the MS13 software during a periodic scan of the folders. The MS13 software then registers a print order for those images to the ICIII. In this way, the MS13 software, which requires no other application software to operate, allows users to create prints from a PC connected via a network to the ICIII.
Client PC PrinterIC III
MS13MS13

5
1.2 JOB File Print Function
The JOB File Print function is used to create a spool folder on the ICIII, enabling it to be shared. It then copies to that spool folder specified image files and other files (JOB file and END file) containing printing information for those images. The images are read in by the MS13 software during a periodic scan of the folders. The MS13 software then registers a print order for those images to the ICIII. To use the JOB File Print function, normally Client Software must be installed on the user PC.A standard Client Software package, named “JOB File Print Service Software” (Windows/Macintosh version) is bundled to the MS13 software.
Image
JOB File Print Service Software
Dedicated Spool Folder
(JOB File)Print sizeQ'ty, etc
MS13MS13
Client PC PrinterIC III
1.3 Specification of the MS13 Software
Image File Formats Supported by the MS13 Software•
The MS13 software supports the printing of four different image formats:Exif-JPEG, JPEG, BMP (Windows 24-bit) and Exif-TIFF.
Note: The MS13 software does not support files having an extension consisting of four characters such as “.jpeg” and “.tiff”.
Operating Conditions•
The MS13 software operates with the MS01 Basic Software on the ICIII.

6
2 Installing the DI Simple Print Software
2.1 Preparations for Installation
The DI Simple Print Software runs on the ICIII.The following illustration shows the standard ICIII configuration with the MS01 Basic Software installed.
C Drive: OS (Windows XP Professional)
D Drive: MS01 Basic Software
IC III
Confirm that the following conditions are fulfilled before installing the DI Simple Print Software:
(1) The HDD drives are C and D.(2) OS is installed in the C drive and the MS01 Basic Software is installed in the D drive.
When the above conditions are fulfilled, install the MS13 software to drive C and create the MS13 software spool folder (C8Spool) in the root directory of drive D.

7
Use the following procedure to install the MS13 software in the ICIII.
Confirm that the ICIII is running normally.1 Insert the “LAN Spool Software (MS13)” CD 2 into the CD-ROM drive of the ICIII.
Client PC
Install MS13 Software
PrinterWindows
Macintosh
ICIII
Click the [Tools] button in the “View Orders” 3 screen.
Click
Click the [LOG OFF] button in the “MS01” 4 dialog box.
Click
In the “FUJIFILM Log-Off” dialog box, enter 5 “operator” for “Password” and then click the [OK] button.
1. Enter “operator” 2. Click
The system logs off the current mode and then • logs in to the selected mode automatically. Wait for a while since this operation requires several minutes.The “LAN Spool Software (MS13)” installer • starts up automatically.
The “MS13 LAN Spool Sof tware” screen 6 appears. Select “DI Simple Print Software” and then click the [Install] button.
Select “DI Simple Print Software”. Click
The program installer starts up. To begin the 7 installation process, click the [Next] button.
Click
2.2 Installing the Software

8
Select the software installation destination. 8 Normally, use “C:\SimIn\” as is and click the [Next] button.
Click
Verify that the installation conditions are proper, 9 and then click the [Next] button. The program is installed.
Click
When the installation has completed, the 11 following screen appears. Remove the “LAN Spool Software (MS13)” CD from the CD-ROM drive of the ICIII, select “Yes, I want to restart my computer now”, and then click the [Finish] button to restart the computer.
ClickSelect

9
3 Installing the JOB File Print Service Software
Windows and Macintosh versions of the JOB File Print Service Software are provided for the following OS versions.
n Operating Environment
Windows: NT4, 2000 Professional or XP Home/Professional xMacintosh: OS 9.04 or above (except MacOS X) x
Both versions are included in the “LAN Spool Software (MS13)” CD.
n Installation Procedure
For Windows: See Section 3.1. xFor Macintosh: See Section 3.2. x
Client PC
PrinterWindows
Macintosh
IC III

10
Turn ON the client PC.1 Insert the “LAN Spool Software (MS13)” CD 2 into the CD-ROM drive of the client PC.
In the Windows desktop screen, click the [Start] 3 button and then select “Run”.
In the “Run” dialog box, click the [Browse] 4 button.
Click
In the “Browse” dialog box, specify the CD-5 ROM drive, select “Setup.bat” and then click the [Open] button.
2. Click1. Select
In the “Run” dialog box, click the [OK] button.6
Click
The “MS13 LAN Spool Sof tware” screen 7 appears. Select “JOB Fi le Pr int Service Software” and then click the [Install] button.
Select “JOB File Print Service Software” Click
The program installer starts up. To start the 8 installation process, click the [Next] button.
Click
Select the software installation destination and 9 then click the [Next] button.
Normally, use “C:* \MrPrint” as is.
Click
3.1 Installing the Windows Version

11
Enter the machine name of the ICIII on which 11 the “DI Simple Print Software” is installed, and then click the [Next] button. Normally, the machine name is “FEII-FRONTEND”.
Click
Verify that the installation conditions are proper, 11 and then click the [Next] button. The software is installed.
Click
When the installation has completed, the 12 following screen appears. Remove the “LAN Spool Software (MS13)” CD from the CD-ROM drive of the client PC, select “Yes, I want to restart my computer now”, and then click the [Finish] button to restart the computer.
2. Click1. Select

12
3.2.1 Preparations for Installation
Create a network environment that allows 1 access to the MS13 software share folder (“C8Device” and “C8Spool”) to be created in the MS13 installation from a Macintosh connected to the ICIII over a network.
Create a folder on the Macintosh’s hard disk to 2 which the JOB File Print Service software will be installed. The following illustration shows the folder (JOB FILE Print) on the desktop to be used for the installation.
3.2.2 Installing the Software
The CD containing the MS13 software is a 1 hybrid CD. Insert the “LAN Spool Software (MS13)” CD into the CD-ROM drive of the Macintosh, and then double click the icon. The items in the CD appear on the screen as follows.
Double click the [Installer] icon to display the 2 following.
Click
Select the installation folder created in Step 2 3 of Section 3.2.1, and double click the [Select Folder] button to start installation.
Double-click
When installation is completed, the following 4 “ Ins ta l l succeed complete ly” message appears. Click the [OK] button to complete the installation.
3.2 Installing the Macintosh Version

13
4 Setting the LAN Spool Software (MS13)
Click the SWLauncher button 1 on the lower right-hand side of the screen to open the application selection buttons.
Click the application star tup button 2
repeatedly until the [LAN Spool Software] icon
is selected and then click the button to start up the MS13 software.
When the “DI Simple Print Software” dialog box 3 appears, click the [Pause] button.
Click
Click the [Admin.] button.4
Click
Set the default values and operation environment of MS13.
The “Administrative Settings” window appears.5
4.1 Setting for DI Simple Print Software
After the MS13 software is installed, the ICIII is automatically restarted and MS13 software is started up. Perform the following procedure to set the default values and operation environment of MS13.

14
Detail of Settings
No. Items Description
1 Intervals Enter the interval time in seconds. At
intervals, the MS13 scans the folders for
the presence of image data and registers
an order to Frontier.
2 Output
Device
Select PICsRGB or PICPD as the default
color space setting.
PICsRGB: Using sRGB color space.
PICPD: Using PD (Printer-Depended)
color space.
3 Print Size Specify the desired print size as the
default setting. This setting is used when
the print size is not input in JOB File.
* When the ASK-2000/4000 is connected
to the MS system, set “89C”, “5R” or “A4”
depending on the printable size.
4 Print Q’ty Specify a number of prints as the default
value. (1 to 999)
5 Back Print P r i n t S p e c i f y t h e b a c k p r i n t i n g
information as the default setting.
File Name: Order No. + File name + 2nd
line (text string)
None: No back printing
Free Text: Any text string can be entered
for 1st and 2nd line.
(Up to 40 characters can be entered in
both the 1st and 2nd lines.)
6 Resize Select a resize method from among Fill-
in, Fit-in and No Resize as the default
setting.
Fill-in: Fills the entire print size with the
selected image.
Fit-in: Fits the image within the print size
as well as possible without cutting off
any of the image.
No Resize: Prints the image data without
any resizing.
*For details on resize settings, see the
Operating Instructions for the Basic
Software (MS01).
7 “DSC
Correc.”
When using the DSC correction, place a
check [ü] in the box.
8 Save
Image
Do not change the default setting.
9 Save to Do not change the default setting.
1
2
3
4
5
6
7
9
8

15
Click the [OK] button.6 Click the [Tools] button in the “View Orders” 7 screen.
Click
Click the [LOG OFF] button in the “MS01” 8 dialog box.
Click
In the “FUJIFILM Log-Off” dialog box, enter 9 “operator” for “Password” and then click the [OK] button.
1. Enter “operator” 2. Click
The system logs off the current mode and then • logs in to the selected mode automatically. Wait for a while since this operation requires several minutes.The MS01 software restarts automatically.•
Click the [Start] button.11
Click

16
The Sample Environment of the 4.2.1 Hot Folder Print Function
The following Sample Environment is constructed when the MS13 is installed.
A folder with the path specified in “Hot Folder” 1 is created as a shared folder with the shared name “C8Hot”.
“4R” and “10x12” folders are created as internal 2 folders for the Hot Folder Print function.
The printing settings for the above folders are shown below.3 No. Items D:\C8Hot\4R D:\C8Hot\10x12
1 Color space (Output Device) PICsRGB PICsRGB
2 Print CH name 4R 10 x 12
3 Print quantity 1 1
4 Backprinting FILE FILE
5 Resize specification FILLIN FILLIN
6 2nd line of backprinting 1st Test HotFolder 1st Test HotFolder
7 DSC auto correction TRUE (ON) TRUE (ON)
8 Save Image TRUE (No Save) TRUE (No Save)
4.2.2 Creat ing and Modifying Hot Folders
With the Hot Folder Print function, it is possible to produce prints in the 4R and 10 x 12 sizes within the sample environment. To produce prints in other sizes, you must create folders for those respective sizes using “FAView.exe” provided for creating and modifying such folders.
Click the SWLauncher button 1 on the lower right-hand side of the screen to open the application selection buttons.
Click the application star tup button 2 repeatedly until the [LAN Spool Software] icon is selected and then click the button to start up the MS13 software.
When the “DI Simple Print Software” dialog box 3 appears, click the [Pause] button.
Click
In the Windows desktop screen, click the [Start] 4 button and then select “Run”.
4.2 Setting for the Hot Folder Print Function

17
In the “Run” dialog box, enter “C:\SimIn\Tool\5 FAView\ FAView.exe” and then click the [OK] button.
4.2.2.1 Creating a New Shared Folder
Use the following procedure to create a new folder.
Click the [Add] button.1
Click
Enter the path name for the folder to be created 2 (normally, “D:\C8Hot\***”), and then click the [OK] button. (The name of the folder should be one that is easy to understand, for example, the same name as the print size).
Click
Modify the contents of the “Spool Path Setting” 3 section.
All changes made with this tool are done • manually. Refer to the specifications for the “Spool Path Setting” section shown in the following table and enter the values, taking care not to make a mistake.
“Spool Path Setting” section Specifications
No. Items Details Notes
1 Outputdevice Setting the FRONTIER color space as “PICsRGB” or “PICPD”.
2 Printsize Specifies the print sizes that are displayed when clicking the [Display Size
Table] button in Menu 0211 “FDIA DB Manage”.
Required
3 Print Q’ty Number of prints (1 to 999). Required
4 Resize FILLIN, FITIN, NONE
FILLIN (Fill-in): Fills the entire print size with the selected image.
FITIN (Fit-in): Fits the image within the print size as well as possible
without cutting off any of the image.
NONE (No Resize): Prints the image data without any resizing.
* For details on resize settings, see the Operating Instructions for the Basic
Software (MS01).
Required
5 DSC Correc. TRUE (DSC correction per formed) , FALSE (DSC correction not
performed).
Correction is done automatically only for Exif-JPEG and Exif-TIFF files.
It is possible to turn the correction function on or off.

18
No. Items Details Notes
6 Order check FALSE (Hot Folder), TRUE (JOB File Print)
(Specify “FALSE” for “Hot Folder”.)
Required
7 Backprint FILE: The order number (date) + file name + 2nd line (text string).
FREE: Any text string can be entered for the 1st line and 2nd line on the
back of prints.
NONE: No back printing.
Required
8 1st Line 1st line on the back of prints (Maximum of 40 alphanumeric characters)
9 2nd Line 2nd line on the back of prints (Maximum of 40 alphanumeric characters)
10 Delete Image TRUE: Image data of an order is not stored after the print order is
registered.
FALSE: Image data of an order is saved after the print order is registered.
Required
11 Save to The location where image data is saved to after the print order is
registered.
Required
when
“FALSE” is
specified
for “Delete
Image.”
Click the [Regist] button to register the settings.4
Click
Click the [Cancel] button to end the procedure.5
Click
Click the [Tools] button in the order screen.6 Click
Click the [LOG OFF] button in the “MS01” 7 dialog box.
Click

19
In the “FUJIFILM Log-Off” dialog box, enter 8 “operator” for “Password” and then click the [OK] button.
1. Enter “operator” 2. Click
The system logs off the current mode and then • logs in to the selected mode automatically. Wait for a while since this operation requires several minutes.The MS01 software restarts automatically.•
4.2.2.2 Modifying Existing Folders
Use the following procedure to modify setting data within a shared folder that has been created.
Select the shared folder to be modified from 1 the “Spool Path” pull-down menu.
Change the settings in the “Spool Path Setting” 2 section.
When creating a new folder, refer to the • specifications for the “Spool Path Setting” section and manually change the settings for print quantity, back printing, etc.
Click the [Regist] button to register the settings.3
Click
Click the [Cancel] button to end the procedure.4
Click
Click the [Tools] button in the “View Orders” 5 screen.
Click

20
Click the [LOG OFF] button in the “MS01” 6 dialog box.
Click
In the “FUJIFILM Log-Off” dialog box, enter 7 “operator” for “Password” and then click the [OK] button.
1. Enter “operator” 2. Click
The system logs off the current mode and then • logs in to the selected mode automatically. Wait for a while since this operation requires several minutes.The MS01 software restarts automatically.•

21
5 Using the LAN Spool Software (MS13)
With the MS13 software active, the MS13 software registers a print order for each image file that it finds during the periodic scanning of the image files according to the specified interval.
5.1.1 Print Orders
Copy a JPG image to the “D:\C8Hot\4R” folder.1
Note: A maximum of 36 alphanumeric characters can be used for a file name.
When the specified scanning interval has 2 elapsed, the MS13 software registers a print order for any image files that it finds in the shared folders. When the order for an image file has been registered, the image file in the “D:\C8Hot\4R” folder is deleted.
Order registration is done at the end of the scanning interval (default interval is 300 seconds).
4R, 10 × 12...
The order is automatically processed.3
5.1 Hot Folder Print Function
Use the sample environment to make a sample Hot Folder Print.

22
5.2.1 Print Orders from the JOB File Print Service Software (Windows Version)
Using the JOB File Print Service Software, you can specify parameters such as print size and print quantity and initiate printing via network connection.
In the Windows desktop screen, click the [Start] 1 button and then select “JOB File Print Service Software”.
Set the environment. It is necessary to do this 2 immediately after installing the software. Click the [Admin.] button to proceed.
This is necessary when the software is started up for the first time after it is installed.
When the “Administrative Settings” screen 3 appears, set a value for each item.
The first items that must be set are “Output Device” and “Print Size.” For the other settings, refer to Section 4.1”Setting for DI Simple Print Software”.
After making the settings, click the [OK] button to end the application. In the Windows desktop screen, click the [Start] button and then select “JOB File Print Service Software” again. The administrative settings are read when the software is started up, and the “JOB File Print Service Software” default settings are applied.
Print orders. 4 The JOB File Print function provides two types of print orders: a folder order that includes all image files within a folder and a file order for a single image file.
In the case of a file order, the file name is indicated in “File Name”.
In the case of a folder order, the folder is specified by the folder path in “Directory Path.”
Note: A maximum of 36 alphanumeric characters can be used for a file name.
5.2 JOB File Print Function

23
Select the other items and then click the 5 [Order Regist.] button to complete the order. A folder is created in the “C8Spool” folder with a name that consists of the date and time of the order, and inside the folder the image data is created for the respective order and JOB files (Condition.txt and End.txt).
DSC (Automatic Correction for Digital Camera * Image) cannot be specif ied when “PD” is selected as the output device. Furthermore, this function is effective only for Exif-JPEG and Exif-TIFF files, even when sRGB is selected.
The order is automatically processed.6
5.2.2 Pr in t Orders f rom the JOB Fi le Pr int Ser v ice Sof tware (Macintosh Version)
Double-click the [JOB File Print Service 1 Software] icon on the Macintosh desktop.
Since no folder for output exists immediately 2 after the software is installed, the following message is displayed. Click the [OK] button.
Click
When the following screen appears, click the 3 [Admin.] button to display the settings screen.
Click

24
Do the settings in the “Administrative Settings” 4 screen in the following order.
(1) Click the [Browse...] button for “Image Spool” and specify the “C8Spool” folder in the ICIII connected to the network.
(2) Click the [Browse...] button for “Setup file Dir” and specify the [C8Device] folder in the ICIII connected to the network.
(3) Click the [OK] button in the “Administrative Settings” screen. The following message is displayed and selection of the output device becomes possible.
Click
(4) In making the other settings, refer to Section 4.1 “Setting for DI Simple Print Software”.
(5) Click the [OK] button in the “Administrative Settings” screen (the screen disappears). After completing the settings, start up the JOB File Print Service Software again.
Click
Print orders. The JOB File Print function provides two types of print orders: a folder order that includes all image files within a folder and a file order for a single image file.
In the case of a file order, the file name is indicated in “File Name”.
In the case of a folder order, the folder is specified by the folder path in “Directory Path.”
Note: A maximum of 36 alphanumeric characters can be used for a file name.

25
Select the other items and then click the 5 [Order Regist.] button to complete the order. A folder is created in the “C8Spool” folder with a name that consists of the date and time of the order, and inside the folder the image data is created for the respective order and JOB files (Condition.txt and End.txt).
DSC (Automatic Correction for Digital Camera * Image) cannot be specif ied when “PD” is selected as the output device. Furthermore, this function is effective only for Exif-JPEG and Exif-TIFF files, even when sRGB is selected.
The order is automatically processed.6

26
6 File Specifications
6.1 JOB File Print Function
The JOB File Print function creates image files and JOB files (Condition.txt and End.txt) and places them in a shared folder. The JOB files specify the print size, number of prints and other parameters for each image, as shown below.
6.1.1 Condition.txt
The specifications described in Condition.txt are as follows. For any item that is omitted, the setting in Default.ini is applied.
[OutDevice] ● ● ● [Section name]DeviceName= PICsRGB ● ● ● Key name = setting
[ImageList] ● ● ● [Section name]ImageCnt=2 ● ● ● Key name = setting1=test1.bmp ● ● ● Key name = setting2=test2.bmp ● ● ● Key name = setting
[test1.bmp] ● ● ● [Section name]SizeName=102C ● ● ● Key name = settingPrintCnt=1 ● ● ● Key name = settingBackPrint=FILE ● ● ● Key name = settingBackPrintLine2= Back ● ● ● Key name = settingResize=FITIN ● ● ● Key name = settingDSC_Chk=FALSE ● ● ● Key name = setting
[test2.bmp] :

27
List of Condition.txt settings•
Section Name Key Name Setting Value Explanation
OutDevice DeviceName PICsRGB Color space of Frontier (“PICsRGB” or “PICPD”)
ImageList DeviceName 2 Number of image files
(numerical value) Test1.bmp Name of image file
(A maximum of 36 alphanumeric characters)
Test1.bmp
(file name)
SizeName 102C Name of print size (Selected from FdiaDevice.ini)
PrintCnt 1 Number of prints (1-999)
BackPrint FREE The text strings of the 1st line and 2nd line entered
in “Back Print” in the “Administrative
Settings” screen are printed.
FILE The order number (date), the file name and the text
strings of the 1st line and 2nd line entered in “Back
Print” in the “Administrative Settings” screen are
printed.
NONE No back printing is done.
BackPrintLine1 Text string A text string to be printed on the back of prints
(A maximum of 40 alphanumeric characters)
BackPrintLine2 Text string A text string to be printed on the back of prints
(A maximum of 40 alphanumeric characters)
Resize FILLIN Fill-in
FITIN Fit-in
NONE No Resize
DSC_Chk TRUE DSC automatic correction is performed.
FALSE DSC automatic correction is not performed.
* (FREE/FILE/NONE/FILLIN/FITIN/TRUE/FALSE: Capital letters)
6.1.2 End.txt
In addition to the “Condition.txt” JOB file and the image data, the “End.txt” JOB file is also created by the JOB File Print function and placed in the shared folder. End.txt is a 0-byte file required for the MS13 software to create an order.

28
6.1.3 FdiaDevice.ini
The MS13 software obtains output device and print size information from the ICIII and outputs this data as “FdiaDevice.ini” to the folder containing the output device list (default=“D:\C8Device”).The contents of FdiaDevice.ini are as follows:
[DeviceList] ● ● ● [Section name]DeviceCnt=2 ● ● ● Key name = value
[1] ● ● ● [Section name]OutDeviceName= PICPD ● ● ● Key name = valueColorSpace=PD ● ● ● Key name = valuePSizeCnt=10 ● ● ● Key name = value1=89C ● ● ● Key name = value2=89P ● ● ● Key name = value3=89H ● ● ● Key name = value4=102C ● ● ● Key name = value5=102P ● ● ● Key name = value6=102H ● ● ● Key name = value7=5R ● ● ● Key name = value8=4R ● ● ● Key name = value9=4RBD ● ● ● Key name = value10=8R ● ● ● Key name = value
[2] ● ● ● [Section name]OutDeviceName= PICsRGBColorSpace=SRGB
Section Name Key Name Setting Value Explanation
DeviceList DeviceCnt 2 Number of output devices
1, 2 OutDeviceName PICPD, PICsRGB Name of output device
ColorSpace PD, sRGB Output color space (sRGB or PD)
PSizeCnt 10 Number of print sizes
1, 2, 3... 89C, 89P... Print size names
This data is updated each time the MS13 software is started up.
Automatic Correction Applicability (DSC_CHK)•
Output Device Image File DSC Automatic Correction Applicability
PD JPEG, BMP, Exif-JPEG, Exif-TIFF Not applicable
sRGB Exif-JPEG, Exif-TIFF Applicable
JPEG, BMP Not applicable

29
7 Error Messages
If an error is found in the default setting file, the DI Simple Print Software displays the error message.If an error is found in the setting file for the JOB File Print Service Software or registration of the settings has failed, error information is written in the error log.
Error Message List
Error Code Message Action
9003 Setting for interval is incorrect.
Set between 1 and 1800 sec.
Consult your technical representative.
9004 Setting for print q'ty is incorrect.
Set between 1 and 999.
9005 Specified directory is not exist.
9006 Setting of output device and print size are incorrect.
9007 Failed to register the administrative settings.
Close DI Simple Print Software application.
9008 Update all settings.
Re-start the DI Simple Print Software application.
9012 Setting for back print is incorrect.
9013 Setting for resize is incorrect.
9014 Setting for DSC correc. is incorrect.
9015 Setting for no save is incorrect.

30
8 Uninstalling the LAN Spool Software (MS13)
Click the [ ! ] button at the upper right-hand 1 corner of the MS01 “View Orders” screen.
Click
In the “Shutdown” dialog box, click the [OK] 2 button.
Click
The ICIII is turned OFF.•
Start up the ICIII while pressing the [Shift] key.3 Note: On the Windows start-up screen, enter
“FRONTIER” as the use r name and password.
In the Windows desktop screen, click the [Start] 4 button and then select “Control Panel”.
1. Click 2. Click
In the “Control Panel” screen, double-click the 5 [Add or Remove Programs] icon.
Double-click
8.1 Uninstalling the DI Simple Print Software

31
In the “Add or Remove Programs” screen, 6 select “DI Simple Print Software” and then click the [Change/Remove] button.
1. Select “DI Simple Print Software”
2. Click
In the file deletion confirmation dialog, click the 7 [OK] button. Uninstallation is performed.
Click
When un ins ta l la t ion i s comple ted, the 8 “Maintenance Complete” dialog box appears.Click the [Finish] button.
Click

32
8.2.1 U n i n s t a l l i n g t h e W i n d ow s Version
In the Windows desktop screen, click the [Start] 1 button and then select “Control Panel”.
2. Click1. Click
In the “Control Panel” screen, double-click the 2 [Add or Remove Programs] icon.
Double-click
In the “Add or Remove Programs” screen, 3 select “JOB File Print Service Software” and then click the [Change/Remove] button.
1. Select “JOB File Print Service Software”
2. Click
In the file deletion confirmation dialog, click the 4 [OK] button. Uninstallation is performed.
Click
8.2.2 Uninsta l l ing the Macintosh Version
Drag and drop the [JOB FILE Print] icon onto the Trash icon. Uninstallation is now completed.
8.2 Uninstalling the JOB File Print Service Software

33
9 Index
C
Condition.txt ........................................................ 26
Creating and Modifying Hot Folders ................... 16
Creating a New Shared Folder ............................ 17
E
End.txt ................................................................. 27
Error Messages ................................................... 29
F
FdiaDevice.ini ...................................................... 28
File Specifications ............................................... 26
H
Hot Folder Print Function ................................ 4, 21
I
Installing the DI Simple Print Software .................. 6
Installing the JOB File Print Service Software ....... 9
Installing the Macintosh Version .......................... 12
Installing the Software ..................................... 7, 12
Installing the Windows Version ............................ 10
J
JOB File Print Function ............................. 5, 22, 26
M
Modifying Existing Folders .................................. 19
O
Overview of the LAN Spool Software (MS13) ....... 4
P
Preparations for Installation............................. 6, 12
Print Orders ......................................................... 21
Print Orders from the JOB File Print Service
Software (Macintosh Version) .............................. 23
Print Orders from the JOB File Print Service
Software (Windows Version) ................................ 22
S
Setting for DI Simple Print Software.................... 13
Setting for the Hot Folder Print Function ............ 16
Setting the LAN Spool Software (MS13) ............. 13
Specification of the MS13 Software ...................... 5
U
Uninstalling the DI Simple Print Software ........... 30
Uninstalling the JOB File Print Service Software 32
Uninstalling the LAN Spool Software (MS13) ...... 30
Uninstalling the Macintosh Version ..................... 32
Uninstalling the Windows Version ....................... 32
Using the LAN Spool Software (MS13) ............... 21



Ref.No.PP3-B1277E4 09.10-FP
FUJIFILM Corporation7-3, Akasaka 9-chome, Minato-ku, Tokyo 107-0052, Japan