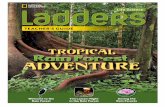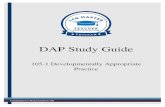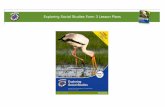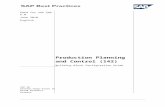PP Teacher Guide _PN.pages
Transcript of PP Teacher Guide _PN.pages

Teacher Guide

Table of Contents
Section 1: Create Teacher Account & Update Teacher Information 3
A. Create a Teacher Account 3
B. Update Teacher Information 5
Section 2: Courses Page 7
A. Add New Courses 7
B. Add & Activate Students 11
I. Method 1: Invite Link 11
II. Method 2: Manual Entry 13
C. Class Profile 16
I. Basic Course Information 16
II. Add a Student 17
III. List of Students 17
D. Student Profile 18
Section 3: Assign Page 21
A. eBook Assigning 21
B. Avenue Assigning 26
I. Assigning Pre-Loaded Avenue Tasks 26
II. Creating Avenue Tasks 29
C. Flipgrid Assigning 35
D. Module Assigning 38
Section 4: Grade Page 42
A. Basic Grading Information 42
B. Grading by Activity Type 45
Section 5: Resources Page 49
Teacher Guide 2

Section 1: Create Teacher Account & Update Teacher Information
A. Create a Teacher Account
1. Once you receive the welcome email from [email protected], click on the invite link, which will take you to the account setup page.
2. On the account setup page, click to Create an Account.
Teacher Guide 3

3. Your name and email address will already appear in the form. Choose a password and note the password security bar and suggestions to the right. Retype your password to confirm and click Create Account.
4. Take your profile picture by aligning yourself in the center of the screen and clicking the green camera button. You can retake your picture now or at any time once you have completed your account setup. Scroll down and click the Next Step button to continue.
5. The latest Adobe Flash Player and Adobe Acrobat plug-ins are necessary for Passport to run smoothly. You can download the most recent versions on the next screen or from your Resources page once you have completed your account setup. (Note: downloads often require an administrator password.) Click the Next Step button to continue.
Teacher Guide 4

6. You have completed your account setup. You will see a brief overview of the 5 student sections of Passport. Scroll down and click the Log In button. The system will automatically log you in. To log in in the future, go to passport.emcl.com, enter your email address and password, and click Go to log in. (Note: there is a Forgot password? link on the login screen that you and your students can use at any time. An email with a reset link will be sent to the email address connected to your account. Click on the link and enter a new password when prompted to log in to your account.)
B. Update Teacher Information
On the top right of the screen, access your account information.
Teacher Guide 5

To update your teacher account, click on your name. The My Profile window opens, allowing you to set a new password or change your profile picture. Click the Update Account button in User Setting or scroll down to click Close in Profile Image to save your changes.
Teacher Guide 6

Section 2: Courses Page
A. Add New Courses
Passport automatically logs teachers in to the Courses page. This is your teacher dashboard. To log out of Passport at any time, click the red box with the white X in the top right.
For new teachers, this page is blank. For active Passport teachers, there is a list of the courses currently or previously taught. If a class has ended, click the toggle button under the Active column to deactivate a course (white = deactivated / green = active).
Students have access to deactivated courses, but new work cannot be assigned or submitted for grading. Deactivate all courses from the previous school year before creating new courses for the upcoming school year. Do not delete a course, as that will permanently remove the course and all associated student data.
Teacher Guide 7

To add a new course, click the Add a Course button, and a new screen prompts you to enter course information.
You will enter a title for your course and choose your language program.
Once you choose the language program, for the course, you must activate which books you want to appear for your students. You can activate as many levels of the language program as you choose. Activating the books will allow you to assign activities from any ancillary books for that level as well.
Teacher Guide 8

To activate a particular level, hover over the black and white textbook icon and click the Activate button. When you move your cursor off the the textbook icon, activated textbooks will appear in color.
Next, choose an End Date for your course by clicking in the box and choosing the desired date using the pop-up calendar. On the End Date, this course will deactivate so that teachers cannot assign or evaluate new material and students cannot make changes to assignments. Both teachers and students will be able to access deactivated courses for 4 years after the course End Date.
Once you have completed the Add a Course form, click the Add button. A “Save Successful” message will appear, and this course will be added to your course list.
You can activate/deactivate any level of the textbook available for your language program at any time by clicking on the book icons under the Active Books column on your Courses page. Active books will appear in color in the Edit Active Books window, while deactivated books remain in black and white. Click the Update button to save any changes.
Teacher Guide 9

You can edit course information at any time by clicking on the pencil icon. Click the Update button to save any changes. You can delete courses by clicking on the trash can icon and confirming that you want to Delete the course. (Note: any work submitted by students will also be deleted. Rely on the End Date to deactivate courses but keep the information accessible.)
Teacher Guide 10

B. Add & Activate Students
Once a course is created, you can add students. Passport will identify students by their email addresses, so it is highly recommended that students use their school email addresses to access Passport. After the initial login, a student can change his or her profile picture or password at any time. They cannot change the email address to which the account is registered.
To add students to a course, first, click on the desired course.
Then, scroll below the Class Profile and click the Add a Student button.
I. Method 1: Invite Link
Copy and paste the course invite link and provide it to students to have them register themselves. Each course has its own individual link. Click on each course from the Courses Page to retrieve its specific course invite link.
This method is recommended for adding large numbers of students at the beginning of a course. (Note: be sure that the page has fully loaded in your browser before copying the invite link to ensure the link is intact.)
Student View: After clicking the invite link, students who are new to Passport will click the blue Create an Account button.
Teacher Guide 11

Students who have previously created a Passport account should click the green I Have an Account button.
You will send out new course invite links for every new course you create. Students moving from one level to another or who are taking multiple language programs in Passport will use the green I Have an Account button to add any new courses to their accounts.
Create an Account: After clicking the blue button, students will complete the form, including their name, email address, and a password of their choice. Once students have completed the form, they will click the Create Account button, take a profile picture, download plug-ins, and be asked to check for an Activation email. The activation email verifies the email address they entered and ensures the student will receive email communication from the platform. Once the student clicks on the link in the activation email, their account will be activated, and they will go to passport.emcl.com to log in in the future.
Teacher Guide 12

I Have an Account: After clicking the green button, students will log in with the email address and password they usually use for their Passport account. Once students click the Add button, they will be logged in to Passport, and the new course will be added to their account. (Note: students can retrieve their password by clicking on the Forgot password? link. A reset link will be sent to the email address connected with their Passport account.)
II. Method 2: Manual Entry
Manually enter a student’s email address and first and last name. This method is recommended for adding only a few students at a time or for transferring a student to a different course. If a student already has a Passport account, the system will automatically populate the student’s first and last name for you based on the email address you entered. Click Add Student. Students who have not yet activated their account will appear in your student list with a gray Not Activated icon.
Student View: Students will receive an email notification that you have added them to a course.
Teacher Guide 13

For new Passport users, this email will act as an activation email with a link to log in for the first time. After clicking on the activation link, students will create a password, take a profile picture, download plug-ins, and be logged in to Passport. They will now appear in your student list with a green Activated icon.
Students who already have Passport accounts will log in with the email address and password they usually use for their Passport account. Once students click the Add button, they will be logged in to Passport, and the new course will be added to their account. (Note: students can retrieve their password by clicking on the Forgot password? link. A reset link will be sent to the email address connected with their Passport account.)
Once students are activated, their information will be displayed in your student list with a green Activated icon next to their names. Not Activated students will have a gray icon.
Teacher Guide 14

If a student did not receive the activation email, resend the email by clicking on the pencil icon next to the student’s name. In the Edit Student window, click the Resend Email Invite button in the top right. The button will change to “Email Invite Sent!” Close the window by clicking on Cancel in the bottom right.
Alternatively, you can set a temporary password or generate a random password for the Not Activated student in the Edit Student window. Either type in a Temporary Password of your choice or click the Generate Random Password button. Click Update Student in the bottom right to save changes. Provide this password to the student, who can log in with their email address and temporary password on the standard login screen (passport.emcl.com). The student will be prompted to change this temporary password when activating the account.
Teacher Guide 15

C. Class Profile
Class Profile pages provide an overview of each course. To access a Class Profile page, first go to your Courses page and click on a course.
The Class Profile page has three different components: (I.) the top of the screen has three tabs with course information, (II.) next is the Add a Student button, and, beneath that button, (III.) there is a list of students in the course.
I. Basic Course Information
Class Information tab: includes the name of the course as well as the teacher’s email address, the start and end date of the course, the overall course average, and a visual representation of the percentage of completed and evaluated assignments.
Teacher Guide 16

Student Performance tab: has an interactive chart called Grade Distribution with color-coded grade information: Red for Students Requiring Attention, Orange for Students at Risk, and Blue for Students on Track. Hover over a bar on the graph with your cursor to see the student name and average. Click on a bar to launch the Student Profile (for a detailed description see Section D. Student Profile below).
Textbooks tab: provides a visualization of the textbook(s) currently activated for assigning and student use in the course. (Note: this is a static tab. To activate or deactivate textbooks for any course click on Courses, locate the name of the course you want to modify and click on the textbook icons. This will allow you to edit the textbooks for the course.)
II. Add a Student
The Add a Student button allows you to add a new student to your class. Clicking on this button will open a window with a link you can copy and paste and send to your student to invite them to join the course. Alternatively, you can type in the student’s email address and first and last name and add them to the course manually. The student will still need to activate their account via a link sent to their email address. (Refer to Section 2 B. Add & Activate Students for detailed instructions on adding students to courses.)
III. List of Students
Below the Add a Student button, there is a list of the students in your course. You can customize how you view this page by clicking on the column categories: First Name, Last Name, Current Score (linked to Completed Assignments), and Activation Status.
Teacher Guide 17

To view multiple pages or more than 10 students on the Class Profile page, scroll to the bottom. On the bottom left you can browse your student list by pages, on the bottom right you can select the number of students you would like to view at once (your options are 10, 25, 50 or 100).
For more detailed information on individual students, you can open each student’s profile by clicking on their name.
D. Student Profile
To view a comprehensive profile of an individual student, click on a course from the Courses page and choose the student whose profile you want to view by clicking on the student’s name or profile picture in your student list.
In the student’s profile, you can view basic User Information, the student’s Recent Activity (including links to the completed assignments), and the Assignment Distribution for that student represented by a pie graph.
Teacher Guide 18

Below, you can view all assignments and scores for that student by activity type. You can sort each activity type by column. Each activity type may have multiple pages of information, and you can change the number of activities viewable on each page by using the buttons at the bottom of each section. 10 is the default number, but up to 100 results can be shown at once.
Teacher Guide 19

Under the student’s profile picture, there is a button to Launch Student View. Click on this button to view the student’s actual Passport account.
You will receive a warning to advise you that any changes made to the profile will be recorded as if the student had made those changes.
Once you acknowledge this warning by clicking OK, you will be redirected to the student’s Passport page and can navigate all assignments and view all student work. (Note: Avenue tasks are only viewable by the teacher in Grade or from the Student Profile page.) To return to your teacher account, click Back to Manage at the top left of the page.
Teacher Guide 20

Section 3: Assign Page
To assign work to students in Passport, click on Assign in the menu at the top left.
A. eBook Assigning
1. Click on the ebook icon on the Assign page.
2. Select the appropriate ebook and level from the Category dropdown menu. (Note: you can choose from all levels as long as you have activated that textbook level for at least one course. Assignable ancillaries are listed in the Category menu as well.)
Teacher Guide 21

3. Select the appropriate Unit and Lesson from the dropdown menus to narrow your results. You can also sort by Activity Number or use the search box to the right.
4. At the bottom of the page, note the number of pages of activities to the left. To the right, choose the number of activities that appear on the screen at one time. 10 is the default number, but up to 100 results can be shown at once.
5. To preview an activity before assigning it, click on the title of the activity.
Teacher Guide 22

The ebook will open in a new tab in your browser. You will need to click on the notepad icon to open and preview the activity.
6. Once you have decided which activities you would like to assign, go to the Assign column and select the activities by clicking on the toggle which will turn green and activate the activity for assigning. Click the blue Assign to Students button. (Note: multiple activities can be assigned at one time and will have the same due date.)
Teacher Guide 23

7. Your course list will appear. Choose which courses to which you want to assign your selected activities using the toggles under the Assign column.
a. You can assign to one or all of your courses at once by clicking the toggles under the Assign column for each desired course.
b. Click on the course title, and a dropdown list of all students in that course will appear. Clicking the Assign toggle next to each student name will assign the selected activities to only those students you choose. Assigning to only one or some students in a course is an option for differentiating instruction.
Teacher Guide 24

8. Enter a due date by clicking the Select Date boxes next to each selected course or student and using the pop-up calendar. You can assign the same due date to the entire class or alter due dates for specific students.
9. Click on the blue Save button on the top right, and you will receive a “Success!” message letting you know the ebook activities have been assigned and that your students will receive notification by email.
10. Click OK to return to the Assign screen.
Teacher Guide 25

B. Avenue Assigning
I. Assigning Pre-Loaded Avenue Tasks
1. Click on the Avenue icon on the Assign page.
2. To search for preloaded Avenue tasks that correspond to your current textbook program, click on the Category dropdown menu and choose your language program from the list. You can also choose tasks you have previously created by selecting My Tasks from the Category dropdown menu or search for tasks by title using the search box.
3. To preview a task from the library, click on the eye icon.
Teacher Guide 26

You will be prompted to allow access to your webcam in order to preview the activity. Certain web browsers will require separate permission. If the webcam does not turn on, look to your browser’s tool bar and select “Allow” . (Note: these tasks cannot be edited, only previewed.)
To preview or edit tasks you have previously created and saved in your task library under My Tasks, click the pencil icon.
Be sure to Save any changes you make to tasks you have created. A “Save Successful” message will appear. Click the red box with the white X in the top right of the Avenue activity window to continue assigning these tasks as usual. (Information on creating Avenue tasks can be found below in Section 3 B. II. Creating Avenue Tasks.)
Teacher Guide 27

4. Click the toggle in the Assign column next to the Avenue task you want to assign. Click the blue Assign to Students button. (Note: multiple tasks can be assigned at one time and will have the same due date.)
5. Your course list will appear. Click the toggle in the Assign column next to the class(es) to which you want to assign the task.
Click on the title of the course to see the dropdown list of students. You can assign the task to the whole class or to individual students.
6. Enter a due date by clicking the Select Date boxes next to each course or student to which you want to assign the task and use the pop-up calendar. You can assign the same due date to the entire class or alter due dates for specific student.
Teacher Guide 28

7. Click on the blue Save button on the top right , and you will receive a “Success!” message letting you know that the Avenue task has been assigned and that your students will receive notification by email.
8. Click OK to return to the Assign screen.
II. Creating Avenue Tasks
1. Click on the Avenue icon on the Assign page.
2. Click on the blue Add an Avenue Task button.
Teacher Guide 29

3. The Avenue program will launch. You will be prompted to allow access to your webcam. Certain web browsers will require separate permission. If the webcam does not turn on, look to your browser’s tool bar and select “Allow”.
4. Next, you will review the 6 screens involved in creating an Avenue task and your options on each screen. Click the blue title buttons to move between screens:
a. Instructions screen:
• Name your Avenue task at the bottom of the screen.
• Record an instructional video (optional).
• Type instructions. (Note: instructions will appear at the top of each screen, and sample instructions are provided for you. You can choose to type all instructions on this first screen or add them at the top of each screen as you move through the task.)
b. View Media screen:
• Add media to your task. (Note: if you select more than one type of media for the activity, each student will see only one randomized media image per assignment.)Click on the green circle with the white plus sign to add media.
Teacher Guide 30

You can choose from:
i. Images from the pre-loaded Media Library
ii. A personalized recorded video
iii. Images searched for and chosen from Flickr
Teacher Guide 31

iv. An original text prompt
v. Uploaded pictures or video from your computer.
• Set the length of time the student has to view the media and the number of views. Continue adding, reviewing, or deleting media.
Teacher Guide 32

c. Align Camera screen:
• Students will be instructed to align themselves in front of their webcams. Teachers do not need to make changes on this screen.
d. Record Video screen:
• Decide whether or not students can view the media while recording by turning the toggle on or off. (Note: the toggle button cannot be used for video media.)
• Set the length of time students have to record (maximum of 90 seconds).
• Set the number of attempts students have to record their video. (Note: multiple attempts will not be saved; students will be advised of the number of attempts and must choose to submit or replace their recording with any subsequent attempts.)
Teacher Guide 33

e. Self Assess screen:
• Customize the grading rubric by adding up to 4 criteria for evaluation.
• Adjust point values for each criterion as needed.
f. Complete screen:
• Students will see this screen after they have submitted their tasks for grading. Teachers do not need to make changes to this screen.
• Click the green Save button to save the activity to My Tasks before you exit the program by clicking on the red box with the white X at the top right of the Avenue task window. (Note: you must include a title and at least one piece of media in order to save the activity to My Tasks.)
5. Once you receive the “Save Successful” message, the activity will appear in My Tasks under your Avenue Category dropdown menu. You can now edit the task further or assign it to students. (See instructions for assigning above in Section 3 B. I. Assigning a Pre-Loaded Avenue Task.)
Teacher Guide 34

6. To edit an activity you have created, choose My Tasks in the Category list, and your list of activities will appear. Click on the pencil icon next to the activity you want to edit. Avenue will launch, and you can alter the activity. Be sure to Save any changes you make to tasks you have created. A “Save Successful” message will appear, and you can continue assigning these activities as normal. (Note: if an activity is currently assigned to students and the due date has not expired, it cannot be edited. Instead, a new activity must be created.)
C. Flipgrid Assigning
1. Click on the Flipgrid icon on the Assign page.
2. Teachers who are new to Passport or who want to create a new question begin by clicking the Add a Flipgrid Question button.
Teacher Guide 35

3. Type your question in the Add Question window. Note: the buttons to change the font to bold or italics and to add a link to your question. After typing the question, click Save.
4. The new question will be added to your screen. Active teachers will already have a list of previously added Flipgrid questions select. You can edit a question at any time by clicking on the pencil icon next to the question.
5. Click the toggle in the Assign column next to the Flipgrid question you want to assign. Click the blue Assign to Students button. (Note: multiple questions can be assigned at one time and will have the same due date.)
Teacher Guide 36

6. Your course list will appear. Click the toggle in the Assign column next to the class(es) to which you want to assign the question. Click on the title of the course to see the dropdown list of students. You can assign the question to the whole class or to individual students.
7. Enter a due date by clicking the Select Date boxes next to each course or student to which you want to assign the question and use the pop-up calendar. You can assign the same due date to the entire class or alter due dates for specific student.
8. Click on the blue Save button on the top right, and you will receive a “Success!” message letting you know that the Flipgrid question has been assigned and that your students will receive notification by email.
9. Click OK to return to the Assign screen.
Teacher Guide 37

D. Module Assigning
1. Click on the Module icon on the Assign page.
2. The module list will appear automatically. Click View in the Integration Guide column for each module to find information on standards, alignment, objectives, and expansion ideas. The document will open in a separate tab. There are two modules aligned to the curriculum for each textbook level, one for mid-year and another for the end of the year.
Teacher Guide 38

3. Click View in the Scoring Guide column for each module to find the rubrics used for assessment. The document will open in a separate tab.
4. Preview tasks in a module by clicking on the title of the module. Then, click Preview Tasks in each mode of communication. In the preview window, you can review the description and click on each task to view the instructions and resource documents your students will see. Modules can be assigned as a complete project or by mode of communication: Interpretive, Interpersonal and Presentational, and the Critical Reflection.
Teacher Guide 39

5. Once you have decided which module or section(s) of a module you want to assign, click the toggle in the Assign column. Click the blue Assign to Students button. (Note: multiple modules or sections can be assigned at one time and will have the same due date.)
6. Your course list will appear. Click the toggle in the Assign column next to the class(es) to which you want to assign the module. Click on the title of the course to see the dropdown list of students. You can assign the module to the whole class or to individual students.
7. Enter a due date by clicking the Select Date boxes next to each course or student and using the pop-up calendar. You can assign the same due date to the entire class or alter due dates for specific students.
Teacher Guide 40

8. Click on the blue Save button on the top right , and you will receive a “Success!” message letting you know that the module has been assigned and that your students will receive notification by email.
9. Click OK to return to the Assign page.
Teacher Guide 41

Section 4: Grade Page
A. Basic Grading Information
To grade work students have submitted or to view submissions and results for auto-graded activities, click on Grade in the menu at the top left. Your list of courses will appear. Click on the course you would like to grade.
A page view of all assignments for the course will load.
Teacher Guide 42

You can filter the assignments by Type, Student, and Status.
• Type: allows you to choose which type of activity you would like to grade or view: eBooks, Flipgrid, Avenue, or Modules.
• Student: allows you to see all students’ work at once or limit your results to an individual students.
• Status: allows you to view Incomplete work, Submitted work (includes auto-graded tasks and tasks that need to be graded by the teacher), and Evaluated work (includes all teacher-evaluated tasks).
Teacher Guide 43

You can employ any combination of these filters to view the desired assignments and results. You can also filter your results by clicking on the columns. For instance, choosing eBook, All, and Submitted, then filtering by the Due column will arrange your results so that you see all student scores for any activities due on the same date.
You can also use the search box to search for assignments.
You may have multiple pages of activities to work through. You can change the number of activities viewable on each page by using the buttons at the bottom of the screen. 10 is the default number, but up to 100 results can be shown at once.
To export grades in a spreadsheet format for your computer, click on Export Student Score Report at the bottom left of the screen. Your document will download for you to print or save grade averages for each student listed by activity type.
Teacher Guide 44

You can delete any assignment by clicking on the trash can icon and Delete in the confirmation window.
B. Grading by Activity Type
1. eBook eBook activities are auto-graded by the Passport system. Activities such as true/false, matching, multiple choice, etc., are graded for accuracy. Open-ended activities are graded based on completion. Students receive immediate feedback in their ebooks after submitting an activity and can adjust their answers based on this feedback. The score reflects their most recent attempt. Choose the status Submitted to view auto-graded scores.
2. Flipgrid Flipgrid activities are graded by the Passport system based on completion (10 points per video). Choose the status Submitted to view the auto-graded scores. Choose the status All, then filter by the Title column or search for a question to see whether or not students have responded to a particular Flipgrid question.
To view a Flipgrid activity that has been completed, simply click on the submission.
Teacher Guide 45

The video will play in your grade book for you to review. Here, you can see the number of views and likes the video received (eye icon and heart icon, respectively), and you can like the video yourself. You can also deactivate the video by clicking on the toggle—this will keep the video in your system, but will remove it from all student access.
3. AvenueAvenue activities must be evaluated by the teacher. Choose the status Submitted to view tasks ready for evaluation.
Click on the activity you want to evaluate, and it will open in an Avenue task window. You will be prompted to allow access to your webcam.
Teacher Guide 46

Watch the student’s video. View the student’s self-assessment indicated by the blue dots on the criteria sliders and any comments the student may have typed in the box at the bottom left. Assess the student’s performance by sliding the white dots on the criteria sliders. Record your own video for feedback and/or give written feedback in the box at the bottom right. Click the Save Grade button at the bottom before exiting the program by clicking the red box with the white X in the top right of the task window.
To review previously evaluated tasks, choose the status Evaluated. Click on an evaluated task to review.
4. ModulesModules must be evaluated by the teacher. Each mode of communication will become available for evaluation once the student has submitted all tasks in that mode. Choose the status Submitted to view tasks ready for evaluation.
Teacher Guide 47
Student self-assessment (blue) and teacher scores (white)
Student comments Teacher comments
Recorded feedback

Click on the mode you want to evaluate and click on the View button to see the student’s submitted work. Documents will download, and videos will appear in an activity window.
You will then use the Grade Assignment area of the window with the pre-created rubrics to assess the tasks. If you need to review the rubric, click on the Rubrics for Scoring Document link in the grading window, which will open the .pdf file in a separate tab. Once you have evaluated the module activities, click on Submit, and the scores will be saved. To review previously evaluated modules, choose the status Evaluated. Click on an evaluated task to review.
Teacher Guide 48

Section 5: Resources Page
To view support materials, click on Resources in the menu at the top left of the page.
1. The Overview explains the different student components of Passport.
2. The Student eBooks for your program(s) are below. To launch an ebook, click on it, and it will open in a new tab.
Use the red buttons at the top to access the ebook tools. Click on the notepad icons to open activity windows and hear embedded listening activities.
Teacher Guide 49

3. The Teacher eBooks for all available programs are below.
To launch a manual, click on it, and it will open in a new tab.
Any downloadable items will be stored on the 01 page of each manual. Click the links to download the items through Google Drive. (Note: French resources are currently located on the Internet Resource Center (IRC) at http://www.emcp.com/irc/.)
Teacher Guide 50

4. The link to iCulture immersion tool for your language program is below (available for French, Spanish, and German). To launch iCulture, click on the link, and the site will open in a new tab of the browser.
Here, you can search for and play items for authentic language and cultural experiences. Students can complete and email or print activities from the 4 components of iCulture:
a. iPassport: video tours of places in the target culture updated monthly
Teacher Guide 51

b. iVideos: cultural encounter videos on topics relevant to secondary education students updated monthly
c. iNews: current events articles and audio updated 3 times per week
Teacher Guide 52

d. iSongs: classic and contemporary songs updated monthly
5. User Guides for students and teachers as well as the Using iCulture guide are available. (See the Using iCulture guide for more information on the components, activities, and implementation tips.) To launch any of the guides, click on the links, and the guides will open in a new tab of the browser.
6. The Terms section contains the Privacy Policy as well as the Terms of Use information. Click on these links to read the documents.
7. Email EMC Technical Support by clicking on the Contact Support button and filling out the form.
8. Passport Minimum System Requirements are below. The Minimum System Requirements list the information for running Passport and links to download the most recent versions of Adobe Flash Player and Adobe Acrobat Plugin.
You can contact EMC Technical Support by phone, email, or online chat.
Call 1-800-328-1452 (Option 2), email [email protected], or go to support.emcp.com
Teacher Guide 53