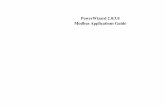Adaptive rendering e ASP.NET 2.0 CSS Friendly Control Adapters 1.0
PowerWizard 1.0 & 2.0 Control Systems User Manual · PowerWizard 1.0 & 2.0 Control Systems User...
Transcript of PowerWizard 1.0 & 2.0 Control Systems User Manual · PowerWizard 1.0 & 2.0 Control Systems User...

PowerWizard 1.0 & 2.0 Control Systems User Manual
PowerWizard 1.0 & 2.0 Control Systems
User Manual

PowerWizard 1.0 & 2.0 Control Systems User Manual
Important Safety Information
Most accidents that involve product operation, maintenance and repair are caused by failure to observe basic safety rules or precautions. An accident can often be avoided by recognizing potentially hazardous situations before an accident occurs.
310-83330507/GB
2

PowerWizard 1.0 & 2.0 Control Systems User Manual
3
1 GENERAL INFORMATION .................................................................................................................... 4
1.1 Introduction ................................................................................................................................ 4
1.2 Applications ................................................................................................................................ 5
1.3 PowerWizard Variations (PW1.0 and PW2.0) ................................................................................ 5
1.4 PowerWizard Control Module Description ..................................................................................... 6
2 BASIC OPERATION ............................................................................................................................... 7
2.1 START Mode .............................................................................................................................. 7
2.2 STOP Mode ................................................................................................................................ 7
2.3 AUTO Mode ............................................................................................................................... 7
2.4 Fault / Alarm Reset Process .......................................................................................................... 8
3 USER INTERFACE OVERVIEW ............................................................................................................... 9
3.1 Function Keys .............................................................................................................................. 9
3.2 Menu Navigators ......................................................................................................................... 9
3.3 Alarm Indicators .......................................................................................................................... 10
4 DETAILED OPERATION ......................................................................................................................... 11
4.1 PowerWizard Menu Trees ............................................................................................................. 11
4.1.1 PowerWizard 1.0 Menu Tree ............................................................................................ 11
4.1.2 PowerWizard 2.0 Menu Tree ............................................................................................ 12
4.2 Technical Operation ..................................................................................................................... 13
4.2.1 Engine Starting Sequence ............................................................................................... 13
4.2.2 Engine Stopping Sequence .............................................................................................. 13
4.2.3 Event System .................................................................................................................. 13
4.2.4 Event State ..................................................................................................................... 14
4.2.5 Event Viewing ................................................................................................................. 14
4.2.6 Single Event Resetting ..................................................................................................... 14
4.2.7 Quick Event Resetting ..................................................................................................... 15
4.3 Security ....................................................................................................................................... 15
4.4 Real Time Clock Programming (PowerWizard 2.0) ........................................................................ 16
4.5 Fuel Priming – Engines With Electronic Fuel Lift Pump .................................................................. 16
4.6 Programmable Cycle Timer – PCT (PowerWizard 2.0) ................................................................... 16
4.6.1 PCT Status ...................................................................................................................... 17
4.6.2 Controlling The Outputs .................................................................................................. 17
4.6.3 PCT Example .................................................................................................................. 17
4.7 Additional Features Available ...................................................................................................... 18
Table of Contents

PowerWizard 1.0 & 2.0 Control Systems User Manual
4
1 General Information
1.1 Introduction
Figure 1: PowerWizard Control System Panel
The controller is available in two versions, PowerWizard 1.0 and PowerWizard 2.0. These two versions are based on different features.
This guide is intended to cover the PowerWizard Generating Set Control and its application in generating set systems. The intended audience for this guide includes generating set system designers, service support personnel, dealers, service technicians and contractors.

PowerWizard 1.0 & 2.0 Control Systems User Manual
5
Controllers Series Features PowerWizard 1.0 PowerWizard 2.0
AC Volts, Current and Frequency Metering √ √
AC Power Metering - √
DC metering – Batt Volts, Eng Hours Run, RPM, Eng Temperature & Oil Pressure
√ √
Spare Analogue Inputs 0 1
Spare Input Fault Channels 2 4
Spare Outputs Volt Free Contacts 0 2
Programmable Sink Output 0 1
Real Time Clock - √
20 Event Fault Log √ √
2 Display Languages (customer language + Tech English) √ √
Service Interval Counter - √
CAN1 J1939 Data Link √ √
CAN2 J1939 Data Link - √
SCADA RS485 Modbus Remote Monitoring and Control - √
1.2 Applications
The PowerWizard range of generating set control systems is designed for use in a variety of applications. The control systems can be used on standby and prime power diesel generating sets. The configurability of the controllers allows them to be used, in some cases, on other applications such as marine auxiliary generating sets, switchgear applications, industrial engines, diesel generating sets as well as gas powered generating sets.
1.3 PowerWizard Variations (PW1.0 and PW2.0)
Some of the different features of the two versions, PowerWizard 1.0 and PowerWizard 2.0 are listed in table 1.
Table 1: Features available on PowerWizard Modules

PowerWizard 1.0 & 2.0 Control Systems User Manual
6
1.4 PowerWizard Control Module Description
Figure 2: PowerWizard Control Module Description
Display screen
AC overview hot-key
DC overview hot-key
Warning lamp
Shutdown lamp
Alarm acknowledge
Lamp test
Run
Auto
Stop
Up cursor
Escape
Right cursor
Enter
Down cursor
Left cursor

PowerWizard 1.0 & 2.0 Control Systems User Manual
7
2 Basic Operation
2.1 START Mode
2.2 STOP Mode
2.3 AUTO Mode
Figure 3: Basic Operation – Start, Stop and Auto Modes
Press START Key
Press STOP Key
Press AUTO Key

PowerWizard 1.0 & 2.0 Control Systems User Manual
8
Figure 4: Basic Operation – Fault Alarm Reset Process
2.4 Fault / Alarm Reset Process
2 Fault / Alarm Reset
3 Fault / Alarm Reset 4 Fault / Alarm Reset. The display will show:
1 Fault / Alarm Reset Process

PowerWizard 1.0 & 2.0 Control Systems User Manual
3 User Interface Overview
3.1 Function Keys
AC Overview hot-key – The AC Overview key will navigate the display to the first screen of AC information. The AC Overview information contains various AC parameters that summarise the electrical operation of the generating set. (Use the up/down keys to navigate within the AC parameters).
Engine Overview hot-key – The Engine Overview key will navigate the display to the first screen of engine information. The Engine Overview information contains various engine parameters that summarise the operation of the generating set. (Use the up/down keys to navigate within the Engine parameters).
Lamp Test – Pressing and holding the Lamp Test key will cause all of the LED’s and the display screen pixels toturn on.
RUN – Pressing the Run key will cause the engine to enter the run mode.
AUTO – Pressing the Auto key will cause the engine to enter the auto mode.
STOP – Pressing the Stop key will cause the engine to enter stop mode.
3.2 Menu Navigators
Scroll Up – The Scroll Up key is used to navigate up through the various menus or monitoring screens. The Scroll Up key is also used during setpoint entry. During numeric data entry the Scroll Up key is used to increment the digits (0-9). If the setpoint requires selection from a list, the Scroll Up key is used to navigate through the list.
Escape – The Escape key is used during menu navigation in order to navigate up through the menu/sub-menu structure. Each key press causes the user to move backwards/upwards through the navigation menus. The Escape key is also used to exit/cancel out of data entry screens during setpoint programming. If the Escape key is pressed during setpoint programming, none of the changes made on screen will be saved to memory.
Scroll Right – The Scroll Right key is used during setpoint adjustment. During numeric data entry, the Scroll Right key is used to choose which digit is being edited. The Scroll Right key is also used during certain setpoint adjustments to select or deselect a check box. If a box has a check mark inside, pressing the Scroll Right key will cause the check mark to disappear, disabling the function. If the box does not have a check mark inside, pressing the Scroll Right key will cause a check mark to appear, enabling the function.
Enter – The Enter key is used during menu navigation to select menu items in order to navigate forward/downward in the menu/sub-menu structure. The Enter key is also used during setpoint programming in order to save setpoint changes. Pressing the Enter key during setpoint programming causes setpoint changes to be saved to memory.
Scroll Down – The Scroll Down key is used to navigate down through the various menus or monitoring screens. The Scroll Down key is also used during setpoint entry. During numeric data entry the Scroll Down key is used in order to decrement the digits (0-9). If the setpoint requires selection from a list, the Scroll Down key is used to navigate down through the list.
Scroll Left – The Scroll Left key is used during setpoint adjustment. During numeric data entry, the Scroll Left key is used to choose which digit is being edited. The Scroll Left key is also used during certain setpoint adjustments to select or deselect a check box. If a box has a check mark inside, pressing the Scroll Left key will cause the check mark to disappear, disabling the function. If the box does not have a check mark inside, pressing the Scroll Left key will cause a check mark to appear, enabling the function.
9

PowerWizard 1.0 & 2.0 Control Systems User Manual
10
3.3 Alarm Indicators
Yellow Warning Light – A flashing yellow light indicates that there are unacknowledged active warnings. A solid yellow light indicates that there are acknowledged warnings active. If there are any active warnings, the yellow light will change from flashing yellow to solid yellow after the Alarm Acknowledge key is pressed. If there are no longer any active warnings, the yellow light will turn off after the Alarm Acknowledge key is pressed.
Red Shutdown Light – A flashing red light indicates that there are unacknowledged active shutdown events. A solid red light indicates that there are acknowledged shutdown events active. If there are any active shutdown events the red light will change from flashing red to solid red after the Alarm Acknowledge key is pressed. Any condition that has caused a shutdown event must be manually reset. If there are no longer any active shutdown events, the red light will turn off.
Alarm Acknowledge – Pressing the Alarm Acknowledge will cause the horn relay output to turn off and silence the horn (if installed). Pressing the key will also cause any yellow or red flashing lights to turn off or to become solid depending on the active status of the alarms. The Alarm Acknowledge may also be configured to send out a global alarm silence on the J1939 Data Link, which will silence horns on annunciators. Pressing and holding the Alarm Acknowledge key can be used to reset all active warnings or shutdowns.

PowerWizard 1.0 & 2.0 Control Systems User Manual
4 Detailed Operation
4.1 PowerWizard Menu Trees4.1.1 PowerWizard 1.0 Menu Tree
PowerWizard 1.0 Generating Set Control Menu Structure
Figure 5: PowerWizard 1.0 Menu Tree
MAIN MENU
EVENT LOGS
ENGINE OVERVIEW
AC OVERVIEW
CONFIGURE
I/O STATUS
CONTROL
PREFERENCES
ACTIVE EVENTS 1 GENSET CONTROL 0 ENGINE CONTROL 1
ENG SPEED SENSORERRATIC/LOST 3/17ACTIVE OCC 1
*1. To adjust settings use: 1. UP and DOWN Keys to select the submenu. 2. Use ENTER key and UP, DOWN, LEFT, RIGHT Keys and then ENTER for the new settings to take effect.
*2. Scroll down to see all events. Events are listed in the following order. Present, Active, Inactive. Only SHUTDOWN events can be reset; some events can be set as a SHUTDOWN. To reset an event, the control must be in STOP. All other events will become INACTIVE once the condition goes away.
*3. To RESET: press ENTER to get to the details of the event and then ENTER again.
*4. To get back to the MAIN MENU at any time, press or and
When unsure about your location on the screen, use ESCAPE Key and then refer to this chart.
ESCAPEKEY
ENTERKEY
GEN OVER CURRENTWARNING 1/3INACTIVE OCC 1
0kPa 23 C 24.8V0 rpm 2.1HrsSTOPPED
AVG: 481 V L-L 324V60.2Hz
OR
OR
CONFIGURE SECURITY SETPOINTS ENG OPERATE HRS
CONTROL AUTOMATIC START/STOP AVR DESIRED VOLTAGE GOV DESIRED ENG SPD
ENG MONITOR/PROTECT BATTERY VOLT MON ENG COOL TEMP MON ENG OIL PRES MON ENG SPEED MON
EVENTS EVENT I/P FUNCTIONS EVENT O/P FUNCTIONS EVENT RESPONSE CFG EVENT SYSTEM
EVENT I/P FUNCTIONS EVENT INPUT #1 EVENT INPUT #2 EVENT INPUT #3 EVENT INPUT #4
DIGITAL INPUTS INPUT #1 INPUT #2 INPUT #3 INPUT #4 INPUT #5 INPUT #6
RELAY OUTPUTS OUTPUT #1 OUTPUT #2 OUTPUT #3 OUTPUT #4 OUTPUT #5 OUTPUT #6
DIGITAL SELECTORS DIGITAL SELECTOR #1 DIGITAL SELECTOR #2 DIGITAL SELECTOR #3 DIGITAL SELECTOR #4
EVENT O/P FUNCTION EVENT OUTPUT #1
EVENTS RESPONSE CFG DIAGNOSTIC CONFIG ENG PROTECT CONFIG GEN PROTECT CONFIG OTHER SYSTEM CONFIG
DIAGNOSTICS CONFIG PRESSURES TEMPERATURES LEVELS OTHERS
ENG PROTECT CONFIG PRESSURES TEMPERATURES LEVELS OTHERS
WARNING AUTO RESETENABLED STATUSENABLED
GEN MON/PROTECT GEN AC MONITOR
I/O DIGITAL INPUTS RELAY OUTPUTS
OTHER DIGITAL SELECTORS REDUCED PWR MODE
CURRENT LEVEL = 2 DROP TO MIN LEVEL ENTER LEVEL 1 OR 2 ENTER LEVEL 3 CHANGE LEVEL 1 PWD CHANGE LEVEL 2 PWD
SETPOINTS CONTROL ENGINE MON/PROTECT EVENTS GEN MON/PROTECT I/O OTHER
PREFERENCES CONTRAST PRESSURE TEMPERATURE LANGUAGE
CONTROL SPEED ADJUST
ADJUST SPEED 0.0 Hz *1
*1
DIGITAL I/P -2-4--RELAY O/P 1---56
*2 OR *3
*2
*1
*1
*1
*1
*1
*1
*1
*1
*1
*1
*1
*1
USE
*1
11

PowerWizard 1.0 & 2.0 Control Systems User Manual
4.1.2 PowerWizard 2.0 Menu Tree
PowerWizard 2.0 Generating Set Control Menu Structure
Figure 6: PowerWizard 2.0 Menu Tree
MAIN MENU
EVENT LOG
ENGINE OVERVIEW
AC OVERVIEW
CONFIGURE
I/O STATUS
CONTROL
PREFERENCES
ACTIVE EVENTS 1 GENSET CONTROL 1 ENGINE CONTROL 0
ENG SPEED SENSORERRATIC/LOST 3/17ACTIVE OCC 1
GEN OVER CURRENTWARNING 1/3INACTIVE OCC 1
0kPa 23 C 24.8V0 rpm 2.1HrsSTOPPED
AVG: 481 V L-L 324V60.2Hz 0.82 LAGGINGTOTAL kW 216 48%
CONFIGURE SECURITY SETPOINTS TIME DATE ENG OPERATE HRS
CONTROL AUTOMATIC START/STOP AVR DESIRED VOLTAGE GOV DESIRED ENG SPD
ENG MONITOR/PROTECT BATTERY VOLT MON CRACK/START CTRS ENG COOL TEMP MON ENG OIL PRES MON ENG SPEED MON SERVICE MAINT INTERVAL
EVENTS EVENT I/P FUNCTIONS EVENT O/P FUNCTIONS EVENT RESPONSE CFG EVENT SYSTEM
EVENT O/P FUNCTIONS EVENT INPUT #1 EVENT INPUT #2 EVENT INPUT #3 EVENT INPUT #4 EVENT INPUT #5 EVENT INPUT #6
DIGITAL INPUTS INPUT #1 INPUT #2 INPUT #3 INPUT #4 INPUT #5 INPUT #6 INPUT #7 INPUT #8
RELAY OUTPUTS OUTPUT #1 OUTPUT #2 OUTPUT #3 OUTPUT #4 OUTPUT #5 OUTPUT #6 OUTPUT #7 OUTPUT #8
DIGITAL SELECTORS DIGITAL SELECTOR #1 DIGITAL SELECTOR #2 DIGITAL SELECTOR #3 DIGITAL SELECTOR #4 DIGITAL SELECTOR #5 DIGITAL SELECTOR #6 DIGITAL SELECTOR #7
EVENTS O/P FUNCTION EVENT OUTPUT #1
EVENTS RESPONSE CFG DIAGNOSTIC CONFIG ENG PROTECT CONFIG GEN PROTECT CONFIG OTHER SYSTEM CONFIG
DIAGNOSTIC CONFIG PRESSURES TEMPERATURES LEVELS OTHERS
ENG PROTECT CONFIG PRESSURES TEMPERATURES LEVELS OTHERS
WARNING AUTO RESETENABLED STATUSENABLED
GEN MON/PROTECT GEN AC MONITOR GEN AC PWR MONITOR GEN OVER CURRENT GEN OVER/UNDER FREQ GEN OVER/UNDER VOLT
I/O DIGITAL INPUTS DIGITAL OUTPUTS RELAY OUTPUTS SPARE ANNALOG INPUT
NETWORK DATALINK - SCADA
DIGITAL OUTPUTS OUTPUT #1
PROG TRIP POINTS PROG TRIP FUNC #1
OTHER DIGITAL SELECTORS REDUCED PWR MODE PROG TRIP POINTS
CURRENT LEVEL = 2 DROP TO MIN LEVEL ENTER LEVEL 1 OR 2 ENTER LEVEL 3 CHANGE LEVEL 1 PWD CHANGE LEVEL 2 PWD CHANGE SCADA PWA
SETPOINTS CONTROL ENGINE MON/PROTECT EVENTS GEN MON/PROTECT I/O NETWORK OTHER
PREFERENCES CONTRAST PRESSURE TEMPERATURE LANGUAGE
CONTROL SPEED ADJUST PROG CYCLE TIMER
ADJUST SPEED 0.0 Hz
1234567OUTPUT1 01-0---OUTPUT1 101----
*1
*1
DIGITAL I/P -2-4-----8RELAY O/P 1---567-DIGITAL O/P 1
*2 OR *3
*2
*1
*1
*1
*1
*1
*1
*1
*1
*1
*1
*1
*1
*1
*1
*1
USE
*1. To adjust settings use: 1. UP and DOWN Keys to select the submenu. 2. Use ENTER Key and UP, DOWN, LEFT, RIGHT Keys and then ENTER for the new settings to take effect.
*2. Scroll down to see all events. Events are listed in the following order, Present, Active, Inactive. Only SHUTDOWN events can be reset; some events can be set as a SHUTDOWN. To reset an event, the control must be in STOP. All other events will become INACTIVE once the condition goes away.
*3. To RESET: press ENTER to get to the details of the event and then ENTER again.
*4. To get back to the MAIN MENU at any time, press or and
When unsure about your location on the screen, use ESCAPE Key and then refer to this chart.
ESCAPEKEY
ENTERKEY
OR
OR
12

PowerWizard 1.0 & 2.0 Control Systems User Manual
4.2 Technical Operation
4.2.1 Engine Starting Sequence
1. The PowerWizard receives an engine start signal. The signal will be one of four: • The operator presses the Run key • The control is in auto and the remote initiate digital input becomes active • The control receives a start command via the RS-485 SCADA Data Link (PowerWizard 2.0 only) • The control has a program cycle timer (PCT) configured that becomes active (PowerWizard 2.0 only).
2. The PowerWizard checks the system before beginning the cranking sequence. The PowerWizard checks that there are no shutdown events present and that all previous shutdown events have been reset.
3. If the engine is equipped with a form of start aid such as thermostart it will enter a pre-start sequence.
4. The PowerWizard begins the crank sequence by activating the engine crank relay and the fuel control relay: • If the engine reaches the setpoint for crank terminate speed the engine is deemed running and the engine crank relay will be deactivated • If the engine fails to start within a preset duration (normally seven seconds) the PowerWizard will stop cranking and wait for a pre-set time (normally seven seconds) before attempting to start again • If the PowerWizard fails to start within a pre-set number of crank attempts (normally three) the PowerWizard will activate a “Fail to Start shutdown”.
4.2.2 Engine Stopping Sequence
1. The PowerWizard receives an engine stop signal. The signal will be one of four: • The operator presses the Stop key • The control is in auto and the remote initiate digital input becomes inactive • The control receives a stop command via the RS-485 SCADA Data Link (PowerWizard 2.0 only) • The control has a program cycle timer (PCT) configured that becomes inactive (PowerWizard 2.0 only).
2. The PowerWizard begins the cool-down period. In order to bypass the cool down hold down the Stop key for three seconds. The options “PRESS ENTER TO BYPASS” and “PRESS ESCAPE TO CONTINUE” will be shown on the display. Press the Enter key to bypass the cool down sequence or press the Escape key to continue the cool down sequence.
3. After the cool down cycle, the PowerWizard stops the engine by turning off the fuel control relay.
4.2.3 Event System
The PowerWizard module uses the J1939 standard format for events, whereby an event is defined as a combination of a suspect parameter number (SPN) and a failure mode identifier (FMI). The SPN defines what is at fault and the FMI defines how it is at fault (e.g. SPN = Oil Pressure, FMI = Low Shutdown would mean the set has shutdown on a low oil pressure fault).
PowerWizard modules have separate event logs for events raised by the module itself and those raised by ancillaries such as the engine ECM.
13

PowerWizard 1.0 & 2.0 Control Systems User Manual
4.2.4 Event State
Events in PowerWizard may exist in one of three states: present, active and inactive.
Present – The condition causing the event is ongoing and affecting system behaviour. If an event is present it cannot be reset.
Active – The event is no longer present and can be reset by the user. However it has been latched by the event system and needs to be reset before the engine can be restarted.
Inactive – The event was active at some time but is no longer active and is not affecting system behaviour. Inactive events exist for historical purposes only.
4.2.5 Event Viewing
1. From the main menu, highlight “EVENT LOGS” and press the Enter key. A list of all installed ECMs will be displayed; the number opposite represents the total of present and active events in each log.
2. Highlight an ECM and press the Enter key to view that ECMs event log.
3. In order to scroll through the events use the Up and Down keys. Events are ordered with present events first, active events next and inactive events last. Within these classifications they are ordered by engine run hours (or real time clock on PowerWizard 2.0).
4. Press Enter after highlighting an event to see additional information such as SPN, FMI, time and date of first occurrence, time and date of last occurrence (PowerWizard 2.0 only), engine hours at first occurrence, and engine hours at last occurrence.
4.2.6 Single Event Resetting
A flashing red shutdown light indicates there is an unacknowledged shutdown event. The red shutdown light will change from flashing red to solid red when the Alarm Acknowledged key is pressed. Once a fault has been checked and the cause rectified, use the following procedure in order to reset the event:
1. Press the Stop key.
2. Enter the “EVENT LOGS” option from the main menu.
3. Select an ECM from the list.
4. Scroll through the events in order to highlight the event to be reset.
5. Make sure the event status is active (not present).
6. Press the Enter key.
7. “RESET” will be highlighted if the condition is no longer present and the control is in stop.
8. Press the Enter key again. The fault will clear.
9. Press the Escape key 3 times in order to get back to the main menu.
14

PowerWizard 1.0 & 2.0 Control Systems User Manual
4.2.7 Quick Event Resetting
In addition to the above procedure there is also a simplified process for resetting all events. To reset all events:
1. Press the Stop key.
2. Press and hold the Alarm Acknowledge key for three seconds.
3. Press Enter to reset all events, press Escape to cancel.
Note – the PowerWizard must be in stop mode to reset events.Note – present events cannot be reset.
4.3 Security
There are 3 levels of password protection on the PowerWizard control panel. All of the adjustable setpoints are associated with a specific level of security required to make an adjustment to the parameter. The passwords only affect changing setpoints within the control panel.
The level of password protection that is required for each setpoint is identified on the parameter setpoint entry screen. A security level identification number “1”, “2” or “3” next to a padlock symbol is displayed on the parameter setpoint entry screen. A Level 3 security is used for the most secure setpoints and Level 1 security is used for the least secure setpoints. If the PowerWizard is currently at the required level of protection when viewing a parameter, the padlock will not appear.
If a parameter is displayed with a padlock but no security level identification number next to it, the parameter cannot be changed from the PowerWizard display and the Dealer must be contacted. Level 1 and 2 passwords are disabled when installed. Level 1 and 2 passwords are user level passwords and can be used if desired.
The PowerWizard 2.0 also has a SCADA password, which can be used to secure remote communications.
To view the security menu: MAIN MENU > CONFIGURE > SECURITY
At the top of the security menu the current security level is displayed. Within the security menu are the following options:
DROP TO MINIMUM LEVEL – used to return the current security level to the lowest level set-up. Highlight and press Enter to drop to minimum security level. If no Level 1 or 2 passwords are set up the minimum level will be 2. If a Level 2 password is set up, the minimum level will be 1 and if a Level 1 password is set up the minimum level will be 0.
ENTER LEVEL 1 OR 2 – used to enter Level 1 or 2 passwords. Highlight and press Enter to proceed to the password entry screen. Passwords can be entered using the cursor keys. In PowerWizard, Level 1 and 2 passwords must be different. An entered password is compared against the stored Level 1 and 2 passwords, if the password is correct the PowerWizard will go to the corresponding security level.
ENTER LEVEL 3 – used to obtain Level 3 access. The Level 3 security password is reserved for critical setpoints that should only be changed by a skilled operative. As such you must contact your Dealer if you require a change associated with a Level 3 password.
CHANGING LEVEL 1 PASSWORD – used to set up, change or disable a Level 1 password. In order to use this feature the control must be at current security Level 1 or higher. Highlight and press Enter to proceed to the password entry screen. To set-up or change the password, enter the new password using the cursor keys. Passwords may be 16 digits long. To disable the Level 1 security password, set the password to ‘0’. Press the Enter key to save.
CHANGING LEVEL 2 PASSWORD – used to set up, change or disable a Level 2 password. In order to use this feature the control must be at current security Level 2 or higher. Highlight and press Enter to proceed to the password entry screen. To set-up or change the password, enter the new password using the cursor keys. Passwords may be 16 digits long. To disable the Level 2 security password, set the password to ‘0’. Press the Enter key to save.
15

PowerWizard 1.0 & 2.0 Control Systems User Manual
CHANGING SCADA PASSWORD (PowerWizard 2.0 only) – used to set-up, change or disable a SCADA password. Highlight and press enter to proceed to the password entry screen. To set-up or change the password, enter the new password using the cursor keys. Passwords may be 16 digits long. To disable the SCADA security password, set the password to ‘0’. Press the Enter key to save.
4.4 Real Time Clock Programming (PowerWizard 2.0)
The real time clock provides information for the time and date of an automatic time based start/stop control. It also provides a mechanism for time stamps in the event log. The real time clock is not calibrated and is for information only. The date and time are set by the user.
1. In order to set the time or date format: MAIN MENU > CONFIGURE > TIME/DATE
2. To set the time, highlight the time then press the Enter key twice.
3. Use the cursor keys to set the time and press the Enter key to save. Press the Escape key to return.
4. To set the date, highlight the date then press the Enter key twice.
5. Use the cursor keys to set the date and press the Enter key to save. Press the Escape key to return.
6. To set the date format, highlight either the FORMAT DD/MM/YY or FORMAT MM/DD/YY and press the Enter key.
7. Use the cursor keys to select the required date format and press the Enter key to save.
4.5 Fuel Priming – Engines with Electronic Fuel Lift Pump
Certain engines fitted with an electronic fuel pump do not have a manual-priming feature on the engine. In these circumstances the PowerWizard can be used to energise the fuel lift pump in order to prime the engine.
1. In order to prime the generating set: MAIN MENU > CONTROL > ENGINE FUEL PRIMING
2. To prime the set press the right cursor key, this will initiate a 180 second priming cycle.
3. To exit the priming cycle press the left cursor key.
Note – The generating set may only be primed when the set is stopped and there are no active or present shutdown conditions.
4.6 Programmable Cycle Timer (PCT) (PowerWizard 2.0)
The Programmable Cycle Timer (PCT) feature, if installed, allows the operator to program times when two independent tasks, called PCT outputs, will be activated or deactivated automatically during the week. If you require this functionality and it is not installed on your generating set, please contact your supplying dealer.
This is useful for cases where two or more generating sets are required to automatically share the duty of supplying a load throughout the week. Using programmable cycle timer, each generating set can be programmed to start and stop at pre-set times. The co-operation of a transfer switch is required to ensure that the generating sets are not stopped on load.
Programmable Cycle Timer can also be used in cases where a standby set does not have access to a utility supply to power a trickle charger. Programmable Cycle Timer can be used to run the set for an hour a week to keep the battery charged.
16

PowerWizard 1.0 & 2.0 Control Systems User Manual
The PCT feature consists of seven independent timers. Each timer has the following setpoints (setpoints shown are for PCT #1):
• Programmable Cycle Timer #1 Activation Day of the Week. This permits independent selection of each day (Sun >Sat) that the timer will activate • Programmable Cycle Timer #1 Activation Start Time. The time of day (in hours and minutes) that the timer will activate • Programmable Cycle Timer #1 Active Time. The duration (in hours and minutes) for which the timer will be active (up to 24 hours) • Programmable Cycle Timer #1 Output #1 Activation Configuration. Determines the first output will be activated when this timer is active • Programmable Cycle Timer #1 Output #2 Activation Configuration. Determines the second output will be activated when this timer is active.
Output #1 is used to run the generating set. Output #2 can be used to drive relay output 8.
4.6.1 PCT Status
The status of the PCTs can be found within the menu structure at:MAIN MENU > CONTROL > PROG CYCLE TIMER
The top row displays the seven PCTs (#1 to #7).The middle row is for OUTPUT #1.The bottom row is for OUTPUT #2.
4.6.2 Controlling The Outputs
The status of each output is indicated by a 1, 0 or - in the PROG CYCLE column under #1 to #7.
“1” The PCT is configured and currently driving the output.“0” The PCT is configured but not currently driving the output.“-” The PCT has not been configured:
4.6.3 PCT Example:
• PCT #1 is ACTIVE, “1” – Output #1. Output #2 is not enabled (the “-” in the bottom row) • PCT #2 is NOT active, “0” – however, when it is active, it activates both Output #1 and Output #2. The two zeros show that this PCT will enable both outputs when it becomes active • PCT #3 is not active. When it becomes active it will only activate Output #2 • PCT #4, PCT #5, PCT #6 and PCT# 7 are disabled. They will not activate Output #1 or Output #2.
PROG CYCLE : 1 2 3 4 5 6 7OUTPUT 1 : 1 0 - - - - -OUTPUT 2 : - 0 0 - - - -
17

PowerWizard 1.0 & 2.0 Control Systems User Manual
4.7 Additional Features Available
Reduced Power Mode
This feature can reduce current draw by approximately a factor of 7. However it is recommended that generating sets at rest or storage for prolonged periods should either have the battery charger or isolator switch option fitted.
Remote Annunciation of Faults
The PowerWizard Annunciator is used in remote applications, mounted separately from the generating set to provide remote indication of system operating and alarm conditions.
For further information on these features, please contact your Dealer.
18