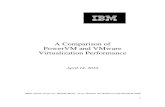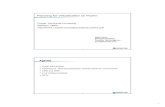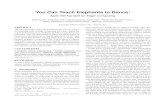PowerVM Migration From Physical to Virtual Storage
Transcript of PowerVM Migration From Physical to Virtual Storage

ibm.com/redbooks
PowerVM Migration from Physical to Virtual Storage
Abid KhwajaDominic Lancaster
Moving to a Virtual I/O Server managed environment
Ready-to-use scenarios included
AIX operating system based examples
Front cover


PowerVM Migration from Physical to Virtual Storage
January 2010
International Technical Support Organization
SG24-7825-00

© Copyright International Business Machines Corporation 2010. All rights reserved.Note to U.S. Government Users Restricted Rights -- Use, duplication or disclosure restricted by GSA ADPSchedule Contract with IBM Corp.
First Edition (January 2010)
This edition applies to Version Virtual I/O Server 2.1.2.10, AIX 6.1.3, and HMC 7.3.4-SP3.
Note: Before using this information and the product it supports, read the information in “Notices” on page vii.

Contents
Figures . . . . . . . . . . . . . . . . . . . . . . . . . . . . . . . . . . . . . . . . . . . . . . . . . . . . . . . v
Notices . . . . . . . . . . . . . . . . . . . . . . . . . . . . . . . . . . . . . . . . . . . . . . . . . . . . . . viiTrademarks . . . . . . . . . . . . . . . . . . . . . . . . . . . . . . . . . . . . . . . . . . . . . . . . . . . viii
Preface . . . . . . . . . . . . . . . . . . . . . . . . . . . . . . . . . . . . . . . . . . . . . . . . . . . . . . . ixThe team who wrote this book . . . . . . . . . . . . . . . . . . . . . . . . . . . . . . . . . . . . . . xBecome a published author . . . . . . . . . . . . . . . . . . . . . . . . . . . . . . . . . . . . . . . . xComments welcome. . . . . . . . . . . . . . . . . . . . . . . . . . . . . . . . . . . . . . . . . . . . . . xi
Chapter 1. Introduction . . . . . . . . . . . . . . . . . . . . . . . . . . . . . . . . . . . . . . . . . . 11.1 Definitions . . . . . . . . . . . . . . . . . . . . . . . . . . . . . . . . . . . . . . . . . . . . . . . . . . 21.2 Audience . . . . . . . . . . . . . . . . . . . . . . . . . . . . . . . . . . . . . . . . . . . . . . . . . . . 21.3 Test environment. . . . . . . . . . . . . . . . . . . . . . . . . . . . . . . . . . . . . . . . . . . . . 31.4 Storage device compatibility in a Virtual I/O Server environment . . . . . . . . 41.5 Overview of the physical-to-virtual migration process . . . . . . . . . . . . . . . . . 5
Chapter 2. Core procedures . . . . . . . . . . . . . . . . . . . . . . . . . . . . . . . . . . . . . . 92.1 File-backed optical for restoration . . . . . . . . . . . . . . . . . . . . . . . . . . . . . . . 102.2 Checking unique disk identification . . . . . . . . . . . . . . . . . . . . . . . . . . . . . . 13
2.2.1 The physical volume identifier (PVID) . . . . . . . . . . . . . . . . . . . . . . . . 142.2.2 The IEEE volume identifier . . . . . . . . . . . . . . . . . . . . . . . . . . . . . . . . 142.2.3 The unique device identifier (UDID) . . . . . . . . . . . . . . . . . . . . . . . . . 152.2.4 The chkdev command. . . . . . . . . . . . . . . . . . . . . . . . . . . . . . . . . . . . 17
2.3 Creating a virtual SCSI device . . . . . . . . . . . . . . . . . . . . . . . . . . . . . . . . . 182.4 Virtual Fibre Channel and N_Port ID virtualization . . . . . . . . . . . . . . . . . . 26
Chapter 3. Standalone SCSI rootvg to virtual SCSI . . . . . . . . . . . . . . . . . . 433.1 Back up to CD and restore . . . . . . . . . . . . . . . . . . . . . . . . . . . . . . . . . . . . 463.2 Moving rootvg disks to SAN . . . . . . . . . . . . . . . . . . . . . . . . . . . . . . . . . . . 533.3 Cloning rootvg to external disk . . . . . . . . . . . . . . . . . . . . . . . . . . . . . . . . . 653.4 Other methods. . . . . . . . . . . . . . . . . . . . . . . . . . . . . . . . . . . . . . . . . . . . . . 74
3.4.1 NIM . . . . . . . . . . . . . . . . . . . . . . . . . . . . . . . . . . . . . . . . . . . . . . . . . . 743.4.2 Backup and restore . . . . . . . . . . . . . . . . . . . . . . . . . . . . . . . . . . . . . . 753.4.3 SAS-attached tape devices. . . . . . . . . . . . . . . . . . . . . . . . . . . . . . . . 75
Chapter 4. Standalone SCSI data to virtual SCSI . . . . . . . . . . . . . . . . . . . . 774.1 Migration using a virtual media repository. . . . . . . . . . . . . . . . . . . . . . . . . 794.2 Migrating data using savevg . . . . . . . . . . . . . . . . . . . . . . . . . . . . . . . . . . . 84
© Copyright IBM Corp. 2010. All rights reserved. iii

4.3 Transition raw data disk . . . . . . . . . . . . . . . . . . . . . . . . . . . . . . . . . . . . . . 85
Chapter 5. Logical partition migrations . . . . . . . . . . . . . . . . . . . . . . . . . . . 895.1 Direct-attached SCSI partition to virtual SCSI. . . . . . . . . . . . . . . . . . . . . . 905.2 Direct-attached SAN rootvg and data partition to SAN virtual SCSI . . . . 1005.3 Direct-attached SAN rootvg and data partition to virtual Fibre Channel . 1135.4 Virtual SCSI rootvg and data to virtual Fibre Channel. . . . . . . . . . . . . . . 137
Chapter 6. Standalone SAN rootvg to virtual Fibre Channel . . . . . . . . . 145
Chapter 7. Direct attached Fibre Channel devices partition to virtual Fibre Channel . . . . . . . . . . . . . . . . . . . . . . . . . . . . . . . . . . . . . . . . . . . 153
Abbreviations and acronyms . . . . . . . . . . . . . . . . . . . . . . . . . . . . . . . . . . . 169
Related publications . . . . . . . . . . . . . . . . . . . . . . . . . . . . . . . . . . . . . . . . . . 171IBM Redbooks . . . . . . . . . . . . . . . . . . . . . . . . . . . . . . . . . . . . . . . . . . . . . . . . 171Online resources . . . . . . . . . . . . . . . . . . . . . . . . . . . . . . . . . . . . . . . . . . . . . . 171How to get Redbooks . . . . . . . . . . . . . . . . . . . . . . . . . . . . . . . . . . . . . . . . . . . 171Help from IBM . . . . . . . . . . . . . . . . . . . . . . . . . . . . . . . . . . . . . . . . . . . . . . . . 172
Index . . . . . . . . . . . . . . . . . . . . . . . . . . . . . . . . . . . . . . . . . . . . . . . . . . . . . . . 173
iv PowerVM Migration from Physical to Virtual Storage

Figures
1-1 Test environment . . . . . . . . . . . . . . . . . . . . . . . . . . . . . . . . . . . . . . . . . . . . 32-1 Relationship between physical and virtual SCSI on Virtual I/O Server . . . 192-2 Relationship between physical and Virtual SCSI on client partition . . . . . 202-3 HMC Virtual I/O Server Physical Adapters panel . . . . . . . . . . . . . . . . . . . 212-4 Create Virtual SCSI Server Adapter panel . . . . . . . . . . . . . . . . . . . . . . . . 222-5 Virtual SCSI server adapter created on Virtual I/O Server . . . . . . . . . . . . 232-6 Matching virtual SCSI client adapter created in client profile . . . . . . . . . . 242-7 Virtual Fibre Channel server adapter created on Virtual I/O Server . . . . . 282-8 Virtual Fibre Channel client adapter created in client partition profile . . . . 292-9 Virtual Fibre Channel Adapter Properties . . . . . . . . . . . . . . . . . . . . . . . . . 302-10 Virtual Fibre Channel concepts . . . . . . . . . . . . . . . . . . . . . . . . . . . . . . . . 342-11 SAN Switch panel . . . . . . . . . . . . . . . . . . . . . . . . . . . . . . . . . . . . . . . . . . 352-12 SAN port details . . . . . . . . . . . . . . . . . . . . . . . . . . . . . . . . . . . . . . . . . . . 362-13 SAN port device details. . . . . . . . . . . . . . . . . . . . . . . . . . . . . . . . . . . . . . 373-1 Migration from standalone rootvg on local disk to a logical partition. . . . . 443-2 Cloning using mirrorvg to a SAN disk . . . . . . . . . . . . . . . . . . . . . . . . . . . . 543-3 Virtual Storage Management functions . . . . . . . . . . . . . . . . . . . . . . . . . . . 613-4 Physical Volumes . . . . . . . . . . . . . . . . . . . . . . . . . . . . . . . . . . . . . . . . . . . 623-5 Hard Disk Selection. . . . . . . . . . . . . . . . . . . . . . . . . . . . . . . . . . . . . . . . . . 633-6 Selection of the client virtual slot . . . . . . . . . . . . . . . . . . . . . . . . . . . . . . . . 643-7 Virtual Storage Management . . . . . . . . . . . . . . . . . . . . . . . . . . . . . . . . . . 643-8 alt_disk_copy using SAN disk . . . . . . . . . . . . . . . . . . . . . . . . . . . . . . . . . . 663-9 Virtual Storage Management Functions . . . . . . . . . . . . . . . . . . . . . . . . . . 724-1 Transition direct-attached storage to Virtual I/O Server managed storage 784-2 Client logical partition virtual adapter mapping in WebSM . . . . . . . . . . . . 824-3 Client logical partition mapping for access to SAN disk . . . . . . . . . . . . . . 875-1 Local disk to Virtual I/O Server migration . . . . . . . . . . . . . . . . . . . . . . . . . 905-2 Logical Partition Profile Properties panel . . . . . . . . . . . . . . . . . . . . . . . . . 945-3 Create Virtual SCSI Server Adapter panel . . . . . . . . . . . . . . . . . . . . . . . . 955-4 Logical Partition Profile Properties panel . . . . . . . . . . . . . . . . . . . . . . . . . 965-5 Create Virtual SCSI Adapter Panel . . . . . . . . . . . . . . . . . . . . . . . . . . . . . . 975-6 SAN direct attach rootvg and data partition migration to SAN vSCSI . . . 1015-7 Physical Fibre Channel Adapter to remove from source partition. . . . . . 1055-8 Fibre Channel adapter added to Virtual I/O Server. . . . . . . . . . . . . . . . . 1065-9 Virtual SCSI Server Adapter Add Panel . . . . . . . . . . . . . . . . . . . . . . . . . 1075-10 Virtual SCSI server adapters added . . . . . . . . . . . . . . . . . . . . . . . . . . . 1085-11 Virtual SCSI Client Adapters Added . . . . . . . . . . . . . . . . . . . . . . . . . . . 1095-12 Migration from direct-attached SAN to Virtual Fibre Channel . . . . . . . . 114
© Copyright IBM Corp. 2010. All rights reserved. v

5-13 Add a Fibre Channel adapter to the Virtual I/O Server . . . . . . . . . . . . . 1205-14 Create Virtual Fibre Channel Adapter panel . . . . . . . . . . . . . . . . . . . . . 1215-15 Virtual Adapters panel. . . . . . . . . . . . . . . . . . . . . . . . . . . . . . . . . . . . . . 1225-16 Edit a managed profile . . . . . . . . . . . . . . . . . . . . . . . . . . . . . . . . . . . . . 1235-17 Virtual Adapters tab. . . . . . . . . . . . . . . . . . . . . . . . . . . . . . . . . . . . . . . . 1245-18 Resource Creation panel . . . . . . . . . . . . . . . . . . . . . . . . . . . . . . . . . . . 1255-19 Fibre Channel Adapter resources . . . . . . . . . . . . . . . . . . . . . . . . . . . . . 1265-20 Client Fibre Channel Adapter . . . . . . . . . . . . . . . . . . . . . . . . . . . . . . . . 1275-21 Adapter properties. . . . . . . . . . . . . . . . . . . . . . . . . . . . . . . . . . . . . . . . . 1285-22 Virtual Fibre Channel Adapter Properties . . . . . . . . . . . . . . . . . . . . . . . 1295-23 World wide port names . . . . . . . . . . . . . . . . . . . . . . . . . . . . . . . . . . . . . 1335-24 Virtual SCSI migration to virtual Fibre Channel. . . . . . . . . . . . . . . . . . . 1375-25 Virtual Fibre Channel adapter added to client profile . . . . . . . . . . . . . . 1416-1 Migrate standalone SAN rootvg to client partition SAN rootvg over Virtual
Fibre Channel . . . . . . . . . . . . . . . . . . . . . . . . . . . . . . . . . . . . . . . . . . . . . 1466-2 Virtual Fibre Channel Server Adapter on Virtual I/O Server . . . . . . . . . . 1486-3 Virtual Fibre Channel client adapter defined in client logical partition profile
1497-1 Migration of direct-attached tape to virtualized tape . . . . . . . . . . . . . . . . 1547-2 Dynamically add virtual adapter . . . . . . . . . . . . . . . . . . . . . . . . . . . . . . . 1577-3 Create Fibre Channel server adapter . . . . . . . . . . . . . . . . . . . . . . . . . . . 1587-4 Set virtual adapter ID . . . . . . . . . . . . . . . . . . . . . . . . . . . . . . . . . . . . . . . 1597-5 Save the Virtual I/O Server partition configuration . . . . . . . . . . . . . . . . . 1607-6 Change profile to add virtual Fibre Channel client adapter . . . . . . . . . . . 1617-7 Create Fibre Channel client adapter . . . . . . . . . . . . . . . . . . . . . . . . . . . . 1627-8 Define virtual adapter ID Values . . . . . . . . . . . . . . . . . . . . . . . . . . . . . . . 1637-9 Select virtual Fibre Channel client adapter properties . . . . . . . . . . . . . . 1657-10 Virtual Fibre Channel client adapter properties. . . . . . . . . . . . . . . . . . . 166
vi PowerVM Migration from Physical to Virtual Storage

Notices
This information was developed for products and services offered in the U.S.A.
IBM may not offer the products, services, or features discussed in this document in other countries. Consult your local IBM representative for information on the products and services currently available in your area. Any reference to an IBM product, program, or service is not intended to state or imply that only that IBM product, program, or service may be used. Any functionally equivalent product, program, or service that does not infringe any IBM intellectual property right may be used instead. However, it is the user's responsibility to evaluate and verify the operation of any non-IBM product, program, or service.
IBM may have patents or pending patent applications covering subject matter described in this document. The furnishing of this document does not give you any license to these patents. You can send license inquiries, in writing, to: IBM Director of Licensing, IBM Corporation, North Castle Drive, Armonk, NY 10504-1785 U.S.A.
The following paragraph does not apply to the United Kingdom or any other country where such provisions are inconsistent with local law: INTERNATIONAL BUSINESS MACHINES CORPORATION PROVIDES THIS PUBLICATION "AS IS" WITHOUT WARRANTY OF ANY KIND, EITHER EXPRESS OR IMPLIED, INCLUDING, BUT NOT LIMITED TO, THE IMPLIED WARRANTIES OF NON-INFRINGEMENT, MERCHANTABILITY OR FITNESS FOR A PARTICULAR PURPOSE. Some states do not allow disclaimer of express or implied warranties in certain transactions, therefore, this statement may not apply to you.
This information could include technical inaccuracies or typographical errors. Changes are periodically made to the information herein; these changes will be incorporated in new editions of the publication. IBM may make improvements and/or changes in the product(s) and/or the program(s) described in this publication at any time without notice.
Any references in this information to non-IBM Web sites are provided for convenience only and do not in any manner serve as an endorsement of those Web sites. The materials at those Web sites are not part of the materials for this IBM product and use of those Web sites is at your own risk.
IBM may use or distribute any of the information you supply in any way it believes appropriate without incurring any obligation to you.
Any performance data contained herein was determined in a controlled environment. Therefore, the results obtained in other operating environments may vary significantly. Some measurements may have been made on development-level systems and there is no guarantee that these measurements will be the same on generally available systems. Furthermore, some measurement may have been estimated through extrapolation. Actual results may vary. Users of this document should verify the applicable data for their specific environment.
Information concerning non-IBM products was obtained from the suppliers of those products, their published announcements or other publicly available sources. IBM has not tested those products and cannot confirm the accuracy of performance, compatibility or any other claims related to non-IBM products. Questions on the capabilities of non-IBM products should be addressed to the suppliers of those products.
This information contains examples of data and reports used in daily business operations. To illustrate them as completely as possible, the examples include the names of individuals, companies, brands, and products. All of these names are fictitious and any similarity to the names and addresses used by an actual business enterprise is entirely coincidental.
COPYRIGHT LICENSE:
This information contains sample application programs in source language, which illustrate programming
© Copyright IBM Corp. 2010. All rights reserved. vii

techniques on various operating platforms. You may copy, modify, and distribute these sample programs in any form without payment to IBM, for the purposes of developing, using, marketing or distributing application programs conforming to the application programming interface for the operating platform for which the sample programs are written. These examples have not been thoroughly tested under all conditions. IBM, therefore, cannot guarantee or imply reliability, serviceability, or function of these programs.
Trademarks
IBM, the IBM logo, and ibm.com are trademarks or registered trademarks of International Business Machines Corporation in the United States, other countries, or both. These and other IBM trademarked terms are marked on their first occurrence in this information with the appropriate symbol (® or ™), indicating US registered or common law trademarks owned by IBM at the time this information was published. Such trademarks may also be registered or common law trademarks in other countries. A current list of IBM trademarks is available on the Web at http://www.ibm.com/legal/copytrade.shtml
The following terms are trademarks of the International Business Machines Corporation in the United States, other countries, or both:
AIX®DS4000®HACMP™IBM®POWER Hypervisor™
Power Systems™POWER6®PowerVM™POWER®Redbooks®
Redpaper™Redbooks (logo) ®Tivoli®
The following terms are trademarks of other companies:
Emulex, and the Emulex logo are trademarks or registered trademarks of Emulex Corporation.
QLogic, and the QLogic logo are registered trademarks of QLogic Corporation. SANblade is a registered trademark in the United States.
UNIX is a registered trademark of The Open Group in the United States and other countries.
Linux is a trademark of Linus Torvalds in the United States, other countries, or both.
Other company, product, or service names may be trademarks or service marks of others.
viii PowerVM Migration from Physical to Virtual Storage

Preface
IT environments in organizations today face more challenges than ever before. Server rooms are crowded, infrastructure costs are climbing, and right-sizing systems is often problematic. In order to contain costs there is a push to use resources more wisely by minimizing waste and maximizing the return on investment. Virtualization technology was developed to answer these objectives.
More and more organizations will deploy (or are in the process of deploying) some form of virtualization. However, parts of an organization's systems may use earlier storage equipment. In these contexts, knowing how to migrate from physical, often direct-attached storage, to a virtual storage environment becomes valuable.
This IBM® Redbooks® publication introduces techniques to use for the migration of storage from physical to virtual environments and introduces several new features in POWER6® technology-based systems. These features include:
� The chkdev command, added in Virtual I/O Server 2.1.2 FP22 to assist in identifying physical-to-virtual candidates and to ensure that device identification is consistent
� Extensive use of NPIV technology for both disk and tape devices
� The use of file-backed optical technology to present virtual CD media as a means of restoration
This publication is organized into the following chapters:
� Chapter 1, “Introduction” on page 1, provides an introduction into the material that will be presented.
� Chapter 2, “Core procedures” on page 9, provides detailed core procedures that will be used throughout the remaining chapters. By examining and learning the core procedures, more experienced users can proceed directly to any of the fully documented migration cases without needing to read all the chapters. Newer users can learn the core procedures and then examine the different migration techniques and choose the appropriate ones that apply to their organizations.
� Chapter 3, “Standalone SCSI rootvg to virtual SCSI” on page 43, through Chapter 7, “Direct attached Fibre Channel devices partition to virtual Fibre Channel” on page 153, provide lab-tested migration examples that build on the core procedures learned in Chapter 2, “Core procedures” on page 9. Detailed figures and output listings take the users through the migrations
© Copyright IBM Corp. 2010. All rights reserved. ix

step-by-step and allow the reader to determine which migration techniques will work best for them based on their skills and available resources.
The procedures detailed cover migrations on AIX® operating-system-based hosts. Linux® operating-system-based migrations are not covered in this publication.
The team who wrote this book
This book was produced by a team of specialists from around the world working at the International Technical Support Organization, Poughkeepsie Center.
Abid Khwaja is an independent Consultant with over 16 years of cross-UNIX and UNIX® systems experience. Most recently, he has focused on designing and building consolidated PowerVM™ virtualized environments for companies seeking to reduce cost and complexity. He is also experienced in supporting Oracle Weblogic application server clusters.
Dominic Lancaster is a Systems Architect and IBM Certified Specialist - Power Systems™ technical support for AIX and Linux, working in IBM Australia Systems and Technology Group in Canberra. He provides support for Federal Government clients and Business Partners, has worked for IBM for more than nine years, and was previously an IBM customer. His areas of expertise include AIX, Linux, storage area networks, and PowerVM virtualization.
The project that produced this publication was managed by:Scott Vetter, PMP
Thanks to the following people for their contributions to this project:
David Bennin, Rich Conway, Octavian Lascu, Ann Lund International Technical Support Organization, Poughkeepsie Center
Garius Bias, Ping Chen, Matthew Cronk, David Nevarez, Jim Pafumi, Jacob Rosales, Vasu VallabhaneniIBM US
Become a published author
Here's an opportunity to spotlight your skills, grow your career, and become a published author - all at the same time! Join an ITSO residency project and help write a book in your area of expertise, while honing your experience using
x PowerVM Migration from Physical to Virtual Storage

leading-edge technologies. Your efforts will help to increase product acceptance and customer satisfaction, as you expand your network of technical contacts and relationships. Residencies run from two to six weeks in length, and you can participate either in person or as a remote resident working from your home base.
Find out more about the residency program, browse the residency index, and apply online at:
ibm.com/redbooks/residencies.html
Comments welcome
Your comments are important to us!
We want our books to be as helpful as possible. Send us your comments about this book or other IBM Redbooks publications in one of the following ways:
� Use the online Contact us review Redbooks form found at:
ibm.com/redbooks
� Send your comments in an e-mail to:
� Mail your comments to:
IBM Corporation, International Technical Support OrganizationDept. HYTD Mail Station P0992455 South RoadPoughkeepsie, NY 12601-5400
Preface xi

xii PowerVM Migration from Physical to Virtual Storage

Chapter 1. Introduction
This publication provides instructions on how to transition from direct-attached storage on a standalone IBM server or IBM logical partition to an IBM logical partition with its storage virtualized through a Virtual I/O Server. This transition is referred to as a physical-to-virtual migration. Since the focus of this publication is on migrations, it only briefly covers the creation and configuration of logical partitions. Refer to the publications PowerVM Virtualization on IBM System p: Introduction and Configuration Fourth Edition, SG24-7940, and IBM PowerVM Virtualization Managing and Monitoring, SG24-7590, for a more thorough discussion of these topics. Furthermore, the tools and technologies used in the migrations are what you will find on standard AIX install media. The use of open source and other third-party tools is not covered.
1
Note: All examples in this publication were tested on lab systems. However, it is important that you validate these procedures on test systems before putting them into production.
© Copyright IBM Corp. 2010. All rights reserved. 1

1.1 Definitions
The following definitions will assist you in understanding the material located within this publication:
Standalone servers Standalone servers are typically systems that do not contain multiple logical partitions or any Virtual I/O Servers.
Client or logical partition This is a partition on POWER®-based hardware that has some level of virtualization. For example, CPU and memory and may have some direct-attached I/O hardware or I/O hardware virtualized by the Virtual I/O Server, or both.
Local disks These are direct-attached SCSI or SAN disks.
Storage This is categorized as local or storage area network (SAN) storage. The hardware disks comprising the storage are descibed as either rootvg.
rootvg, data, and datavg rootvg is used to describe content that is used as the base operating system necessary to boot the server. All other disk contents will be given the generic label of data disk and sometimes will also be referred to in this publication as datavg.
1.2 Audience
This publication targets architects and solution designers who may be required to design migration strategies that use physical-to-virtual migration techniques and system administrators who may be required to perform such migrations. Knowledge of the Virtual I/O Server and AIX is assumed, as well as intermediate to advanced skills in storage systems.
2 PowerVM Migration from Physical to Virtual Storage

1.3 Test environment
The environment in which testing of the migration scenarios was performed is depicted in Figure 1-1.
Figure 1-1 Test environment
The environment was run at the following software release levels:
� HMC: Version 7, Release 3.4.0, Service Pack 3� VIOS: 2.1.2.10-FP-22� Source and Target AIX: 6100-03� DS4800 Storage System Firmware 7.36.17� IBM B2005-B16 SAN Switches with v5.3.0 Fabric OS
IBM System p
VIOS
Client LPAR
IBM Dedicated
AIX Server
Physical Volumes
Physical Volumes
Virtual SCSI server
adapter
Virtual SCSI client
adapter
fcfc eth eth
P6 550
Disk A
Physical Volume LUNs
Storage DeviceDS4800
SAN Switch SAN Switch
Physical Volume LUNs
Storage DeviceESS800
Disk B
Chapter 1. Introduction 3

1.4 Storage device compatibility in a Virtual I/O Server environment
Physical-to-virtual (p2v) device compatibility refers only to the data on the device, not necessarily to the capabilities of the device. A device is p2v compatible when the data retrieved from that device is identical regardless of whether it is accessed directly through a physical attachment or virtually (for example, through the Virtual I/O Server). That is, every logical block (for example, LBA 0 through LBA n-1) returns identical data for both physical and virtual devices. Device capacity must also be equal in order to claim p2v compliance. You can use the Virtual I/O Server chkdev command to determine whether a device is p2v compatible. The chkdev command is available in Virtual I/O Server Version 2.1.2 FP22 or later.
Virtual disk devices exported by the Virtual I/O Server are referred to as virtual SCSI disks. A virtual SCSI disk device may be backed by an entire physical volume, a logical volume, a multi-path device, or a file.
Data replication functions such as copy services and device movement between physical and virtual environments are common operations in today's data center. These operations, involving devices in a virtualized environment, often have a dependency on p2v compliance.
Copy services refer to various solutions that provide data replication functions including data migration, flashcopy, point-in-time copy, and remote mirror and copy solutions. These capabilities are commonly used for disaster recovery, cloning, backup/restore, and more.
Device migration from physical environments to client partitions refers to the ability to migrate a physical storage device to a Virtual I/O Server client partition without the need for a backup and restore operation. The storage device may be a direct-attached SCSI or SAN disk or tape device. This capability is very useful for server consolidation.
The operations above may work if the device is p2v compatible. However, not all device combinations and data replication solutions have been tested by IBM. See claims by your copy services vendor for support claims for devices managed by a Virtual I/O Server. See also PowerVM and SAN Copy Services, REDP-4610 (available 1Q, 2010).
4 PowerVM Migration from Physical to Virtual Storage

A device is considered to be p2v compatible if it meets the following criteria:
� It is an entire physical volume (for example, a LUN).
� Device capacity is identical in both physical and virtual environments.
� The Virtual I/O Server is able to manage this physical volume using a UDID or IEEE ID. For more information about determining whether a physical volume has a UDID or IEEE identification field see 2.2, “Checking unique disk identification” on page 13.
Devices managed by the following multipathing solutions within the Virtual I/O Server are expected to be UDID devices:
� All multipath I/O (MPIO) versions, including Subsystem Device Driver Path Control Module (SDDPCM), EMC PCM, and Hitachi Dynamic Link Manager (HDLM) PCM
� EMC PowerPath 4.4.2.2 and later
� IBM Subsystem Device Driver (SDD) 1.6.2.3 and later
� Hitachi HDLM 5.6.1 and later
Virtual SCSI devices created with earlier versions of PowerPath, HDLM, and SDD are not managed by UDID format and are not expected to be p2v compliant. The operations mentioned previously (for example, data replication and movement between Virtual I/O Server and non-Virtual I/O Server environments) are not likely to work in these cases.
1.5 Overview of the physical-to-virtual migration process
This section provides an overall set of instructions about how to transition the various storage configurations in order to utilize Virtual I/O Server storage functionality. These instructions point users to information that they should use for their particular situations.
Note: If there is any doubt about device compatibility you should contact IBM and your storage vendor before attempting physical-to-virtual migration. For additional information refer to the InfoCenter POWER Systems Web site:
http://publib.boulder.ibm.com/infocenter/powersys/v3r1m5/index.jsp?topic=/iphb1_vios_device_compat.htm
Chapter 1. Introduction 5

In Table 1-1 a number of migrations are presented from a source host configuration through to the destination host configuration. The table is not exclusive of any other forms of migration. However, the procedures and thus the lab-tested methods detailed in subsequent chapters in this book are derived from this table. You may find methods that work better in your particular environments especially since this book exclusively discusses IBM-specific technologies. The Destination Host Configuration Column presents what has been tested as the primary target, with alternative targets in parentheses.
Table 1-1 Migration procedures table
Migration objective
Volume group to migrate
Migration procedure
Destination host configuration
Chapter 3, “Standalone SCSI rootvg to virtual SCSI” on page 43
rootvg fbo, migratepv, alt_clone
Partition with virtual SCSI (virtual Fibre Channel also possible)
Chapter 4, “Standalone SCSI data to virtual SCSI” on page 77
datavg,raw datavg
dd Partition with virtual SCSI (virtual Fibre Channel also possible)
5.1, “Direct-attached SCSI partition to virtual SCSI” on page 90
rootvg Remap physical adapter
Partition with virtual SCSI
5.2, “Direct-attached SAN rootvg and data partition to SAN virtual SCSI” on page 100
rootvg, datavg Remap physical adapter
Partition with virtual SCSI
5.3, “Direct-attached SAN rootvg and data partition to virtual Fibre Channel” on page 113
rootvg, datavg Access same SAN disk with adapter on destination
Partition with virtual Fibre Channel (virtual SCSI also possible)
5.4, “Virtual SCSI rootvg and data to virtual Fibre Channel” on page 137
rootvg, datavg Access same SAN disk with adapter on destination
Partition with virtual Fibre Channel (virtual SCSI also possible)
6 PowerVM Migration from Physical to Virtual Storage

The following is a suggested flow for using Table 1-1 on page 6:
1. Learn how to use the virtual SCSI and virtual Fibre Channel methods as described in Chapter 2, “Core procedures” on page 9.
2. Choose from what configuration you are migrating (Migration Objective column). The cells in this column are linked to the actual procedures. Thus, clicking the cells is another way to quickly move through this publication.
3. Choose what you are migrating (Volume Group to Migrate column).
4. Choose which procedure (Migration Procedure column) suits your environment and your administrator skills.
As with any data migration, we first recommend:
1. Back up the client system. Prior to making any changes, we recommend that the source standalone and dedicated partition be backed up. Some of the migration procedures can be used to perform this backup. All backups require validation to ensure that they are restorable.
2. Back up the configuration of the Virtual I/O Server that you will be modifying. The viosbr command has been introduced to the Virtual I/O Server commands for this purpose.
3. It is always a best practice to perform the migration procedure on test systems and data before applying to a production environment.
Chapter 6, “Standalone SAN rootvg to virtual Fibre Channel” on page 145
rootvg Access same SAN disk with adapter on destination
Partition with virtual Fibre Channel (virtual SCSI also possible)
Chapter 7, “Direct attached Fibre Channel devices partition to virtual Fibre Channel” on page 153
N/A Access same tape with adapter on destination
Partition with virtual Fibre Channel
Migration objective
Volume group to migrate
Migration procedure
Destination host configuration
Chapter 1. Introduction 7

8 PowerVM Migration from Physical to Virtual Storage

Chapter 2. Core procedures
There are a number of core procedures that are used in multiple scenarios of the accompanying chapters. These procedures are documented fully in this chapter and additional notes are provided about the procedures that will not be found in the fully worked-through examples in subsequent chapters. Some of the additional notes are about issues such as best practices, and some are additional diagnostic methods that may be used.
Some of the procedures in this book rely on being able to reconfigure a Virtual I/O Server’s devices and mappings and the procedures could become complex if many migrations resulting in many changes to the configuration occur. For this reason, you may consider backing up the Virtual I/O Server configuration using the Virtual I/O Server viosbr command, which creates compressed files from the Virtual I/O Server configuration without having to perform a full Virtual I/O Server backup. For further information, use the Virtual I/O Server man viosbr command or refer to InfoCenter documentation.
The core procedures are:
� Using file-backed optical devices to perform a restoration� Checking unique disk identification: IEEE, PVID, and UDID� Creating a virtual SCSI device� Using virtual Fibre Channel and NPIV
Each of these procedures is detailed in the sections that follow.
2
© Copyright IBM Corp. 2010. All rights reserved. 9

2.1 File-backed optical for restoration
File-backed optical devices provide a clean, easy-to-use mechanism to take a backup of either a root or data volume group and restore it to a target device. The target device could be a LUN presented as virtual SCSI or virtual Fibre Channel.
In this example the terms source system and target system are used:
Source system May be a standalone system or a logical partition
Target system A logical partition
The mkcd command produces a set of ISO files that were used to migrate data. Ensure that there is sufficient space in the chosen file system to store files that will add up to the size of the volume group being migrated.
On the source systemTo make image files, there are two methods that will be detailed:
� Using the AIX smitty mkcd command� The mkcd command line from an AIX shell
Choose whichever method is appropriate for your environment.
Using smitty to make the required imagesThe following steps detail the use of smitty to create the required images:
1. Run the smitty mkcd command as follows:
# smitty mkcd
2. Select No from the Use an existing mksysb image menu. Selecting No allows you to create a new system backup that reflects your current running environment.
3. Select the options that are appropriate to your environment from the Back Up This System to CD menu. you can also leave the default options as they are.
4. For the File system to store final CD images question, you can leave it blank or chose to use an option such as an NFS file system.
5. Select Yes for the Do you want the CD to be bootable option.
6. Select No for the Remove final images after creating CD option.
7. Select No for the Create the CD now option.
8. Press Enter to begin the system backup creation.
9. Exit smitty when the OF status appears.
10 PowerVM Migration from Physical to Virtual Storage

Using the AIX mkcd command-line methodTo use the AIX mkcd command-line method, use the following procedures:
1. Run the mkcd command with the flags shown below. If you would like to use a non-default location to store the images, such as an NFS file share, you can include a -I /<location flag> at the end of the options, where <location> is the path for the final images. If you require a bootable copy of the volume group (for example, rootvg), omit the -v rootvg that is shown in the example command below:
# mkcd -v rootvg -V rootvg -R -S -AInitializing mkcd log: /var/adm/ras/mkcd.log...Verifying command parameters...Creating information file for volume group datasrcvg.Creating temporary file system: /mkcd/mksysb_image...Creating savevg image...
Creating list of files to back up.
Backing up 9 files
9 of 9 files (100%)0512-038 savevg: Backup Completed Successfully.Creating temporary file system: /mkcd/cd_fs...Copying backup to the CD or DVD file system...
Creating Rock Ridge format image: /mkcd/cd_images/cd_image_401446Running mkisofs ...
mkrr_fs was successful.
Removing temporary file system: /mkcd/cd_fs...Removing temporary file system: /mkcd/mksysb_image...
2. To check which files where created, change the directory to the /mkcd/cd_images directory or the directory that you specified.
3. Issue the ls command. In this example, the default location to store the files was accepted.
$ cd /mkcd/cd_images$ ls$ cd_image_15364.vol1 cd_image_15364.vol2
4. Transfer the files from the images directory to the target Virtual I/O Server using a file transfer technology that best suits your environment.
Chapter 2. Core procedures 11

On the Virtual I/O ServerA media repository and a virtual optical device must now be created. The media repository does not have to be on the rootvg. Any volume group accessible to the Virtual I/O Server will be acceptable, but there can only be one repository per Virtual I/O Server.
5. Make a media repository on the Virtual I/O Server rootvg as in the following command:
$ mkrep -sp rootvg -size 10G
A repository should be large enough to hold any and all images that you may have created for this migration. If additional space is required, you may resize the repository using the Virtual I/O Server chrep command with the size flag.
6. Create virtual optical media using the first volume of the files that you copied from the source dedicated system:
$ mkvopt -name cd_image_15364.vol1 -file /home/padmin/cd_image_15364.vol1 -ro
If your repository is large enough, you may load the rest of the media images into it at this stage by repeating the mkvopt command.
In the previous mkvopt command, the -name parameter represents a logical unique name for you to refer to the object referenced with the -file parameter. cd_image_15364.vol1 could have been shortened to cd15364.1.
If you have limited space available for the media repository, you can delete the image after you have used it with the rmvopt command, and then load the next image with the mkvopt command, as shown previously.
7. Create a file-backed virtual optical device that uses a virtual adapter on your target logical partition using the mkvdev command. You can assign a name using the -dev option. In this example the host already has a SCSI vhost adapter called vhost1 in use. There is no need to create a separate vhost for use by file-backed optical devices.
$ mkvdev -fbo -vadapter vhost1 -dev vcd1vcd1 Available$
8. Load the virtual optical media file that was created earlier using the mkvopt command against the virtual optical device that you created in step 7 (vcd1 in this example):
$ loadopt -disk cd_image_15364.vol1 -vtd vcd1
9. Use the lsmap command to ensure that the correct media is loaded as the backing device:
lsmap -vadpater vhost1
12 PowerVM Migration from Physical to Virtual Storage

10.If you have multiple media created and the procedure that you are running asks for the next CD in the sequence, use the Virtual I/O Server unloadopt command to unload the current virtual media and repeat step 8 on page 12 to load the next image.
$ unloadopt -vtd vcd1
$ loadopt -disk cd_image_15364.vol2 -vtd vcd1
If your repository size was not able to store all the images, repeat step 6 on page 12 to remove unneeded images with the rmvopt command and add the next image with the mkvopt command before using the unloadopt command in this step.
11.Run a final Virtual I/O Server unloadopt command at the end of the procedure to ensure that the virtual media is cleaned up.
12.Depending on your requirements, you may keep the current media repository or remove the virtual media objects using the Virtual I/O Server rmvopt command:
rmvopt cd_image_15364.vol1
On the target system13.On the target system, look for a CD drive in the list of devices and use it as
any other CD drive. The restore/recovery will read your virtual media image rather than physical media to complete the task.
2.2 Checking unique disk identification
Recognition of the correct disks is paramount in the physical-to-virtual migration processes regardless of the type of disk. SAN volumes and SCSI/SAS disks will be referred to with the generic term disk in this section.
There are three signatures that a disk may have written to it in the AIX/VIOS environment, which allow identification of that disk when it is migrated:
� Physical volume identifier (PVID)� IEEE volume identifier� Unique device identifier (UDID)
Chapter 2. Core procedures 13

2.2.1 The physical volume identifier (PVID)
The PVID is written to a disk when the disk has been made a member of an AIX volume group and may be retained on the disk when the disk is removed from a volume group.
The quickest way of determining whether a disk has a PVID is to use the AIX/VIOS lspv command:
# lspvhdisk0 000fe4012a8f0920 rootvg activehdisk1 none Nonehdisk2 000fe4012913f4bd Nonehdisk3 none Nonehdisk4 000fe401106cfc0c Nonehdisk5 000fe4012b5361f2 Nonehdisk6 none Nonehdisk7 none None
From the previous example of lspv command output:
� hdisk0 is a current member of the root volume group (rootvg).� hdisk1 has never been in a volume group.� hdisk2 has been in a volume group but is no longer a member.
Some of the commands used in this publication display a PVID as 32 digits, while many of the other commands only display 16 digits. At the time of writing, only the left-most 16 digits of a PVID are significant. Thus, for our purposes both of the following PVIDs displayed are equivalent:
002631cd31ad04f5002631cd31ad04f50000000000000000
2.2.2 The IEEE volume identifier
A disk may have an IEEE volume identifier assigned.
On a Virtual I/O Server, the lsdev command may be used to display the IEEE ID (or ieee_volname, as it will be shown):
$ lsdev -dev hdisk2 -attrattribute value description user_settablePR_key_value none Persistant Reserve Key Value Truecache_method fast_write Write Caching method False
14 PowerVM Migration from Physical to Virtual Storage

ieee_volname 600A0B8000110D0E0000000E47436859 IEEE Unique volume name Falselun_id 0x0003000000000000 Logical Unit Number Falsemax_transfer 0x100000 Maximum TRANSFER Size Trueprefetch_mult 1 Multiple of blocks to prefetch on read Falsepvid none Physical volume identifier Falseq_type simple Queuing Type Falsequeue_depth 10 Queue Depth Trueraid_level 5 RAID Level Falsereassign_to 120 Reassign Timeout value Truereserve_policy no_reserve Reserve Policy Truerw_timeout 30 Read/Write Timeout value Truescsi_id 0x660a00 SCSI ID Falsesize 20480 Size in Mbytes Falsewrite_cache yes Write Caching enabled False
From an AIX system, the lsattr -El diskX command will display the same information as shown in the preceding example.
2.2.3 The unique device identifier (UDID)
The UDID may be assigned to a disk if the disk is being managed by a multi path I/O (MPIO) driver.
On a Virtual I/O Server, the lsdev command can be used to display the UDID value, which appears in the command output as unique_id:
$ lsdev -dev hdisk6 -attrattribute value description user_settable
PCM PCM/friend/otherapdisk Path Control Module FalsePR_key_value none Persistant Reserve Key Value Truealgorithm fail_over Algorithm Trueautorecovery no Path/Ownership Autorecovery True
Chapter 2. Core procedures 15

clr_q no Device CLEARS its Queue on error Truecntl_delay_time 0 Controller Delay Time Truecntl_hcheck_int 0 Controller Health Check Interval Truedist_err_pcnt 0 Distributed Error Percentage Truedist_tw_width 50 Distributed Error Sample Time Truehcheck_cmd inquiry Health Check Command Truehcheck_interval 60 Health Check Interval Truehcheck_mode nonactive Health Check Mode Truelocation Location Label Truelun_id 0x0 Logical Unit Number ID Falselun_reset_spt yes LUN Reset Supported Truemax_retry_delay 60 Maximum Quiesce Time Truemax_transfer 0x40000 Maximum TRANSFER Size Truenode_name 0x200200a0b811a662 FC Node Name Falsepvid 000fe4017e0037d70000000000000000 Physical volume identifier Falseq_err yes Use QERR bit Trueq_type simple Queuing TYPE Truequeue_depth 10 Queue DEPTH Truereassign_to 120 REASSIGN time out value Truereserve_policy single_path Reserve Policy Truerw_timeout 30 READ/WRITE time out value Truescsi_id 0x11000 SCSI ID Falsestart_timeout 60 START unit time out value Trueunique_id 3E213600A0B8000291B0800009D760401BBB80F1815 FAStT03IBMfcp Unique device identifier Falseww_name 0x201300a0b811a662 FC World Wide Name False$
16 PowerVM Migration from Physical to Virtual Storage

2.2.4 The chkdev command
As of Virtual I/O Server Fix Pack 22, a new command has been introduced to assist with the identification of disks and their capabilities. The Virtual I/O Server chkdev command is capable of displaying the same values as mentioned previously (IEEE, UDID, and PVID), but provides some additional information:
$ chkdev -dev hdisk6 -verboseNAME: hdisk6IDENTIFIER: 3E213600A0B8000291B0800009D760401BBB80F1815 FAStT03IBMfcpPHYS2VIRT_CAPABLE: YESVIRT2NPIV_CAPABLE: NAVIRT2PHYS_CAPABLE: NAPVID: 000fe4017e0037d70000000000000000UDID: 3E213600A0B8000291B0800009D760401BBB80F1815 FAStT03IBMfcpIEEE:VTD:
$
In the command output you can see the PVID and UDID of the volume that the Virtual I/O Server will identify as the IDENTIFIER field. In addition, there are three capability fields:
PHYS2VIRT_CAPABLE This disk may be virtualized to a logical partition. Once this is performed, this field will change to a value of NA if the mapping is successful. A value of NO indicates that this volume may not be virtualized.
VIRT2NPIV_CAPABLE If the disk is capable of moving from a virtual SCSI environment to an N_Port ID Virtualization (NPIV) environment, this field will be set to YES. Otherwise, it will be set to NO. A value of NA means that this disk has already been moved and the Virtual Target Device (or VTD as it is abbreviated in the command output) will indicate the mapping.
VIRT2PHYS_CAPABLE If the device is capable of moving from a virtual environment to a physical environment and is currently mapped to a VTD then the value here will be YES. A value of NA means the disk is not in use by a VTD, while a value of NO means the disk is not capable of such a move.
For further information refer to the Virtual I/O Server chkdev manual page.
Chapter 2. Core procedures 17

2.3 Creating a virtual SCSI device
In a virtual SCSI storage environment, the Virtual I/O Server owns the physical SCSI cards and disks. The disks are then configured as backing devices on the Virtual I/O Server so that client partitions can access these backing storage devices. Physical disks owned by the Virtual I/O Server can be assigned to client partitions in several different ways:
� The entire disk may be presented to the client partition.
� The disk may be carved up into multiple logical volumes and each logical volume can be presented to the client partition.
� Files can be created on the disks on the Virtual I/O Server and these files can be presented to the client partition as file-backed storage.
Thus, virtual SCSI enables the sharing of both SCSI adapters and disks.
To make a physical disk, logical volume, or file-backed storage device available to a client partition:
1. Create one or more virtual SCSI server adapters on the Virtual I/O Server. Assign server adapter IDs and also specify the adapter IDs that will be used on the client partition. For additional information see also:
– PowerVM Virtualization on IBM System p: Introduction and Configuration Fourth Edition, SG24-7940
– IBM PowerVM Virtualization Managing and Monitoring, SG24-7590
2. Create virtual SCSI client adapters on the client partition. Specify the same adapter IDs selected on the Virtual I/O Server.
3. Create the virtual target mappings on the Virtual I/O Server such that the client is connected to the correct server-side resources.
Virtual SCSI server adapters appear as vhost virtual devices on the Virtual I/O Server, as shown in the following command output:
$ lsdev -dev vhost*name status descriptionvhost0 Available Virtual SCSI Server Adapter
In the same way that a physical SCSI adapter allows access to multiple disks, a virtual SCSI host adapter allows many disks to be mapped to it. The following command is an example of how to map a disk—hdisk6 to a virtual SCSI host adapter vhost5:
$ mkvdev -vdev hdisk6 -vadapter vhost5vtscsi2 Available
18 PowerVM Migration from Physical to Virtual Storage

Figure 2-1 shows the relationship between physical SCSI disk and the target SCSI device on the Virtual I/O Server.
Figure 2-1 Relationship between physical and virtual SCSI on Virtual I/O Server
As mentioned earlier, client partitions access their assigned storage through a virtual SCSI client adapter. While the Virtual I/O Server may be presenting entire disks, logical volumes, or file-backed devices from physical SCSI or Fibre Channel adapters to a client through the vhost adapters, the client sees them all as virtual SCSI disk devices. The following command shows how a client partition sees the virtual SCSI device:
# lsdev -c disk -s vscsihdisk0 Available Virtual SCSI Disk Drive
Chapter 2. Core procedures 19

Figure 2-2 shows the relationship between physical SCSI disk and the virtual SCSI devices on a client partition.
Figure 2-2 Relationship between physical and Virtual SCSI on client partition
Detailing the actual procedure of creating virtual SCSI devices follows. It is assumed that you have:
� A running Virtual I/O Server
� A physical SCSI or a Fibre Channel adapter that is presenting disk to the Virtual I/O Server, or both
20 PowerVM Migration from Physical to Virtual Storage

On the HMCThe objective is to create the server and client adapters that will allow the disks being presented from a physical Fibre Channel adapter to be visible to a client partition.
1. On the HMC, you will see a panel similar to Figure 2-3 if you display the physical adapters attached to the Virtual I/O Server. In our example, the highlighted Fibre Channel adapter in slot C1 will be used.
Figure 2-3 HMC Virtual I/O Server Physical Adapters panel
2. Select the client partition and display the Virtual Adapters panel. Make a note of a free slot number. This slot number will be needed in the following step.
3. Select the Virtual I/O Server and add a virtual SCSI server adapter. You will choose a free slot number on the Virtual I/O Server and map it to the slot number that you made a note of in the previous step. In our case, the server slot number is 17 and the client slot number is 9. In our example, the adapter
Chapter 2. Core procedures 21

will be available to only a single partition since a specific partition was specified. This is the best practice, as we do not recommend making the adapter available to all clients. Figure 2-4 shows the panel to create the server adapter.
Figure 2-4 Create Virtual SCSI Server Adapter panel
22 PowerVM Migration from Physical to Virtual Storage

For this example, the adapter was dynamically added. If you want your configuration to be permanent, add the adapter to the Virtual I/O Server profile in addition to dynamically adding it. Your display of the Virtual I/O Server virtual adapters panel will look similar to Figure 2-5 when this step is complete. The server adapter that was created is highlighted.
Figure 2-5 Virtual SCSI server adapter created on Virtual I/O Server
Chapter 2. Core procedures 23

4. Create the virtual client adapter. You must use the same slot numbers that you selected in the previous step. In addition, select the check box This adapter is required for partition activation check box. Your display of the Client Virtual Adapters Properties panel should yield something similar to Figure 2-6 when this step is complete. Note from the figure that the adapter was added to the client partition profile and not dynamically added. This is required in our case because our client is not activated and will use the virtual SCSI device as its boot disk.
Figure 2-6 Matching virtual SCSI client adapter created in client profile
On the Virtual I/O ServerWith the server and client adapters created on the HMC, mapping the storage to the adapters on the Virtual I/O Server must be completed.
5. Within the padmin restricted shell, run the cfgdev command to create the virtual SCSI server adapter defined in the previous steps on the HMC. In our case, this will create a new vhost6 virtual SCSI server adapter.
24 PowerVM Migration from Physical to Virtual Storage

The first lsmap command in the following command output shows us that vhost6 is mapped to server slot C17 (as previously defined on the HMC) and currently has no virtual target device mapped to it. Noting the slot number is a good way to verify that you have selected the correct server adapter before proceeding. For the purpose of this example, the physical hdisk6 is the disk that the client partition should eventually use. To achieve this, run the mkvdev command, as shown below, to map hdisk6 to the client partition. The second lsmap command shows us that vhost6 now has hdisk6 as its backing device.
$ lsmap -vadapter vhost6SVSA Physloc Client Partition ID--------------- -------------------------------------------- ------------------vhost6 U8204.E8A.10FE411-V2-C17 0x00000000
VTD NO VIRTUAL TARGET DEVICE FOUND
$ mkvdev -vdev hdisk6 -vadapter vhost6vtscsi2 Available$$ lsmap -vadapter vhost6SVSA Physloc Client Partition ID--------------- -------------------------------------------- ------------------vhost6 U8204.E8A.10FE411-V2-C17 0x00000004
VTD vtscsi2Status AvailableLUN 0x8100000000000000Backing device hdisk6Physloc U78A0.001.DNWGCV7-P1-C4-T1-W201300A0B811A662-L0
On the client partition6. Once activated, the client partition will now have available to it a virtual boot
disk. (Note that in certain situations, a SCSI reserve will prevent the destination client partition from using the migrated disk. In this case, the SCSI reserve must be released before attempting to use the SCSI device on the destination client partition.) Once the partition has booted up, the lscfg command may be used if required for final validation as in the command output below.
# lscfg -vl hdisk1 hdisk1 U8204.E8A.10FE401-V2-C9-T1-L8100000000000000 Virtual SCSI Disk Drive#
In the previous output, C9 is our client slot number and 8100000000000000 matches the value of the LUN field in the lsmap command performed on the Virtual I/O Server. This serves as additional confirmation that the mapping of physical disk to virtual disk on the client was successful.
Chapter 2. Core procedures 25

2.4 Virtual Fibre Channel and N_Port ID virtualization
N_Port ID virtualization (NPIV) is a technology that allows multiple logical partitions to access independent physical storage through the same physical Fibre Channel adapter. Each partition is identified by a pair of unique worldwide port names, enabling you to connect each partition to independent physical storage on a SAN. Unlike virtual SCSI, only the client partitions see the disk. The Virtual I/O Server acts only as a pass-through managing the data transfer through the POWER Hypervisor™.
NPIV is supported at certain minimum hardware configurations and software levels. Refer to the requirements that follow; the publication IBM PowerVM Virtualization Managing and Monitoring, SG24-7590; and the latest Virtual I/O Server documentation for more information.
NPIV is supported in PowerVM Express, Standard, and Enterprise Editions.
POWER6 processor-based servers require a minimum of one of the following items:
� 8 GB Fibre Channel adapter Feature Code 5735
� An NPIV capable SAN switch:
– A Brocade SAN switch at firmware level 5.3.0 or later
– A CISCO MDS 9000 SAN with the optional NPIV licensed feature installed
POWER6 Blade systems require a minimum of one of the following I/O cards:
� Emulex 8 Gigabit Fibre Card Feature Code 8240
� QLogic 8 Gigabit Fibre Card Feature Code 8271
� QLogic 8 Gigabit Fibre Card + 1 Gigabit Ethernet Feature Code 8242
JS12 and JS22 Blades support only the CFFh adapter, and JS23 and JS43 support the CIOv adapters.
In addition, there are some restrictions on SAN switches and firmware levels. Check with your IBM support representative for the currently supported levels.
To enable NPIV, assign the physical NPIV-capable Fibre Channel adapter to a Virtual I/O Server and connect virtual Fibre Channel adapters on the client partition to virtual Fibre Channel adapters on the Virtual I/O Server.
26 PowerVM Migration from Physical to Virtual Storage

Detailing the procedure to use NPIV follows. In the scenario described, it is assumed that you have:
� A running standalone source host with rootvg on a SAN LUN
� A Virtual I/O Server with a physical NPIV-capable Fibre Channel adapter allocated to it
� A destination client partition that is currently running with rootvg on virtual SCSI disk
The client partition will be reconfigured such that it boots using the migrated SAN LUN using virtual Fibre Channel.
Note: Be sure to have the virtual Fibre Channel client file set installed on the standalone SAN rootvg before shutting down your standalone host for migration. This is required for virtual Fibre Channel when rootvg is started on the client partition.
Chapter 2. Core procedures 27

On the HMCCreate the virtual Fibre Channel mappings that will allow the destination client partition to see what was previously the source standalone server’s rootvg SAN LUN.
1. Create the virtual Fibre Channel server adapter on the Virtual I/O Server. Something similar to the highlighted portion in Figure 2-7 is what you should see when this step is complete.
Figure 2-7 Virtual Fibre Channel server adapter created on Virtual I/O Server
28 PowerVM Migration from Physical to Virtual Storage

2. Create the virtual Fibre Channel client adapter in the client partition profile. If you want the adapter and storage to be visible after a partition shutdown, save the configuration to a new profile and use the new profile when starting up the partition. You should see something similar to the highlighted portion in Figure 2-8 when this step is complete.
Figure 2-8 Virtual Fibre Channel client adapter created in client partition profile
Note: A POWER Hypervisor has a limit of 32,000 pairs of WWPNs. If you run out of WWPNs, you must obtain an activation code for an additional set of 32,000 pairs.
Chapter 2. Core procedures 29

On the standalone source host3. Shut down the standalone host and remap the SAN rootvg LUN on the Fibre
Channel switches from the standalone host’s physical Fibre Channel adapter to the client partition virtual Fibre Channel adapter. The WWPNs will be found in the client virtual Fibre Channel adapter properties and will look similar to Figure 2-9.
Figure 2-9 Virtual Fibre Channel Adapter Properties
Note: Each time that you configure a virtual Fibre Channel adapter, whether dynamically or by adding to a partition profile, the HMC obtains a new, non-reusable, pair of WWPNs from the POWER Hypervisor. Therefore, the correct procedure for dynamically allocating a virtual Fibre Channel adapter to an active partition that must keep the configuration across a partition shutdown is to first dynamically allocate the adapter to the partition and then use the HMC Save Current Configuration feature to save the configuration to a new profile. This new profile then must be used to start the partition after a shutdown. This ensures that the WWPNs that were allocated during the dynamic operation will be the same ones in the profile. If instead you dynamically add an adapter and then add an adapter to the partition profile, the partition will come up with a different pair of WWPNs after a partition shutdown and access to the storage will be lost.
30 PowerVM Migration from Physical to Virtual Storage

To get to the above panel, on the HMC select the client partition, click Properties from the Tasks menu. Select the Virtual Adapters tab on the panel that appears. Select the Client Fibre Channel adapter line. From Actions, select Properties.
On the Virtual I/O ServerYou will now activate the virtual adapters defined in the previous step and map the virtual adapter to the physical Fibre Channel adapter.
4. Log in to the Virtual I/O Server as the padmin user and run the cfgdev command to get the virtual Fibre Channel adapter configured.
5. Get the list of all available virtual Fibre Channel server adapters using the lsdev command:
$ lsdev -dev vfchost*name status descriptionvfchost0 Available Virtual FC Server Adapter
6. Get the list of all available physical Fibre Channel server adapters. As you can see from the lsdev command output, our NPIV-supported dual-port Fibre Channel card is at fcs0 and fcs1. Since only the second port is cabled on the card in this test environment, fcs1 must be selected.
$ lsdev -dev fcs*name status descriptionfcs0 Available 8Gb PCI Express Dual Port FC Adapter (df1000f114108a03)fcs1 Available 8Gb PCI Express Dual Port FC Adapter (df1000f114108a03)fcs2 Defined 4Gb FC PCI Express Adapter (df1000fe)fcs3 Defined 4Gb FC PCI Express Adapter (df1000fe)fcs4 Available FC Adapterfcs5 Available FC Adapter
7. Run the lsnports command to check the Fibre Channel adapter NPIV readiness of the adapter and the SAN switch. Since the fabric attribute is set to 1, the configuration is NPIV ready so the migration can proceed. If you see a state of 0, check the configuration of your adapter or SAN switch, or both.
$ lsnportsname physloc fabric tports aports swwpns awwpnsfcs1 U78A0.001.DNWGCV7-P1-C1-T2 1 64 64 2048 2048
8. Use the vfcmap command to map the virtual adapter to the physical adapter. The lsmap command lists out the mapping created by the vfcmap command:
$ vfcmap -vadapter vfchost0 -fcp fcs1$$ lsmap -npiv -vadapter vfchost0Name Physloc ClntID ClntName ClntOS------------- ---------------------------------- ------ -------------- -------vfchost0 U8204.E8A.10FE411-V2-C17 4 p2_411 AIX
Status:LOGGED_INFC name:fcs1 FC loc code:U78A0.001.DNWGCV7-P1-C1-T2
Chapter 2. Core procedures 31

Ports logged in:7Flags:a<LOGGED_IN,STRIP_MERGE>VFC client name:fcs0 VFC client DRC:U8204.E8A.10FE411-V4-C9-T1
In your lsmap output, you may not see the Status as LOGGED_IN if you had not already mapped the SAN LUN to the Virtual I/O Server.
On the SAN and storage devicesYou can do the SAN mapping now by proceeding with the following steps:
9. There are two scenarios that you should be aware of: dynamically creating a virtual Fibre Channel and non-dynamic mode, that is, when you configure the profile of a logical partition that is not currently running.
a. If you dynamically configure the virtual Fibre Channel client adapter into the logical partition, the world wide port names (WWPNs) that get created are immediately presented to the SAN fabric.
This has the benefit of allowing you to immediately change the SAN zoning and storage mapping to the new WWPNs.
b. if you do not use the dynamic partition tools, and edit the profile of the logical partition, you must use a slightly longer process to perform the mapping if your target storage does not allow you to directly type in the new WWPNs. Boot the logical partition using the SMS mode, then use the following steps to force the vfc-client device to log in to the SAN fabric:
i. Type 5 and press Enter to access the Select Boot Options panel.
ii. Type 1 and press Enter to access the Select Device Type panel.
iii. Type 5 and press Enter to access the Hard Drive Panel.
iv. Type 3 and press Enter to use SAN media.
32 PowerVM Migration from Physical to Virtual Storage

At this point, the following SMS panel is displayed:
------------------------------------------------------------------------------- Select Media Adapter 1. U8204.E8A.10FE411-V2-C9-T1 /vdevice/vfc-client@30000008 2. List all devices
------------------------------------------------------------------------------- Navigation keys: M = return to Main Menu ESC key = return to previous screen X = eXit System Management Services ------------------------------------------------------------------------------- Type menu item number and press Enter or select Navigation key:
c. Type 1 and press Enter. At this stage the WWPNs are presented to the SAN Fabric.
d. Now have your SAN team perform the zone changes and any storage device mapping.
If you think that your system has not shut down cleanly or you are performing a live migration, you may be required to break any SCSI 2 reserves using the SAN GUI or CLI appropriate to your storage subsystem.
Tip: You do not have to leave this screen. Leave it open so that you can complete the procedure.
Note: If your SAN or storage people cannot see the WWPNs on the storage device, you may be required to complete another scan by following steps b and c again.
Chapter 2. Core procedures 33

In Figure 2-10, the relationship between the virtual Fibre Channel components and what the SAN switch sees is shown.
Figure 2-10 Virtual Fibre Channel concepts
10.In some cases you may be required to verify that WWPNs can be seen on the SAN. In the examples used here, we use an IBM 2005-B16 SAN switch. The commands will work on any IBM B Series or Brocade switch with firmware equal to or greater than FOS 5.3.0. Two methods are presented:
– Using the Web-based SwitchExplorer interface– Using telnet
ClientLogicalPartition
VirtualI/O
Server
vfc vfc fc
POWER 6System
Enclosure
virtual Fibre Channel (POWER Hypervisor)
WWPNc05076004faa001b
WWPNc05076004faa001a
SANSwitch
WWPN10000000c98723af
virtualserver
adapter
virtualclient
adapter
The SAN Switch sees both10000000c98723af and
c05076004faa001aWWPNS
Only ZONE Storage toc05076004faa001aNPIV/Virtual Fibre Channel Setup
physicaladapter
34 PowerVM Migration from Physical to Virtual Storage

Method 1: the SwitchExplorer Web Interfacea. Use your Web browser to point to the URL of your SAN switches’ IP
address, then log in to the SAN switch with a user login with at least read access. You should see a panel similar to the one shown in Figure 2-11.
Figure 2-11 SAN Switch panel
Chapter 2. Core procedures 35

b. In Figure 2-11 on page 35, port 6 has been highlighted since this is our physical port from our cabling diagram. Click the port to bring up the port details. You will see a panel similar to that shown in Figure 2-12.
Figure 2-12 SAN port details
c. Note that the port selected has the entry NPIV Enabled set to a value of True. This is highlighted in Figure 2-12. If the value is set to false then this should be rectified before continuing this procedure.
Next select the Device Details tab, which is in the upper right-most area of the panel.
36 PowerVM Migration from Physical to Virtual Storage

d. The panel shown in Figure 2-13 is displayed.
Figure 2-13 SAN port device details
The highlighted device port WWN is one that would be expected to be seen. This means our virtual Fibre Channel connection has correctly presented the virtual Fibre Channel to the SAN Switch. Some disk storage devices may take a few seconds before the WWPN is presented to them.
Method 2: using telneta. telnet to the SAN switches’ management IP address and log in to the
SAN switch with a user login with at least read access. You should see a prompt similar to the following:
itso-aus-san-01:admin>
In the prompt, itso-aus-san-01 is the name of the example SAN switch and admin is the login user account. Your switch name and possibly your user ID will be different.
b. Use the portcfgshow command to determine whether the port that you are using has the NPIV capability value set to ON:
itso-aus-san-01:admin> portcfgshowPorts of Slot 0 0 1 2 3 4 5 6 7 8 9 10 11 12 13 14 15-----------------+--+--+--+--+----+--+--+--+----+--+--+--+----+--+--+--Speed AN AN AN AN AN AN AN AN AN AN AN AN AN AN AN ANTrunk Port ON ON ON ON ON ON ON ON ON ON ON ON ON ON ON ONLong Distance .. .. .. .. .. .. .. .. .. .. .. .. .. .. .. ..
Chapter 2. Core procedures 37

VC Link Init .. .. .. .. .. .. .. .. .. .. .. .. .. .. .. ..Locked L_Port .. .. .. .. .. .. .. .. .. .. .. .. .. .. .. ..Locked G_Port .. .. .. .. .. .. .. .. .. .. .. .. .. .. .. ..Disabled E_Port .. .. .. .. .. .. .. .. .. .. .. .. .. .. .. ..ISL R_RDY Mode .. .. .. .. .. .. .. .. .. .. .. .. .. .. .. ..RSCN Suppressed .. .. .. .. .. .. .. .. .. .. .. .. .. .. .. ..Persistent Disable.. .. .. .. .. .. .. .. .. .. .. .. .. .. .. ..NPIV capability ON ON ON ON ON ON ON ON ON ON ON ON ON ON ON ON
where AN:AutoNegotiate, ..:OFF, ??:INVALID, SN:Software controlled AutoNegotiation.itso-aus-san-01:admin>
c. Issue a portshow command against the number of the port that you are interested in (port 6 in our case). The output is long, but you must look for two pieces of information:
i. The portFlags field should show a keyword of NPIV in the output.
ii. The lines that start with portWwn should show that your client virtual Fibre Adapter WWPN is listed. This has been highlighted for clarity in the following example:
itso-aus-san-01:admin> portshow 6portName:portHealth: No Fabric Watch License
Authentication: NoneportDisableReason: NoneportCFlags: 0x1portFlags: 0x1024b03 PRESENT ACTIVE F_PORT G_PORT U_PORT NPIV LOGICAL_ONLINE
LOGIN NOELP LED ACCEPT FLOGIportType: 11.0POD Port: Port is licensedportState: 1 OnlineportPhys: 6 In_SyncportScn: 32 F_Portport generation number: 64portId: 011600portIfId: 43020006portWwn: 20:06:00:05:1e:02:aa:c1portWwn of device(s) connected: c0:50:76:00:4f:aa:00:1c 10:00:00:00:c9:87:23:afDistance: normalportSpeed: N4Gbps
LE domain: 0FC Fastwrite: OFFInterrupts: 121 Link_failure: 1 Frjt: 0Unknown: 23 Loss_of_sync: 7 Fbsy: 0
38 PowerVM Migration from Physical to Virtual Storage

Lli: 109 Loss_of_sig: 7Proc_rqrd: 2422 Protocol_err: 0Timed_out: 0 Invalid_word: 0Rx_flushed: 0 Invalid_crc: 0Tx_unavail: 0 Delim_err: 0Free_buffer: 0 Address_err: 0Overrun: 0 Lr_in: 5Suspended: 0 Lr_out: 2Parity_err: 0 Ols_in: 12_parity_err: 0 Ols_out: 5CMI_bus_err: 0
Port part of other ADs: Noitso-aus-san-01:admin>
d. From the portshow command output, note that the WWPN has been presented to the SAN switch. You can also check to see whether the virtual WWPN has a valid login status using the portLoginShow command. The presence of the WWPN with a PID value greater than 0 indicates a valid login state:
itso-aus-san-01:admin> portloginshow 6Type PID World Wide Name credit df_sz cos===================================================== fe 011601 c0:50:76:00:4f:aa:00:1c 40 2048 c scr=3 fe 011600 10:00:00:00:c9:87:23:af 40 2048 c scr=3 ff 011601 c0:50:76:00:4f:aa:00:1c 12 2048 c d_id=FFFFFC ff 011600 10:00:00:00:c9:87:23:af 12 2048 c d_id=FFFFFCitso-aus-san-01:admin>
The command output indicates that the virtual Fibre Channel WWPNs are correctly registered with the SAN switch.
On the destination client partitionBoot the client partition using the virtual Fibre Channel drive that was mapped in the previous steps. Keep in mind that since you are coming from a standalone server with physical Ethernet interfaces, you may have to reconfigure the Ethernet on the destination client partition to get network access.
11.If not already in the SMS menu, shut down the client partition and reactivate the partition into SMS.
12.Select option number 5 from the menu (Select Boot Options), find the Fibre Channel drive, and initiate a boot from this device. The device should look like the one shown in the following SMS example:
-------------------------------------------------------------------------------
Note: If your output does not show your expected WWPNs as detailed in either the SwitchExplorer or telnet sections above, you should consult with your SAN specialist before proceeding.
Chapter 2. Core procedures 39

Select Device Device Current Device Number Position Name 1. - SCSI 14 GB FC Harddisk, part=2 (AIX 6.1.0) ( loc=U8204.E8A.10FE411-V4-C9-T1-W201300a0b811a662-L0 ) ------------------------------------------------------------------------------- Navigation keys: M = return to Main Menu ESC key = return to previous screen X = eXit System Management Services ------------------------------------------------------------------------------- Type menu item number and press Enter or select Navigation key:1
13.Type 1 and press Enter in the SMS menu, then perform a Normal Mode Boot, as shown here:
------------------------------------------------------------------------------- Select Task SCSI 14 GB FC Harddisk, part=2 (AIX 6.1.0) ( loc=U8204.E8A.10FE411-V4-C9-T1-W201300a0b811a662-L0 ) 1. Information 2. Normal Mode Boot 3. Service Mode Boot ------------------------------------------------------------------------------- Navigation keys: M = return to Main Menu ESC key = return to previous screen X = eXit System Management Services ------------------------------------------------------------------------------- Type menu item number and press Enter or select Navigation key: 2
40 PowerVM Migration from Physical to Virtual Storage

14.Enter option 1 to exit the SMS menu, as shown here:
------------------------------------------------------------------------------- Are you sure you want to exit System Management Services? 1. Yes 2. No ------------------------------------------------------------------------------- Navigation Keys: X = eXit System Management Services ------------------------------------------------------------------------------- Type menu item number and press Enter or select Navigation key:1
15.Verify that the client has booted with the same LUN that was on the standalone machine via the virtual Fibre Channel adapter. The getconf command is another way to discover the boot device. The lspv command gives us added confirmation that rootvg is on hdisk8, and the lsdev and lscfg commands show us that hdisk8 is a SAN disk.
# getconf BOOT_DEVICE hdisk8 # lspv | grep hdisk8 hdisk8 000fe401727b47c5 rootvg active ## lsdev -c disk | grep hdisk8 hdisk8 Available C9-T1-01 MPIO Other DS4K Array Disk ## lscfg -vl hdisk8 hdisk8 U8204.E8A.10FE411-V4-C9-T1-W201300A0B811A662-L0 MPIO Other DS4K Array Disk Manufacturer................IBM Machine Type and Model......1815 FAStT ROS Level and ID............30393134 Serial Number............... Device Specific.(Z0)........0000053245005032 Device Specific.(Z1)........
Chapter 2. Core procedures 41

The remaining lsdev commands list out all Fibre Channel adapters and show how hdisk8 maps back to the virtual Fibre Channel adapter fcs2:
# lsdev|grep fcs fcs0 Defined 07-00 4Gb FC PCI Express Adapter (df1000fe) fcs1 Defined 07-01 4Gb FC PCI Express Adapter (df1000fe) fcs2 Available C9-T1 Virtual Fibre Channel Client Adapter ## lsdev -l hdisk8 -F parent fscsi2 # lsdev -l fscsi2 -F parent fcs2
The migration is now complete.
42 PowerVM Migration from Physical to Virtual Storage

Chapter 3. Standalone SCSI rootvg to virtual SCSI
This chapter details the migration of a standalone client with a rootvg on local disk to a logical partition with a disk presented via a Virtual I/O Server using virtual SCSI.
3
© Copyright IBM Corp. 2010. All rights reserved. 43

Figure 3-1 shows an overview of the process.
Figure 3-1 Migration from standalone rootvg on local disk to a logical partition
Local disks on standalone machines are not accessible to a Virtual I/O Server. Therefore, the data on the disks comprising rootvg must be transferred to disks accessible by the target Virtual I/O Server or the physical standalone disk must be moved to a location that the Virtual I/O Server can access.
Note that instructions to physically move a standalone hard disk to a Virtual I/O Server are not covered by this guide since the required instructions are hardware specific. If you have the capability to move the standalone disk to the virtualized system enclosure/CEC containing the target Virtual I/O Server then you can:
� Physically move the disks to the new location.
� Follow the instructions in 2.3, “Creating a virtual SCSI device” on page 18, to map your disks to the logical partition.
IBM Dedicated
AIX Server
Physical Volumes
fceth
IBM System p
VIOS
Client LPAR
Physical Volumes
vsa
vca
fc eth
StandaloneClient
Migrated to VIOS vSCSI
44 PowerVM Migration from Physical to Virtual Storage

As with any migration, planning is essential. Our instructions generally refer to a single disk rootvg environment. If you have multiple disks in your rootvg then:
� If the rootvg is mirrored across the disks, you may want to break the mirror first. This gives you a recovery point if any problem occurs.
� If the rootvg is striped across a number of disks then our recommendation is that you use the method in 3.1, “Back up to CD and restore” on page 46.
There are four methods provided in this chapter to migrate the data from a standalone disk to a Virtual I/O Server virtual SCSI-managed disk. Different methods will appeal to each systems administrator depending on the skill level and availability of other team personnel such as SAN administrators and backup operators. Our suggestion is to choose the method that gives you the best flexibility with as little risk as possible based on your service-level requirements. The methods are listed below in no significant order:
� Back up to CD/Tape and restore on Virtual I/O Server managed disk.� Mirror rootvg disks to SAN disks.� Clone rootvg to an external disk.� Other methods such as NIM.
Each method is discussed in the following sections in detail.
Chapter 3. Standalone SCSI rootvg to virtual SCSI 45

3.1 Back up to CD and restore
This migration uses the file backed optical feature of the Virtual I/O Server to present a number of previously made ISO images to the target logical partition as though these images where physical CD media. The advantage of this method is that it could be used to provision logical partitions very quickly from a master image copy, for example, in a development environment or if performing any form of diagnostics.
The steps for the migration follow.
On the standalone server: part 1The first step is to determine how big the destination disk must be.
1. Determine the required size of a destination disk for the migration by using the AIX lsvg command on the rootvg:
# lsvg rootvgVOLUME GROUP: rootvg VG IDENTIFIER: 000fe4010000d9000000012478906561VG STATE: active PP SIZE: 256 megabyte(s)VG PERMISSION: read/write TOTAL PPs: 546 (139776 megabytes)MAX LVs: 256 FREE PPs: 508 (130048 megabytes)LVs: 13 USED PPs: 38 (9728 megabytes)OPEN LVs: 11 QUORUM: 2 (Enabled)TOTAL PVs: 1 VG DESCRIPTORS: 2STALE PVs: 0 STALE PPs: 0ACTIVE PVs: 1 AUTO ON: yesMAX PPs per VG: 32512MAX PPs per PV: 1016 MAX PVs: 32LTG size (Dynamic): 1024 kilobyte(s) AUTO SYNC: noHOT SPARE: no BB POLICY: relocatable
2. Calculate the size from the number of physical partitions and the physical partition size. You only need the USED PPs and a small margin and do not have to allocate a full disk if the rootvg is not required to grow.
3. Back up the rootvg to CD images using the mkcd command:
a. Run the smitty mkcd command as follows:
# smitty mkcd
b. Select No from the Use an existing mksysb image menu. Selecting No allows you to create a new system backup that reflects your currently running environment.
c. Select the options that are appropriate to your environment from the Back Up This System to CD menu. You can also leave the default options as they are.
46 PowerVM Migration from Physical to Virtual Storage

d. For the File system to store final CD images question, you can leave it blank or chose to use options such as an NFS file system. An NFS file system was used in this example (the /mnt/cdiso NFS file system that was previously created).
e. Select Yes for the Do you want the CD to be bootable option.
f. Select No for the Remove final images after creating CD option.
g. Select No for the Create the CD now option.
h. Press Enter to begin the system backup creation. When the operation completes successfully, there is a file or files located in the default /mkcd/cd_images directory or the location that you specified if you modified the input in step 3 on page 46d.
i. To check which files where created, exit smitty and change the directory to the directory that you provided at step d above. Issue the ls command.
In this example an NFS file system was used to store the files:
# ls /mnt/cdiso/cd_*/mnt/cdiso/cd_image_82472.vol1 /mnt/cdiso/cd_image_82472.vol3/mnt/cdiso/cd_image_82472.vol2 /mnt/cdiso/cd_image_82472.vol4#
On the Virtual I/O Server: part 1On the Virtual I/O Server, create the disk and map to the required logical partition:
4. Allocate a destination disk and verify that it meets the allocated size of the standalone client’s rootvg as determined from the previous steps. The disk may be a LUN presented by a virtual SCSI, or from a storage pool on the Virtual I/O Server.
5. Create a mapping using the allocated disk from the Virtual I/O Server to the client logical partition using the Virtual I/O Server mkvdev command:
$ mkvdev -vdev vp1rootvg -vadapter vhost0
6. Ensure that you have already created at least one virtual SCSI adapter between the target Virtual I/O Server and the logical partition. Use the lsdev -virtual command for verification:
$ lsdev -virtualname status descriptionent4 Available Virtual I/O Ethernet Adapter (l-lan)ent5 Available Virtual I/O Ethernet Adapter (l-lan)ent6 Available Virtual I/O Ethernet Adapter (l-lan)ent7 Available Virtual I/O Ethernet Adapter (l-lan)
Chapter 3. Standalone SCSI rootvg to virtual SCSI 47

vasi0 Available Virtual Asynchronous Services Interface (VASI)vbsd0 Available Virtual Block Storage Device (VBSD)vhost0 Available Virtual SCSI Server Adaptervhost1 Available Virtual SCSI Server Adaptervhost2 Available Virtual SCSI Server Adaptervhost3 Available Virtual SCSI Server Adaptervhost4 Available Virtual SCSI Server Adaptervhost5 Available Virtual SCSI Server Adaptervhost6 Available Virtual SCSI Server Adaptervsa0 Available LPAR Virtual Serial Adaptervcd1 Available Virtual Target Device - File-backed Opticalvp1rootvg Available Virtual Target Device - Logical Volumevp2rootvg Available Virtual Target Device - Logical Volumevp3rootvg Available Virtual Target Device - Logical Volumevp4rootvg Available Virtual Target Device - Logical Volumevtopt0 Available Virtual Target Device - File-backed Opticalvtscsi0 Available Virtual Target Device - Logical Volumevtscsi1 Available Virtual Target Device - Diskvtscsi2 Available Virtual Target Device - Diskname status descriptionent8 Available Shared Ethernet Adapter
7. The Virtual I/O Server lsmap command can be used to check that the correct disk is mapped to the client logical partition. For clarity only the required entry has been shown below:
$ lsmap -all | moreSVSA Physloc Client Partition ID--------------- -------------------------------------------- ------------------vhost0 U8204.E8A.10FE411-V2-C11 0x00000003
VTD vtscsi0Status AvailableLUN 0x8100000000000000Backing device p1rootvgPhysloc
8. Create the virtual optical device using the mkvdev command. In this example the same vhost that is assigned to the disk volume is used. There is no need to create a separate vhost for use by file-backed optical devices:
$ mkvdev -fbo -vadapter vhost0vtopt1 Available$
48 PowerVM Migration from Physical to Virtual Storage

9. Use the Virtual I/O Server lsmap command to verify that the device has been created:
$ lsmap -all | moreSVSA Physloc Client Partition ID--------------- -------------------------------------------- ------------------vhost0 U8204.E8A.10FE411-V2-C11 0x00000003
VTD vtopt1Status AvailableLUN 0x8200000000000000Backing devicePhysloc
VTD vtscsi0Status AvailableLUN 0x8100000000000000Backing device p1rootvgPhysloc<output truncated>
10.Make a media repository on the Virtual I/O Server rootvg. It must be big enough to hold any and all images that you may have created for this migration. However, you may resize the repository using the Virtual I/O Server chrep command with the size flag if you run out of space.
a. Use the mkrep command to create the repository:
$ mkrep -sp rootvg -size 10G
b. The lsrep command confirms that the repository has been created:
$ lsrepSize(mb) Free(mb) Parent Pool Parent Size Parent Free 10198 10198 rootvg 139776 81920$
c. You now load the first of the required images into the repository using the mkvopt command:
$ mkvopt -name cd_image_82472.1 -file /updates/cd_image_82472.vol1 -ro
Chapter 3. Standalone SCSI rootvg to virtual SCSI 49

d. The lsrep command can be used to show which images you have loaded into the repository:
$ lsrepSize(mb) Free(mb) Parent Pool Parent Size Parent Free 10198 9595 rootvg 139776 81920
Name File Size Optical Accesscd_image_82472.1 603 None ro
11.Load the virtual optical media file that was created earlier using the mkvopt command against the virtual optical device that you created in step 6 on page 47 above (vtopt1 in this example) using the loadopt command:
$ loadopt -disk cd_image_82472.1 -vtd vtopt1
12.A final Virtual I/O Server lsmap command can be used to ensure that you have the correct media loaded:
$ lsmap -all | moreSVSA Physloc Client Partition ID--------------- -------------------------------------------- ------------------vhost0 U8204.E8A.10FE411-V2-C11 0x00000003
VTD vtopt1Status AvailableLUN 0x8200000000000000Backing device /var/vio/VMLibrary/cd_image_82472.1Physloc
VTD vtscsi0Status AvailableLUN 0x8100000000000000Backing device p1rootvgPhysloc<output truncated>
On the HMCUsing the HMC, activate the client logical partition and restore the backup. The method is the same as though you were using a CD-ROM from the Virtual I/O Server with the CD media, except that there is a copy of the media on disk:
13.Activate the client partition using the HMC.
14.Open a terminal window or console session.
15.Click Advanced to open the Advanced options menu.
16.Click SMS for the boot mode.
17.Click OK to close the Advanced options menu.
18.Click OK again. A vterm window opens for the partition. The client logical partition should now boot to the SMS menu.
50 PowerVM Migration from Physical to Virtual Storage

19.Type the 5, as shown in Example 3-1.
Example 3-1 Main SMS Entry Panel
------------------------------------------------------------------------------- Main Menu 1. Select Language 2. Setup Remote IPL (Initial Program Load) 3. Change SCSI Settings 4. Select Console 5. Select Boot Options
------------------------------------------------------------------------------- Navigation Keys:
X = eXit System Management Services -------------------------------------------------------------------------------
Type menu item number and press Enter or select Navigation key:
20.Type the 2 key and press Enter to enter the Configure Boot Device Order panel.
21.Type the 1 key and press Enter to access the Select the 1st Boot Device panel.
22.Type the number that corresponds to the CD/DVD device and press Enter.
23.You can type 1 for the SCSI panel and press Enter or type 10 for the List All Devices and press Enter.
Chapter 3. Standalone SCSI rootvg to virtual SCSI 51

24.In response to the Select Media Adapter panel, type the number that represents the virtual SCSI device that is mapped to the CD/ROM. In Example 3-2 there is only a single device.
Example 3-2 Select Media Adapter
------------------------------------------------------------------------------- Select Media Adapter 1. U8204.E8A.10FE411-V3-C7-T1 /vdevice/v-scsi@30000007 2. None 3. List all devices
------------------------------------------------------------------------------- Navigation keys: M = return to Main Menu ESC key = return to previous screen X = eXit System Management Services ------------------------------------------------------------------------------- Type menu item number and press Enter or select Navigation key:
Navigate through the menus to exit from SMS mode, which now starts a normal install from the virtual media device that was loaded (cd_image_82472.1).
During the install you may be prompted for other volumes. This example has four in total. Each time that this happens eject/unload the current volume and load the new media.
The next three steps show this cycle which you will repeat for each requested volume:
25.Unload the current volume using the unloadopt command:
$ unloadopt -vtd vtopt1
26.Create virtual optical media using the next volume of the files that you copied from the source dedicated system. If you have enough space in your
Tip: When the first volume starts to restore, you may get an error on the screen to the effect that the hard disk device is different from what was recorded when the CD image was created. This is to be expected and you can enter 1 to continue the install.
52 PowerVM Migration from Physical to Virtual Storage

repository you can also create all the media up front and not revisit this step again:
$ mkvopt -name cd_image_82472.vol2 -file /updates/cd_image_82572.vol2 -ro
27.Load the next virtual optical media file that was created earlier using the Virtual I/O Server loadopt command:
$ loadopt -disk cd_image_82472.vol2 -vtd vtopt1
On the target partition28.From the logical partition terminal session or console, you can now press
Enter to continue the restore process.
Once all your media files have been processed, you will be presented with the AIX login panel. You should now be able to log into the logical partition and correct any issues such as IP addresses.
On the Virtual I/O Server: cleanup stage29.Once the restore is finished you can unload the last of your virtual media files
using the Virtual I/O Server unloadopt command:
$ unloadopt -vtd vtopt1
Cleanup any images not required in the repository using the rmvopt command.
Your migration is now complete.
3.2 Moving rootvg disks to SAN
This method uses the AIX migratepv command to move the rootvg onto a SAN-attached disk. The local SCSI disk is then removed from the root volume group and the volume group now containing the SAN disk is presented to the Virtual I/O Server where it is mapped to the target logical partition.
In this example, both the standalone client and the Virtual I/O Server require access to a Fibre Channel adapter. You may therefore be required to relocate the Fibre Channel adapter from the standalone client to the Virtual I/O Server once
Note: No instructions are provided in this book for SAN functions such as modifying zones or mapping storage to hosts from SAN disk platforms. Users should be familiar with these operations before starting the migration task or have appropriately trained people who can perform those tasks.
Chapter 3. Standalone SCSI rootvg to virtual SCSI 53

the mirroring procedure is complete to allow the target client logical partition to access the SAN.
Figure 3-2 Cloning using mirrorvg to a SAN disk
The steps for the migration follow.
P6 550
SAN Switch
SAN Switch
IBM Dedicated
AIX Server
Physical Volumes
fc eth
IBM System p
VIOS
Client LPAR
Physical Volumes
vsa
vca
fceth
Disk A
Physical Volume LUNs
Storage DeviceDS4800
Step 1 – m
igratepv to SAN
disk
Ste
p 2
- m
ap a
s a
volu
me
to t
he
clie
nt
log
ical
par
titi
on
Migrated to VIOS vSCSI
StandaloneClient
54 PowerVM Migration from Physical to Virtual Storage

On the standalone serverStart by determining the size of the root volume group, then use the migratepv command to move to a new disk.
1. Obtain the size of the rootvg using the AIX lsvg rootvg command if the rootvg spans several volumes.
# lsvg rootvgVOLUME GROUP: rootvg VG IDENTIFIER: 000fe4010000d9000000012459f83d51VG STATE: active PP SIZE: 256 megabyte(s)VG PERMISSION: read/write TOTAL PPs: 546 (139776 megabytes)MAX LVs: 256 FREE PPs: 509 (130304 megabytes)LVs: 12 USED PPs: 37 (9472 megabytes)OPEN LVs: 11 QUORUM: 2 (Enabled)TOTAL PVs: 1 VG DESCRIPTORS: 2STALE PVs: 0 STALE PPs: 0ACTIVE PVs: 1 AUTO ON: yesMAX PPs per VG: 32512MAX PPs per PV: 1016 MAX PVs: 32LTG size (Dynamic): 1024 kilobyte(s) AUTO SYNC: noHOT SPARE: no BB POLICY: relocatable#
2. Using the size of the rootvg, create a SAN volume on SAN storage that can be made accessible to both the standalone client and to the target Virtual I/O Server. Remember that you only have to use the actual amount of used space and not the entire allocated amount, which may allow you to reduce the amount of SAN disk that you provision. Thin Provisioning technologies may also be beneficial for this purpose.
3. Perform a discovery using the AIX cfgmgr command to ensure that the target SAN disk becomes available. If you know which fiber port the SAN disk device is plugged into you can limit the discovery time using the -vl options of the AIX cfgmgr command:
# cfgmgr -vl fcs0----------------attempting to configure device 'fcs0'Time: 0 LEDS: 0x2603invoking /usr/lib/methods/cfgefc -l fcs0Number of running methods: 1----------------Completed method for: fcs0, Elapsed time = 0return code = 0****************** stdout ***********fscsi0****************** no stderr ***********----------------Time: 0 LEDS: 0x539
Chapter 3. Standalone SCSI rootvg to virtual SCSI 55

Number of running methods: 0----------------attempting to configure device 'fscsi0'Time: 0 LEDS: 0x569invoking /usr/lib/methods/cfgefscsi -l fscsi0Number of running methods: 1----------------Completed method for: fscsi0, Elapsed time = 1return code = 0****************** stdout ***********hdisk8****************** no stderr ***********----------------Time: 1 LEDS: 0x539Number of running methods: 0----------------attempting to configure device 'hdisk8'Time: 1 LEDS: 0x626invoking /usr/lib/methods/cfgscsidisk -l hdisk8Number of running methods: 1----------------Completed method for: hdisk8, Elapsed time = 0return code = 0****************** no stdout ***************************** no stderr ***********----------------Time: 1 LEDS: 0x539Number of running methods: 0----------------calling savebasereturn code = 0****************** no stdout ***************************** no stderr ***********Configuration time: 1 seconds
56 PowerVM Migration from Physical to Virtual Storage

4. List the disks using the AIX lsdev command to ensure that the SAN disk is presented correctly to AIX:
# lsdev -Cc diskhdisk0 Available 00-08-00 SAS Disk Drivehdisk1 Available 00-08-00 SAS Disk Drivehdisk2 Available 00-08-00 SAS Disk Drivehdisk3 Available 00-08-00 SAS Disk Drivehdisk4 Available 00-08-00 SAS Disk Drivehdisk5 Available 00-08-00 SAS Disk Drivehdisk6 Available 00-08-00 SAS Disk Drivehdisk7 Available 00-08-00 SAS Disk Drivehdisk8 Available 06-00-02 MPIO Other DS4K Array Disk#
5. Now is a good time to ensure that you can correctly identify a unique ID on the SAN disk so that you can track it through the migration. Use the AIX lsattr command:
# lsattr -El hdisk8PCM PCM/friend/otherapdisk Path Control Module FalsePR_key_value none Persistant Reserve Key Value Truealgorithm fail_over Algorithm Trueautorecovery no Path/Ownership Autorecovery Trueclr_q no Device CLEARS its Queue on error Truecntl_delay_time 0 Controller Delay Time Truecntl_hcheck_int 0 Controller Health Check Interval Truedist_err_pcnt 0 Distributed Error Percentage Truedist_tw_width 50 Distributed Error Sample Time Truehcheck_cmd inquiry Health Check Command Truehcheck_interval 60 Health Check Interval Truehcheck_mode nonactive Health Check Mode Truelocation Location Label Truelun_id 0x0 Logical Unit Number ID Falselun_reset_spt yes LUN Reset Supported Truemax_retry_delay 60 Maximum Quiesce Time True
Chapter 3. Standalone SCSI rootvg to virtual SCSI 57

max_transfer 0x40000 Maximum TRANSFER Size Truenode_name 0x200200a0b811a662 FC Node Name Falsepvid none Physical volume identifier Falseq_err yes Use QERR bit Trueq_type simple Queuing TYPE Truequeue_depth 10 Queue DEPTH Truereassign_to 120 REASSIGN time out value Truereserve_policy single_path Reserve Policy Truerw_timeout 30 READ/WRITE time out value Truescsi_id 0x11000 SCSI ID Falsestart_timeout 60 START unit time out value Trueunique_id 3E213600A0B8000291B0800009AE303FEFAE10F1815 FAStT03IBMfcp Unique device identifier Falseww_name 0x201300a0b811a662 FC World Wide Name False#
Note the unique_id as highled in the previous output. For additional information refer to 2.2, “Checking unique disk identification” on page 13.
6. Use the AIX extendvg command to add the SAN disk to the root volume group:
$ extendvg rootvg hdisk8
Note: Do not proceed if the extendvg returns an error. The IBM InfoCenter has detailed instructions for the most common scenarios. Use the following URL to look for suggestions:
http://publib.boulder.ibm.com/infocenter/aix/v6r1/index.jsp?topic=/com.ibm.aix.baseadmn/doc/baseadmndita/mirrorootvg.htm
58 PowerVM Migration from Physical to Virtual Storage

7. Use the AIX migratepv command to move the contents of the local SAS/SCSI disk to the SAN disk. If you are migrating disks on a one-for-one basis, the command shown below works well. If you have multiple local hard disks in use then it is best to use the migratepv command with the -l option and migrate each logical volume in turn:
# migratepv hdisk0 hdisk80516-1011 migratepv: Logical volume hd5 is labeled as a boot logical volume.0516-1246 migratepv: If hd5 is the boot logical volume, please run 'chpv -c hdisk0' as root user to clear the boot record and avoid a potential boot off an old boot image that may reside on the disk from which this logical volume is moved/removed.migratepv: boot logical volume hd5 migrated. Please remember to run bosboot, specifying /dev/hdisk8 as the target physical boot device. Also, run bootlist command to modify bootlist to include /dev/hdisk8.
8. You can use the AIX lspv command to ensure that every logical volume has moved off the source disk and is now located on the SAN disk:
# lspv -l hdisk0## lspv -l hdisk8hdisk8:LV NAME LPs PPs DISTRIBUTION MOUNT POINTlg_dumplv 16 16 00..16..00..00..00 N/Alivedump 1 1 00..01..00..00..00 /var/adm/ras/livedumphd11admin 1 1 00..00..01..00..00 /adminhd8 1 1 00..00..01..00..00 N/Ahd6 2 2 00..02..00..00..00 N/Ahd2 8 8 00..00..08..00..00 /usrhd4 1 1 00..00..01..00..00 /hd3 1 1 00..00..01..00..00 /tmphd9var 2 2 00..00..02..00..00 /varhd10opt 2 2 00..00..02..00..00 /opthd1 1 1 00..00..01..00..00 /homehd5 1 1 01..00..00..00..00 N/A#
Note: At this stage in the migration the original hdisk is no longer bootable. If you decide to cancel the migration you can perform the migratepv command with the original hdisk as the target disk and your SAN disk as the source.
Chapter 3. Standalone SCSI rootvg to virtual SCSI 59

9. Update the boot partition and reset the bootlist on the source standalone system using the AIX bosboot and bootlist commands:
# bosboot -a -d hdisk8
bosboot: Boot image is 40810 512 byte blocks.# bootlist -m normal hdisk8#
10.Shut down the standalone client using the AIX shutdown command.
On the SAN disk storage controller11.Using your SAN disk management software, you should now un-map the SAN
disk from the standalone server and present it to the Virtual I/O Server which hosts the connections for your client logical partition.
It is important even while you are testing this procedure that an un-map and re-map is performed. If there is a SCSI reserve on the rootvg in the SAN disk at the SAN disk controller level then the Virtual I/O Server may not be able to present the SAN disk correctly to the client logical partition. Any SCSI 2 reservation can be removed by using the appropriate SAN GUI or CLI.
On the Virtual I/O ServerUse the Virtual I/O Server to discover the correct disk:
12.Using the Virtual I/O Server, log in as the padmin user and use the cfgdev command to ensure that the Virtual I/O Server re-scans for the newly attached SAN disk.
13.Using the Virtual I/O Server chkdev command will also display the pvid and unique ID that should match what you wrote down from a previous step:
$ chkdev -dev hdisk6 -verboseNAME: hdisk6IDENTIFIER: 3E213600A0B8000291B0800009AE303FEFAE10F1815 FAStT03IBMfcpPHYS2VIRT_CAPABLE: NAVIRT2NPIV_CAPABLE: YESVIRT2PHYS_CAPABLE: YESPVID: 000fe4016e0bb6e90000000000000000UDID: 3E213600A0B8000291B0800009AE303FEFAE10F1815 FAStT03IBMfcpIEEE:VTD: vtscsi0
$
60 PowerVM Migration from Physical to Virtual Storage

Ensure that the UUID in this step matches that from step 5. This will confirm the same disk is mapped.
14.Map the SAN disk device to the client logical partition.
In this instance the Virtual Resource Virtual Storage Management task was used from the HMC rather than typing commands on the Virtual I/O Server.
Figure 3-3 shows the HMC panel from which this task is accessed.
Figure 3-3 Virtual Storage Management functions
Chapter 3. Standalone SCSI rootvg to virtual SCSI 61

15.Because there is a physical disk in use here, you must navigate to the Physical Volumes tab, as shown in to Figure 3-4.
Figure 3-4 Physical Volumes
62 PowerVM Migration from Physical to Virtual Storage

16.Select the required hard disk, such as hdisk6, to map to the client partition and click Modify Assignment, as shown in Figure 3-5.
Figure 3-5 Hard Disk Selection
Chapter 3. Standalone SCSI rootvg to virtual SCSI 63

17.Select the new partition assignment and click OK to accept that you are assigning this volume, as shown in Figure 3-6.
Figure 3-6 Selection of the client virtual slot
The last screen after a number of updating panels shows that the assignment was correct. Click Close to exit the Virtual Storage Assignment function, as shown in Figure 3-7.
Figure 3-7 Virtual Storage Management
64 PowerVM Migration from Physical to Virtual Storage

On the client partition18.You can now boot the client logical partition using the SMS option and
discover the newly presented virtual SCSI disk that maps to your SAN disk. The migration is almost complete.
Remember to set up the Ethernet addresses on the virtual Ethernet interfaces since they were last used on physical Ethernet cards and may not be correct in this virtual environment.
3.3 Cloning rootvg to external disk
This method uses the AIX alt_disk_copy command to clone the operating system to a separate disk that has been presented from a SAN. The SAN disk is then used as a virtual SCSI device from the Virtual I/O Server and presented to a logical partition.
In this example, both the standalone client and the Virtual I/O Server require access to a Fibre Channel adapter. You may be required to relocate the Fibre Channel adapter from the standalone client to the Virtual I/O Server once the alt_disk_copy procedure is complete to allow the target client logical partition to access the SAN.
Chapter 3. Standalone SCSI rootvg to virtual SCSI 65

Figure 3-8 provides an overview of this process.
Figure 3-8 alt_disk_copy using SAN disk
The steps for the migration follow.
On the standalone serverThe first part of the method requires a SAN disk and then use of the AIX alt_disk_copy command to clone the root volume group:
1. First obtain the size of the root volume group - this can be done using the AIX lsvg command:
# lsvg rootvgVOLUME GROUP: rootvg VG IDENTIFIER: 000fe4010000d9000000012478906561VG STATE: active PP SIZE: 256 megabyte(s)
P6 550
SAN Switch
SAN Switch
IBM Dedicated
AIX Server
Physical Volumes
fc eth
IBM System p
VIOS
Client LPAR
Physical Volumes
vsa
vca
fceth
Disk A
Physical Volume LUNs
Storage DeviceDS4800
Step 1 - alt_disk_copy
Ste
p 2
- m
ap a
s a
volu
me
to t
he
clie
nt
log
ical
par
titi
on
Migrated to VIOS vSCSI
StandaloneClient
66 PowerVM Migration from Physical to Virtual Storage

VG PERMISSION: read/write TOTAL PPs: 546 (139776 megabytes)MAX LVs: 256 FREE PPs: 509 (130304 megabytes)LVs: 12 USED PPs: 37 (9472 megabytes)OPEN LVs: 11 QUORUM: 2 (Enabled)TOTAL PVs: 1 VG DESCRIPTORS: 2STALE PVs: 0 STALE PPs: 0ACTIVE PVs: 1 AUTO ON: yesMAX PPs per VG: 32512MAX PPs per PV: 1016 MAX PVs: 32LTG size (Dynamic): 1024 kilobyte(s) AUTO SYNC: noHOT SPARE: no BB POLICY: relocatable
2. Ensure that the disk that you are going to clone the rootvg to has:
a. Enough space available using the size of the rootvg obtained from step 1 on page 66. You can see that a disk of about 140 GB has been allocated but 9472 MBs (9.5 GB) has been used. A SAN volume of about 10 or 15 GB is adequate in this case.
b. The target disk for the alt_clone operation should not be a member of the rootvg that you are cloning. If it is a member, you must remove it from the volume group (reducevg). Use the AIX lspv command to check the disks’ volume group membership:
# lspvhdisk0 000fe4012a8f0920 rootvg activehdisk8 none None#
3. It is useful to make a note of the unique disk identification using the AIX lsattr command. At this stage record the unique_id attribute:
# lsattr -El hdisk8PCM PCM/friend/otherapdisk Path Control Module FalsePR_key_value none Persistant Reserve Key Value Truealgorithm fail_over Algorithm Trueautorecovery no Path/Ownership Autorecovery Trueclr_q no Device CLEARS its Queue on error Truecntl_delay_time 0 Controller Delay Time Truecntl_hcheck_int 0 Controller Health Check Interval Truedist_err_pcnt 0 Distributed Error Percentage Truedist_tw_width 50 Distributed Error Sample Time Truehcheck_cmd inquiry Health Check Command Truehcheck_interval 60 Health Check Interval True
Chapter 3. Standalone SCSI rootvg to virtual SCSI 67

hcheck_mode nonactive Health Check Mode Truelocation Location Label Truelun_id 0x0 Logical Unit Number ID Falselun_reset_spt yes LUN Reset Supported Truemax_retry_delay 60 Maximum Quiesce Time Truemax_transfer 0x40000 Maximum TRANSFER Size Truenode_name 0x200200a0b811a662 FC Node Name Falsepvid none Physical volume identifier Falseq_err yes Use QERR bit Trueq_type simple Queuing TYPE Truequeue_depth 10 Queue DEPTH Truereassign_to 120 REASSIGN time out value Truereserve_policy single_path Reserve Policy Truerw_timeout 30 READ/WRITE time out value Truescsi_id 0x11000 SCSI ID Falsestart_timeout 60 START unit time out value Trueunique_id 3E213600A0B8000291B0800009D760401BBB80F1815 FAStT03IBMfcp Unique device identifier Falseww_name 0x201300a0b811a662 FC World Wide Name False#
Note in the above command output that there is no pvid assigned at this point since hdisk8 is not a member of a volume group.
4. Use the AIX alt_disk_copy command to copy the rootvg to the external SAN disk, hdisk8 in this example:
# alt_disk_copy -O -d hdisk8Calling mkszfile to create new /image.data file.Checking disk sizes.Creating cloned rootvg volume group and associated logical volumes.Creating logical volume alt_hd5Creating logical volume alt_hd6Creating logical volume alt_hd8Creating logical volume alt_hd4Creating logical volume alt_hd2
68 PowerVM Migration from Physical to Virtual Storage

Creating logical volume alt_hd9varCreating logical volume alt_hd3Creating logical volume alt_hd1Creating logical volume alt_hd10optCreating logical volume alt_hd11adminCreating logical volume alt_lg_dumplvCreating logical volume alt_livedumpCreating logical volume alt_loglv00Creating /alt_inst/ file system./alt_inst filesystem not converted. Small inode extents are already enabled.Creating /alt_inst/admin file system./alt_inst/admin filesystem not converted. Small inode extents are already enabled.Creating /alt_inst/home file system./alt_inst/home filesystem not converted. Small inode extents are already enabled.Creating /alt_inst/opt file system./alt_inst/opt filesystem not converted. Small inode extents are already enabled.Creating /alt_inst/tmp file system./alt_inst/tmp filesystem not converted. Small inode extents are already enabled.Creating /alt_inst/usr file system./alt_inst/usr filesystem not converted. Small inode extents are already enabled.Creating /alt_inst/var file system./alt_inst/var filesystem not converted. Small inode extents are already enabled.Creating /alt_inst/var/adm/ras/livedump file system./alt_inst/var/adm/ras/livedump filesystem not converted. Small inode extents are already enabled.Generating a list of filesfor backup and restore into the alternate file system...Backing-up the rootvg files and restoring them to thealternate file system...Modifying ODM on cloned disk.Building boot image on cloned disk.Resetting all device attributes.NOTE: The first boot from altinst_rootvg will prompt to define the newsystem console.Resetting all device attributes.NOTE: The first boot from altinst_rootvg will prompt to define the new
Chapter 3. Standalone SCSI rootvg to virtual SCSI 69

system console.forced unmount of /alt_inst/var/adm/ras/livedumpforced unmount of /alt_inst/var/adm/ras/livedumpforced unmount of /alt_inst/varforced unmount of /alt_inst/varforced unmount of /alt_inst/usrforced unmount of /alt_inst/usrforced unmount of /alt_inst/tmpforced unmount of /alt_inst/tmpforced unmount of /alt_inst/optforced unmount of /alt_inst/optforced unmount of /alt_inst/homeforced unmount of /alt_inst/homeforced unmount of /alt_inst/adminforced unmount of /alt_inst/adminforced unmount of /alt_instforced unmount of /alt_instChanging logical volume names in volume group descriptor area.Fixing LV control blocks...Fixing file system superblocks...Bootlist is set to the boot disk: hdisk8 blv=hd5
5. The output from the AIX lspv command shows that the disk volume now has a pvid and is a member of the altinst_rootvg volume group:
# lspvhdisk0 000fe4012a8f0920 rootvg activehdisk1 none Nonehdisk2 000fe4012913f4bd Nonehdisk3 none Nonehdisk4 000fe401106cfc0c Nonehdisk5 000fe4012b5361f2 Nonehdisk6 none Nonehdisk7 none Nonehdisk8 000fe4017e0037d7 altinst_rootvg
6. Remove the SAN volume hdisk8 from the standalone system using the AIX rmdev command:
# rmdev -dl hdisk8hdisk8 deleted
Note: At this point you must re-zone and present the SAN disk that was the target of the clone to the client logical partition. Instructions are not provided here for this task.
70 PowerVM Migration from Physical to Virtual Storage

7. One of the final actions of the alt_disk_copy command is to set the bootlist to the newly created altinst_rootvg. Since the aim is to preserve the rootvg, ensure that the bootlist is set back to the correct volume. Reset the bootlist on the source standalone system using the AIX bosboot and bootlist commands:
# bosboot -a -d hdisk0
bosboot: Boot image is 40810 512 byte blocks.# bootlist -m normal hdisk0## bootlist -m normal -ohdisk0 blv=hd5#
On the Virtual I/O ServerNow discover, verify, and map the SAN disk to the correct client logical partition:
8. Perform a discovery using oem_setup_env and the AIX cfgmgr command to make the target SAN disk available:
# cfgmgr -vl fcs4
9. You can identify the disk using the Virtual I/O Server chkdev command:
$ chkdev -dev hdisk6 -verboseNAME: hdisk6IDENTIFIER: 3E213600A0B8000291B0800009D760401BBB80F1815 FAStT03IBMfcpPHYS2VIRT_CAPABLE: YESVIRT2NPIV_CAPABLE: NAVIRT2PHYS_CAPABLE: NAPVID: 000fe4017e0037d70000000000000000UDID: 3E213600A0B8000291B0800009D760401BBB80F1815 FAStT03IBMfcpIEEE:VTD:
$
In this case the PVID and UDID match the values from the previous steps where you noted down the unique identification values.
Note: If the values do not match then you should stop at this step and ensure that you have presented the correct SAN disk to the partition. Failure to do so may result in you overwriting data.
Chapter 3. Standalone SCSI rootvg to virtual SCSI 71

The other important output from the chkdev command is the PHYS2VIRT_CAPABLE field. In this example it has YES as a value. A value of YES means that at this point in time, this disk volume can be mapped to a virtual device and presented to a logical partition. A value of NO would mean that the disk cannot be mapped. A value of NA means that the disk has already been mapped as a virtual target device (VTD).
More information about the chkdev command can be found by reading its man page.
10.Create a mapping from the Virtual I/O Server to the client logical partition for the SAN disk that has been discovered. This can be done using the Virtual I/O Server command-line tools or by using the Configuration Virtual Resource Virtual Storage Management panels as shown in Figure 3-9.
Figure 3-9 Virtual Storage Management Functions
11.Once you have made the mapping, you can verify the status by again using the Virtual I/O Server chkdev command:
$ chkdev -dev hdisk6 -verboseNAME: hdisk6IDENTIFIER: 3E213600A0B8000291B0800009D760401BBB80F1815 FAStT03IBMfcpPHYS2VIRT_CAPABLE: NA
72 PowerVM Migration from Physical to Virtual Storage

VIRT2NPIV_CAPABLE: YESVIRT2PHYS_CAPABLE: YESPVID: 000fe4017e0037d70000000000000000UDID: 3E213600A0B8000291B0800009D760401BBB80F1815 FAStT03IBMfcpIEEE:VTD: vtscsi0
$
Note that the PHYS2VIRT_CAPABLE field in the above command output is now set to a value of NA, which indicates that this disk is now mapped to a VTD, vtscsi0 in this example.
On the client partitionUsing the SMS menu, now boot the client partition and perform cleanup tasks:
12.Boot the client using the HMC and verify that the cloned disk boots successfully.
13.Using the AIX lspv, lsvg, and lsattr commands you can verify that the correct disk has been used:
# lspvhdisk0 000fe4017e0037d7 rootvg active## lsvg rootvg -prootvg:PV_NAME PV STATE TOTAL PPs FREE PPs FREE DISTRIBUTIONhdisk0 active 559 521 111..92..94..112..112# lsattr -El hdisk0PCM PCM/friend/vscsi Path Control Module Falsealgorithm fail_over Algorithm Truehcheck_cmd test_unit_rdy Health Check Command Truehcheck_interval 0 Health Check Interval Truehcheck_mode nonactive Health Check Mode Truemax_transfer 0x40000 Maximum TRANSFER Size Truepvid 000fe4017e0037d70000000000000000 Physical volume identifier Falsequeue_depth 3 Queue DEPTH Truereserve_policy no_reserve Reserve Policy True#
14.You must verify that the IP connections are set up correctly on the correct Ethernet interfaces.
Chapter 3. Standalone SCSI rootvg to virtual SCSI 73

On the standalone systemYou have now migrated this system to a logical partition. If you wish to revert the current disk configuration back to a pre alt_disk_copy scenario:
15.On the local system an AIX lsvg command shows that the ODM is unaware that you have removed the SAN disk that was the target of the alt_disk_copy:
# lsvgrootvgaltinst_rootvg#
16.To clean up the system, use the AIX alt_rootvg_op command with the -X flag:
# alt_rootvg_op -XBootlist is set to the boot disk: hdisk0 blv=hd5
17.An AIX lsvg command confirms that the clean up is successful:
# lsvgrootvg#
3.4 Other methods
There are a number of accepted methods that can also be used to perform the migration. These methods include:
� NIM� Backup and restore� SAS-attached tape devices
An overview of these methods follows.
3.4.1 NIM
If you are familiar with the AIX Network Installation Manager (NIM) subsystem then it is feasible to make a mksysb to a NIM storage area (normally an NFS mount) and perform a NIM install in much the same way that 3.1, “Back up to CD and restore” on page 46, performs an SMS boot from media. The difference is that you load from the source through the network using the Ethernet card, and not from virtual CD media.
74 PowerVM Migration from Physical to Virtual Storage

NIM also allows you to perform functions such as:
� Installation of system patch bundles� Installation of user-defined software packages� Upgrades of the operating system on the fly
While you generally must install NIM on a separate server or logical partition (and it could reside on the Tivoli® Storage Manager Server if required), the benefits of NIM outweigh the expense:
� Multiple restorations can be performed simultaneously in a NIM environment.
� Provisioning of on demand resources or major projects is simplified through the ability to easily manage the required bundles of chosen operating system level, patches, and additional software during a deployment.
3.4.2 Backup and restore
IBM markets the Tivoli Storage Manager (TSM) software, which allows backups of the AIX file systems, including both the root and data volume groups. In addition, there are various additions to TSM that allow databases and data from a wide variety of third-party vendors to be backed up and more importantly restored.
When it comes to the root volume group of AIX, extra care is needed. Simply backing up the volume group and restoring it once a fresh install of AIX has been performed can be problematic. The Tivoli Storage Manager for System Backup and Recovery (SYSBACK) or Cristie Bare Metal packages resolve the issues and provide a full bare metal recovery of the AIX root volume group. Once either of these packages has been used to recover the bootable section of AIX, data in other volume groups can be restored using either TSM file-based or agent-based recovery of databases.
3.4.3 SAS-attached tape devices
If you have a Power System server with a SAS tape drive attached to your Virtual I/O Server you can use the tape device to back up from one client logical partition, then re-map or present the new disk storage and restore using the tape drive. The tape is also transportable to another system with an SAS-connected tape drive. The Virtual I/O Server command mkvdev is used to map a tape drive to a virtual host adapter.
Chapter 3. Standalone SCSI rootvg to virtual SCSI 75

The following notes apply to the use of a SAS-connected tape drive:
� At the time of writing, only an IBM SAS-attached tape drive is supported.
� It is preferable to create a separate virtual SCSI host adapter than to use one already in service for disks or optical storage. This is because of the different block sizes used to transfer data for tape operations and a separate virtual SCSI adapter is more portable.
� The tape drive is not a shared device. It can only be in use by one partition at a time.
� The Virtual I/O Server does not support functions to move media, even if the backup tape device supports them. You must manually load the media.
To use a SAS configured tape drive:
1. Create a separate virtual SCSI server adapter. This example shows vhost4 as a server SCSI adapter that has no other mappings.
2. Use the Virtual I/O Server mkvdev command to map the tape drive:
mkvdev -vdev rmt0 -vadapter vhost4
The system displays a message similar to the following:
vttape0 available
Further information can be found at the following IBM InfoCenter links:
http://publib.boulder.ibm.com/infocenter/powersys/v3r1m5/topic/iphb2/iphatvirtualadapters.htm
http://publib.boulder.ibm.com/infocenter/powersys/v3r1m5/index.jsp?topic=/iphb1/iphb1_vios_tape.htm
76 PowerVM Migration from Physical to Virtual Storage

Chapter 4. Standalone SCSI data to virtual SCSI
This chapter provides instructions for migrating a client’s data on direct-attached disk to a logical partition with the data disks being virtualized by a Virtual I/O Server using virtual SCSI. The instructions outlined assume that both the source and destination hosts already exist.
Data disks can be in two forms:
� Disks that belong to a volume group other than rootvg, referred to as user volume groups
� Disks with raw data in which case they are not part of any volume group
The instructions that follow are for both types of data disks.
Since direct-attached disks on standalone machines are not accessible to a Virtual I/O Server, the data on the disks must be transferred to disks accessible by the targeted Virtual I/O Server or the disk must be physically moved to a location that is accessible by the targeted Virtual I/O Server. The instructions to physically move the disks are not covered by this guide since those instructions are hardware specific.
The source server comprises a standalone machine with multiple direct-attached SCSI and SAN disks. The first of those disks (hdisk0) contains rootvg, while the
4
© Copyright IBM Corp. 2010. All rights reserved. 77

remaining disks are used as data disks. The SAN storage is provided by a DS4800. The destination server is a client logical partition that has no physical disk of its own. The physical disks are attached to the Virtual I/O Server. See Figure 4-1 for a graphical representation.
Figure 4-1 Transition direct-attached storage to Virtual I/O Server managed storage
IBM System p
VIOS
Client LPAR
IBM Dedicated
AIX Server
Physical Data Volume
Physical Data Volume
vsa
vca
78 PowerVM Migration from Physical to Virtual Storage

4.1 Migration using a virtual media repository
The goal of this section is to make a backup of a user volume group to a file, create a media repository on the Virtual I/O Server, and give the client logical partition virtualized access to the media repository. Keep in mind that applications should be shut down prior to performing the backup since files that are open cannot be backed up.
On the standalone source hostBegin by backing up the user volume data:
1. Ensure that the destination disk will be large enough to hold the user volume data that you will be backing up.
2. Save the user volume group to a file. In the example below, a text file named datafile will be transitioned and the file system containing datafile is in the datasrcvg volume group. The ls and cat commands show the data file and its contents before the migration so that a recheck of the contents of the file post-migration will confirm success.
# ls -ltotal 8-rw-r--r-- 1 root staff 21 Oct 12 09:58 datafiledrwxr-xr-x 2 root system 256 Oct 12 09:57 lost+found# cat datafileThis is a test file.## mkcd -v datasrcvg -V rootvg -R -S -AInitializing mkcd log: /var/adm/ras/mkcd.log...Verifying command parameters...Creating information file for volume group datasrcvg.Creating temporary file system: /mkcd/mksysb_image...Creating savevg image...
Creating list of files to back up.
Backing up 9 files
9 of 9 files (100%)0512-038 savevg: Backup Completed Successfully.Creating temporary file system: /mkcd/cd_fs...Copying backup to the CD or DVD file system...
Creating Rock Ridge format image: /mkcd/cd_images/cd_image_401446Running mkisofs ...
Chapter 4. Standalone SCSI data to virtual SCSI 79

mkrr_fs was successful.
Removing temporary file system: /mkcd/cd_fs...Removing temporary file system: /mkcd/mksysb_image...
The mkcd command creates the backup file in /mkcd/cd_images by default. In this case, the file created is cd_image_401446. Transfer the file to the Virtual I/O Server using the file transfer program of your choice.
On the Virtual I/O ServerCreate the media repository and make it ready for access by the client partition:
3. Check to see whether a media repository already exists using the lsrep command. You will see the following if it does not exist:
$ lsrepThe DVD repository has not been created yet.
4. Create the media repository in the volume group and size of your choice if it does not already exist using the Virtual I/O Server mkrep command. For the purposes of this example, it will be created in rootvg.
$ mkrep -sp rootvg -size 100MVirtual Media Repository CreatedRepository created within "VMLibrary_LV" logical volume
5. Create the virtual optical media using the mkvopt command. The following command assumes that the backup file that was transferred to the Virtual I/O Server is in the current directory:
$ pwd/home/padmin$ ls -l cd_image_401446-rw-r--r-- 1 padmin staff 258048 Oct 12 10:10 cd_image_401446$ mkvopt -name cd_image_401446 -file cd_image_401446 -ro$
6. Use mkvdev to create the file-backed virtual optical device if it does not exist. You must find a free vhost adapter to bind to or allocate one using the HMC if there are none free. A free adapter can be identified as below:
$ lsmap -vadapter vhost4SVSA Physloc Client Partition ID--------------- -------------------------------------------- ------------------vhost4 U8204.E8A.10FE411-V2-C15 0x00000000
VTD NO VIRTUAL TARGET DEVICE FOUND
80 PowerVM Migration from Physical to Virtual Storage

$ mkvdev -fbo -vadapter vhost4 -dev vcd1vcd1 Available
The virtual optical device will appear as Virtual Target Device - File-backed Optical in a virtual device listing.
7. Load the virtual optical media file that you created earlier with the loadopt command. Once loaded, the image file will be copied into the repository (/var/vio/VMLibrary) and you will see a backing device for vhost4.
$ loadopt -disk cd_image_401446 -vtd vcd1$ lsmap -vadapter vhost4SVSA Physloc Client Partition ID--------------- -------------------------------------------- ------------------vhost4 U8204.E8A.10FE411-V2-C15 0x00000000
VTD vcd1Status AvailableLUN 0x8100000000000000Backing device /var/vio/VMLibrary/cd_image_401446Physloc
Chapter 4. Standalone SCSI data to virtual SCSI 81

On the HMC8. Map the vhost adapter from the previous step to a SCSI adapter on the client
logical partition if the mapping does not already exist. Something similar to the highlighted line in Figure 4-2 is what you should see.
Figure 4-2 Client logical partition virtual adapter mapping in WebSM
This will map vcd1, which has vhost4 as its backing device, on the Virtual I/O Server to a virtual SCSI optical device in slot 9 on the client logical partition.
On the destination partitionOn the destination partition:
9. Select an unused logical disk device and restore the user volume group. The AIX restvg command will restore the volume group, mount points, and all data just as they were on the source system.
# restvg -f /dev/cd1 hdisk2
Will create the Volume Group: datasrcvgTarget Disks: hdisk2Allocation Policy: Shrink Filesystems: no
82 PowerVM Migration from Physical to Virtual Storage

Preserve Physical Partitions for each Logical Volume: no
Enter y to continue: y0516-1254 /usr/sbin/mkvg: Changing the PVID in the ODM.datasrcvgdatasrclv/dev/datadestlv: A file or directory in the path name does not exist.New volume on /tmp/vgdata.249948/cdmount/usr/sys/inst.images/savevg_image:Cluster size is 51200 bytes (100 blocks).The volume number is 1.The backup date is: Mon Oct 12 11:10:23 EDT 2009Files are backed up by name.The user is root.x 14 ./tmp/vgdata/datasrcvg/image.infox 142 ./tmp/vgdata/vgdata.files372862x 142 ./tmp/vgdata/vgdata.filesx 2746 ./tmp/vgdata/datasrcvg/filesystemsx 1803 ./tmp/vgdata/datasrcvg/datasrcvg.datax 282 ./tmp/vgdata/datasrcvg/backup.datax 0 ./mntx 0 ./mnt/lost+foundx 21 ./mnt/datafileThe total size is 5150 bytes.The number of restored files is 9.
Note that there was a warning message generated in the previous command output regarding a nonexistent /dev/datadestlv. This warning was generated because a logical volume with that specific name did not exist on the target host. This warning can be ignored. The restore will complete successfully, as will be shown next.
10.Verify the restore once completed. The following lsvg commands show us the new volume group and mount point. The cat command lists out the contents of the data file that was originally created, which confirms that the migration was successful.
# lsvgrootvgdatasrcvg# lsvg -l datasrcvgdatasrcvg:LV NAME TYPE LPs PPs PVs LV STATE MOUNT POINT
Chapter 4. Standalone SCSI data to virtual SCSI 83

datasrclv jfs2 1 1 1 open/syncd /mnt# cd /mnt# ls -ltotal 8-rw-r--r-- 1 root staff 21 Oct 12 10:58 datafiledrwxr-xr-x 2 root system 256 Oct 12 17:06 lost+found# cat datafileThis is a test file.
4.2 Migrating data using savevg
If it is not required to have a media repository, savevg may be used instead.
1. On the standalone source host, specify to savevg the name of the backup file to save the data to and the volume group to be backed up:
# savevg -f /tmp/dataimage datasrcvg
Creating list of files to back up.
Backing up 9 files yes
9 of 9 files (100%)0512-038 savevg: Backup Completed Successfully.
2. After you have a running destination partition with virtual SCSI drives, transfer the backup file to a temporary area on one of the drives.
3. Select an unused virtual disk and restore the backup. As above, the output of cat shows us that the datafile was migrated successfully.
# restvg -f /tmp/dataimage hdisk2
Will create the Volume Group: datasrcvgTarget Disks: hdisk2Allocation Policy: Shrink Filesystems: no Preserve Physical Partitions for each Logical Volume: no
Enter y to continue: ydatasrcvgdatasrclvNew volume on /tmp/dataimage:Cluster size is 51200 bytes (100 blocks).The volume number is 1.The backup date is: Mon Oct 12 17:53:35 EDT 2009
84 PowerVM Migration from Physical to Virtual Storage

Files are backed up by name.The user is root.x 14 ./tmp/vgdata/datasrcvg/image.infox 142 ./tmp/vgdata/vgdata.files405658x 142 ./tmp/vgdata/vgdata.filesx 2746 ./tmp/vgdata/datasrcvg/filesystemsx 1803 ./tmp/vgdata/datasrcvg/datasrcvg.datax 272 ./tmp/vgdata/datasrcvg/backup.datax 0 ./mntx 21 ./mnt/datafilex 0 ./mnt/lost+foundThe total size is 5140 bytes.The number of restored files is 9.# cd /mnt# ls -ltotal 8-rw-r--r-- 1 root system 21 Oct 12 17:53 datafiledrwxr-xr-x 2 root system 256 Oct 12 17:59 lost+found# cat datafileThis is a test file.
4.3 Transition raw data disk
In this section a migration of raw disk attached to a standalone AIX server to a Virtual I/O Server managed partition is described. The migrated disk must be a SAN disk since as was stated earlier. A physical move of a SCSI disk is hardware specific. As per this procedure, you must map one or more (depending on how much data there is and how it is organized on the source storage) of the same SAN LUNs to both the standalone machine and the Virtual I/O Server.
On the standalone source hostOn the standalone source host:
1. Select the raw SAN disk that will be migrated. The lscfg command output below shows us that hdisk8 is a SAN disk. The file pattern.txt was then created as test data and was written to the raw disk using the dd command:
# lscfg -vl hdisk8 hdisk8 U78A0.001.DNWG9AD-P1-C3-T1-W201300A0B811A662-L0 MPIO Other DS4K Array Disk
Manufacturer................IBM Machine Type and Model......1815 FAStT ROS Level and ID............30393134
Chapter 4. Standalone SCSI data to virtual SCSI 85

Serial Number............... Device Specific.(Z0)........0000053245005032 Device Specific.(Z1)........# ls -l pattern.txt-rw-r--r-- 1 root system 30 Oct 16 12:24 pattern.txt# cat pattern.txtThis is a raw disk test file.# dd if=./pattern.txt of=/dev/hdisk8 seek=20 count=10+1 records in.0+1 records out.
2. Get the unique_id of the SAN LUN. While the odmget command has been used below, the lsattr command is also useful for this task.
# odmget CuAt | grep -p unique_id | grep -p hdisk8CuAt: name = "hdisk8" attribute = "unique_id" value = "3E213600A0B8000291B0800009A8103FAF5B50F1815 FAStT03IBMfcp" type = "R" generic = "D" rep = "nl" nls_index = 79
On the Virtual I/O Server3. Set up zoning on the SAN switch such that the LUN from the previous step is
visible to the Virtual I/O Server. Verify that the disk that you are seeing on the Virtual I/O Server is the same as the standalone machine disk. If they are the same disk, the values of the unique_id will match:
# odmget CuAt|grep -p unique_id|grep -p hdisk6CuAt: name = "hdisk6" attribute = "unique_id" value = "3E213600A0B8000291B0800009A8103FAF5B50F1815 FAStT03IBMfcp" type = "R" generic = "D" rep = "nl" nls_index = 79
86 PowerVM Migration from Physical to Virtual Storage

On the HMC4. Map a virtual SCSI adapter from the Virtual I/O Server to the client logical
partition if the mapping does not already exist. You should see something similar to the highlighted line in Figure 4-3.
Figure 4-3 Client logical partition mapping for access to SAN disk
On the Virtual I/O Server5. Map the vhost created from the step above to the SAN disk and present it to
the client partition using the mkvdev command:
$ mkvdev -vdev hdisk6 -vadapter vhost4vtscsi0 Available
Chapter 4. Standalone SCSI data to virtual SCSI 87

On the client partitionThe SAN LUN will be visible to the client as a SCSI disk.
6. Verify that the data is available to the client. Running the lspv command after the cfgmgr command makes the new disk visible on the client. Our test data was extracted from the raw disk using the dd command as a confirmation that the migration was successful:
# lspvhdisk0 000fe41120532faf rootvg active# cfgmgr# lspvhdisk0 000fe41120532faf rootvg activehdisk1 none None## dd if=/dev/hdisk1 count=21This is a raw disk test file.2814+0 records in.2814+0 records out.
This migration is now complete.
88 PowerVM Migration from Physical to Virtual Storage

Chapter 5. Logical partition migrations
In this chapter we describe the methods for moving data from a logical partition with direct-attached disk to a logical partition using disk presented through a Virtual I/O Server.
5
© Copyright IBM Corp. 2010. All rights reserved. 89

5.1 Direct-attached SCSI partition to virtual SCSI
This migration method describes a scenario where a logical partition with local direct-attached disk is migrated to a Virtual I/O Server in the same systems enclosure or CEC, as shown in Figure 5-1.
Figure 5-1 Local disk to Virtual I/O Server migration
On the client partition: part 1The client tasks to be performed involve the identification of the resources to be migrated. While not mentioned as a step in this example, your local procedures may also require that a valid backup is taken before performing the migration.
1. The first step is to perform identification tasks to ensure that the correct disks are migrated. In this example a single disk root volume group is migrated. These same procedures apply regardless of how many disks and volume groups one is required to migrate:
a. List the physical disks using the lspv command:
# lspvhdisk0 002631cd31ad04f5 rootvg active#
b. Identify the disks that will be migrated using the lsdev command:
# lsdev -Cc diskhdisk0 Available 00-08-01-1,0 16 Bit LVD SCSI Disk Drive
VIOS
Client LPAR
Physical Volumes
vsa
vca
fc eth
Physical Volumes
Client LPAR
rootvg/datavg migrates to Virtual I/O Server
LPAR becomesVIOS client
Power6 systems enclosure (CEC)
90 PowerVM Migration from Physical to Virtual Storage

c. Check whether the disks to be migrated have a unique ID using the lsattr command:
# lsattr -El hdisk0PCM PCM/friend/scsiscsd Path Control Module
Falsealgorithm fail_over Algorithm
Truedist_err_pcnt 0 Distributed Error Percentage
Truedist_tw_width 50 Distributed Error Sample Time
Truehcheck_interval 0 Health Check Interval
Truehcheck_mode nonactive Health Check Mode
Truemax_transfer 0x40000 Maximum TRANSFER Size
Truepvid 002631cd31ad04f50000000000000000 Physical volume identifier
Falsequeue_depth 3 Queue DEPTH
Falsereserve_policy single_path Reserve Policy
Truesize_in_mb 146800 Size in Megabytes
Falseunique_id 22080004B9710BST3146807LC03IBMscsi Unique device identifier
False#
In the previous output, both the pvid and unique_id values have been highlighted for clarity. These values will be required at later stages to verify that the migration is proceeding correctly.
Chapter 5. Logical partition migrations 91

2. Identify the parent device to which hdisk0 is connected. This is done using the lsdev command in two steps:
# lsdev -l hdisk0 -F parentscsi1# lsdev -l scsi1 -F parentsisscsia0#
3. The output from step 2 shows us that in this example, hdisk0 is attached to the SCSI device scsi1, which has a parent device of sisscsia0. Determine what the sisscsia0 device is using the lsdev command:
# lsdev -C | grep sisscsia0sisscsia0 Available 00-08 PCI-X Dual Channel Ultra320 SCSI Adapter#
4. The next step is to identify any other resources attached to the SCSI controller sisscsia0. Use the lsdev command with the location code 00-08, which is given from the output:
# lsdev -C | grep 00-08hdisk0 Available 00-08-01-1,0 16 Bit LVD SCSI Disk Drivescsi0 Available 00-08-00 PCI-X Dual Channel Ultra320 SCSI Adapter busscsi1 Available 00-08-01 PCI-X Dual Channel Ultra320 SCSI Adapter busses0 Available 00-08-00-14,0 SCSI Enclosure Services Deviceses1 Available 00-08-00-15,0 SCSI Enclosure Services Deviceses2 Available 00-08-01-14,0 SCSI Enclosure Services Deviceses3 Available 00-08-01-15,0 SCSI Enclosure Services Devicesisscsia0 Available 00-08 PCI-X Dual Channel Ultra320 SCSI Adapter
The previous output shows that:
– There is only one hdisk device attached to the SCSI controller.
– There are two scsi devices, scsi0 and scsi1, one for each port on the sisscsia0 SCSI controller.
– There are four ses units, ses0 through ses3, which belong to the SCSI enclosure that our hdisk is located in.
Since there are no other hard disks or devices such as CD-ROM drives attached, migrating the sisscsia0 SCSI controller card can now be performed.
5. Obtain the physical location code for the SCSI adapter card using the lscfg command:
# lscfg -vl sisscsia0 sisscsia0 U78A0.001.0000000-P1-C4 PCI-X Dual Channel Ultra320 SCSI
Adapter
PCI-X Dual Channel Ultra320 SCSI Adapter: Part Number.................97P3359 FRU Number..................97P3359
92 PowerVM Migration from Physical to Virtual Storage

Serial Number...............YL10C4061142 Manufacture ID..............000C EC Level....................0 ROM Level.(alterable).......05080092 Product Specific.(Z0).......5702 Hardware Location Code......U78A0.001.0000000-P1-C4
#
In the previous output the hardware location code is highlighted and provides the physical location code of slot C4 for the sisscsia0 SCSI adapter. Write down the location code for use in future steps.
6. Shut down the client logical partition with the shutdown command and ensure that it is fully shutdown before continuing the migration.
Chapter 5. Logical partition migrations 93

On the HMCThe HMC is now used to create client and server virtual SCSI adapters and migrate the SCSI Storage controller to the correct profile.
7. Modify the client logical partition profile by removing the SCSI adapter with the local attached disks. The physical location code that was noted from the previous step 6 on page 93 was slot C4. Figure 5-2 shows the logical partition profile properties.
Figure 5-2 Logical Partition Profile Properties panel
Select the correct storage controller, as shown in Figure 5-2, using slot C4. Click the Remove tab, click OK, then click Close to remove the adapter from the profile.
8. Select the client partition and display the virtual adapters list. Make a note of a free slot number. This slot number will be required in a future step.
9. Select the Virtual I/O Server and add a virtual SCSI server adapter. You will choose a free slot number on the Virtual I/O Server and map it to the slot number that you made a note of in the previous step. In our case, the server
94 PowerVM Migration from Physical to Virtual Storage

slot number is 15 and the free client slot number is 5. Figure 5-3 shows the required properties to create the server adapter.
If you perform this task using the Dynamic Logical Partition Virtual Adapters function to add the virtual SCSI server adapter, be sure that you save the current profile using the Configuration Save Current Configuration function. You can rename this newly created profile later if required.
Figure 5-3 Create Virtual SCSI Server Adapter panel
Chapter 5. Logical partition migrations 95

10.Modify the Virtual I/O Server to add the SCSI adapter to the profile.
Figure 5-4 shows the storage controller in slot C4, which has been highlighted, for addition to the profile.
Figure 5-4 Logical Partition Profile Properties panel
Click the Add as required tab, click OK, then click Close and return to the HMC management server panel.
11.Now you must make the Virtual I/O Server use the newly added SCSI Storage controller. There are two choices to make the Virtual I/O Server see the SCSI Storage controller, which depend on the environment that are running in:
a. Use the Dynamic Logical Partition Physical adapters Add function on the HMC Server Tasks panel to add the SCSI Storage controller to the operating Virtual I/O Server.
If you use the dynamic method, once the HMC panel returns with no errors, you must log in to the Virtual I/O Server as the padmin user and issue the cfgdev command to configure the devices.
b. Reboot the Virtual I/O Server if it is practical to do so.
96 PowerVM Migration from Physical to Virtual Storage

12.Create a client virtual SCSI adapter. Select your client partition and navigate through, selecting your profile for the Create Virtual Adapters task. You can fill the panel in with the required information, similar to the panel shown in Figure 5-5.
Figure 5-5 Create Virtual SCSI Adapter Panel
Ensure that the Virtual SCSI adapter number is the same as the free client slot number that you identified previously and that the server adapter ID matches the slot number used when you created the virtual SCSI server adapter.
On the Virtual I/O ServerVerify that the correct devices have been created and perform the mapping of the physical disk to the client logical partition.
13.Log in to the Virtual I/O Server as the padmin user ID.
a. To check that the creation of the new virtual SCSI server adapter has been successful, use the lsdev command and notice that a new vhost has been created, vhost4 in the example:
$ lsdev | grep vhostvhost0 Available Virtual SCSI Server Adaptervhost1 Available Virtual SCSI Server Adaptervhost2 Available Virtual SCSI Server Adaptervhost3 Available Virtual SCSI Server Adaptervhost4 Available Virtual SCSI Server Adapter
Chapter 5. Logical partition migrations 97

b. Use the lsmap command to ensure that vhost4 is the correct virtual adapter:
$ lsmap -all | grep vhost4vhost4 U8204.E8A.10FE401-V1-C15 0x00000000$
The previous output confirms that vhost4 is our required virtual SCSI server adapter. The location code of C15 matches the slot that was used when it was created.
14.Now look for new disks that have been defined.
a. Use the lsdev command to look at the hard drives:
$ lsdev -type diskname status descriptionhdisk0 Available SAS Disk Drivehdisk1 Available SAS Disk Drivehdisk2 Available SAS Disk Drivehdisk3 Available SAS Disk Drivehdisk4 Available SAS Disk Drivehdisk5 Available SAS Disk Drivehdisk6 Available SAS Disk Drivehdisk7 Available SAS Disk Drivehdisk8 Available 16 Bit LVD SCSI Disk Drive$
In the previous output, hdisk8 has been added and is a SCSI disk.
b. Confirm that this disk is correct using the chkdev command:
$ chkdev -dev hdisk8 -verboseNAME: hdisk8IDENTIFIER: 22080004B9710BST3146807LC03IBMscsiPHYS2VIRT_CAPABLE: YESVIRT2NPIV_CAPABLE: NAVIRT2PHYS_CAPABLE: NAPVID: 002631cd31ad04f50000000000000000UDID: 22080004B9710BST3146807LC03IBMscsiIEEE:VTD:
$
In the previous output, the PVID and UDID fields match the values noted from the client logical partitions PVID and unique_id, respectively.
The PHYS2VIRT_CAPABLE field is also set to YES, an indication that this disk is acceptable to virtualize to a client partition.
98 PowerVM Migration from Physical to Virtual Storage

15.Create a mapping from the physical disk and verify that the mapping is correct:
a. Use the mkvdev command to map hdisk8 to the new virtual Server SCSI adapter, which is vhost4:
$ mkvdev -vdev hdisk8 -vadapter vhost4vtscsi0 Available$
b. Use the lsmap command to verify that the correct disk is now mapped to vhost4:
$ lsmap -vadapter vhost4SVSA Physloc Client Partition ID--------------- -------------------------------------------- ------------------vhost4 U8204.E8A.10FE401-V1-C15 0x00000000
VTD vtscsi0Status AvailableLUN 0x8100000000000000Backing device hdisk8Physloc U78A0.001.0000000-P1-C4-T2-L1-L0
$
On the client partition: part 2Now boot the client partition and perform the post-migration steps:
1. Re-verify that the disks that are now presented are correct:
a. Use the lspv command and check the PVID:
# lspvhdisk1 002631cd31ad04f5 rootvg active#
b. Use the lsdev command. Notice in the output below that the disk is now a Virtual SCSI Disk Drive.
# lsdev -Cc diskhdisk0 Defined 00-08-01-1,0 16 Bit LVD SCSI Disk Drivehdisk1 Available Virtual SCSI Disk Drive
c. Use the lscfg command if required for final validation:
# lscfg -vl hdisk1 hdisk1 U8204.E8A.10FE401-V2-C5-T1-L8100000000000000 Virtual SCSI Disk Drive#
Chapter 5. Logical partition migrations 99

In the previous output the C5 is the client slot number and 8100000000000000 matches the value of the LUN field in the output from the lsmap command that was performed on the Virtual I/O Server. These values are all correct.
2. If the disks that you migrated contain a boot volume, check and update the boot information if required.
a. Use the bosboot command to set up the disk correctly for the next boot:
# bosboot -ad /dev/hdisk1
bosboot: Boot image is 40810 512 byte blocks.
Ensure that the /dev/ipldevice is linked to the correct hard disk.
b. Use the bootlist command to first set the hdisk and the correct media:
# bootlist -m normal hdisk1
c. Use the bootlist command to verify that the disk is set correctly to boot:
# bootlist -m normal -ohdisk1 blv=hd5#
Your migration is now complete.
5.2 Direct-attached SAN rootvg and data partition to SAN virtual SCSI
In this section a logical partition's direct-attached SAN rootvg and data volumes will be migrated to another partition that will have the same volumes available as a virtual SCSI disk. The migration method used will be to remap the physical Fibre Channel adapter from the source partition to the Virtual I/O Server. If you
100 PowerVM Migration from Physical to Virtual Storage

already have a physical Fibre Channel adapter on the Virtual I/O Server, you may do the migration by mapping the SAN storage to the Virtual I/O Server instead of remapping the adapter. Figure 1-2 provides a graphical representation of the procedure that you are about to follow.
Figure 5-6 SAN direct attach rootvg and data partition migration to SAN vSCSI
In the scenario described below, it is assumed that you have:
� A running source client partition with direct-attached rootvg and a data volume on SAN LUNs
� A Virtual I/O Server that has access to the same SAN as the direct-attached source client
� A destination client partition that is currently shut down
P6 550
SAN Switch
SAN Switch
IBM System p
VIOS
Client LPAR
Disk A
Physical Volume LUNs
Storage DeviceDS4800
Client LPAR
fc
vsa
vca
eth fc
Rem
ap A
dap
ter
to V
IOS
2
Direct attached SAN rootvg & data1
3New client gets SAN rootvg & data from
vSCSI
Chapter 5. Logical partition migrations 101

On the source partitionThe following series of commands show us the pre-migration state of the source partition and allow us to collect the information that will be needed later on in the migration.
The first lspv command displays only the disks that are relevant for this exercise and shows us that the partition was booted from rootvg on hdisk4 and the data volume group is datasrcvg on hdisk5. The remaining lsattr commands retrieve the unique_id for each disk. These IDs will be needed when the Fibre Channel adapter has been remapped to the Virtual I/O Server.
Use the lsdev command with the parent flag to verify the type of disk as done in the example 2 on page 92. For additional information about the type of disk, use the lsattr command, as shown below. Since the command lists the string FASt in its output, this must be IBM DS4000® Fibre Channel storage. You will see different identification strings unique to the type of storage that you are using.
# lspv | grep activehdisk4 000fe4117e88efc0 rootvg activehdisk5 000fe41181e1734c datasrcvg active# lsattr -El hdisk4 | grep unique_idunique_id 3E213600A0B8000291B0800009DCB0402FC540F1815 FAStT03IBMfcp Unique device identifier False# lsattr -El hdisk5 | grep unique_idunique_id 3E213600A0B8000291B0800009DCC0402FC6C0F1815 FAStT03IBMfcp Unique device identifier False
The first two lsdev commands that follow provide further confirmation that hdisk4 and hdisk5 are SAN disks. The next lsdev command shows us all devices that are on the 00-08 logical location code. This tells us that since our rootvg and data disks are at logical location 00-08, the Fibre Channel adapter that is mapped to the same logical location code will be the Fibre Channel adapter that is serving hdisk4 and hdisk5. As is shown in the output, the Fibre Channel adapter is fcs0. The lscfg command gives us the hardware location code of fcs0 that must be moved to the destination partition.
# lsdev -l hdisk4hdisk4 Available 00-08-02 MPIO Other DS4K Array Disk# lsdev -l hdisk5hdisk5 Available 00-08-02 MPIO Other DS4K Array Disk# lsdev | grep 00-08fcnet0 Defined 00-08-01 Fibre Channel Network Protocol Devicefcs0 Available 00-08 FC Adapterfscsi0 Available 00-08-02 FC SCSI I/O Controller Protocol Device
102 PowerVM Migration from Physical to Virtual Storage

hdisk1 Available 00-08-02 MPIO Other FC SCSI Disk Drivehdisk2 Available 00-08-02 MPIO Other FC SCSI Disk Drivehdisk4 Available 00-08-02 MPIO Other DS4K Array Diskhdisk5 Available 00-08-02 MPIO Other DS4K Array Diskhdisk6 Available 00-08-02 MPIO Other FC SCSI Disk Drivehdisk7 Available 00-08-02 MPIO Other FC SCSI Disk Drive# lscfg -vl fcs0 fcs0 U78A0.001.DNWGCV7-P1-C4-T1 FC Adapter
Part Number.................10N8620 Serial Number...............1B80904DC3 Manufacturer................001B EC Level....................A Customer Card ID Number.....5759 FRU Number.................. 10N8620 Device Specific.(ZM)........3 Network Address.............10000000C9738E84 ROS Level and ID............02C82774 Device Specific.(Z0)........1036406D Device Specific.(Z1)........00000000 Device Specific.(Z2)........00000000 Device Specific.(Z3)........03000909 Device Specific.(Z4)........FFC01231 Device Specific.(Z5)........02C82774 Device Specific.(Z6)........06C12715 Device Specific.(Z7)........07C12774 Device Specific.(Z8)........20000000C9738E84 Device Specific.(Z9)........BS2.71X4 Device Specific.(ZA)........B1F2.70A5 Device Specific.(ZB)........B2F2.71X4 Device Specific.(ZC)........00000000 Hardware Location Code......U78A0.001.DNWGCV7-P1-C4-T1
The remaining commands gather data that will be compared with the post-migration state to validate that the disks on the source system are in fact the same disks as on the destination partition.
The tail command lists out the last two lines of the /etc/hosts file and the df command shows us that the partition has a /data file system mounted. Finally, the ls command shows us a data file that was created for this exercise to validate the post-migration data disk.
# tail -2 /etc/hosts192.168.100.92 p2_411192.168.100.91 p1_411# df -k
Chapter 5. Logical partition migrations 103

Filesystem 1024-blocks Free %Used Iused %Iused Mounted on/dev/hd4 196608 31000 85% 13317 62% //dev/hd2 1966080 128204 94% 38267 54% /usr/dev/hd9var 376832 128428 66% 7128 20% /var/dev/hd3 147456 130732 12% 40 1% /tmp/dev/hd1 16384 16032 3% 5 1% /home/dev/hd11admin 131072 130708 1% 5 1% /admin/proc - - - - - /proc/dev/hd10opt 409600 122912 70% 8450 24% /opt/dev/livedump 262144 261776 1% 4 1% /var/adm/ras/livedump/dev/fslv00 2097152 2096504 1% 5 1% /data# cd /data# ls -ltotal 0drwxr-xr-x 2 root system 256 Oct 23 09:53 lost+found-rw-r--r-- 1 root system 0 Nov 28 2010 migrate_FC_to_vSCSI.sig
The required data collection from the source partition is now complete. Shut down the source partition.
104 PowerVM Migration from Physical to Virtual Storage

On the HMCThe Fibre Channel adapter must now be remapped from the source partition to the Virtual I/O Server so that the LUNs may be made available to the destination partition as virtual SCSI disk.
1. Using the hardware location code for fcs0 from the previous step, open the source partition’s profile panel and locate the physical Fibre Channel adapter. In Figure 5-7, the correct Fibre Channel adapter in slot C4 has been highlighted. Remove this Fibre Channel adapter from the partition profile.
Figure 5-7 Physical Fibre Channel Adapter to remove from source partition
Chapter 5. Logical partition migrations 105

2. Dynamically add the physical Fibre Channel adapter removed from the source partition profile in the previous step to the Virtual I/O Server. The partition Properties Panel will show something similar to the highlighted portion in Figure 5-8 when this step is complete.
Figure 5-8 Fibre Channel adapter added to Virtual I/O Server
106 PowerVM Migration from Physical to Virtual Storage

3. Dynamically add two virtual SCSI server adapters to the Virtual I/O Server, one for rootvg and the other for the data disk. An example of the panel in which you create a virtual adapter is displayed in Figure 5-9.
Figure 5-9 Virtual SCSI Server Adapter Add Panel
Chapter 5. Logical partition migrations 107

Figure 5-10 shows the Virtual Adapters panel with our two server SCSI adapters added.
Figure 5-10 Virtual SCSI server adapters added
108 PowerVM Migration from Physical to Virtual Storage

4. Since our destination partition is currently shut down, add two virtual SCSI client adapters to the destination partition’s profile. The client partition’s Profile Properties panel is displayed in Figure 5-11 with the added client adapters highlighted.
Figure 5-11 Virtual SCSI Client Adapters Added
On the Virtual I/O ServerIn the following steps, the adapters defined in the previous steps will be configured and the mappings of the disk from the Virtual I/O Server to the destination client partition created.
5. Run the cfgdev command to get the virtual SCSI server adapters configured.
6. Locate the disks that were previously on the source partition that are now visible to the Virtual I/O Server. In the command output below, the chkdev command is used to validate that the correct disk from the available disks on the Virtual I/O Server was selected. Match the unique IDs noted for the disks on the source partition in an earlier step to the UDIDs from the chkdev command. If they are the same, you have chosen the correct disk. The chkdev command is also used to validate whether mapping hdisk6 and hdisk7 to the destination client partition will destroy any data on those disks. In the example
Chapter 5. Logical partition migrations 109

below, the PHYS2VIRT_CAPABLE field for both disks show a state of YES. This tells us that it is safe to use these disks for our physical-to-virtual migration.
$ chkdev -dev hdisk6 -verboseNAME: hdisk6IDENTIFIER: 3E213600A0B8000291B0800009DCB0402FC540F1815 FAStT03IBMfcpPHYS2VIRT_CAPABLE: YESVIRT2NPIV_CAPABLE: NAVIRT2PHYS_CAPABLE: NAPVID: 000fe4117e88efc00000000000000000UDID: 3E213600A0B8000291B0800009DCB0402FC540F1815 FAStT03IBMfcpIEEE:VTD:
$ chkdev -dev hdisk7 -verboseNAME: hdisk7IDENTIFIER: 3E213600A0B8000291B0800009DCC0402FC6C0F1815 FAStT03IBMfcpPHYS2VIRT_CAPABLE: YESVIRT2NPIV_CAPABLE: NAVIRT2PHYS_CAPABLE: NAPVID: 000fe41181e1734c0000000000000000UDID: 3E213600A0B8000291B0800009DCC0402FC6C0F1815 FAStT03IBMfcpIEEE:VTD:
7. Locate the vhost server adapters and map the disks to the destination client partition using the mkvdev command, as in the example that follows. To validate that you have chosen the correct vhost adapters, look at the slot numbers from the lsmap command. As you can see from the lsmap output below, the slot number for vhost6 is C17 and the slot number for vhost7 is C18. These slot numbers match the IDs that were used when creating the adapters on the HMC.
$ lsmap -vadapter vhost6SVSA Physloc Client Partition ID--------------- -------------------------------------------- ------------------vhost6 U8204.E8A.10FE411-V2-C17 0x00000000
VTD NO VIRTUAL TARGET DEVICE FOUND
$ lsmap -vadapter vhost7SVSA Physloc Client Partition ID--------------- -------------------------------------------- ------------------
110 PowerVM Migration from Physical to Virtual Storage

vhost7 U8204.E8A.10FE411-V2-C18 0x00000000
VTD NO VIRTUAL TARGET DEVICE FOUND
$ mkvdev -vdev hdisk6 -vadapter vhost6vtscsi2 Available$ mkvdev -vdev hdisk7 -vadapter vhost7vtscsi3 Available
As shown in the following command output, running chkdev again after running the mkvdev command will show you the mapped VTDs. In addition, the PHYS2VIRT_CAPABLE field now has a state of NA and the VIRT2NPIV_CAPABLE and VIRT2PHYS_CAPABLE fields have a state of YES. This tells us that hdisk6 and hdisk7 are no longer available for a physical-to-virtual mapping operation, since with the mkvdev commands that were just run, physical-to-virtual mapping has already been performed. But both disks are available to be mapped to virtual Fibre Channel or to be remapped back to physical disk.
$ chkdev -dev hdisk6 -verboseNAME: hdisk6IDENTIFIER: 3E213600A0B8000291B0800009DCB0402FC540F1815 FAStT03IBMfcpPHYS2VIRT_CAPABLE: NAVIRT2NPIV_CAPABLE: YESVIRT2PHYS_CAPABLE: YESPVID: 000fe4117e88efc00000000000000000UDID: 3E213600A0B8000291B0800009DCB0402FC540F1815 FAStT03IBMfcpIEEE:VTD: vtscsi2
$ chkdev -dev hdisk7 -verboseNAME: hdisk7IDENTIFIER: 3E213600A0B8000291B0800009DCC0402FC6C0F1815 FAStT03IBMfcpPHYS2VIRT_CAPABLE: NAVIRT2NPIV_CAPABLE: YESVIRT2PHYS_CAPABLE: YESPVID: 000fe41181e1734c0000000000000000UDID: 3E213600A0B8000291B0800009DCC0402FC6C0F1815 FAStT03IBMfcpIEEE:VTD: vtscsi3
Chapter 5. Logical partition migrations 111

8. Activate the destination client partition in SMS mode and select the disk to boot from that was originally on the source partition. The output below shows the available SCSI devices from SMS from our example. The disk in slot C9 is our original rootvg disk.
------------------------------------------------------------------------------- Select Media Adapter 1. U8204.E8A.10FE411-V4-C7-T1 /vdevice/v-scsi@30000007 2. U8204.E8A.10FE411-V4-C9-T1 /vdevice/v-scsi@30000009 3. U8204.E8A.10FE411-V4-C10-T1 /vdevice/v-scsi@3000000a 4. List all devices ------------------------------------------------------------------------------- Navigation keys: M = return to Main Menu ESC key = return to previous screen X = eXit System Management Services -------------------------------------------------------------------------------
Type menu item number and press Enter or select Navigation key:2
9. When the destination partition has completed its boot, verify that the disks that are visible are in fact the original disks from the source partition and that the data is intact. In our example below, our destination client sees the original disks as hdisk8 and hdisk9 as is seen from the following lspv command output. The remaining lsdev commands show that they appear as virtual SCSI disks and they map to the virtual SCSI adapters vscsi2 and vscsi3.
# lspv | grep activehdisk8 000fe4117e88efc0 rootvg activehdisk9 000fe41181e1734c datasrcvg active# lsdev -l hdisk8hdisk8 Available Virtual SCSI Disk Drive# lsdev -l hdisk9hdisk9 Available Virtual SCSI Disk Drive# lsdev -l hdisk8 -F parentvscsi2# lsdev -l hdisk9 -F parentvscsi3
The remaining commands provide additional evidence that hdisk8 and hdisk9 are in fact the same disks that were visible on the original client partition.
112 PowerVM Migration from Physical to Virtual Storage

Compare the output below to the output gathered from the pre-migration source partition.
The tail command lists out the last two lines of the /etc/hosts file, which looks the same as on the original host, and the df command shows us that the partition booted with /data already mounted just as on the original host. Finally, the ls command shows us that the data on the data disk is intact and that it is the same data disk that was on the original host.
# tail -2 /etc/hosts192.168.100.92 p2_411192.168.100.91 p1_411# df -kFilesystem 1024-blocks Free %Used Iused %Iused Mounted on/dev/hd4 196608 31000 85% 13317 62% //dev/hd2 1966080 128204 94% 38267 54% /usr/dev/hd9var 376832 128428 66% 7128 20% /var/dev/hd3 147456 130732 12% 40 1% /tmp/dev/hd1 16384 16032 3% 5 1% /home/dev/hd11admin 131072 130708 1% 5 1% /admin/proc - - - - - /proc/dev/hd10opt 409600 122912 70% 8450 24% /opt/dev/livedump 262144 261776 1% 4 1% /var/adm/ras/livedump/dev/fslv00 2097152 2096504 1% 5 1% /data# cd /data# ls -ltotal 0drwxr-xr-x 2 root system 256 Oct 23 09:53 lost+found-rw-r--r-- 1 root system 0 Nov 28 2010 migrate_FC_to_vSCSI.sig
The migration is now complete.
5.3 Direct-attached SAN rootvg and data partition to virtual Fibre Channel
This method describes a scenario where a logical partition with SAN-attached disks are migrated to a Virtual I/O Server in the same systems enclosure and uses the virtual Fibre Channel function to present the disks.
Chapter 5. Logical partition migrations 113

In Figure 5-12, a direct-attached Fibre Channel adapter is shown with SAN disks for the client logical partition, which is then migrated to the Virtual I/O Server with virtual Fibre Channel installed.
Figure 5-12 Migration from direct-attached SAN to Virtual Fibre Channel
In this example the source client logical partition will be migrated such that the Fibre Channel will be managed by the Virtual I/O Server. For your migration, you may prefer to pre-commission a new logical partition and establish the virtual Fibre Channel connection prior to any change window and then perform the re-mapping phase of the migration at the appropriate time. While the pre-allocation of a new logical partition method depends on having CPU and memory resources available, it saves time because you do not need to be concerned with the direct-attached Fibre Channel adapter until it is required elsewhere.
In addition, the client logical partition’s direct-attached Fibre Channel card may not be a supported model for the NPIV function (required for virtual Fibre Channel), requiring you to migrate to a virtual Fibre Channel capable adapter, which may already be installed in a Virtual I/O Server.
VIOS
Client LPAR
Physical Volumes
fc eth
Client LPAR
LPAR becomesVIOS client
SAN Volumes
fc
vfc
vfc
to Virtual I/O Server
root
vg/d
atav
g m
igra
tes
POWER7 systems enclosure (CEC)
114 PowerVM Migration from Physical to Virtual Storage

On the client partitionOn the client logical partition first capture details of the resources that are going to migrate. These may include the details of the root volume group (rootvg), any data volume groups, and the details of the Fibre Channel card if you are going to migrate the Fibre Channel card from the client partition to the Virtual I/O Server:
1. List the physical hard disks available using the lspv command:
# lspvhdisk3 000fe411201305c3 Nonehdisk4 000fe4117e88efc0 rootvg activehdisk5 000fe41181e1734c datasrcvg active
The output from the lspv command shows that there are three disks installed and the physical volume identifiers (PVIDs), as well as the disks volume group membership. For this migration, both the rootvg and datasrcvg will be migrated.
2. At this stage, identify which disk the system is using as a boot disk using either of two AIX commands, bootlist or getconf:
# bootlist -m normal -ohdisk4 blv=hd5
or
# getconf BOOT_DEVICEhdisk4
The previous output confirms that hdisk4 in rootvg is the boot disk.
3. Now capture information about where the disk is sourced from, which could be local SCSI, virtual SCSI, or SAN-attached disks.
a. List the physical volume information using the AIX lsdev command with the list disk subtype option. This provides us with:
# lsdev -Cc diskhdisk3 Available Virtual SCSI Disk Drivehdisk4 Available 00-08-02 MPIO Other DS4K Array Diskhdisk5 Available 00-08-02 MPIO Other DS4K Array Disk
The previous output shows that there are three disks, of which hdisk3 is presented from a virtual SCSI mapping, and disks hdisk4 and hdisk5 are presented from a multi path IO driver (MPIO).
b. In addition, the MPIO type from the above output is from a DS4000 device which allows us to query the MPIO characteristics using the AIX mpio_get_config command:
# mpio_get_config -A Storage Subsystem worldwide name: 60ab800114632000048ed17e Storage Subsystem Name = 'ITSO_DS4800'
Chapter 5. Logical partition migrations 115

hdisk LUN # Ownership User Label hdisk4 1 B (preferred) PW9405-17-1 hdisk5 2 B (preferred) PW9405-17-2
The previous output describes where the hard disks that are SAN connected are sourced from (in this case the Storage Subsystem ITSO_DS4800) and how the disks are named in the storage array (PW9405-17-1 and PW9405-17-2, respectively). If you are using EMC storage then the powermt display command may be used or the lspath command for other MPIO-capable storage to display details.
4. Gather information for any data volume groups that are going to migrate. This includes:
a. The physical volumes contained in the volume group. Use the lsvg command with the -p flag:
# lsvg datasrcvg -pdatasrcvg:PV_NAME PV STATE TOTAL PPs FREE PPs FREE DISTRIBUTIONhdisk5 active 119 102 24..07..23..24..24#
b. The logical volumes in the data volume groups. Use the lsvg command with the -l flag:
# lsvg datasrcvg -ldatasrcvg:LV NAME TYPE LPs PPs PVs LV STATE MOUNT POINTloglv00 jfs2log 1 1 1 open/syncd N/Afslv00 jfs2 16 16 1 open/syncd /data
From the previous output you have determined that the datasrcvg has a single jfs2 file system that is mounted at the /data mount point. To assist in the context of performing migration tests, we wrote a signature to the /data directory using the AIX touch command and verified that the file was created using the AIX ls command:
# ls /datalost+found# touch /data/migrate_FC_to_VFC.sig# ls /datalost+found migrate_FC_to_VFC.sig#
5. The last piece of disk identification information required is the unique identification string for each disk that will migrate. Use the AIX lsattr command to obtain this information. For further information about disk
116 PowerVM Migration from Physical to Virtual Storage

identification refer to 2.2, “Checking unique disk identification” on page 13. The key values to record from the lsattr command are:
– The PVID
– The unique_id or ieee_volname, which depends on the type of disk and MPIO driver that you have installed
Example command output for both hdisk4 and hdisk5 follows:
# lsattr -El hdisk4PCM PCM/friend/otherapdisk
Path Control Module FalsePR_key_value none
<output truncated>
node_name 0x200200a0b811a662
FC Node Name Falsepvid 000fe4117e88efc00000000000000000
<output truncated>
unique_id 3E213600A0B8000291B0800009DCB0402FC540F1815 FAStT03IBMfcp
Unique device identifier Falseww_name 0x201300a0b811a662
FC World Wide Name False#
and for hdisk5
# lsattr -El hdisk5PCM PCM/friend/otherapdisk
Path Control Module FalsePR_key_value none
<output truncated>
node_name 0x200200a0b811a662
FC Node Name Falsepvid 000fe41181e1734c0000000000000000
<output truncated>
unique_id 3E213600A0B8000291B0800009DCC0402FC6C0F1815 FAStT03IBMfcp
Unique device identifier Falseww_name 0x201300a0b811a662
Chapter 5. Logical partition migrations 117

FC World Wide Name False#
6. Now capture details about the Fibre Channel card if you are going to migrate it. If you are not migrating the Fibre Channel cards then you can omit this step. At the time of writing, only the 8 GB Fibre Channel adapter Feature Code 5735 supports the virtual Fibre Channel (or NPIV) function on a POWER6-technology-based system.
a. Determine which fiber card would be the candidate for migration by listing the installed adapters and then tracing the SAN-connected hard disks to the source Fibre Channel. List the installed Fibre Channel adapters using the AIX lsdev command:
# lsdev -C | grep ^fcfcnet0 Defined 00-08-01 Fibre Channel Network Protocol Devicefcnet1 Defined 00-09-01 Fibre Channel Network Protocol Devicefcs0 Available 00-08 FC Adapterfcs1 Available 00-09 FC Adapter
b. Use the AIX lsdev command to trace back from one of the hard disks and find the owner:
# lsdev -l hdisk4 -F parentfscsi0# lsdev -l fscsi0 -F parentfcs0
You can now be sure that the Fibre Channel card fcs0 is the correct card if you were going to migrate it to the Virtual I/O Server partition.
c. Use the AIX lscfg command to obtain the Fibre Channel details. The WWPN will be shown as the network address of the Fibre Channel adapter.
# lscfg -vl fcs0 fcs0 U78A0.001.DNWGCV7-P1-C4-T1 FC Adapter
Part Number.................10N8620 Serial Number...............1B80904DC3 Manufacturer................001B EC Level....................A Customer Card ID Number.....5759 FRU Number.................. 10N8620
Note: In the example above the Fibre Channel card fcs0 is not capable of supporting the virtual Fibre Channel (NPIV) function. The steps provided here are still the correct steps for identification of the Fibre Channel card.
118 PowerVM Migration from Physical to Virtual Storage

Device Specific.(ZM)........3 Network Address.............10000000C9738E84 ROS Level and ID............02C82774 Device Specific.(Z0)........1036406D Device Specific.(Z1)........00000000 Device Specific.(Z2)........00000000 Device Specific.(Z3)........03000909 Device Specific.(Z4)........FFC01231 Device Specific.(Z5)........02C82774 Device Specific.(Z6)........06C12715 Device Specific.(Z7)........07C12774 Device Specific.(Z8)........20000000C9738E84 Device Specific.(Z9)........BS2.71X4 Device Specific.(ZA)........B1F2.70A5 Device Specific.(ZB)........B2F2.71X4 Device Specific.(ZC)........00000000 Hardware Location Code......U78A0.001.DNWGCV7-P1-C4-T1
Ensure that you make a note of the network address of the card to verify that it is the correct card if you relocate the card to the Virtual I/O Server.
7. Shut down the client logical partition using the shutdown command.
On the HMC: part 1Use the HMC to dynamically reassign the Fibre Channel card to the Virtual I/O Server and create the virtual Fibre Channel adapter in the client logical partition and Virtual I/O Server’s profiles. Finally, use SAN tools to map the required SAN volumes to the newly created virtual Fibre Channel resource.
8. If your Fibre Channel card in the client logical partition is NPIV capable, now is the time to use the HMC to move the card from the client logical partition to the Virtual I/O Server.
The Fibre Channel card to move is identified by the slot number. Using the Fibre Channel card from the client partition from step 6 on page 118 above, the location of the card is presented as part of the lscfg output:
fcs0 U78A0.001.DNWGCV7-P1-C4-T1 FC Adapter
The above output show us that the fcs0 adapter is located in slot C4.
9. Because you have shut down the client logical partition you can dynamically move the card to the Virtual I/O Server. First edit the client logical partition and remove the Fibre Channel card from the profile.
You now dynamically assign the card in slot C4 to the Virtual I/O Server using the dynamic logical partitioning tools from the HMC Server Tasks menu. Once the Fibre Channel adapter is configured into the profile remember to save the
Chapter 5. Logical partition migrations 119

profile of the running Virtual I/O Server immediately so that on a restart, the Fibre Channel resource is available for use.
10.Use the HMC to determine a free slot number on the client logical partition. Performing this action now reduces switching between the client logical partition and Virtual I/O Server configurations a number of times.
11.Now create the virtual Fibre Channel resource on the Virtual I/O Server and then the client logical partition. Edit the Virtual I/O Server’s running client logical partitions profile by adding a virtual Fibre Channel client adapter.
From the HMC Systems Management panel, select the server, then the Configuration Manage Profiles option. Select the profile by clicking in the check box, then click OK. Now use the Create Fibre Channel option from the Actions menu, as in Figure 5-13.
Figure 5-13 Add a Fibre Channel adapter to the Virtual I/O Server
120 PowerVM Migration from Physical to Virtual Storage

a. Enter the required slot numbers into the Create Virtual Fibre Channel Adapter panel, as in Figure 5-14.
Figure 5-14 Create Virtual Fibre Channel Adapter panel
On the page shown in Figure 5-14 it is also possible to select the client partition, p2_411. Click OK once the slot number is entered that was recorded in step 10 on page 120.
Chapter 5. Logical partition migrations 121

b. The HMC panel that is displayed is to the panel in Figure 5-15 and shows that the virtual Fibre Channel is defined for creation. You must exit this panel by clicking the OK button for the definition to be saved.
Figure 5-15 Virtual Adapters panel
122 PowerVM Migration from Physical to Virtual Storage

12.Modify the profile of the client logical partition and create a virtual Fibre Channel client adapter. Select the required client partition, and then edit the profile by using the Action Edit function, as in Figure 5-16.
Figure 5-16 Edit a managed profile
Chapter 5. Logical partition migrations 123

a. Select the Virtual Adapters tab, as in Figure 5-17.
Figure 5-17 Virtual Adapters tab
124 PowerVM Migration from Physical to Virtual Storage

b. Using the Actions drop-down box, as in Figure 5-18, select Create Fibre Channel Adapter.
Figure 5-18 Resource Creation panel
Chapter 5. Logical partition migrations 125

c. In the Fibre Channel resource panel (Figure 5-19) enter the slot numbers that match the numbers that you used when you defined the Fibre Channel Adapter on the Virtual I/O Server endpoint in step 12a on page 124. Click OK when complete.
Figure 5-19 Fibre Channel Adapter resources
Note: On the panel shown in Figure 5-19, the “This adapter is required for partition activation” check box was not selected during the test migration. In production this option should be selected.
126 PowerVM Migration from Physical to Virtual Storage

As shown in Figure 5-20, you can now see that a Client Fibre Channel Adapter has been created.
Figure 5-20 Client Fibre Channel Adapter
Note: You must exit the previous panel (Figure 5-20 on page 127) by clicking OK for the resource to be saved correctly in the profile.
Exiting without clicking OK means that the POWER Hypervisor will not assign world wide port names (WWPNs) to the client Fibre Channel adapter and you will not be able to continue this migration. For further details refer to 2.4, “Virtual Fibre Channel and N_Port ID virtualization” on page 26.
Chapter 5. Logical partition migrations 127

d. Once you have clicked OK on the above panel, reselect the Virtual Adapters tab and select the newly created client Fibre Channel adapter. Use the Actions Properties selection in the drop-down box (Figure 5-21) to display the WWPNs of the client Fibre Channel adapter.
Figure 5-21 Adapter properties
128 PowerVM Migration from Physical to Virtual Storage

The resulting panel displays the assigned WWPNs, as shown in Figure 5-22.
Figure 5-22 Virtual Fibre Channel Adapter Properties
e. Make a note of the WWPNs that are displayed (Figure 5-22), as they will be needed shortly. If you want the adapter and storage to be visible after the partition shutdown, save the configuration to a new profile and use the new profile when starting up the partition.
On the Virtual I/O ServerNow log in to the Virtual I/O Server and map the Fibre Channel card to the virtual Fibre Channel adapter.
13.Log in to the Virtual I/O Server and use the cfgdev command to configure the virtual Fibre Channel server adapter. Use the lsdev command to ensure that a vfchost device has been created:
$ lsdev -type adapter -virtualname status descriptionent4 Available Virtual I/O Ethernet Adapter (l-lan)ent5 Available Virtual I/O Ethernet Adapter (l-lan)ent6 Available Virtual I/O Ethernet Adapter (l-lan)ent7 Available Virtual I/O Ethernet Adapter (l-lan)vasi0 Available Virtual Asynchronous Services Interface (VASI)vbsd0 Available Virtual Block Storage Device (VBSD)vfchost0 Available Virtual FC Server Adaptervhost0 Available Virtual SCSI Server Adaptervhost1 Available Virtual SCSI Server Adaptervhost2 Available Virtual SCSI Server Adapter
Chapter 5. Logical partition migrations 129

vhost3 Available Virtual SCSI Server Adaptervhost4 Available Virtual SCSI Server Adaptervhost5 Available Virtual SCSI Server Adaptervhost6 Available Virtual SCSI Server Adaptervhost7 Available Virtual SCSI Server Adaptervsa0 Available LPAR Virtual Serial Adaptername status descriptionent8 Available Shared Ethernet Adapter$
Or use the shorter form of the lsdev command if you prefer:
$ lsdev -dev vfchost*name status descriptionvfchost0 Available Virtual FC Server Adapter
14.Use the Virtual I/O Server lsdev command to display the Fibre Channel cards in the Virtual I/O Server partition:
$ lsdev -type adapter | grep ^fcfcs0 Available 8Gb PCI Express Dual Port FC Adapter (df1000f114108a03)fcs1 Available 8Gb PCI Express Dual Port FC Adapter (df1000f114108a03)fcs2 Available FC Adapterfcs3 Available FC Adapter$
15.If you relocated a virtual Fibre Channel compliant (NPIV) Fibre Channel card to the Virtual I/O Server, use the lsdev command as the padmin user against the Fibre Channel (fcs) devices to locate the corresponding WWPN that you noted from the client logical partition:
$ lsdev -dev fcs0 -vpd | grep 'Network Address'Network Address.............10000000C98723AE
$ lsdev -dev fcs1 -vpd | grep 'Network Address'Network Address.............10000000C98723AF
In the previous example output the highlighted network address matches the address that is expected to be visible.
16.It has now been established that:
– There is a Virtual Fibre Channel Server adapter.
– The physical Fibre Channel card is presented correctly to the Virtual I/O Server.
– The correct WWPN/Network Address can be identified.
130 PowerVM Migration from Physical to Virtual Storage

Create the mapping between the resources:
a. Use the lsmap command to view the newly added virtual Fibre Channel server adapter. Note that the physical location code of the virtual Fibre Channel server adapter will display the slot number:
$ lsmap -all -npivName Physloc ClntID ClntName ClntOS------------- ---------------------------------- ------ -------------- -------vfchost0 U8204.E8A.10FE411-V2-C17 4
Status:NOT_LOGGED_INFC name: FC loc code:Ports logged in:0Flags:1<NOT_MAPPED,NOT_CONNECTED>VFC client name: VFC client DRC:
$
b. Now use the Virtual I/O Server vfcmap command to establish the relationship between your virtual Fibre Channel server adapter and the physical fcs Fibre Channel card:
$ vfcmap -vadapter vfchost0 -fcp fcs1
c. The lsmap command should now show the correct mapping from physical Fibre Channel card fcs1 to virtual Fibre Channel server adapter vfchost0:
$ lsmap -all -npivName Physloc ClntID ClntName ClntOS------------- ---------------------------------- ------ -------------- -------vfchost0 U8204.E8A.10FE411-V2-C17 4
Status:NOT_LOGGED_INFC name:fcs1 FC loc code:U78A0.001.DNWGCV7-P1-C1-T2Ports logged in:0Flags:4<NOT_LOGGED>VFC client name: VFC client DRC:
$
The above output from the lsmap command is correct for this stage of the migration. For further details see 2.4, “Virtual Fibre Channel and N_Port ID virtualization” on page 26.
On the client partition: part 1If you did not shut down the client partition cleanly, you may have a SCSI 2 reservation on the disks. This can be removed using the SAN GUI or CLI appropriate to the storage platform. Now force the client logical partition to present the WWPNs to the SAN fabric. This is required because the WWPNs are not presented until the client logical partition is activated (so the SAN fabric
Chapter 5. Logical partition migrations 131

cannot see them at this stage). For further information refer to 2.4, “Virtual Fibre Channel and N_Port ID virtualization” on page 26.
17.Boot to the SMS menu:
a. Type 5 and press Enter to access the Select Boot Options panel.
b. Type 1 and press Enter to access the Select Device Type panel.
c. Type 5 and press Enter to access the Hard Drive Panel.
d. Type 3 and press Enter to use SAN media.
18.At this point, the following screen is displayed:
------------------------------------------------------------------------------- Select Media Adapter 1. U8204.E8A.10FE411-V4-C8-T1 /vdevice/vfc-client@30000008 2. List all devices ------------------------------------------------------------------------------- Navigation keys: M = return to Main Menu ESC key = return to previous screen X = eXit System Management Services ------------------------------------------------------------------------------- Type menu item number and press Enter or select Navigation key:
19.Type 1 and press Enter. At this stage the world wide port numbers are presented to the SAN Fabric.
On the SAN switch and storage deviceYou have now:
� Created a client virtual Fibre Channel adapter
� Created a Virtual I/O Server Fibre Channel Adapter
Tip: You do not have to leave this screen. Leave it open so that you can complete the procedure.
132 PowerVM Migration from Physical to Virtual Storage

� Mapped a physical Fibre Channel port to the virtual Fibre Channel host with the vfcmap command
� Started the client logical partition that should present the WWPNs to the SAN fabric
20.Correct the SAN zoning in the SAN switch and the storage device mapping/masking to the new WWPNs.
21.Break the reserve if required. If you did not shut down the client partition cleanly, you may have a SCSI 2 reservation on the disks. This can be removed using the SAN GUI or CLI appropriate to the storage platform.
22.Obtain the WWPNs to be used from the Client Properties panel (Figure 5-22 on page 129). The lowest numbered port name is usually the WWPN that is presented to the SAN devices. Figure 5-23 highlights this number.
Figure 5-23 World wide port names
On the client partition: part 2Complete the process of SAN disk discovery using the SMS menu and boot the logical partition:
23.Return to the entry SMS menu by typing M and pressing Enter to return to the Main menu and then re-scan for the SAN disk volumes by taking the following steps:
a. Type 5 and press Enter to access the Select Boot Options panel.
b. Type 1 and press Enter to access the Select Device Type panel.
c. Type 5 and press Enter to access the Hard Drive Panel.
Chapter 5. Logical partition migrations 133

d. Type 3 and press Enter to use SAN media.
At this point, the following screen is displayed:
------------------------------------------------------------------------------- Select Media Adapter 1. U8204.E8A.10FE411-V4-C8-T1 /vdevice/vfc-client@30000008 2. List all devices
24.At the Select Media Adapter panel, type 1 and press Enter, which should correspond to a vfc-client device. The slot number will be the client slot number that was used when the client Virtual Fibre Channel adapter was created:
U8204.E8A.10FE411-V4-C8-T1 /vdevice/vfc-client@30000008
a. You should now see a disk device presented. Select this device by typing the number next to it. In this case type 1 and press Enter.
--------------------------------------------------------------------------- Select Device Device Current Device Number Position Name 1. - SCSI 14 GB FC Harddisk, part=2 (AIX 6.1.0) ( loc=U8204.E8A.10FE411-V4-C8-T1-W201300a0b811a662-L0 )
-------------------------------------------------------------------------- Navigation keys: M = return to Main Menu ESC key = return to previous screen X = eXit System Management Services --------------------------------------------------------------------------
Type menu item number and press Enter or select Navigation key:1
b. Select the Normal Mode Boot task by typing 2, pressing Enter, typing 1, and then pressing Enter again to exit the SMS menus.
The system has now booted the Virtual Fibre Channel disk.
25.There are a few last tasks to perform, which are orientated around proving that the correct disks mapped:
a. Use the AIX lspv command to ensure that the disks have the correct PVIDs on them:
# lspvhdisk4 000fe4117e88efc0 rootvg activehdisk5 000fe41181e1734c datasrcvg active
134 PowerVM Migration from Physical to Virtual Storage

These PVIDs match the values that were recorded prior to the migration.
b. The AIX lsvg command also shows that the two volume groups are present as expected:
# lsvgrootvgdatasrcvg
c. Now list the Fibre Channel devices. Note that there are no physical Fibre Channel cards, but there is a virtual Fibre Channel Client adapter:
# lsdev -C | grep ^ffcnet0 Defined 00-08-01 Fibre Channel Network Protocol Devicefcnet1 Defined 00-09-01 Fibre Channel Network Protocol Devicefcs0 Defined 00-08 FC Adapterfcs1 Defined 00-09 FC Adapterfcs2 Available C8-T1 Virtual Fibre Channel Client Adapterfscsi0 Defined 00-08-02 FC SCSI I/O Controller Protocol Devicefscsi1 Defined 00-09-02 FC SCSI I/O Controller Protocol Devicefscsi2 Available C8-T1-01 FC SCSI I/O Controller Protocol Devicefslv00 Defined Logical volume
d. Trace hdisk4 back to find the parent device:
# lsdev -l hdisk4 -F parentfscsi2# lsdev -l fscsi2 -F parentfcs2
This proves that the disks are presented using the correct type of Fibre Channel attachment.
e. Also check that the disks are correct with the AIX mpio_get_config command:
# mpio_get_config -A Storage Subsystem worldwide name: 60ab800114632000048ed17e Storage Subsystem Name = 'ITSO_DS4800' hdisk LUN # Ownership User Label hdisk4 0 B (preferred) PW9405-17-1 hdisk5 1 B (preferred) PW9405-17-2
Chapter 5. Logical partition migrations 135

The previous steps prove conclusively that the migration from a logical partition with a direct-attached Fibre Channel card to a logical partition with a Virtual Fibre Channel card has been successful.
26.The last steps are to:
a. Ensure that the bootlist still correctly points to the correct hard disk.
b. Clean up un-needed references to Fibre Channel cards that have been removed from the operating system.
This migration is now complete.
136 PowerVM Migration from Physical to Virtual Storage

5.4 Virtual SCSI rootvg and data to virtual Fibre Channel
In this section a logical partition's virtual SCSI rootvg and data volumes will be migrated to another partition that will have the same volumes presented as the virtual Fibre Channel disk. Figure 5-24 provides a graphical representation of the procedure that we detail.
Figure 5-24 Virtual SCSI migration to virtual Fibre Channel
In the scenario described below, it is assumed that you have:
� A running source client partition with virtual SCSI rootvg and data that will become the destination client partition
� A Virtual I/O Server that is serving the source partition with SAN LUNs and has allocated to it a NPIV-capable Fibre Channel adapter
P6 550
SAN Switch
SAN Switch
IBM System p
VIOS
Client LPAR
Disk A
Physical Volume LUNs
Storage DeviceDS4800
Client LPAR
vfc
vsa
vca
eth fc
Migrate to VFC
vfc
fc
Chapter 5. Logical partition migrations 137

On the source partitionThe following series of commands show us the pre-migration state of the source virtual SCSI partition.
1. The first lspv command displays only the disks that are relevant for this exercise and shows us that the partition was booted from rootvg on hdisk8 and the data volume group is datasrcvg on hdisk9.
# lspv | grep activehdisk8 000fe4117e88efc0 rootvg activehdisk9 000fe41181e1734c datasrcvg active
2. The lsdev commands show us that the parent adapter for our two disks are both virtual SCSI adapters and that our disks are virtual SCSI disks:
# lsdev -l hdisk8 -F parentvscsi2# lsdev -l hdisk9 -F parentvscsi3# lsdev -l hdisk8hdisk8 Available Virtual SCSI Disk Drive# lsdev -l hdisk9hdisk9 Available Virtual SCSI Disk Drive
The commands that follow are used to gather information about the source partition’s disks that will be needed when the migration is complete for validation of the migration.
3. The df command shows us that /data should be mounted on this host and the ls command shows us a data file on this source host. Finally, the tail command shows us the last two lines of the /etc/hosts file.
# df -kFilesystem 1024-blocks Free %Used Iused %Iused Mounted on/dev/hd4 196608 29468 86% 13315 63% //dev/hd2 1966080 128204 94% 38267 54% /usr/dev/hd9var 376832 128272 66% 7128 20% /var/dev/hd3 147456 130732 12% 40 1% /tmp/dev/hd1 16384 16032 3% 5 1% /home/dev/hd11admin 131072 130708 1% 5 1% /admin/proc - - - - - /proc/dev/hd10opt 409600 122912 70% 8450 24% /opt/dev/livedump 262144 261776 1% 4 1% /var/adm/ras/livedump/dev/fslv00 2097152 2096504 1% 5 1% /data# cd /data# ls -ltotal 0drwxr-xr-x 2 root system 256 Oct 23 09:53 lost+found-rw-r--r-- 1 root system 0 Nov 28 2010 migrate_vSCSI_to_vFC.sig
138 PowerVM Migration from Physical to Virtual Storage

# tail -2 /etc/hosts192.168.100.92 p2_411192.168.100.91 p1_411
Having gathered the configuration and validation data from the source partition, shut down the source partition.
On the Virtual I/O ServerOn the Virtual I/O Server:
4. Find the virtual SCSI server mappings for the source partition and remove them. The lsmap commands in the following example show us the mappings of the virtual SCSI server adapters and the following rmvdev commands remove these mappings.
$ lsmap -vadapter vhost6SVSA Physloc Client Partition ID--------------- -------------------------------------------- ------------------vhost6 U8204.E8A.10FE411-V2-C17 0x00000004
VTD vtscsi2Status AvailableLUN 0x8100000000000000Backing device hdisk6Physloc U78A0.001.DNWGCV7-P1-C4-T1-W201300A0B811A662-L0
$ lsmap -vadapter vhost7SVSA Physloc Client Partition ID--------------- -------------------------------------------- ------------------vhost7 U8204.E8A.10FE411-V2-C18 0x00000004
VTD vtscsi3Status AvailableLUN 0x8100000000000000Backing device hdisk7Physloc U78A0.001.DNWGCV7-P1-C4-T1-W201300A0B811A662-L1000000000000
$ rmvdev -vtd vtscsi2$ rmvdev -vtd vtscsi3
The lsmap commands are run again to confirm that the mappings were deleted:
$ lsmap -vadapter vhost6SVSA Physloc Client Partition ID--------------- -------------------------------------------- ------------------vhost6 U8204.E8A.10FE411-V2-C17 0x00000004
VTD NO VIRTUAL TARGET DEVICE FOUND
$ lsmap -vadapter vhost7SVSA Physloc Client Partition ID--------------- -------------------------------------------- ------------------
Chapter 5. Logical partition migrations 139

vhost7 U8204.E8A.10FE411-V2-C18 0x00000004
VTD NO VIRTUAL TARGET DEVICE FOUND
Finally, the vhost server adapters are deleted using rmdev commands. Use the -recursive option for the rmdev command to remove both the vhost adapter and vtscsi targets with a single command:
$ rmdev -dev vhost6vhost6 deleted$ rmdev -dev vhost7vhost7 deleted
On the HMCThe virtual SCSI adapters will be removed from the source partition and the Virtual I/O Server and the source partition will be reconfigured to receive its disk through the virtual Fibre Channel.
5. In the profile of the source partition that was shut down previously, remove the virtual SCSI client adapters from the partition profile and add a virtual Fibre Channel adapter. You will see something similar to the highlighted line in Figure 5-25 on page 141 when this step is complete.
140 PowerVM Migration from Physical to Virtual Storage

Figure 5-25 Virtual Fibre Channel adapter added to client profile
6. Dynamically remove the virtual SCSI server adapters from the Virtual I/O Server and add a virtual Fibre Channel adapter.
On the Virtual I/O ServerIn the following steps, the adapters defined in the previous steps will be configured and the mappings to the disk from the Virtual I/O Server to the client partition created:
7. Run the cfgdev command to remove the virtual SCSI server vhost adapters removed earlier and to configure the virtual Fibre Channel adapter. The following lsdev command shows us the virtual Fibre Channel adapter that was configured.
$ lsdev -virtual | grep vfcvfchost0 Available Virtual FC Server Adapter
8. Map the physical Fibre Channel adapter to the virtual Fibre Channel adapter. The lsdev command that follows shows us all the Fibre Channel adapters on the Virtual I/O Server. The dual-ported 8 GB Fibre Channel adapter shown is our NPIV capable adapter. Thus, this is the one that must be used. Our cables
Chapter 5. Logical partition migrations 141

are ported to the second port on the adapter, so fcs1 is the correct adapter to use.
$ lsdev | grep fcsfcs0 Available 8Gb PCI Express Dual Port FC Adapter (df1000f114108a03)fcs1 Available 8Gb PCI Express Dual Port FC Adapter (df1000f114108a03)fcs2 Available FC Adapterfcs3 Available FC Adapter
The vfcmap command is used to create the virtual Fibre Channel mappings. The lsmap command shows a NOT_LOGGED_IN state because our client is currently shut down.
$ vfcmap -vadapter vfchost0 -fcp fcs1$ lsmap -all -npivName Physloc ClntID ClntName ClntOS------------- ---------------------------------- ------ -------------- -------vfchost0 U8204.E8A.10FE411-V2-C17 4
Status:NOT_LOGGED_INFC name:fcs1 FC loc code:U78A0.001.DNWGCV7-P1-C1-T2Ports logged in:0Flags:4<NOT_LOGGED>VFC client name: VFC client DRC:
On the SAN9. Locate the WWPNs for the destination client Fibre Channel adapter from the
HMC and remap the SAN storage that was originally being mapped for the source partition to the WWPNs for the destination partition.
On the destination partitionThe client partition that was the source partition with virtual SCSI storage, which now is the destination partition with virtual Fibre Channel storage, will now be started in SMS mode so that the correct boot disk may be selected and the migration verified.
10.When the destination partition has completed its boot, verify that the disks that are visible are in fact the original disks from the source partition and that the data is intact. In our example below, our destination client sees the disks as hdisk1 and hdisk2, as seen in the following lspv command output. The remaining lsdev commands show that they appear as Fibre Channel disks.
# lspv | grep activehdisk1 000fe4117e88efc0 rootvg activehdisk2 000fe41181e1734c datasrcvg active# lsdev -l hdisk1 -F parentfscsi0# lsdev -l hdisk2 -F parentfscsi0# lsdev -l hdisk1
142 PowerVM Migration from Physical to Virtual Storage

hdisk1 Available C8-T1-01 MPIO Other DS4K Array Disk# lsdev -l hdisk2hdisk2 Available C8-T1-01 MPIO Other DS4K Array Disk
The remaining commands provide additional evidence that hdisk1 and hdisk2 are in fact the same disks that were visible on the original client partition. Compare the output below to the output gathered from the pre-migration source partition.
The tail command lists out the last two lines of the /etc/hosts file, which looks the same as on the original host, and the df command shows us that the partition booted with /data already mounted, just as on the original host. Finally, the ls command shows us that the data on the data disk is intact and that it is the same data disk that was on the original host.
# tail -2 /etc/hosts192.168.100.92 p2_411192.168.100.91 p1_411# df -kFilesystem 1024-blocks Free %Used Iused %Iused Mounted on/dev/hd4 196608 29400 86% 13322 63% //dev/hd2 1966080 128204 94% 38267 54% /usr/dev/hd9var 376832 128236 66% 7131 20% /var/dev/hd3 147456 130732 12% 40 1% /tmp/dev/hd1 16384 16032 3% 5 1% /home/dev/hd11admin 131072 130708 1% 5 1% /admin/proc - - - - - /proc/dev/hd10opt 409600 122908 70% 8450 24% /opt/dev/livedump 262144 261776 1% 4 1% /var/adm/ras/livedump/dev/fslv00 2097152 2096504 1% 5 1% /data# cd /data# ls -ltotal 0drwxr-xr-x 2 root system 256 Oct 23 09:53 lost+found-rw-r--r-- 1 root system 0 Nov 28 2010 migrate_vSCSI_to_vFC.sig
This migration is now complete.
Chapter 5. Logical partition migrations 143

144 PowerVM Migration from Physical to Virtual Storage

Chapter 6. Standalone SAN rootvg to virtual Fibre Channel
In this chapter we show you how to migrate a standalone machine’s rootvg on storage area network (SAN) LUNs to a Virtual I/O Server client partition that will have its rootvg on SAN LUNs mapped using virtual Fibre Channel (using NPIV). Figure 6-1 on page 146 provides a graphical representation of the procedure to perform.
6
© Copyright IBM Corp. 2010. All rights reserved. 145

Figure 6-1 Migrate standalone SAN rootvg to client partition SAN rootvg over Virtual Fibre Channel
In the scenario described below, it is assumed that you already have:
� A running standalone host with rootvg on a SAN LUN
� A Virtual I/O Server with a physical NPIV-capable Fibre Channel adapter allocated to it
� A destination client partition that is currently running with rootvg on virtual SCSI disk
The client partition will be reconfigured so that it boots using the migrated SAN LUN. NPIV is supported at certain minimum hardware configurations and software levels. Refer to IBM PowerVM Virtualization Managing and Monitoring, SG24-7590, for more information before proceeding.
P6 550
SAN Switch SAN Switch
IBM Dedicated
AIX Server
fc eth
IBM System p
VIOS
Client LPAR
Physical Volumes
vfc
vfc
fceth
rootvg
Storage DeviceDS4800
Mov
e zo
ning
for
LUN
to V
IOS
Migrated to VIOS VFC
StandaloneClient
146 PowerVM Migration from Physical to Virtual Storage

On the standalone source hostThe lspv command below shows us that rootvg is on hdisk8. Thus, our machine was booted from hdisk8.
# lspvhdisk0 000fe4012a8f0920 Nonehdisk1 none Nonehdisk2 000fe4012913f4bd Nonehdisk3 none Nonehdisk4 000fe401106cfc0c Nonehdisk5 000fe4012b5361f2 Nonehdisk6 none Nonehdisk7 none Nonehdisk8 000fe401727b47c5 rootvg active
The following lsdev commands confirm that hdisk8 is a LUN on a storage array that is mapped to the client through a Fibre Channel adapter. The tail command output will be used at the end of the migration as additional evidence that the client partition has in fact booted off the standalone host’s original disk.
# lsdev -c diskhdisk0 Available 00-08-00 SAS Disk Drivehdisk1 Available 00-08-00 SAS Disk Drivehdisk2 Available 00-08-00 SAS Disk Drivehdisk3 Available 00-08-00 SAS Disk Drivehdisk4 Available 00-08-00 SAS Disk Drivehdisk5 Available 00-08-00 SAS Disk Drivehdisk6 Available 00-08-00 SAS Disk Drivehdisk7 Available 00-08-00 SAS Disk Drivehdisk8 Available 07-00-01 MPIO Other DS4K Array Disk# lsdev | grep 07-00fcnet0 Defined 07-00-02 Fibre Channel Network Protocol Devicefcs0 Available 07-00 4Gb Fibre Channel PCI Express Adapter (df1000fe)fscsi0 Available 07-00-01 Fibre Channel SCSI I/O Controller Protocol Devicehdisk8 Available 07-00-01 MPIO Other DS4K Array Disk# tail -1 /etc/hosts192.168.100.50 standalone
1. Shut down the standalone machine and remap the SAN rootvg LUN on the Fibre Channel switches to the NPIV-supported Fibre Channel card on the Virtual I/O Server.
Chapter 6. Standalone SAN rootvg to virtual Fibre Channel 147

On the HMCCreate the virtual Fibre Channel mappings that will allow the client partition to see what was previously the standalone server’s rootvg SAN LUN.
2. Create the virtual Fibre Channel server adapter on the Virtual I/O Server. Something similar to the highlighted portion of Figure 6-2 is what you should see when this step is complete.
Figure 6-2 Virtual Fibre Channel Server Adapter on Virtual I/O Server
3. Create the virtual Fibre Channel client adapter on the client partition. If you want the adapter and storage to be visible after the partition shutdown, save the configuration to a new profile and use the new profile when starting up the
Note: Be sure to have the virtual Fibre Channel client file set installed on the standalone SAN rootvg before shutting down your standalone machine for migration. This will be required for the virtual Fibre Channel when rootvg is started on the client partition.
148 PowerVM Migration from Physical to Virtual Storage

partition. Something similar to the highlighted portion in Figure 6-3 is what you should see when this step is complete.
Figure 6-3 Virtual Fibre Channel client adapter defined in client logical partition profile
On the Virtual I/O ServerYou will now activate the virtual adapters defined in the previous step and map the virtual adapter to the physical Fibre Channel adapter.
4. Run the cfgdev command to configure the virtual Fibre Channel adapter.
5. Get the list of all available virtual Fibre Channel server adapters using the lsdev command:
$ lsdev -dev vfchost*name status descriptionvfchost0 Available Virtual FC Server Adapter
Chapter 6. Standalone SAN rootvg to virtual Fibre Channel 149

6. Get the list of all available physical Fibre Channel server adapters. As you can see from the lsdev command output, our NPIV-supported dual-port Fibre Channel card is at fcs0 and fcs1. Since only the second port is cabled on the card in this test environment, fcs1 must be selected.
$ lsdev -dev fcs*name status descriptionfcs0 Available 8Gb PCI Express Dual Port FC Adapter (df1000f114108a03)fcs1 Available 8Gb PCI Express Dual Port FC Adapter (df1000f114108a03)fcs2 Defined 4Gb FC PCI Express Adapter (df1000fe)fcs3 Defined 4Gb FC PCI Express Adapter (df1000fe)fcs4 Available FC Adapterfcs5 Available FC Adapter
7. Run the lsnports command to check the Fibre Channel adapter NPIV readiness of the adapter and the SAN switch. Since the fabric attribute is set to 1, the configuration is NPIV ready, so the migration can proceed. If you see a state of 0, check the configuration of your adapter and SAN switch.
$ lsnportsname physloc fabric tports aports swwpns awwpnsfcs1 U78A0.001.DNWGCV7-P1-C1-T2 1 64 64 2048 2048
8. Use the vfcmap command to map the virtual adapter to the physical adapter. The lsmap command lists the mapping created by the vfcmap command:
$ vfcmap -vadapter vfchost0 -fcp fcs1$ lsmap -npiv -vadapter vfchost0Name Physloc ClntID ClntName ClntOS------------- ---------------------------------- ------ -------------- -------vfchost0 U8204.E8A.10FE411-V2-C17 4 p2_411 AIX
Status:LOGGED_INFC name:fcs1 FC loc code:U78A0.001.DNWGCV7-P1-C1-T2Ports logged in:7Flags:a<LOGGED_IN,STRIP_MERGE>VFC client name:fcs0 VFC client DRC:U8204.E8A.10FE411-V4-C9-T1
In your lsmap output, you may not see the Status as LOGGED_IN if you had not already mapped the SAN LUN to the Virtual I/O Server. You can do the SAN mapping now if that is the case and proceed with the following steps.
On the destination client partitionYou will now boot the client partition using the virtual Fibre Channel drive that was mapped in the previous steps. Keep in mind that since you are coming from a standalone server with physical Ethernet interfaces, you may have to reconfigure the Ethernet on the destination client partition to get network access.
9. Shut down the client partition and reactivate the partition into SMS.
10.Select option number 5 from the menu (Select Boot Options), find the Fibre Channel drive, and initiate a boot from this device.
150 PowerVM Migration from Physical to Virtual Storage

11.Verify that the client has booted with the same LUN that was on the standalone machine via the virtual Fibre Channel adapter. The getconf command is another way to discover the boot device. The lspv command gives us added confirmation that rootvg is on hdisk8 and the lsdev and lscfg commands show us that hdisk8 is a SAN disk.
# getconf BOOT_DEVICE hdisk8 # lspv | grep hdisk8 hdisk8 000fe401727b47c5 rootvg active # lsdev -c disk | grep hdisk8 hdisk8 Available C9-T1-01 MPIO Other DS4K Array Disk # lscfg -vl hdisk8 hdisk8 U8204.E8A.10FE411-V4-C9-T1-W201300A0B811A662-L0 MPIO Other DS4K Array Disk Manufacturer................IBM Machine Type and Model......1815 FAStT ROS Level and ID............30393134 Serial Number............... Device Specific.(Z0)........0000053245005032 Device Specific.(Z1)........
The remaining lsdev commands list all Fibre Channel adapters and show how hdisk8 maps back to the virtual Fibre Channel adapter fcs2. Finally, the tail command shows us the last line of the /etc/hosts file, which is the same as was on the standalone host.
# lsdev|grep fcs fcs0 Defined 07-00 4Gb FC PCI Express Adapter (df1000fe) fcs1 Defined 07-01 4Gb FC PCI Express Adapter (df1000fe) fcs2 Available C9-T1 Virtual Fibre Channel Client Adapter # lsdev -l hdisk8 -F parent fscsi2 # lsdev -l fscsi2 -F parent fcs2# tail -1 /etc/hosts 192.168.100.50 standalone
The migration is now complete.
Chapter 6. Standalone SAN rootvg to virtual Fibre Channel 151

152 PowerVM Migration from Physical to Virtual Storage

Chapter 7. Direct attached Fibre Channel devices partition to virtual Fibre Channel
This section provides instructions for the migration of a logical partition that uses direct-attached Fibre Channel resources (such as a tape drive) to a logical partition with the Fibre Channel devices being virtualized using the Virtual I/O Server and a virtual Fibre Channel capable Fibre Channel card.
Using Virtual Fibre Channel allows much more practical use of Fibre-Channel-attached devices and releases dependencies on having dedicated cards for functions such as tape access.
7
© Copyright IBM Corp. 2010. All rights reserved. 153

In Figure 7-1, LPAR1 and the Virtual I/O Server can both access the LTO4 tape drive since both have a dedicated adapter with SAN zoning in place. The migration process removes the dedicated tape access from LPAR1 and re-presents the tape drive using the virtual Fibre Channel capability of the VIOS.
Figure 7-1 Migration of direct-attached tape to virtualized tape
Note: IBM PowerVM Virtualization Managing and Monitoring, SG24-7590, details the requirements for SAN switches, AIX levels, and Virtual I/O Server levels to support NPIV (virtual Fibre Channel). Ensure that these requirements are met before attempting the migration.
In addition, the AIX file set devices.vdevice.IBM.vfc-client.rte must be installed on the client logical partition for the VFC function to work.
IBM System p
VIOS
fc eth
SAN Switch
IBM System p
VIOS
fc eth
LPAR 1
fc
Storage DeviceTS3200
LTO4
LPAR 1
vfc
SAN Switch
Storage DeviceTS3200
LTO4
Tape Accesswithout VFC
Tape Accesswith VFC
154 PowerVM Migration from Physical to Virtual Storage

The steps required to accomplish this are covered in the following section.
On the client partition: part 1On the client logical partition, perform the following steps:
1. Identify which Fibre Channel card and port is being used by the tape device. The following AIX commands show how to trace from the rmt0 device back to the parent adapter using the lsdev command:
# lsdev -C | grep fcsfcs0 Available 00-08 FC Adapterfcs1 Available 00-09 FC Adapter
# lsdev -l rmt0 -F parentfscsi1# lsdev -l fscsi1 -F parentfcs1#
2. On the client logical partition, ensure that no processes are using the tape drive. Stop applications such as Tivoli Storage Manager since they will prevent removal of the devices.
3. Make a note of the tape drives and possibly the tape library’s serial numbers. This can be accomplished using the AIX tapeutil utility (which is installed when the AIX Atape device driver is installed and is available for download from the IBM Storage support Web site www.storage.ibm.com. Select Enterprise or Midrange tape category Product Details Product Support Download Device Drivers).
After opening the tape device using tapeutil, issue an inquiry and select inquiry page 83 as follows:
Enter Selection for /dev/rmt0: 5
Enter page code in hex or <enter> for standard inquiry: 83Issuing inquiry for page 0x83...
Inquiry Page 0x83, Length 74
0 1 2 3 4 5 6 7 8 9 A B C D E F 0123456789ABCDEF 0000 - 0183 0046 0201 0022 4942 4D20 2020 2020 [..F..."IBM ] 0010 - 554C 5433 3538 302D 5444 3420 2020 2020 [ULT3580-TD4 ] 0020 - 3133 3130 3032 3535 3138 0183 0008 2001 [1310025518... .] 0030 - 000E 1110 E588 0194 0004 0000 0001 0193 [....å........] 0040 - 0008 2002 000E 1110 E588 [.. .....å ]
Chapter 7. Direct attached Fibre Channel devices partition to virtual Fibre Channel 155

4. Remove the tape devices and library device, if present, from the system. The AIX rmdev command can be used for this purpose:
rmdev -dl rmt0rmdev -dl smc0
5. Remove the Fibre Channel device from AIX. The -R flag used with the rmdev command removes the fcnet and fscsi devices at the same time. Be careful if you are using a dual-ported Fibre Channel card. You must migrate the devices attached to both ports:
rmdev -Rdl fcs0rmdev -Rdl fcs1
On the HMC: part 1On the HMC, use the following steps to create the Virtual Fibre Channel attachment:
6. Remove the assigned Fibre Channel card from the client logical partition. Ensure that any profiles are updated if you perform this operation as a dynamic logical partitioning process.
7. Create a virtual Fibre Channel server adapter in the Virtual I/O Server partition.
a. Select the Virtual I/O partition to be configured using Systems Management Servers <servername>.
156 PowerVM Migration from Physical to Virtual Storage

b. Select the Virtual I/O Server partition on which the virtual Fibre Channel is to be configured. Then select Tasks Dynamic Logical Partitioning Virtual Adapters, as in Figure 7-2.
Figure 7-2 Dynamically add virtual adapter
Chapter 7. Direct attached Fibre Channel devices partition to virtual Fibre Channel 157

c. Create a virtual Fibre Channel server adapter. Select Actions Create Fibre Channel Adapter, as in Figure 7-3.
Figure 7-3 Create Fibre Channel server adapter
158 PowerVM Migration from Physical to Virtual Storage

d. Enter the virtual slot number for the Virtual Fibre Channel server adapter, then select the client partition to which the adapter may be assigned and enter the client adapter ID, as in Figure 7-4. Click OK.
Figure 7-4 Set virtual adapter ID
Click OK.
Chapter 7. Direct attached Fibre Channel devices partition to virtual Fibre Channel 159

e. Remember to update the profile of the Virtual I/O Server partition so that the change is reflected across restarts of the partitions. As an alternative, you may use the Configuration Save Current Configuration option to save the changes to the new profile. See Figure 7-5, which shows the location of the panel similar to what your HMC will present.
Figure 7-5 Save the Virtual I/O Server partition configuration
f. Change the name of the profile if required and click OK.
160 PowerVM Migration from Physical to Virtual Storage

8. To create the virtual Fibre Channel client adapter in the client partition:
a. Select the client partition on which the virtual Fibre Channel adapter is to be configured. Then select Tasks Configuration Manage Profiles, as in Figure 7-6.
Figure 7-6 Change profile to add virtual Fibre Channel client adapter
Chapter 7. Direct attached Fibre Channel devices partition to virtual Fibre Channel 161

b. To create the virtual Fibre Channel client adapter select the profile, then select Actions Edit. Expand the Virtual Adapters tab and select Actions Create Fibre Channel Adapter, as in Figure 7-7.
Figure 7-7 Create Fibre Channel client adapter
162 PowerVM Migration from Physical to Virtual Storage

c. Enter the virtual slot number for the Virtual Fibre Channel client adapter. Then select the Virtual I/O Server partition to which the adapter may be assigned and enter the server adapter ID, as in Figure 7-8. Click OK.
Figure 7-8 Define virtual adapter ID Values
d. Click OK OK Close.
On the Virtual I/O ServerOn the Virtual I/O Server, ensure the correct setup for virtual Fibre Channel:
9. Log in to the Virtual I/O Server partition as user padmin.
10.Run the cfgdev command to configure the virtual Fibre Channel server adapter.
11.The command lsdev -dev vfchost* lists all available virtual Fibre Channel server adapters in the Virtual I/O Server partition:
$ lsdev -dev vfchost*name status descriptionvfchost0 Available Virtual FC Server Adapter$
Chapter 7. Direct attached Fibre Channel devices partition to virtual Fibre Channel 163

12.Run the lsnports command to check the Fibre Channel adapter NPIV readiness of the adapter and the SAN switch. In the example below, the fabric attribute is set to a value of 1, which confirms that the adapter and the SAN switch are NPIV enabled. If the fabric attribute is equal to 0, then the adapter or the SAN switch (or both) are not NPIV ready and you must check the configuration:
$ lsnportsname physloc fabric tports aports swwpns awwpnsfcs1 U78A0.001.DNWGCV7-P1-C1-T2 1 64 64 2048 2048
13.To map the virtual adapter’s vfchost to the physical Fibre Channel Adapter, the vfcmap command is used as shown:
$ vfcmap -vadapter vfchost0 -fcp fcs1vfchost0 changed
14.It is then a good idea to list the mappings using the lsmap command. In the example below you will see that FC name is set to fcs1, which is the desired result:
$ lsmap -npiv -vadapter vfchost0Name Physloc ClntID ClntName ClntOS------------- ---------------------------------- ------ -------------- -------vfchost0 U8204.E8A.10FE411-V2-C17 3
Status:NOT_LOGGED_INFC name:fcs1 FC loc code:U78A0.001.DNWGCV7-P1-C1-T2Ports logged in:0Flags:4<NOT_LOGGED>VFC client name: VFC client DRC:
164 PowerVM Migration from Physical to Virtual Storage

On the HMC: part 2Now you have created the virtual Fibre Channel adapters for both the server on the Virtual I/O Server and on the client partition. You must correct the SAN zoning in the SAN switch. Use the HMC to get the correct port details:
15.To determine the world wide port numbers to be used in the new SAN zoning, perform the following steps:
a. On the HMC select the appropriate virtual I/O client partition, then click Task Properties. Expand the Virtual Adapters tab, select the Client Fibre Channel client adapter, then select Actions Properties to list the properties of the virtual Client Fibre Channel client adapter, as in Figure 7-9.
Figure 7-9 Select virtual Fibre Channel client adapter properties
Chapter 7. Direct attached Fibre Channel devices partition to virtual Fibre Channel 165

b. Figure 7-10 shows the properties of the virtual Fibre Channel client adapter. Here you can get the WWPN that is required for the SAN zoning.
Figure 7-10 Virtual Fibre Channel client adapter properties
c. You can now log on to the SAN switch and use these values to fix the zone members.
On the client partition: part 2Log in to the client partition and verify the accessibility of the tape devices:
16.Log in to the AIX client partition. Use the AIX cfgmgr command to have AIX scan for new devices. You can then check that the newly created virtual Fibre Channel Client and the tape drive appears using the lsdev command:
# lsdev -C | grep fcsfcs0 Available 17-T1 Virtual Fibre Channel Client Adapter## lsdev -l rmt0 -F parentfscsi0# lsdev -l fscsi0 -F parentfcs0
17.Confirm that the tape device matches what was previously presented using the direct Fibre Channel connection. The tapeutil command with the inquiry
Note: The steps to perform SAN zoning are not shown. Refer to other IBM Redbooks publications and SAN Implementation manuals for guidelines and advice.
Note: In the above example the device type is now Virtual Fibre Channel Client Adapter, where previously it was listed as FC Adapter.
166 PowerVM Migration from Physical to Virtual Storage

sub-command can be shortened from the prior example and typed on one line:
# tapeutil -f /dev/rmt0 inquiry 83Issuing inquiry for page 0x83...
Inquiry Page 0x83, Length 74
0 1 2 3 4 5 6 7 8 9 A B C D E F 0123456789ABCDEF 0000 - 0183 0046 0201 0022 4942 4D20 2020 2020 [..F..."IBM ] 0010 - 554C 5433 3538 302D 5444 3420 2020 2020 [ULT3580-TD4 ] 0020 - 3133 3130 3032 3535 3138 0183 0008 2001 [1310025518... .] 0030 - 000E 1110 E588 0194 0004 0000 0001 0193 [....å........] 0040 - 0008 2002 000E 1110 E588 [.. .....å ]
#
As one would expect in a successful migration, the tape device serial number matches what was previously recorded. There are other methods to obtain the serial numbers such as using the Web-based management panel for the Tape Library.
18.Additionally, an inventory of the attached library using the AIX tapeutil command confirms that the media is what we expected to see. In this abbreviated listing, the tape volume 569AAAL4 in the tape drive in element position 256 is just as it was before the migration began.
# tapeutil -f /dev/smc0 inventoryReading element status...
Robot Address 1 Robot State .................... Normal ASC/ASCQ ....................... 0000 Media Present .................. No Source Element Address Valid ... No Media Inverted ................. No Volume Tag .....................
Import/Export Station Address 16 Import/Export State ............ Normal ASC/ASCQ ....................... 0000 Media Present .................. No Import Enabled ................. Yes Export Enabled ................. Yes Robot Access Allowed ........... Yes Source Element Address Valid ... No Media Inverted ................. No Volume Tag .....................
Chapter 7. Direct attached Fibre Channel devices partition to virtual Fibre Channel 167

Drive Address 256 Drive State .................... Normal ASC/ASCQ ....................... 0000 Media Present .................. Yes Robot Access Allowed ........... No Source Element Address ......... 4096 Media Inverted ................. No Same Bus as Medium Changer ..... Yes SCSI Bus Address Vaild ......... No Logical Unit Number Valid ...... No Volume Tag ..................... 569AAAL4
Drive Address 257 Drive State .................... Normal ASC/ASCQ ....................... 0000 Media Present .................. No Robot Access Allowed ........... Yes Source Element Address Valid ... No Media Inverted ................. No Same Bus as Medium Changer ..... Yes SCSI Bus Address Vaild ......... No Logical Unit Number Valid ...... No Volume Tag .....................
#<output truncated>
This migration is now complete.
168 PowerVM Migration from Physical to Virtual Storage

acronyms
AIX Advanced Interactive Executive
APAR Authorized Program Analysis Report
API Application Programming Interface
BLV Boot Logical Volume
CD Compact Disk
CD-R CD Recordable
CD-ROM Compact Disk-Read Only Memory
CEC Central Electronics Complex
CLI Command Line Interface
CLVM Concurrent LVM
CPU Central Processing Unit
DLPAR Dynamic LPAR
DVD Digital Versatile Disk
EC EtherChannel
F/C Feature Code
FC Fibre Channel
FTP File Transfer Protocol
HACMP™ High Availability Cluster Multiprocessing
HBA Host Bus Adapters
HMC Hardware Management Console
HTML Hypertext Markup Language
IBM International Business Machines
ID Identification
IDE Integrated Device Electronics
IEEE Institute of Electrical and Electronic Engineers
Abbreviations and
© Copyright IBM Corp. 2010. All rights reserved.
ISO International Organization for Standards
ITSO International Technical Support Organization
LAN Local Area Network
LPAR Logical Partition
LPP Licensed Program Product
LUN Logical Unit Number
LV Logical Volume
LVCB Logical Volume Control Block
LVM Logical Volume Manager
Mbps Megabits Per Second
MBps Megabytes Per Second
MPIO Multipath I/O
NFS Network File System
NIM Network Installation Management
NIMOL NIM on Linux
NPIV N_Port ID Virtualization
ODM Object Data Manager
P2V Physical to Virtual
PCI Peripheral Component Interconnect
POWER Performance Optimization with Enhanced Risc (Architecture)
PV Physical Volume
PVID Physical Volume Identifier
QoS Quality of Service
RAID Redundant Array of Independent Disks
SAN Storage Area Network
SCSI Small Computer System Interface
169

SDD Subsystem Device Driver
SMIT System Management Interface Tool
SMS System Management Services
SP Service Processor
SPOT Shared Product Object Tree
SRC System Resource Controller
SRN Service Request Number
SSA Serial Storage Architecture
SSH Secure Shell
SSL Secure Socket Layer
SUID Set User ID
SVC SAN Virtualization Controller
TCP/IP Transmission Control Protocol/Internet Protocol
TSM Tivoli Storage Manager
UDF Universal Disk Format
UDID Universal Disk Identification
VG Volume Group
VGDA Volume Group Descriptor Area
VGSA Volume Group Status Area
VP Virtual Processor
VPD Vital Product Data
170 PowerVM Migration from Physical to Virtual Storage

Related publications
The publications listed in this section are considered particularly suitable for a more detailed discussion of the topics covered in this book.
IBM Redbooks
For information about ordering these publications, see “How to get Redbooks” on page 171. Note that some of the documents referenced here may be available in softcopy only.
� IBM PowerVM Virtualization Managing and Monitoring, SG24-7590
� PowerVM Virtualization on IBM System p: Introduction and Configuration Fourth Edition, SG24-7940
Online resources
These Web sites are also relevant as further information sources:
� IBM System p and AIX Information Center
http://publib16.boulder.ibm.com/pseries/index.htm
� IBM System p Tape Device Drivers
http://www.storage.ibm.com/
How to get Redbooks
You can search for, view, or download Redbooks, Redpapers, Technotes, draft publications and Additional materials, as well as order hardcopy Redbooks publications, at this Web site:
ibm.com/redbooks
© Copyright IBM Corp. 2010. All rights reserved. 171

Help from IBM
IBM Support and downloads
ibm.com/support
IBM Global Services
ibm.com/services
172 PowerVM Migration from Physical to Virtual Storage

Index
AAIX
alt_disk_copy 68alt_rootvg_op 74bootlist 60, 71, 100, 115bosboot 60, 71, 100cfgdev 129cfgmgr 55, 71, 166dd 85extendvg 58getconf 41, 115, 151ls 11lsattr 57, 67, 86, 91, 117lscfg 85, 102, 118lsdev 14, 57, 90, 102, 118, 138, 147, 155lspv 14, 59, 67, 90, 115, 138, 147lsvg 46, 55, 66, 83, 116migratepv 59mkcd 11, 80mpio_get_config 115, 135NIM 74restvg 82rmdev 70, 156savevg 84shutdown 93, 119smitty mkcd 10tail 103, 113, 138, 147, 151tapeutil 155telnet 37touch 116
alt_disk_copy 68alt_rootvg_op 74altinst_rootvg volume group 70
Bbacking device 81backing up VIOS configuration
viosbr 9backup the Virtual I/O Server
viosbr 7boot partition 60bootlist 60, 71, 100, 115bosboot 60, 71, 100
© Copyright IBM Corp. 2010. All rights reserved.
CCEC
Central Electonics Complex 113cfgdev 24, 60, 96, 109, 129, 149, 163cfgmgr 55, 71, 166chkdev 17, 60, 71, 98, 109
PVID 98UDID 98, 109
chkdev command 4chrep 12Christie Bare Metal Restore 75client or logical partition 2clone the operating system 65commands
AIXalt_disk_copy 68alt_rootvg_op 74bootlist 60, 71, 100, 115bosboot 60, 71, 100cfgdev 129cfgmgr 55, 71, 166dd 85extendvg 58getconf 41, 115, 151ls 11lsatter 57lsattr 67, 86, 91, 117lscfg 85, 102, 118lsdev 14, 57, 90, 102, 118, 138, 147, 155lspv 14, 59, 67, 90, 115, 138, 147lsvg 46, 55, 66, 83, 116migratepv 59mkcd 11, 80mpio_get_config 115, 135NIM 74restvg 82rmdev 70, 156savevg 84shutdown 93, 119smitty mkcd 10tail 103, 113, 138, 147, 151tapeutil 155telnet 37touch 116
173

Brocadeportcfgshow 37portLoginShow 39portshow 38telnet 37
smittymkcd 46
VIOScfgdev 24, 60, 96, 109, 149, 163chkdev 4, 17, 60, 71, 98, 109
PHYS2VIRT_CAPABLE 17, 110VIRT2NPIV_CAPABLE 17, 111VIRT2PHYS_CAPABLE 17, 111
chrep 12loadopt 12, 50, 81lsdev 47, 130lsmap 12, 48, 98, 110, 131, 139, 164lsnports 31, 150, 164
fabric attribute 31lsrep 49, 80mkrep 12, 49, 80mkvdev 12, 47, 76, 80, 87, 99, 111mkvopt 12mkvopy 49oem_setup_env 71rmdev 140rmvdev 139rmvopt 12unloadopt 13, 52vfcmap 31, 131, 150, 164viosbr 7, 9
common definitions 2copy services vendor 4
Ddd 85default images directory 47devices.vdevice.IBM.vfc-client.rte 154
Eextendvg 58
FFeature Code 5735 118file backed optical 46file backed optical next CD 13file transfer program 80
Ggetconf 41, 115, 151
Hhardware location code 105HDLM 5
IIBM InfoCenter 76identify the parent device 92ieee 14ieee volume identifier 14ieee_volname 117inquiry page 83 155Introduction to publication 1, 43
Lloadopt 12, 50, 81location code 92LOGGED_IN 150ls 11lsattr 57, 67, 86, 91, 117lscfg 85, 102, 118lsdev 14, 47, 57, 90, 102, 118, 130, 138, 147, 155lsmap 12, 48, 98, 110, 131, 139, 164lsnports 31, 150, 164
fabric attribute 31lspv 14, 59, 67, 90, 115, 138, 147lsrep 49, 80lsvg 46, 55, 66, 83, 116
Mmedia repository 49, 79migratepv 59mkcd 11, 46, 80mkrep 12, 49, 80mkvdev 12, 47, 76, 80, 87, 99, 111mkvdev -dev option 12mkvopt 12, 49move the rootvg onto SAN disk 53mpio_get_config 115, 135multi path IO driver 115
NN_Port ID virtualization 26NIM 74
174 PowerVM Migration from Physical to Virtual Storage

NOT_LOGGED_IN 142NPIV 26, 147
enabling 26requirements 26
Ooem_setup_env 71
Ppadmin 97PHYS2VIRT_CAPABLE 17, 72, 98, 110–111physical location code 92physical partition size 46physical to virtual compliance 4physical volume identifier 14portcfgshow 37portLoginShow 39portshow 38PowerPath 5pvid 14, 98
RRedbooks Web site 171
Contact us xiremdev -R flag 156repository limit 12restvg 82rmdev 70, 140, 156rmt0 device 155rmvdev 139rmvopt 12rootvg 2
SSAS tape drive 75savevg 84SCSI 92
sisscsia0 92ses0,ses1,ses2,ses3 92
SDD 5SDDPCM 5service level requirements 45shutdown 93, 119sisscsia0
SCSI controller 92smitty
mkcd 46
smitty mkcd 10SMS boot mode 65, 112source system 10standalone server 2storage 2System Backup and Recovery 75systems enclosure 113
Ttail 103, 113, 138, 147, 151tapeuti inventory command 167tapeutil 155tapeutil inquiry command 166target system 10telnet 37Thin Provisioning technologies 55Tivoli Storage Manager 75, 155touch 116transitioning direct attached storage 78
UUDID 98, 109udid 15unique device identifier 15unique_id 15, 117unloadopt 13, 52
Vvfcmap 31, 131, 150, 164vg 82VIOS 140
cfgdev 24, 60, 96, 109, 149, 163chkdev 17, 60, 71, 98, 109chrep 12loadopt 12, 50, 81lsdev 47, 130lsmap 12, 48, 98, 110, 131, 139, 164lsnports 31, 150, 164
fabric attribute 31lsrep 49, 80mkrep 12, 49, 80mkvdev 12, 47, 76, 80, 87, 99, 111mkvopt 12, 49oem_setup_env 71padmin user 97partition activation 126rmvdev 139
Index 175

rmvopt 12slot number 110unloadopt 13, 52vfcmap 31, 131, 150, 164viosbr 9
viosbr 7, 9VIRT2NPIV_CAPABLE 17, 111VIRT2PHYS_CAPABLE 17, 111virtual fibre channel 26, 114
client fileset requireddevices.vdevice.IBM.vfc-client.rte 27
loss of storage if WWPNs discarded 30running out of WWPNs
limit of 32,000 pairs 29unlike virtual SCSI 26
virtual SCSI 18adding adapter to profile 23client adapter 19concepts 18creating 20relationship to physical 19server adapter 18vhost adapter 18which clients can connect 21
virtual target device (VTD) 72
Wworld wide port name 129
176 PowerVM Migration from Physical to Virtual Storage

PowerVM
Migration from
Physical to Virtual Storage



®
SG24-7825-00 ISBN 0738433888
INTERNATIONAL TECHNICALSUPPORTORGANIZATION
BUILDING TECHNICALINFORMATION BASED ONPRACTICAL EXPERIENCE
IBM Redbooks are developed by the IBM International Technical Support Organization. Experts from IBM, Customers and Partners from around the world create timely technical information based on realistic scenarios. Specific recommendations are provided to help you implement IT solutions more effectively in your environment.
For more information:ibm.com/redbooks
®
PowerVMMigration from Physical to Virtual Storage
Moving to a Virtual I/O Server managed environment
Ready-to-use scenarios included
AIX operating system based examples
IT environments in organizations today face more challenges than ever before. Server rooms are crowded, infrastructure costs are climbing, and right-sizing systems is often problematic. In order to contain costs there is a push to use resources more wisely to minimize waste and maximize the return on investment. Virtualization technology was developed to answer these objectives.
More and more organizations will deploy (or are in the process of deploying) some form of virtualization. However, parts of an organization's systems may use legacy storage equipment. In these contexts, knowing how to migrate from physical, often direct-attached storage, to a virtual storage environment becomes valuable.
This IBM Redbooks publication introduces techniques to use for the migration of storage from physical to virtual environments and introduces several new features in POWER6 systems. These features include:
� The chkdev command, added in Virtual I/O Server 2.1.2 FP22 to assist in identifying p2v candidates and to ensure that device identification is consistent
� Extensive use of NPIV technology for both disk and tape� The use of file-backed optical technology to present
virtual CD media as a means of restoration
Back cover