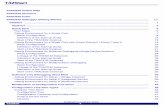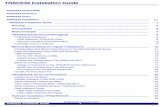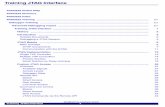PowerView User's Guide - Lauterbach · 2019-11-06 · PowerView User’s Guide 6 ©1989-2019...
Transcript of PowerView User's Guide - Lauterbach · 2019-11-06 · PowerView User’s Guide 6 ©1989-2019...
PowerView User’s Guide
TRACE32 Online Help
TRACE32 Directory
TRACE32 Index
TRACE32 Documents ......................................................................................................................
PowerView User Interface ............................................................................................................
PowerView User's Guide ........................................................................................................... 1
History ...................................................................................................................................... 5
Structure and Contents of the Documentation .................................................................... 5
Online Documentation 5
In-Circuit Debugger TRACE32-ICD 7
In-Circuit Emulator TRACE32-ICE 9
Fully Integrated RISC Emulator TRACE32-FIRE 11
Program Start .......................................................................................................................... 13
In-Circuit Debugger TRACE32-ICD 14
In-Circuit Emulator TRACE32-ICE 15
Fully Integrated RISC Emulator TRACE32-FIRE 15
Program End ............................................................................................................................ 16
PowerView - Screen Display .................................................................................................. 17
Concept 17
Graphical User Interface - Window Modes 17
MDI User Interface 18
MWI User Interface 19
Main Menu Bar 20
Accelerators 20
Main Toolbar 21
Work Area 21
Message Line 22
Error Messages 22
General Messages 22
Additional Information on Cursor Position 22
Softkeys 23
State Line 24
Cursor 24
Cursor - In a Hypervisor Environment 25
Debug 25
Trace 26
PowerView User’s Guide 1 ©1989-2019 Lauterbach GmbH
Debugger Activity 26
Mode 27
Task 28
Task - In a Hypervisor Environment 28
SMP Systems 29
Advanced 29
Show/Hide State Line 29
Window Pages 30
Colors 31
How the TRACE32 PowerView GUI Assists You in Scripting 32
Commands ............................................................................................................................... 34
Command Structure 34
Long Form and Short Form of Commands and Functions 35
Entering Commands 36
Command Line 36
Device Selection 37
Command History 38
Command and Function Parameters 39
Parameter Types 41
Operators 45
Arithmetic Rules and Operator Precedence 47
Parentheses and Braces 48
Parameter History 48
File Names 49
Path Prefixes 50
General Command Parameter Parser - Behavior in the Different Radix Modes .............. 51
Parser Changes in Version V2.00 and Higher 51
A. Object of Description 51
B. Support of C Language Expressions 53
C. Radix Mode Support 54
D. Incompatibilities in RADIX.Classic Mode 55
Operands 56
Operand Format Examples (Literals) 57
Operand Transition Table 58
Operators 59
Operator Formats 60
Operator Transition Table 62
Window System ....................................................................................................................... 63
Windows 63
Window Captions - What Makes Them Special in TRACE32 64
Local Buttons 64
Local Popup Menus 65
PowerView User’s Guide 2 ©1989-2019 Lauterbach GmbH
Slider Controls 66
Window Operations 67
Basic Operations 67
Old Position, Bookmarks, and Current Selection 67
Getting Information 68
Changing Data or Setups 68
Window Manager Menu 69
Window Position and Name 72
Freezing a Window 72
Erasing a Window 72
Window Scroll Bars 72
Printing Window Contents 73
Saving Window Contents 74
Special Window Options 75
Text-based Functions 76
Selection Service 76
Message Windows .................................................................................................................. 77
Window Tracking ..................................................................................................................... 78
File and Folder Operations ..................................................................................................... 80
File Contents ............................................................................................................................ 81
Encrypt/Execute Encrypted Files .......................................................................................... 82
Host Commands ...................................................................................................................... 83
Printer Operations ................................................................................................................... 84
System Setup and Configuration ........................................................................................... 86
Logging Commands ................................................................................................................ 87
Dialog Programming ............................................................................................................... 88
Dialog Syntax and File Types 88
Comments in Dialogs 90
Dialog Commands 91
Control Your Custom Dialogs 91
Control Behavior of Individual Dialog Elements on Custom Dialogs 91
Interact with the File System 91
Display Message Boxes of the Operating System 91
Dialog Elements 92
Return Values and Labels 94
PRACTICE Macros inside Dialog Definitions 95
HELP System ........................................................................................................................... 96
Ways to Get Help 96
Context-Sensitive Help 97
Structure of the Help System 98
PowerView User’s Guide 3 ©1989-2019 Lauterbach GmbH
Configure the Help System 99
Recommendations for Choosing a PDF Viewer 100
Bookmarks for Help Topics 101
Create Help Bookmarks 101
Store and Load Help Bookmarks Manually 102
Store and Load Help Bookmarks Automatically 102
Troubleshooting the Help System 103
Change the Installation Path of the PDF Files 104
Winhelp Compatibility 104
Previous Releases - HELP System ........................................................................................ 105
Previous Releases - HELP Installation and Setup 105
Previous Releases - Configuring an Alternate PDF Viewer 105
Previous Releases - HELP Installation Problems 109
InterCom ................................................................................................................................... 111
Version Management and Licensing ..................................................................................... 113
Text Editors .............................................................................................................................. 114
Built-in Editors
OS-Native Editor
PowerView Editor
Keyboard Shortcuts
Special Purpose Editor Windows
External Editors 118
Configuring an External Editor 118
Working with TRACE32 and the External Editor 120
Icons ......................................................................................................................................... 121
Built-in Icons and Icon Library 122
Inserting a Placeholder for User-Defined Icons 123
Drawing Icons 124
Interface ................................................................................................................................... 126
Shortcuts .................................................................................................................................. 127
Appendix - About the TRACE32 Software Version Numbers .............................................. 131
PowerView User’s Guide 4 ©1989-2019 Lauterbach GmbH
PowerView User’s Guide
Version 06-Nov-2019
History
28-Jun-19 Updated the entry of the parameter type “symbol” in section “Parameter Types”.
25-Jan-19 New chapter “Editing Files in the TRACE32 Editors - Syntax Highlighting”.
22-Jan-19 Placed chapter “External Editors - Syntax Highlighting” into this manual; previously the chapter was located in practice_user.pdf.
28-Aug-18 The title of the manual was changed from “IDE User's Guide” to “PowerView User’s Guide”.
16-Mar-18 The new camel casing of the INTERCOM commands is now InterCom.
Structure and Contents of the Documentation
This chapter describes the structure of the TRACE32 documentation - printed as well as online.
Since the development of the TRACE32 software is always in progress, the online version of the manuals will always be more up to date than the printed version. The first pages of the printed documentation contain the issue date.
The release history in the online documentation always lists the latest changes in the TRACE32 software. When you get a new version of the TRACE32 software, please always check the Release history first.
Online Documentation
The most recent version of the TRACE32 documentation is available online.
There are several ways to get access to the documentation:
1. If the TRACE32 software is already running, you can use the Help command in the main menu bar.
2. On the TRACE32 software DVD and in your TRACE32 system path, you can find a directory \PDF. This directory contains the complete TRACE32 documentation in PDF format.
Open directory.pdf to get the table of contents for the complete TRACE32 documentation.
PowerView User’s Guide 5 ©1989-2019 Lauterbach GmbH
Documentation on how to use the online help can be found in chapter Help System.
The documentation is automatically filtered by your currently used hardware and/or software configuration. The filter automatically reduces the whole documentation to the part that is relevant for you. If you want to change the filter, take a look at the command HELP.FILTER.
PowerView User’s Guide 6 ©1989-2019 Lauterbach GmbH
In-Circuit Debugger TRACE32-ICD
TRACE32-ICD includes all debuggers based on an on-chip debug interface (e.g. JTAG, BMD, OCDS …) as well as ROM monitor solutions. Lauterbach also provides a trace extension for most debuggers (TRACE32-ICT). TRACE32-ICD comes with a number of manuals that should make you familiar with important features of TRACE32-ICD.
Manuals to help you get started:
• “Training Simulator and Demo Software” (demo.pdf)
A guided tour through the TRACE32 graphical user interface (GUI) called TRACE32 PowerView. We use a simple program example in C to illustrate the most important debug features and give lots of helpful tips & tricks for everyday use. At the end of the manual, you can check your learning progress with an interactive mini quiz.
• “Debugger Basics - Training” (training_debugger.pdf) - An introduction to debugging with TRACE32
• “Training Script Language PRACTICE” (training_practice.pdf) - An introduction to PRACTICE, the scripting language for TRACE32
• “Debugger Basics - SMP Training” (training_debugger_smp.pdf) - An introduction to SMP debugging
Sources of information beyond the PDF files of the TRACE32 online help:
• https://www.lauterbach.com/reference_card_web.pdf - Reference Card for the most common commands of the PRACTICE scripting language
• https://www.lauterbach.com/publications/debugging_amp_smp_systems.pdf - An introduction to asymmetrical and symmetrical multiprocessing (AMP/SMP)
• https://www.youtube.com/user/lauterbachgmbh - A variety of tutorials on the Lauterbach YouTube channel
For more information on the features of TRACE32-ICD, refer to the following parts of the TRACE32 online help:
• “TRACE32 Installation Guide” (installation.pdf)
This part is the general installation guide for all TRACE32 development tools.
• “ICD In-Circuit Debugger”
This part provides all CPU specific information for your TRACE32-ICD, chiefly how to set up the debugger for your target. Here you will also find all extra features that are supported for your CPU.
• “General Reference Guide” (general_ref_<x>.pdf)
This part provides an alphabetical list of all debugger commands. All commands that are not available for TRACE32-ICD are marked with:
- (E) - TRACE32-ICE only
- (F) - TRACE32-FIRE only
• “PowerView User’s Guide” (ide_user.pdf)
PowerView User’s Guide 7 ©1989-2019 Lauterbach GmbH
All TRACE32 development tools share the common user interface TRACE32 PowerView. This part describes the basic functions of the user interface (command structure, online help, editing and managing files, printer operations, etc.)
• “PowerView Command Reference” (ide_ref.pdf)
This part provides an alphabetical list of all TRACE32 PowerView commands.
• “PRACTICE Script Language User’s Guide” (practice_user.pdf)
The TRACE32 script language PRACTICE is mainly used to perform automatic setups, to automate test sequences or to store the system settings for later recall. This part describes the basic structure and features of PRACTICE.
• “PRACTICE Script Language Reference Guide” (practice_ref.pdf)
This part provides an alphabetical list of all PRACTICE commands.
• “ICD Extensions”
Refer to this part if you want to use the TPU debugger or the PCP debugger.
• “OS Awareness Manuals” (rtos_<os>.pdf)
Refer to this part if you want to use the TRACE32 OS Awarenesses (= RTOS Debuggers in previous TRACE32 releases).
• “3rd-Party Tool Integrations” (int_<x>.pdf)
Refer to this part, if you want to run TRACE32-ICD from a 3rd-party user interface.
PowerView User’s Guide 8 ©1989-2019 Lauterbach GmbH
In-Circuit Emulator TRACE32-ICE
TRACE32-ICE comes with 4 binders which provide documentation support for all its capabilities.
TRACE32-ICE is divided into two major functional units: the Emulator and the Analyzer.
• The emulator-part of TRACE32-ICE is responsible for carrying out debugging functions, for managing breakpoints, for displaying memory and high-level-language structures and for code coverage …
• The analyzer-part of TRACE32-ICE is responsible for displaying and managing the trace buffer, for programming the analyzer trigger unit to perform selective tracing and to carry out complex trigger sequences, for statistic functions and performance analyses …
The following list will give you an idea of the contents of each manual.
“ICE User’s Guide” (ice_user.pdf)
This parts makes you familiar with the concept and the main features of the emulator-part of TRACE32-ICE.
“ICE Targets” This part provides all CPU specific information for your TRACE32-ICE, chiefly how to set up TRACE32-ICE for your target. Here you will also find all extra features that are supported for your CPU.
“General Reference Guide”
This part provides an alphabetical list of all commands for the emulator-part of TRACE32-ICE. All commands that are not available for TRACE32-ICE are marked with (B) - TRACE32-ICD only or (F) - TRACE32-FIRE only.
“ICE/FIRE Analyzer User’s Guide” (analyzer_user.pdf)
This part makes you familiar with the concept and the main features of the analyzer-part of TRACE32-ICE.
“ICE/FIRE Analyzer Trig-ger Unit Programming Guide” (analyzer_prog.pdf)
This part makes you familiar with the concept of the trigger programming language. It contains examples for trigger programs and alphabetical lists of all actions and input events.
“PowerView User’s Guide” (ide_user.pdf)
All TRACE32 development tools share the common user interface TRACE32-PowerView. This part describes the basic functions of the user interface (command structure, online help, editing and managing files, printer operations etc.).
“PowerView Command Reference” (ide_ref.pdf)
This part provides an alphabetical list of all TRACE32 PowerView commands.
“PRACTICE Script Lan-guage User’s Guide” (practice_user.pdf)
The TRACE32 script language PRACTICE is mainly used to perform automatic setups, to automate test sequences or to store the system settings for later recall. This part describes the basic structure and features of PRACTICE.
PowerView User’s Guide 9 ©1989-2019 Lauterbach GmbH
“PRACTICE Script Lan-guage Reference Guide” (practice_ref.pdf)
This part provides an alphabetical list of all PRACTICE commands.
“ICD Extensions” Refer to this part, if you want to use the TPU debugger.
“OS Awareness Manu-als” (rtos_<os>.pdf)
Refer to this part if you want to use the TRACE32 OS Awarenesses (= RTOS Debuggers in previous TRACE32 releases).
“Tools Integration” Refer to this part, if you want to run TRACE32-ICE from a 3rd-party user interface.
“TRACE32 Installation Guide” (installation.pdf)
This part is the general Installation Guide for all TRACE32 development tools.
“ICE Port Analyzer User’s Guide” (port_user.pdf)
Your TRACE32-ICE can be enhanced by a port analyzer to trace additional CPU lines. A description of the Port Analyzer and its features is provided in the “ICE Port Analyzer User’s Guide” (port_user.pdf)
“Timing Analyzer” The Timing Analyzer provides timing and state analysis, a pattern generator and a serial line tester. A description of the Timing Analyzer and its features is provided in the “Timing Analyzer User’s Guide” (time_user.pdf), the “Timing Analyzer Reference Guide” (time_ref.pdf) and the “Timing Analyzer Trigger Unit Programming Guide” (time_prog.pdf)
PowerView User’s Guide 10 ©1989-2019 Lauterbach GmbH
Fully Integrated RISC Emulator TRACE32-FIRE
TRACE32-FIRE comes with 4 binders which provide documentation support for all its capabilities.
The following list will give you an idea of the contents of each manual.
“FIRE User’s Guide” (fire_user.pdf)
This parts makes you familiar with the concept and the main features of TRACE32-FIRE.
“FIRE Targets” This part provides all CPU specific information for your TRACE32-FIRE, chiefly how to set up TRACE32-FIRE for your target. Here you will also find all extra features that are supported for your CPU.
“General Reference Guide”
This part provides an alphabetical list of all commands for debugging and trace with TRACE32-FIRE. All commands that are not available for TRACE32-FIRE are marked with (B) - TRACE32-ICD only or (E) -TRACE32-ICE only.
“ICE/FIRE Analyzer Trig-ger Unit Programming Guide” (analyzer_prog.pdf)
This part makes you familiar with the concept of the trigger programming language. It contains examples for trigger programs and alphabetical lists of all actions and input events.
“PowerView User’s Guide” (ide_user.pdf)
All TRACE32 development tools share the common user interface TRACE32 PowerView. This part describes the basic functions of the user interface (command structure, online help, editing and managing files, printer operations etc.)
“PowerView Command Reference” (ide_ref.pdf)
This part provides an alphabetical list of all TRACE32 PowerView commands.
“PRACTICE Script Lan-guage User’s Guide” (practice_user.pdf)
The TRACE32 script language PRACTICE is mainly used to perform automatic setups, to automate test sequences or to store the system settings for later recall. This part describes the basic structure and features of PRACTICE.
“PRACTICE Script Lan-guage Reference Guide” (practice_ref.pdf)
This part provides an alphabetical list of all PRACTICE commands.
“ICD Externsions” Refer to this part, if you want to use the TPU debugger and PCP debugger.
“OS Awareness Manuals”
Refer to this part if you want to use the TRACE32 OS Awarenesses (= RTOS Debuggers in previous TRACE32 releases).
’Tools Integration’ Refer to this part, if you want to run TRACE32-FIRE from a 3rd-party user interface.
PowerView User’s Guide 11 ©1989-2019 Lauterbach GmbH
“TRACE32 Installation Guide” (installation.pdf)
This part is the general Installation Guide for all TRACE32 development tools.
“FIRE Port Analyzer User´s Guide” (fireport_user.pdf)
Your TRACE32-FIRE can be enhanced by a port analyzer to trace additional CPU lines. A description of the Port Analyzer and its features is provided in the “FIRE Port Analyzer User´s Guide” (fireport_user.pdf).
PowerView User’s Guide 12 ©1989-2019 Lauterbach GmbH
Program Start
After installing the driver program to the appropriate host system, the executable can be started.
The TRACE32 system has to be powered up. If this is not the case, the error message "NO CARRIER …", "LINK ERROR …" or "TRACE32 not responding" will appear.
If all environment variables are installed correctly, the driver program can be invoked from any sub-directory or drive.
To start a TRACE32 executable, you can use:
• The T32Start utility
• The command line of the operating system
T32Start
The user interface of the T32Start utility assists you in creating as many start environments for TRACE32 as you need for your different debug projects. Based on the start environment you have created with a few mouse-clicks, T32Start auto-generates the configuration file that is essential for starting TRACE32 correctly.
For more information, see “T32Start” (app_t32start.pdf).
Command Line
If you want to start TRACE32 via the command line of the operating system, you need to manually create the configuration file (by default config.t32). The configuration file settings are described in “TRACE32 Installation Guide” (installation.pdf).
For information about the command line syntax and command line options, see “Command Line Arguments for Starting TRACE32” (debugger_user.pdf).
The following list is a selection of the available command line options:
• --t32-help
• --t32-safestart
• --t32-logautostart
PowerView User’s Guide 13 ©1989-2019 Lauterbach GmbH
In-Circuit Debugger TRACE32-ICD
t32m<cpu>.exe Windows version for TRACE32-ICD.
TRACE32-ICD system software is running on PC.
t32win.exe(former t32w95.exe)
Windows version for TRACE32-ICD with PODBUS Ethernet Controller (not for PowerTrace/PowerDebugEthernet/PowerDebugUsb/PowerNexus).
TRACE32-ICD system software is downloaded to the PODBUS Ethernet Controller and runs there.
t32m<cpu> Workstation version for TRACE32-ICD.
TRACE32-ICD system software is running on workstation.
t32cde Workstation version for TRACE32-ICD with PODBUS Ethernet Controller (not for PowerTrace/PowerDebugEthernet/PowerDebugUsb/PowerNexus).
TRACE32-ICD system software is downloaded to the PODBUS Ethernet Controller and runs there.
PowerView User’s Guide 14 ©1989-2019 Lauterbach GmbH
In-Circuit Emulator TRACE32-ICE
Fully Integrated RISC Emulator TRACE32-FIRE
t32win.exe(former t32w95.exe)
Windows version for TRACE32-ICE.
TRACE32-ICE system software is downloaded to the System Controller Unit and runs there.
t32cde Workstation version of TRACE32-ICE.
TRACE32-ICE system software is downloaded to the System Controller Unit runs and there.
t32m<cpu>.exe Windows version for TRACE32-FIRE.
TRACE32-FIRE system software is running on PC.
t32win.exe(former t32w95.exe)
Windows version for TRACE32-FIRE with PODBUS Ethernet Controller.
TRACE32-FIRE system software is downloaded to the PODBUS Ethernet Controller and runs there.
t32m<cpu> Workstation version for TRACE32-ICD.
TRACE32-ICD system software is running on workstation.
t32cde Workstation version of TRACE32-FIRE with PODBUS Ethernet Controller.
TRACE32-FIRE system software is downloaded to the PODBUS Ethernet Controller and runs there.
PowerView User’s Guide 15 ©1989-2019 Lauterbach GmbH
Program End
Getting back to the operating system command level is possible by using the command QUIT or by choosing File menu > Exit.
The QUIT command quits the driver program and resets the TRACE32 system. When the driver program is restarted, a complete boot sequence will be executed.
If for any reason the host crashes, the TRACE32 system should be switched off for a few seconds.
ABORT Abort driver program
QUIT Return to operating system
::QUIT
NOTE: If your TRACE32 development tool is connected to the target, it is important to use the proper power on/power off sequence. For detailed information refer to the Targets Guides for your CPU.
PowerView User’s Guide 16 ©1989-2019 Lauterbach GmbH
PowerView - Screen Display
Concept
The graphical user interface (GUI) of TRACE32 is called TRACE32 PowerView. The TRACE32 user interface is based on an extremely fast, character oriented window system. Up to 128 different windows can be composed for display, each can contain up to 250 * 250 characters. Window type, size and status can be defined very flexibly by the user. Each window is assigned to one task, which is sequentially executed to update the window information.
Windows may be frozen to prevent them from being updated.
An array of windows is called a “PAGE”. Several pages can be defined in this manner, with each page representing a part of the user’s work area. Multiple pages cause no performance degradation, as only the visible windows are updated.
Graphical User Interface - Window Modes
The user interface TRACE32 PowerView supports 2 different window modes:
• MDI (multiple document interface): All sub-windows are placed inside the TRACE32 main window.
• MWI (multiple window interface): The TRACE32 main window and the sub-windows are placed freely on the desktop.
On MS Windows systems, the MWI window mode is split into 2 sub-modes:
• FDI (floating document interface): Same as MWI; the taskbar shows only one icon for all windows. Minimizing the main window will also minimize the sub-windows.
• MTI (multiple top-level window interface): The taskbar shows an icon for the main window and each sub-window. Minimizing the main window does not minimize the sub-windows.
These modes can be set in the SCREEN= section of the configuration file (config.t32). Depending on the version of TRACE32, not all window modes are supported:
Windows Linux/Motif
Linux/Qt
SunOS/Solaris
HP-UX OS X/Motif
OS X/Qt
MDI + - + - - - +
MWI + + + + + + +
PowerView User’s Guide 17 ©1989-2019 Lauterbach GmbH
MDI User Interface[Back to Top]
After starting TRACE32, the main window of the TRACE32 PowerView GUI is displayed.
For more information, click the blue GUI terms.
A Local popup menu
Main menu bar Main toolbar
Local buttons
Command line
Message line
Softkeys
Work areawith windows
State line
A
PowerView User’s Guide 18 ©1989-2019 Lauterbach GmbH
MWI User Interface[Back to Top]
After starting TRACE32, the main window of the TRACE32 PowerView GUI is displayed.
For more information, click the blue GUI terms.
A Local popup menu
Main menu bar Main toolbar
Command line
Message line
Softkeys
State line
Local buttons
A
PowerView User’s Guide 19 ©1989-2019 Lauterbach GmbH
Main Menu Bar[Back to Top]
The main menu bar provides all important commands for each functional unit of the TRACE32 development tool. You can add user-defined menus to the main menu bar by using the MENU commands.
Example: This script adds the User menu shown in the above screenshot to the main toolbar.
Accelerators
Accelerators allow you to execute commands with a single keystroke. Usually the function keys are used for this purpose. Accelerators can be changed by using the MENU commands.
Example:
MENU.AddMenu Allows you to quickly add one menu for temporary usage.Default name of the temporary menu is User.
MENU.ReProgram Allows you to embed a menu definition in a PRACTICE script (*.cmm) or create a *.men file for a menu definition.
; menu User with two menu optionsMENU.AddMenu "Mapper Settings" "MAP.List"MENU.AddMenu "Free and Used Memory" "MAP.state"
; the example shows how to include an accelerator in a temporary menuMENU.AddMenu "Mapper Settings, ALT+F10" "Map.List"
PowerView User’s Guide 20 ©1989-2019 Lauterbach GmbH
Main Toolbar[Back to Top]
The main toolbar provides buttons for the most important TRACE32 commands. You can add user-defined buttons with tooltips to the main toolbar by using the MENU commands.
Example: This script adds the button shown in the above screenshot to the main toolbar.
Work Area[Back to Top]
The work area is used as the general input and output area. For more detailed information, see Windows.
In addition to working with windows in the work area, you can place windows on user-defined pages. This is useful if you need to open lots of windows and want to group them. For more information, see Pages.
MENU.AddTool Add a temporary button to the main toolbar, i.e. the button is available only for the current TRACE32 session
TOOLBAR Toggle main toolbar
MENU.Program Editor to write a program that customizes the TRACE32 menu
MENU.ReProgram Menu programming
MENU.RESet Restore default menu and configuration of main toolbar
; the example shows how to add a temporary button to the main toolbar ; <tooltip> <button_letters,color> <command> MENU.AddTool "Mapper Settings" "ML,B" "MAP.List"
PowerView User’s Guide 21 ©1989-2019 Lauterbach GmbH
Message Line[Back to Top]
The message line displays error and general messages, information on cursor position, etc. The message line is located below the command line.
Error Messages
Error messages are displayed by a special attribute (e.g. red or blinking). The error message is erased automatically. If an input error was made, an arrow will point to the mistake on the command line.
General Messages
When entering configuration commands, the current state is displayed during the command input. Some command outputs are also displayed in the message line.
Additional Information on Cursor Position
If the left mouse button is pressed down while the cursor is positioned within a window, additional information in regard to the current context will be displayed. In the example below the variable flags is selected in the Data.List window.
The softkeys will no longer correspond to the entered data! If the error message is still unclear, the appropriate page in the on-line manual will be displayed, when using the «help» key.
E::MAP.mapper mode : SLOW blocksize SRAM: 4K DRAM: 16K
E::flag = {1, 1, 0, 0, 1, 1, 1, 1, 1, 0, 0, 1, 1, 0, 0, 0, 0, 1}
PowerView User’s Guide 22 ©1989-2019 Lauterbach GmbH
Softkeys[Back to Top]
The softkey structure represents a hierarchical selection menu. Each softkey can be activated by clicking the left mouse button.
Softkeys with pointed brackets (e.g., «<file>, <range>, <address>») are placeholders for parameters which have to be entered in the command line.
In the case of softkeys with square brackets ([ or ]) the command is executed immediately after being selected without a written entry to the command line.
Softkeys written completely in lower case characters represent command hierarchy branching which does not alter the command line (e.g., emulation).
Softkeys written in upper case and mixed case represent command words which can also be entered via the keyboard. You can enter either the entire word, or just the upper case letters. Upper and lower case characters are not differentiated.
By means of the «other» softkey additional menu selections located in the same hierarchical level can be started. By «previous» you can return to the former level in the menu hierarchy. The commands for those softkeys which have been shadowed in on the display are inaccessible at this time.
Data Command
emulate Command path
[Step] Direct command
<address> Parameter
Previous menu
other Next menu
previous
PowerView User’s Guide 23 ©1989-2019 Lauterbach GmbH
State Line[Back to Top]
The state line is located at the bottom of the TRACE32 main window.
For more information about the individual fields in the state line, click the blue GUI terms.
Cursor[Back to Top]
The Cursor field provides:
• Boot information (Booting …, Initializing … etc.).
• Information on the item selected by the cursor, such as:
- Address (e.g. SR:00001A34) and symbol (e.g. \\arm\arm\sieve+0x48)
- File name, offset, line number, column number
Cursorand
Cursor (in Hypervisor Environment)
DebugandTaskand
Task (in Hypervisor Environment)
Trace
SystemDebugger Activity
Mode
PowerView User’s Guide 24 ©1989-2019 Lauterbach GmbH
Cursor - In a Hypervisor Environment[Back to Top]
In a hypervisor environment, the Cursor field provides the following information:
The machine ID [b] is displayed only if you set SYStem.Option MACHINESPACES to ON, and the space ID [c] is displayed only if you set SYStem.Option MMUSPACES to ON.
Debug[Back to Top]
The Debug field provides:
• Information on the debug communication (system down, system ready etc.)
• Information on the state of the debugger (running, stopped, stopped at breakpoint etc.)
A Example of a fully qualified address in a hypervisor environment
a Access class (NUX:) b Machine ID (2:::)
c Space ID (03A5:) d Logical address (00401EC0)
B Symbol (\\sieve\sieve\fill_buffer+0x64)
B
a b c d
A
PowerView User’s Guide 25 ©1989-2019 Lauterbach GmbH
Trace[Back to Top]
The Trace field provides:
• Information on the state of the trace (DISable, OFF, ARM …).
The state of the trace can be changed by using the Trace pull-down.
Debugger Activity[Back to Top]
The Debugger Activity field provides information on the target activity of the debugger, for example:
• A red S indicates that the debugger shortly interrupts the program execution to realize a debugger feature, e.g. intrusive breakpoints.
• RUN in green indicates that TRACE32 has started an algorithm on the target to realize a debugger feature, e.g. target-controlled FLASH programming.
A A white X against a red background indicates that the trace method is set to NONE. For more information, see <trace>.METHOD NONE.
A
PowerView User’s Guide 26 ©1989-2019 Lauterbach GmbH
Mode[Back to Top]
The Mode field indicates the debug mode. The debug mode defines how source code information is displayed (assembler code ASM or programming language code HLL or a mixture of both MIX) and how single stepping is performed (assembler line-wise or programming language line-wise).
The debug mode can be changed by using the Mode pull-down.
The System field indicates Up if the communication between the debugger and the processor/core is established and nothing is otherwise.
The communication between the debugger and the processor/core can be established and ended by the System pull-down.
PowerView User’s Guide 27 ©1989-2019 Lauterbach GmbH
Task[Back to Top]
The name of the current task is displayed in the Task field after the TRACE32 OS Awareness was activated, see [A].
Selecting another task from the Task pull-down allows to switch the task context (mainly Register.view window and Frame.view window).
• A check mark is used to mark the task for which the task context is displayed.
• A asterisk is used to mark the currently active task.
This feature is not supported for all operating systems.
Task - In a Hypervisor Environment[Back to Top]
In a hypervisor environment, the machine name precedes the task name, and the three colons ::: serve as the separator between machine name [B] and task name [C].
A
B
C
PowerView User’s Guide 28 ©1989-2019 Lauterbach GmbH
SMP Systems[Back to Top]
The Cores field shows the currently selected core [A].
• TRACE32 PowerView visualizes all system information from the perspective of the selected core if not specified otherwise.
The Cores pull-down allows to change the selected core.
Advanced[Back to Top]
The Target field indicates an active target reset or a locked JTAG interface (command: SYStem.LOCK ON).
If “Integrated Run & Stop Mode Debugging via JTAG” is used TRACE32 indicates that a debug agent is running in the Monitor field. For details refer to “Run Mode Debugging Manual Linux” (rtos_linux_run.pdf).
Show/Hide State Line[Back to Top]
STATUSBAR ON Show state line.
STATUSBAR OFF Hide state line.
A
Target
Monitor
PowerView User’s Guide 29 ©1989-2019 Lauterbach GmbH
Window Pages
Window pages in TRACE32 are similar to workspaces in other applications. In TRACE32, you can open windows on different pages, but only the windows on the selected page are visible. Windows located on the other pages are temporarily hidden.
You can create a new page and switch between pages by right-clicking anywhere on the TRACE32 main toolbar. By default, TRACE32 auto-increments the names of new pages P001, P002, etc. But you can also create new pages with user-defined names.
The WinPAGE.List window serves as the table of contents for your pages. You should always open the WinPAGE.List window with the WinResist pre-command to keep the table of contents visible on all pages.
Example:
WinResist.WinPAGE.List ;keep the table of contents visible on all pages
WinPAGE.Create ;new page with auto-incremented page name
;open these windows on the new pageData.ListVar.Frame /Locals /CallerVar.Watch %SpotLight flags ast WinPAGE.Create ANALYZE ;create a new page named ANALYZEWinPAGE.Create EDIT ;create a new page named EDIT
Right-click the toolbar to create a new page or switch to another page.
P000
P001
ANALYZE
Default page P000
New page P001
New pages with user-defined names: ANALYZE and EDIT
Currently selected page
EDIT
PowerView User’s Guide 30 ©1989-2019 Lauterbach GmbH
Colors
WinPAGE.select Select page
WinPAGE.Create Create page with a user-defined name
WinPAGE.Delete Delete page
WinPAGE.List List pages
WinPAGE.REName Rename page
WinPAGE.RESet Reset window system
SETUP.COLOR Change colors
sYmbol.List.ColorDef List keyword colors
sYmbol.ColorDef Modify keyword colors
CmdPOS Toolbar and/or background color for multicore debugging (TRACE32 is in MWI window mode)
FramePOS Toolbar and/or background color for multicore debugging (TRACE32 is in MDI window mode)
CORE.SHOWACTIVEandCORE.List
Show active cores in an SMP system. Each core has its own color.
SETUP.COLORCORE Enable coloring for core-specific info in SMP systems
<trace>.STATistic.COLOR Assign colors to function for colored graphics
GROUP.COLOR Define color for group indicator
PowerView User’s Guide 31 ©1989-2019 Lauterbach GmbH
How the TRACE32 PowerView GUI Assists You in Scripting
The TRACE32 PowerView GUI is designed to assist you in writing PRACTICE scripts (*.cmm), with which processes can be automated in TRACE32:
1. The GUI controls in TRACE32 windows are labeled such that they reveal the command syntax for use in a PRACTICE script. See (A) below.
2. The commands shown in window captions can be modified and re-used with one mouse-click. See (B) below.
(A) Writing Scripts based on the Text Labels of the TRACE32 PowerView GUI
Let’s assume you are writing a PRACTICE script and require the configuration settings from a window, such as the ITM.state window. A window can contain all sorts of GUI controls: radio options, check boxes, drop-down lists, input boxes, and so on. To write a script that takes all of these GUI controls into account, follow these two simple rules:
1. Type the GUI labels into your script file.
2. Omit the GUI labels that are all lowercase (here: itm, trace, commands)
Resulting command syntax for use in a PRACTICE script:
Solution 2 is the recommended solution in terms of typing effort and source code maintainability - for you and your colleagues.
Solution 3 is very useful for frequently-used commands when you are working with the TRACE32 command line.
Solution 1 Solution 2 Solution 3
ITM.ONITM.DataTrace DataPCITM.PCSampler OFFITM.TImeMode ExternalITM.CyclePrescaler 1/1ITM.TimeStampMode ALLITM.TraceID 16.ITM.TracePriority 2.
itm.onitm.datatrace datapcitm.pcsampler offitm.timemode externalitm.cycleprescaler 1/1itm.timestampmode allitm.traceid 16.itm.tracepriority 2.
itm.onitm.dt dpcitm.pcs offitm.tim eitm.cp 1/1itm.tsm allitm.tid 16.itm.tp 2.
TRACE32 does not accept: ITM.itm.ON
TRACE32 accepts these 2 solutions: ITM.ONitm.on
PowerView User’s Guide 32 ©1989-2019 Lauterbach GmbH
(B) Modifying and Re-using Commands Shown In Window Captions
Commands shown in window captions can easily be modified. This is a TRACE32 feature which is very useful if you want to add, remove, or change the options or parameters of a command. This feature is also useful when you are writing a PRACTICE script (*.cmm) and require a command that is already displayed in a window caption; there is no need to re-type the command.
If you want to reproduce the step-by-step procedure below, use this source code:
To modify / re-use commands shown in window captions:
1. As a Windows user, right-click the window caption. As a Linux user, click the top left icon, and then select Command Line.
Vertical lines are shown in the window caption [A].
The command is inserted into the TRACE32 command line [B].
You can now modify the command string in the command line. You can also select and copy the command in the TRACE32 command line and paste the command into a PRACTICE script file (*.cmm).
2. To execute the (modified) command again, click OK.
3. To deselect the window caption without executing the command again, press the Esc key.
;set a test pattern to the virtual memory of TRACE32Data.Set VM:0--0x4f %Byte 1 0 0 0
Data.dump VM:0x0 ;open the Data.dump window
;visualize the contents of the TRACE32 virtual memory as a graphData.DRAWFFT %Decimal.Byte VM:0++0x4f 2.0 512.
A
B
PowerView User’s Guide 33 ©1989-2019 Lauterbach GmbH
Commands
• Command Structure
• Long Form and Short Form of Commands and Functions
• Entering Commands
• Command History
• Command and Function Parameters
• For information about tab completion for commands, see “Shortcuts”, page 127.
Command Structure
Most commands consist of a command word, parameters, and options. The command word consists of several tokens, which are separated by a dot. Commands are combined into command groups whereby the first token of the command designates the command group. The other tokens define subcommands.
Commands can be preceded by a pre-command. Examples of pre-commands are ChDir (for changing the directory), WinPrint, or WinExt. Window pre-commands are used to modify the behavior of the window for a command.WinPrint generates a hardcopy or a file from a command.
WinExt allows you to detach a window from the TRACE32 main window.
You can detach the window - even if TRACE32 is in MDI window mode.WinExt.SYStem.state
Device Command SubcommandB:: Data. dump
ListPrintViewSetLOAD. Ubrof
IeeeSAVE. BINary
. .Break. direct
Set.
::B::WinPrint.Data.dump 0x1000 /Byte
optionparameter
sub-commandcommand
pre-commanddevice prompt
PowerView User’s Guide 34 ©1989-2019 Lauterbach GmbH
Long Form and Short Form of Commands and Functions
Commands and functions have a long form and an equivalent short form. The two forms can be used in the TRACE32 command line and in PRACTICE scripts (*.cmm). In addition, the two forms are not case sensitive.
Short forms are a time saver when you are working with the TRACE32 command line. In PRACTICE scripts, the use of short forms is not recommended because short forms tend to make scripts difficult to maintain later on - for you and your colleagues.
Example of the two forms:
UPPER CASE letters in the TRACE32 application and documentation are just visual cues to indicate the short forms of commands. You can see the UPPER CASE letters of the short forms in the following places:
• On the softkeys below the TRACE32 command line:
• In the TRACE32 windows; for example, in the SYStem.state window:
• In the online help (For example, choose Help menu > Tree to open the command tree.)
To retrieve the long form of an unfamiliar short form (e.g. for sys.d):
1. Choose Help menu > Index.
2. Type the short form in the Find Index box, and then press Enter.
Long form SYStem.state
Short forms SYS or just sys• You can use short forms in UPPER CASE or lower case.• You can omit words in all lower-case letters, e.g. state
macpuomd(-) u Short forms:
Long form: SYStem.MemAccess CPUShort form: sys.ma cpu
PowerView User’s Guide 35 ©1989-2019 Lauterbach GmbH
Entering Commands
The long and short forms of TRACE32 commands are not case sensitive.
For example: Var.Watch can be abbreviated to v.w or to v.watch or to V.WATCH or to var.w
Command Line[Back to Top]
All line-oriented commands are entered to the TRACE32 command line. The command line will automatically come into focus when an alphanumeric character is entered (except Editor windows or fields). All line oriented commands are not executed until confirmed by «return» or «[ok]».
The syntax is checked immediately after every key stroke.
NOTE: You can copy and paste up to 300 commands (i.e. 300 lines including comments) into the command line. TRACE32 executes them like a PRACTICE script (*.cmm).
::devices HELP os windows practice EDIT
::B::emulate Data Var trigger devices Analyzer
B::Data.[ok] dump View Print List Set
B::Data.List[ok] <range> <address> options
B::Data.List 0x1000[ok] options
[ok] Mark Track
B::Data.List /MarkPC
TOrder SOrder MarkPC
OS level
Device level
Command
Sub-command
Parameter
Option
;set a test pattern to the virtual memory of TRACE32Data.Set VM:0--0x4f %Byte 1 0 0 0
Data.dump VM:0x0 ;open the Data.dump window
;visualize the contents of the TRACE32 virtual memory as a graphData.DRAWFFT %Decimal.Byte VM:0++0x4f 2.0 512.
PowerView User’s Guide 36 ©1989-2019 Lauterbach GmbH
Device Selection
Each TRACE32 system has an identifier ending with two colons. The currently selected device is displayed by the prompt of the command line. System identifiers can be entered prior to each command. When a new device selector is entered prior to a command, the device selector is only valid for this specific command. The permanent selection of a device is done by entering the identifier without any command word. The TRACE32 operating system level can be accessed by entering two colons. Operating system commands can be executed from any device without using a device identifier.
::B:: ; select ICD Debugger
::E:: ; select In-Circuit Emulator TRACE32-ICE
::F:: ; select RISC Emulator TRACE32-FIRE
B::E::Data.dump 0x100 ; A TRACE32-ICE window is generated out; of the ICD debugger environment
B::QUIT ; The QUIT command is a part of the; operating system and therefore, it is; recognized for all devices
CmdPOS Controls the position of TRACE32 in MWI window mode
FramePOS Controls the position of TRACE32 in MDI window mode
PowerView User’s Guide 37 ©1989-2019 Lauterbach GmbH
Command History
By clicking inside the command line and then pressing the «up» or «down» arrow keys, you can get back the previously executed commands. By entering just a keyword before pressing the «up» arrow key, it is possible to search for lines containing this word.
The command history is displayed with the command HISTory.type. Clicking with the mouse will copy one line to the command line.
HISTory.eXecute Execute command history
HISTory.SAVE Store command history log
HISTory.Set History settings
HISTory.SIZE Define command history log size
HISTory.type Display command history log
PowerView User’s Guide 38 ©1989-2019 Lauterbach GmbH
Command and Function Parameters
Parameters are required for an exact definition of the operation.Every parameter is separated from the next by spaces or a comma. .
Omitting parameters is only possible if commas are used to separate parameters. Additionally, existing spaces are simply ignored.
Spaces are not allowed within parameters!White spaces before or after operators are interpreted as separators of consecutive expressions
; parameter separation by spaceFramePOS 10. 10. 80. 50. TOP WHITE
; parameter separation by commaFramePOS 10.,10.,80.,50.,TOP,WHITE
FramePOS 10.,10.,80.,50.,TOP,WHITE
FramePOS 10.,10., , , ,WHITE
FramePOS 10.,10.,,,,WHITE
Wrong: Correct:
0y 1000 0y1000
0x1000 *0x3 0x1000*0x3
(0x1000+0x3 )*0x3 (0x1000+0x3)*0x3
PowerView User’s Guide 39 ©1989-2019 Lauterbach GmbH
TRACE32 supports the following syntax for the command parameters.
If SETUP.RADIX. is entered at the command line, the currently used RADIX mode is displayed in the message line.
Classic Number base is hex.
Decimal Number base is decimal, C-like operators are used.
Hex (default) Number base is hex, C-like operators are used.
B::SETUP.RADIX.
PowerView User’s Guide 40 ©1989-2019 Lauterbach GmbH
Parameter Types
Numerical values are limited to 64-bit values, strings are limited to 4095 characters. Depending on the particular command or function, the following parameters are valid:
Parameter Type Examples RADIX.Classic
Address <address> = [<accessmode>:] [[<machineid>:::] <spaceid>:] <constant> UD:0x1000D:0x1000NSP:1:::0x0000:0xffff000008080004
or UD:1000or D:1000
Address RangeFor details, see Address Range below.
D:0x4040--0x406FD:0x4040..0x406FNSP:1:::0x2000:0x8080004++0xfffffunc11--sYmbol.END(func11)
ASCII value 'A'
Binary mask or bit mask
0yX111XXX or 0X111XXX!
Binary value 0y10y00y100010001
or 1!or 0!or 0100010001!
Boolean <operand1><compare_operator><operand2> or any function returning a boolean expression, such as the functions TRUE() and FOUND().
Decimal value 1. 123445.
Floating point num-ber
1.31.3e+340.123
Hex mask 0xFX0xff1cxxxx
or 0FXor 0ff1cxxxx
Hex value 0x00xd3440x12340xEEEE
or 0or 0d344or 1234or 0EEEE
Range 0x10..0x2010.--30. 0x10--0xed'A'--'Z'
or 10--0ed
PowerView User’s Guide 41 ©1989-2019 Lauterbach GmbH
String(with quotation marks)
String(without quotation marks)
"customer name""abc""def" - string literal value: abc"def
Strings without quotation marks are only used in PRACTICE functions for parameters such as:HLL expressions• Var.FVALUE(ast.left->x)Keywords• TASK.STRUCT(queue)• WINdow.POSition(WinTOP,LEFT)
The notation format with quotation marks is accepted for this kind of function parameters as well.
Time range 10us--2ms10us..20msUnits of measurement: • s (seconds)• ms (milliseconds)• us (microseconds)• ns (nanoseconds)
Time value 10s or 10.s are equivalent.23.24ms75.0nsUnits of measurement: • s (seconds)• ms (milliseconds)• us (microseconds)• ns (nanoseconds)
Parameter Type Examples
File name MS-DOS TESTTEST.CMMA:\FOLDER\TEST.CMMobjs\abc.absNOTE: 'C:TEST.C' is not valid name!
File name special (for 3rd-party tool integration e.g. Eclipse)
\\program\"C:\folder\helloworld.c"\"/home/myuser/examples/demo1.cpp"
File name UNIX/OS-9 objs/abs.abs../src/abc.def~/proj/src/main.c~~~~/demo/analyzer/perf.ts
Parameter Type Examples RADIX.Classic
PowerView User’s Guide 42 ©1989-2019 Lauterbach GmbH
File name VMS [.objs]abs.abs[-.src]abc.defDISK$DISK2:[t32.font]abc.d;4
Line numbers \100\MCC\100\module\100\\program\"C:\folder\helloworld.c"\100
PRACTICE Function Register(PC)FOUND()OS.ENV(HOME)Data.Word.BigEndean(MX:0x1234)
Symbol ;<symbolname>mainSIEVE
;\<modulename>\<symbolname>\MCC\sieve
;\\\<machinename>\\<programname>\<modulename>\<symbolname>\\\1\\linux\do_mounts\load_ramdisk \\\Dom0\\linux\do_mounts\load_ramdisk
;\\<programname>\<empty>\<symbolname> results in\\linux\\load_ramdisk ;2 backslashes before the <symbolname>
;\\\<machinename>\\<empty>\<empty>\<symbolname> results in\\\Dom0\\\\load_ramdisk ;4 backslashes before the <symbolname>
Symbol Syntax:<symbol> = \\\<machinename> \\[<programname>] \[<modulename>] \<symbolname> [\<symbolname>]... || [ [\\<programname>] \[<modulename>]\ ] <symbolname> [\<symbolname>]...
NOTE: The use of \\\<machinename> requires that the machine spaces are enabled with the command SYStem.Option MACHINESPACES ON.
Symbol with special chars
`nestxf1::~nestxf1`\`ops::operator<<=`
Parameter Type Examples
PowerView User’s Guide 43 ©1989-2019 Lauterbach GmbH
Details about the Parameter Type Address Range
An address range consists of a start address, an operator, and an end address. The following operators between the start and end address are permissible: two dots (..) or two dashes (--) or two plus signs (++). If the radix mode is set to Classic with the command SETUP.RADIX.Classic, then only two dashes and two plus signs can be used.
Example 1:
Example 2: All four Data.SAVE.Binary commands save 0x30 bytes beginning from D:0x4040
The HLL debugger commands (all commands beginning with Var.) have their own syntax, which is identical to the syntax of the used high-level language.
NOTE: The address range always includes the last byte too.
;Address range Data.List SP:0x0..0xFFF;Address range Data.List SP:0x0--0xFFF
;RADIX.Classic: in RADIX classic you can leave out the "0x" Data.List SP:0--0FFF
;Address range -- Data.SAVE.Binary file1.bin D:0x4040--0x406F;Address range .. Data.SAVE.Binary file2.bin D:0x4040..0x406F
;Offset ++ Data.SAVE.Binary file3.bin D:0x4040++0x2F;Range computed with offset Data.SAVE.Binary file4.bin D:0x4040--(0x4040+0x2F)
PowerView User’s Guide 44 ©1989-2019 Lauterbach GmbH
Operators
White spaces before or after operators are interpreted as separators of consecutive expressions.Values can be linked by operators.
Type Example RADIX.Classic
Brackets (main+1)*20
Range (with borders) 0x1000..0x1fff0x1000--0x1fffteststart--testend(-1000.)--(-50.)'a'--'f''a'..'f'
or 1000--1FFF
Range (with offset) 0x1000++0x33teststart++0xff
or 1000++33or teststart++0FF
Negation -1-0x1-0y10000
or -1or -10000!
Binary NOT ~2e~0x2e
or N#2e
Logical NOT !(i<20.)
!('a'--'z'||'A'--'Z'||0x20||0x9||'0'--'9')
!0x10
or N:(i<20.)
or N:('a'--'z':O:'A'--'Z' :O:20:O:9:O:'0'--'9')
or N:10
Shift left 0x10<<2.result: 0x40
0x10<<0x2result: 0x40
0x1000--0x1fff<<0x4result: 0x1000--0x1FFF0
"abc"<<3.result: "abcccc"
"-"<<10.result: "-----------"
or 10<<2
or 1000--1fff<<4
PowerView User’s Guide 45 ©1989-2019 Lauterbach GmbH
Shift right "abc">>3.result: "aaaabc"
0x10>>2.result: 0x04
0x1000--(0x1ffff>>0x2)result: 0x1000--0x7fff
0x1000--0x1fff>>0x10result: 0xff0--0x1fef
or 10>>2.
or 1000--1ffff>>2.
Multiplication 1000.*0x2e1000.*0y10
or 1000.*2eor 1000.*10!
Division 1000./0x2e1000./0y10
or 1000./2eor 1000./10!
Addition
Concatenation
0x1000+0x03sieve+0x33
"abc"+"def"or "abc" "def"result: "abcdef"
or 1000+3or sieve+33
Subtraction 0x1000-0x341000.-0x34
or 1000-34or 1000.-34
Comparisons sieve>0x1000sieve<0x1000sieve==0x1000sieve!=0x1000sieve>=0x1000sieve<=0x1000
Data.Byte(my_char)==( 'a'--'z'||'0'||'1')result: TRUE() when value is a lower alphabet character or a binary digit character “0“ or “1”
Register(PC)!=(P:0x1000|| sYmbol.RANGE(func2)|| P:0x20..P:0x2ff)
result: TRUE() when the actual program counter register value is not covered from the address ranges.
or sieve<>1000or sieve=>1000or sieve=<1000
Binary AND mask&0x1000 or mask#A#1000
Binary XOR mask^0x1000 or mask#X#1000
Type Example RADIX.Classic
PowerView User’s Guide 46 ©1989-2019 Lauterbach GmbH
Arithmetic Rules and Operator Precedence
The arithmetic hierarchy is similar to that found in most other programming languages, whereby a difference is made between boolean and arithmetic operators of logical relations. Expressions of the same priority are evaluated from left to right.
Binary OR mask|0x1000 or mask#O#1000
Binary Complement ~mask or N#mask
Logical AND flag0&&flag1(r(D0)>d.l(i))&&(d.b(x)<=0x0f)
or flag0:A:flag1or (r(D0)>d.l(i)):A:(d.b(x)<=0f)
Logical XOR flag0^^flag1 or flag0:X:flag1
Logical OR flag0||flag1'a'--'z'||'0'--'9'||0x20||9.
or flag0:O:flag1or 'a'--'z':O:'0'--'9':O:20:O:9
Logical NOT !FOUND() or N:found
Precedence Operands Meaning
1. ( ) { } Brackets (highest priority)
2. -- ++ .. Ranges
3. + - ~ ! N# N: Signs, Binary NOT, Logic NOT
4. << >> Shift operations
5. * / % Multiplication, Division, Modulo
6. + - + Addition, Subtraction, Concatenation
7. == != >= ... Comparisons
8. & #A# Binary AND
9. ^ #X# Binary XOR
10. | #O# Binary OR
11. && :A: Logical AND
12. ^^ :X: Logical XOR
13. || :O: Logical OR
Type Example RADIX.Classic
PowerView User’s Guide 47 ©1989-2019 Lauterbach GmbH
Parentheses and Braces
The braces '{' and '}' have the same mathematical function as the parentheses '(' and ')', except that the braces additionally convert a variable expression into a constant expression.
Parameter History
For most parameters (e.g. addresses, file names) the previous parameter entered may be recalled by using the appropriate softkey. Only one entry is stored for each parameter type.
E::Data.dump Register(pc) ; The Data.dump window displays a hex dump; of the memory range indicated by the PC.; Whenever the PC changes the; corresponding memory range is displayed.
E::Data.dump {Register(pc)} ; The Data.dump window displays a hex dump; of the memory range indicated by the PC.; Since the current contents of the PC is ; converted to a constant expression, the ; same memory range is displayed all the ; time, even when the PC changes.
PowerView User’s Guide 48 ©1989-2019 Lauterbach GmbH
File Names
TRACE32-PowerView supports the input of file names as follows:
• File names can be entered without extensions (*.xyz). The valid extension is added automatically (see SETUP.EXTension).
• Wildcard characters (‘*’ or ‘?’) are supported in file names. In this case, a file selection or folder picker dialog opens, from which you can select the file you want. See [A] in screenshot below.
• The file type filter can be set to automatically show the desired file types, for example c, cmm, txt, etc.
In the example below, the file type filter is set to c files, i.e. the other files are temporarily hidden in the file selection dialog.
For MS-DOS/Windows applications, only one working directory is supported. To access a file on another drive, the full path name must be used. Prepending the ChDir command before the command causes the new directory to become the current working directory.
Examples:
A The command you have used to open a window is shown as the window caption.
B Filter by file type.
Data.LOAD *.abs
DO \practice\* ; execute a PRACTICE script file from; another directory, ; keep current working directory
ChDir.DO \practice\* ; execute a script file from another; directory and make this directory to the; current working directory
A
A
B
B
PowerView User’s Guide 49 ©1989-2019 Lauterbach GmbH
Path Prefixes
Tildes and periods can be used as path prefixes. There are five special path prefixes:
Example:
EDIT a?.c
DIR *.obj
;inside a PRACTICE script file only, no macro replacement in command line&practice_dir=OS.PresentPracticeDirectory()CD &practice_dir
Linux Windows Function
./ .\ Current working directory
../ ..\ Parent directory
~/ ~\ Home directory of the user (from $HOME)
~~/ ~~\ System directory of TRACE32. Default: c:\t32 on MS Windows
~~~/ ~~~\ Temporary directory for TRACE32
~~~~/ ~~~~\ Directory where the currently executed PRACTICE script is located
;step through this PRACTICE script file (*.cmm) in the PSTEP windowPSTEP ~~/demo/arm/compiler/arm/arm9.cmm
NOTE: • In the command line, please use the path prefixes instead of the func-tions, e.g. CD ~~~~/ instead of OS.PresentPracticeDirectory().
• TRACE32 can handle forward slashes / on all operating systems.
PowerView User’s Guide 50 ©1989-2019 Lauterbach GmbH
General Command Parameter Parser - Behavior in the Different Radix Modes
Parser Changes in Version V2.00 and Higher
A. Object of Description
The general parameter parser for commands is the TRACE32 parser which is used for command line input, the batch language PRACTICE, the analyzer programming language, the peripheral description language and the menu programming. The parser version V2.X was introduced May 1999.
Only the command group “Var” which handles HLL debugging does not use the TRACE32 parser. For HLL debugging a special programming language aware parser is used. This allows the user to enter HLL expression like the following example:
Different HLL parsers are implemented (e.g. for C, C++, JAVA, Ada, ...).
This description is not intended for these kind of special HLL parsers.
Examples of using the general TRACE32 parameter parser:
Command line:
Var.view *((long*)p_firstelement->next))
Break.Set sieve /Alpha
Data.List P:0x1ACE
Data.dump P:0x10--0x200
DUMP mcc.abs 0xC00
; sets alpha breakpoint at function begin; of sieve; opens source list window at address; program 0x1ACE; opens data dump window from address 0x10; to 0x200; displays file dump with file offset; of 0xC00
PowerView User’s Guide 51 ©1989-2019 Lauterbach GmbH
PRACTICE script files:
Analyzer programming files:
; check whether program stopped at correct address (0x1000)IF r(PC)!=0x1000(
PRINT "Program stopped at address: " r(PC); loads program counter with address of symbol startaddress; and restart programRegister.Set PC startaddressGo
)ENDDO
TIMECOUNTER delay_counter 100ns--2ms ; defines counter time window
ADDRESS AlphaBreak func1--y.end(func3) ; defines address event from; start address of func1 to end; address of function func3
PowerView User’s Guide 52 ©1989-2019 Lauterbach GmbH
B. Support of C Language Expressions
Parser version V2.00 and higher supports a command parameter syntax that is similar to C language expressions.
Please be aware, it isn’t a full C expression implementation, which is only available for the command group “Var” (e.g. Var.view *(&flags+20)).
Restrictions:
1. Not implemented:
sizeof(), (typename), assignment operator (=,+=,-=,*=,/=,%=,>>=,<<=, &=,|=,^=),array[], pointer->element, structure.element, *p_value, &flags[20], (a==2)?1:2e.g. a += b+3;
2. Different meaning:
++ (prefix and postfix; e.g. i++) will be used for range offset input e.g. 1234.++1000.,
-- (prefix and postfix; e.g. i--) will be used for range offset input e.g. 100ns--200ns,
Symbol names will be interpreted always as &symbolname (start address of symbol) and not as name or value for the complete symbol.
Example:
The character & is used to mark PRACTICE macros (e.g. &cpu="MPC860")
3. Extensions:
logical XOR (^^), data type boolean, bit constants, bit masks, hex masks, ranges,addresses, address ranges, times, time ranges can use.. to define a range (e.g. 123..456)
Break.Set flags /Write ; Sets a write breakpoint to the; start address of the variable flags
Var.Break.Set flags /Write ; Sets a write breakpoint to the; complete address range used for; the variable flags
E::Break.ListAddress C
C:00008233 W \\taskc\Global\FLAGS
E::Break.ListAddress C
C:00008233--00008245 W \\taskc\Global\FLAGS
PowerView User’s Guide 53 ©1989-2019 Lauterbach GmbH
C. Radix Mode Support
Parser version V2.00 and higher supports radix (number base) switching.
Depending on the selected radix the written values are interpreted in a different way.
E.g. 123 could be meant as 123 decimal or 123 hexadecimal depending on the used radix mode.
RADIX Modes
The radix mode (number base) is specified by this option. Numbers without type prefix like “0X” or “0Y” respectively postfix “.” are interpreted in the selected number base.
If RADIX. is entered in the command line, the currently used RADIX mode is displayed in the state line.
To use PRACTICE and analyser programming files written in old-fashioned format please insert the command RADIX.Classic in the first line of the start up PRACTICE script.
’d’: decimal value - ’h’: hexadecimal value.
RADIX Radix mode
Classic number base is hex - all input formats for operands and operators permitted
Decimal number base is decimal - old-fashioned operators and operands arelocked
Hex number base is hex - old-fashioned operators and operands are locked - default
E::RADIX.radixmode: Hex
Written Value Interpreted Value in Radix Mode
Classic Decimal Hex
1000 1000h==4096d 1000d==1000d 1000h==4096d
P:1234 P:1234h==P:4660d P:1234d==P:1234d P:1234h==P:4660d
1000. 1000d 1000d 1000d
1234. 1234d 1234d 1234d
PowerView User’s Guide 54 ©1989-2019 Lauterbach GmbH
D. Incompatibilities in RADIX.Classic Mode
This section describes incompatibilities between radix mode Classic of the parser version 2 and higher compared to older versions. The parser version V2.X was introduced May 1999.
1. Now bit- and hex masks which start with 0x (e.g. 0xx10) will always be interpreted as a hex constant (only one ’x’ in value - e.g. 0x23) or hex mask (more than one ’x’ - e.g. 0x2x4). The result will be a different and wrong constant value or an error message compared to versions <= V1.90.
2. Now symbol names which begin with the prefix character ’.’ will generate an error message. This could be avoided if:
- the whole symbol name is put into quotation marks (e.g ’.start’)
- the automatic symbol prefix is set to ’.’ with the command sYmbol.PREFIX . Then the symbol name has to be entered without prefix (e.g. start).
Written Value Interpreted Value New Syntax for V2.00 and later
<=V1.90 >=V2.00
0xx13 (see 1.) xx13 x13 0Xxx13
0xxxx1100! (see 1.) xxxx1100! syntax error 0Yxxxx1100
0x23af (see 1.) x23af 23af !! 0Xx23af
0x23x56x (see 1.) x23x56x 23x56x !! 0Xx23x56x
.symbolname(symbol names with . as prefix, see 2.))
.symbolname syntax error ‘.symbolname‘or symbolname andsYmbol.PREFIX .
NOTE: In consequence existing PRACTICE files and especially analyser trigger programs written in old-fashioned syntax will not run correctly or will generate an error messages.Please refer to the Operand transition table.
PowerView User’s Guide 55 ©1989-2019 Lauterbach GmbH
Operands
Examples for operands:
Restriction:
Not all operand formats could be used in all radix modes. Please refer to the Operand Format Table.
Break.Set sieve /Alpha
Data.List P:0x1AF
Data.dump P:0x10--0x1ff
; sets alpha breakpoint at function begin of; sieve; opens source list window at program address; 0x1AF; opens a data dump window from address 0x10; to 0x1ff
PowerView User’s Guide 56 ©1989-2019 Lauterbach GmbH
Operand Format Examples (Literals)
Operand Meaning Radix mode
Classic Decimal Hex
0y1010 binary constant X X X
1010! binary constant X
0x12af hex constant X X X
1234 hex constant X X
1234 decimal constant X
1000. decimal constant X X X
1.2 float constant X X X
0y10xx10 bitmask constant X X X
10xx10! bitmask constant X
0x12axfx hexmask constant X X X
12axfx hexmask constant X
'a' ASCII constant X X X
"abcdef" string constant X X X
"abc""def" string constant with escape sequence for using stringdelimiter inside string literals
string value: abc”def
X X X
`main` backticks for HLL symbols X X X
1000--2000 numeric range constant X X X
1000..2000 numeric range constant X X X
P:0x1af address constant (hex) X X X
P:1234 address constant (hex) X X
P:1234 address constant (decimal) X
P:1234. address constant (decimal) X X X
P:0x1000--0x1fff address range constant X X X
P:0x1000..0x1fff address range constant X X X
123ms time constant X X X
123ns--4.25s time range constant X X X
123ns..4.25s time range constant X X X
PowerView User’s Guide 57 ©1989-2019 Lauterbach GmbH
Operand Transition Table
Please use the table below for converting the old-fashioned data type format into the new-fashioned formats.
Old-fashioned New-fashioned Meaning
<= V1.90 >= V2.00
1010! 0y1010 bit constant
12af 0x12af hex constant
10xx10! 0y10xx10 bitmask constant
12axfx 0x12axfx hexmask constant
PowerView User’s Guide 58 ©1989-2019 Lauterbach GmbH
Operators
Examples for the use of operators:
Command line:
PRACTICE script files:
Analyzer programming files:
Not all operators could be used in all radix modes. Please refer the Operand Format Table.
Data.dump P:0x10++(Register(D0)%4) ; open data dump window from; address 0x10 to offset value; in register D0 modulo 4
IF Register(PC)!=0x1000 ; check whether program; stopped at the correct; address
DATA.BYTE ascii ’a’--’z’||’A’--’Z’ ; define data event with the; alphabet as valid values
ADDRESS AlphaBreak !(fct1--y.end(fct3)) ; define an address event over; the whole 4 giga address; space without the address; range from start address of; func1 to end address of; func3
PowerView User’s Guide 59 ©1989-2019 Lauterbach GmbH
Operator Formats
Operator Meaning Radix mode
Classic Decimal Hex
! logical NOT X X X
&& logical AND X X X
^^ logical XOR X X X
|| logical OR X X X
N: logical NOT X
:A: logical AND X
:X: logical XOR X
:O: logical OR X
~ binary NOT X X X
& binary AND X X X
^ binary XOR X X X
| binary OR X X X
N# binary NOT X
#A# binary AND X
#X# binary XOR X
#O# binary OR X
- negation or minus X X X
+ plus X X X
* multiplication X X X
/ division X X X
% modulo (reminder) X X X
<< shift left X X X
>> shift right X X X
PowerView User’s Guide 60 ©1989-2019 Lauterbach GmbH
Operator Meaning Radix mode
Classic Decimal Hex
< smaller than X X X
> greater than X X X
<= smaller or equal than X X X
=< smaller or equal than X
>= bigger or equal than X X X
=> bigger or equal than X
== equal to X X X
<> not equal X
>< not equal X
!= not equal X X X
() {} parenthesis X X X
-- range with borders X X X
.. range with borders X X X
++ range with offset X X X
PowerView User’s Guide 61 ©1989-2019 Lauterbach GmbH
Operator Transition Table
Please use the following table to convert old-fashioned operators into the new format.
Old-fashioned New-fashioned Meaning
N# ~ bitwise negation
#A# & bitwise and
#X# ^ bitwise xor
#O# | bitwise or
N: ! logical negation
:A: && logical and
:X: ^^ logical xor
:O: || logical or
<> != not equal comparator
>< != not equal comparator
=< <= smaller or equal comparator
=> >= bigger or equal comparator
not available % modulo (remainder)
PowerView User’s Guide 62 ©1989-2019 Lauterbach GmbH
Window System
Windows[Back to Top]
All outputs of the TRACE32 system are displayed in windows. Usually, all windows display current data because they are updated periodically.
Windows can be closed by the esc key. This allows to temporarily display some information and quickly close the window again.
TRACE32 windows typically consist of some or all of the following components:
A Window manager menu: Clicking the icon lets you open the window manager menu.
B Window caption: It displays the TRACE32 command that was used to open the window.
C Local buttons of a window.
D Scale area: Column headers of a window.
E Slider control (top).
F Data area: It contains the actual values or information.
G Slider control (bottom).
H Scale area: Additional information about lines, such as line numbers, record numbers, addresses, breakpoints, bookmarks, etc.
E
C
B
F
D
G
H
A
PowerView User’s Guide 63 ©1989-2019 Lauterbach GmbH
Window Captions - What Makes Them Special in TRACE32[Back to Top]
The command you have used to open a window is shown as the window caption. The parameters and options are also included in the window caption.
In addition, you can easily modify the window caption with a simple mouse-click. For more information, refer to “Modifying and Re-using Commands Shown In Window Captions”.
Example: This script allows you to reproduce the above Data.DRAWFFT window:
Local Buttons[Back to Top]
Many TRACE32 windows have built-in local buttons [A]. In addition, you can extend TRACE32 windows with user-defined local buttons [B].
For an example of how to program your own local buttons in TRACE32 windows, see the BUTTONS command.
;set a test pattern to the virtual memory of TRACE32Data.Set AVM:0--0x4f %Byte 1 0 0 0
Data.dump AVM:0x0 ;open the Data.dump window
;visualize the contents of the TRACE32 virtual memory as a graphData.DRAWFFT %Decimal.Byte AVM:0++0x4f 2.0 512.
A B
PowerView User’s Guide 64 ©1989-2019 Lauterbach GmbH
Local Popup Menus[Back to Top]
You can extend the built-in local popup menus of TRACE32 windows with your own local popup menus and menu items, as shown in this example of a List.auto window:
There are two ways to add your own menu items to popup menus in TRACE32 windows:
• You can assign your own menu items to the command short form of a TRACE32 window, e.g. to the command short form L. for the List.auto window. As a result, your own menu items are only visible in the List.auto window, but not in the List.Mix nor the List.Asm window nor any other window.For information about command short forms, see “Long Form and Short Form of Commands and Functions”, page 35.
• You can assign your own menu items to the built-in popup menus Program Address and Variable. As a result, your own menu items are visible in all TRACE32 windows that have these popup menus, such as the following windows: List.auto, List.Mix, List.Asm, Data.dump, Var.Watch, etc.
For examples of how to programmatically extend a TRACE32 window with your own menu items, refer to the menu programming command MENU.
A Built-in local popup menu named Program Address.
B User-defined local popup menu.
C User-defined menu items.
B C
A
PowerView User’s Guide 65 ©1989-2019 Lauterbach GmbH
Slider Controls
Most windows that output data have slider controls. By dragging the slider controls, you can:
1. Open and close legends, e.g. the color legends of charts in ProfileChart windows, see [A].
2. Resize the scale area, see [B].
3. Display new columns after modifying a command on the fly. In example [C], the Data.List command is modified by adding ISTAT. To display the new columns, drag the slider control to the right.
For information about how to modify a command displayed in a window caption, see “Modifying and Re-using Commands Shown In Window Captions”.
Open and closethe color legend.
C
A
FB
PowerView User’s Guide 66 ©1989-2019 Lauterbach GmbH
Window Operations
Basic Operations
All basic operations (e.g. move window, iconize window) are fully compatible with the host operating system.
Old Position, Bookmarks, and Current Selection
You can place visible bookmarks and one hidden bookmark in TRACE32 windows that output data, e.g. in Trace.List or List windows. Using bookmarks, you can navigate between bookmarked locations.
To place visible bookmarks in a window:
1. Choose View menu > e.g. Trace List to open a Trace.List window.
2. Right-click where you want to place a visible bookmark, and then select Toggle Bookmark.
- Scroll somewhere else within the same window, and then place another bookmark.
3. To view the bookmark list, choose View menu > Bookmarks.
Tips: To go to a bookmark location, you have the following options:
• Double-click a bookmark in the BookMark.List window. A new window opens, displaying the bookmark location.
• Open a new window with the Track option, for example:
Visible bookmarks View menu > Bookmarks opens the Bookmark.List window. The steps below describe how to place visible bookmarks. For more information about visible bookmarks and the difference between the bookmark colors yellow and green, see BookMark.
Hidden bookmark Recall Position returns to the position you have previously saved with Store Position. The steps below describe how to place a hidden bookmark.
Current Selection Goto Selection returns you to the currently selected position or last active view (in case the selection is no longer active).
BookMark.List ;alternatively use the TRACE32 command line to open ;the BookMark.List window
Trace.List /Track
BookMark.List ;now click the bookmark you want in the BookMark.List ;window to jump to that bookmark location in the ;Trace.List /Track window
PowerView User’s Guide 67 ©1989-2019 Lauterbach GmbH
To place a hidden bookmark in a window:
1. Choose View menu > Trace to open a Trace.List window.
2. Click where you want to place the hidden bookmark.
3. Choose Edit menu > Store Position.
- Scroll somewhere else within the same window.
4. To return to the last stored position, choose Edit menu > Recall Position.
Getting Information
If the left mouse button is held down, additional information will be displayed concerning the field addressed by the cursor position.
Changing Data or Setups
A double click to a field with the left mouse key will invoke a change command such as «Data.Set» or «Register.Set».
E::Var.View \\iar196\iar196\flags\\iar196\iar196\flags = (1, 1, 1, 0, 1, 1, 0, 1, 1, 0, 1, 0, 0, 1,
E::\\iar196\iar196\flags[3]=0
Cursor position
E::Data.dumpaddress 0 1 2 3 0123
SD:00002764 0000 0000 ....SD:00002768 0000 0000 ....SD:0000276C 0000 0000 ....SD:00002770 0000 0000 ....SD:00002774 .... Cursor positionSD:00002778 0101 0001 ....SD:0000277C 0100 0100 ....SD:00002780 0001 0100 ....SD:00002784 0001 0000 ....
E::Data.Set SD:0x2774 %WORD %UP Command generated by mouse click
0101 0101
PowerView User’s Guide 68 ©1989-2019 Lauterbach GmbH
Window Manager Menu
The windows in TRACE32 provide a window manager menu with special commands. For a short description of the these commands, see below.
• Windows GUI: To access the window manager menu, click the icon in the top left corner of a window:
• Motif GUI: To access the window manager menu, right-click the window manager button. The window manager button is located on the right upper or right lower corner of a Motif window.
PowerView User’s Guide 69 ©1989-2019 Lauterbach GmbH
Short Descriptions of the Special Commands in the Window Manager Menu
Next Jump to next window.
Command Line Inserts the window caption (= command) in the command line.• On a Windows GUI, right-click the window caption.• On a Motif GUI, click the window manager button, and then select
Command line.You can now modify and run the command again or re-use it in a PRACTICE script (*.cmm).See also “Window Captions - What makes them special in TRACE32”.
Reset Position Returns to the position specified in the window caption.Examples of window captions:B::Data.dump (0x100) => Returns to address 0x100B::Data.List func9 => Returns to symbol func9B::Trace.List -000212. => Returns to record -000212.
Freeze Freezes the window contents. Executing the function again will change back to a cyclic update of the window.
Small, Medium, Large Font
Changes the size of the font for the window. Switching to Large Font is very useful in presentations before large audiences.See also WinSmall, WinMid, WinLarge.
Transparent Makes the window transparent (only available for MWI interface of Windows 2000 and later). These kind of external windows will allow windows in the background to shimmer through.See also WinTrans.
PrintPrint All
The result of Print or Print All depends on the output medium you have selected in the PRinTer dialog:1. Choose File menu > Printer Settings to open the PRinTer dialog.2. Select the output medium you want: printer, ClipBoard, FILE, or Area.
Depending on your selection, the window contents can now a) be sent to the printer or b) copied to the clipboard or c) saved to file or d) printed to an AREA window.
• Print prints only the visible window contents to the selected output medium
• Print all behaves within a TRACE32 window as if you scroll to the top of the terminal buffer and choose Print, then scroll down one visible terminal page and do the next Print, and so on.
NOTE: To process huge amounts of data, e.g. from a List.auto window, we recommend that you redirect the output to a file instead. See PRinTer.FILE example.See also PRinTer and PRinTer.select.
PowerView User’s Guide 70 ©1989-2019 Lauterbach GmbH
To Clipboard To Clipboard copies the visible window contents as text to the clipboard.See also PRinTer.
To Clipboard all To Clipboard All behaves within a TRACE32 window as if you scroll to the top of the terminal buffer and choose To Clipboard, then scroll down one visible terminal page and do the next To Clipboard, and so on.
NOTE: To process huge amounts of data, e.g. from a List.auto window, we recommend that you redirect the output to a file instead. See PRinTer.FILE example.See also PRinTer.
Window Screen-shot to File
Captures a screenshot of the active window and opens the Save Window Screenshot dialog. Enter file name and select file type (PNG, GIF etc.)See also SCreenShot.
Window Screen-shot to Clipboard
Copies a screenshot of the visible part of the window to the clipboard.
Store Command Saves the window caption (= command) as a PRACTICE script (*.cmm). The position, size, and name of the window as well as column widths are also included in the script. See also STOre.
PowerView User’s Guide 71 ©1989-2019 Lauterbach GmbH
Window Position and Name
The size and position of a window generated by a command can be predefined by the command WinPOS. A name can be specified for this window. This command in mainly used in PRACTICE scripts (*.cmm), which were generated by the STOre command.
Example:
Freezing a Window
A window is frozen by choosing the Freeze command of the window manager menu. A frozen window is no longer updated with the current state. Therefore, it can no longer be scrolled, because the required data are missing. The pre-command WinFreeze will generate a frozen window from the command line.
Erasing a Window
Windows are deleted like any other window on the host. All windows can be deleted without loss of data, e.g. when using the editor. The command WinCLEAR without parameters deletes all windows on the current window page. All window pages are deleted by the WinPAGE.RESet command.
Window Scroll Bars
In the case of most windows with a finite size, the relationship between the displayed section and the entire size of the window is represented in the scroll bars located at the borders of the window. Infinite windows, like a hex dump, have no moving scroll bar.
AutoSTOre Store settings automatically
STOre Generate a script that allows to reproduce the current setting or settings
ClipSTOre Store settings to the clipboard
WinPOS Define position, size, and name of the next window
WinOverlay Pile up windows on top of each other
; <x> <y> <w> <h> <window_name>WinPOS 5.0 5.0 58. 8. , , , TEXT1TYPE ~~~\test.txt /LineNumbers
WinCLEAR Erase all windows on one page or a named window
WinPAGE.RESet Erase all pages
PowerView User’s Guide 72 ©1989-2019 Lauterbach GmbH
Printing Window Contents
To print a hardcopy of the active window, select the Print command from the window manager menu. Larger areas can be printed by adding the pre-command WinPrint.
Printers must be configured in the config file (default config.t32). The installation of printers is described in the INSTALLATION GUIDE.
WinPrint.<command> Print one window (full printer size) to file
WinPRT Make hardcopy of existing window
PRinTer.HardCopy Print all windows on screen
PRinTer.select Select type of printer
PRinTer.ClipBoard Re-route printer output to clipboard in specified format
PRinTer.Area Re-route printer output to AREA window in specified format
PowerView User’s Guide 73 ©1989-2019 Lauterbach GmbH
Saving Window Contents[Example]
The PRinTer commands can be used to redirect and save window contents to a file. The output file can either contain one printout or combine multiple printouts in one file. The output format of the file can be either a plain ASCII format for postprocessing or POSTSCRIPT for use in document processing tools.
Example: The contents of the Register.view window are saved to file, which is then opened in the TYPE window. The path prefix ~~~ expands to the temporary directory of TRACE32.
PRinTer.OPEN Open file and re-route multiple printer outputs to this file
PRinTer.FILE Define file for single printer output and select output format for file
PRinTer.CLOSE Close file after multiple printer outputs
WinPrint Print one window (full size) to file
PRinTer.EXPORT Export CSV-formatted printer output to file
Register.view ;optional step: open the windowPRinTer.FILE ~~~\test.txt ;create and open a file for writingWinPrint.Register.view ;print the window contents to fileTYPE ~~~\test.txt /LineNumbers ;open the file in the TYPE window
Save window contentsto file
PowerView User’s Guide 74 ©1989-2019 Lauterbach GmbH
Special Window Options
Windows with some special behavior can be created by the following commands:
Examples:
WinBack Generates a window on background
WinDuplicate Duplicates window
WinExt Generates an external separate window (MWI like)
WinFreeze Generates a frozen window
WinLarge Generate window with large font
WinMid Generate window with regular font
WinOverlay Pile up windows on top of each other
WinPAGE Window pages
WinPAGE.Create Create page
WinPAGE.Delete Delete page
WinPAGE.List List pages
WinPAGE.select Select page
WinResist Generates a window which cannot be erased by WinCLEAR
WinRESIZE New size for window
WinSmall Generate window with small font
WinTABS Define TABs
WinTOP Bring window to top
WinTrans Generate transparent window
WinBack.AREA error
WinFreeze.Data.dump 0x1000
WinResist.PEDIT test
PowerView User’s Guide 75 ©1989-2019 Lauterbach GmbH
Text-based Functions
The text-based functions are available in all windows. They allow searching for text and control the display excerpt of the window.
The Find function can be accessed from the Edit menu window (Windows) or from the window manager menu (Motif). This example shows that you can search for text in a peripherals file (PER.view window).
Selection Service
The selection service allows 'drag and drop' and 'cut and paste' features between applications. Drag and drop is started by pressing the left mouse button on a selection and then moving the mouse. Cut and Paste can be done either with the Copy command in the window manager menu or by using the Edit menu or the appropriate accelerator key (i.e. ^C on Windows).
WinFIND Search for a text string in a window
WinPAN Scroll window
PowerView User’s Guide 76 ©1989-2019 Lauterbach GmbH
Message Windows
By default, all information is displayed in the message line. To get a more terminal-like output and input, you can create multiple named message areas and display the information output to the various message areas in AREA windows. Information is printed to the AREA windows with the PRINT command. Interactive keyboard input on an AREA window can be made with the ENTER command.
• Error messages and warnings will always be displayed in the default AREA window A000. A000 is the name of the default message area. See [A].
• User-defined messages can be output to the same default AREA window A000, or to extra AREA windows having user-defined names, see [B].
AREA.CLEAR Clear area
AREA.CLOSE Close output file
AREA.Create Create in/out area
AREA.OPEN Open output file
AREA.RESet Delete all in/out areas
AREA.SAVE Save contents of the AREA window to file. In this simple save operation, the commands AREA.OPEN and AREA.CLOSE are not required.
AREA.Select Select a message area for PRINT and ENTER
AREA.view Display in/out area
LOG.toAREA Log commands by writing them to an AREA window
OS.Area Call host operating system with output in a TRACE32 AREA window
PRinTer.Area Re-route printer output to AREA window in specified format
A B
PowerView User’s Guide 77 ©1989-2019 Lauterbach GmbH
Window Tracking
Windows may be coupled by a global reference indicator, generated either by the mouse position within a window or by the result of a search or goto operation. The global reference indicator can be one of the following:
• The line number for text windows, see example 1.
• The address, see example 2.
• Or the absolute time, see example 3.
• Trace record numbers.
Window tracking is possible between different types of windows, like source text, analyzer listings or timing diagrams. Every window which is set to track mode by the option /Track will follow the global reference indicator.
Some windows are temporarily set to tracking when search functions are executed (e.g. the analyzer list window during a find operation).
Example 1 - Tracking in two text windows using the mouse: The cursor position of the mouse pointer [A] can be tracked in the other window [B], provided path and file name are identical in both windows.
Example 2 - Tracking by going to an address:
B Tracking pointer
A The Data.GOTO command is used to go to the address of func2b.
B In the List.auto window, the corresponding position is highlighted because of the use of the Track option.
A
B
B
A
PowerView User’s Guide 78 ©1989-2019 Lauterbach GmbH
Example 3 - Tracking based on absolute time: After recording trace data, the same data is displayed in three different Trace.* windows. Each Trace.* window is opened with the Track option.
A By clicking inside the Trace.PROfileChart.sYmbol window, a fine blue graticule marks the cursor position. A tooltip displays more information about the selected position, including the absolute time, here 5.588s.
B A the same time, a fine blue vertical line highlights the corresponding position in the Trace.Chart.sYmbol window thanks to the Track option.
C The corresponding record is also highlighted in the Trace.List window, again thanks to the Track option.
A
B
C
PowerView User’s Guide 79 ©1989-2019 Lauterbach GmbH
File and Folder Operations
TRACE32 provides standard operating system commands for fast execution of file and folder operations. The commands are implemented in the TRACE32 software, they don’t execute operating system commands on the host.
For information about wildcard characters and path prefixes supported with the file and folder handling commands, see “File Names”, page 49 and “Path Prefixes”, page 50.
ChDir Change directory
ComPare Compare files
COPY Copy file
DEL Delete file
DIR List subdirectories and files
DUMP Display binary file
EDIT Edit text file in the TRACE32 editor
FIND Find in text or binary file
LS Display directory
MKDIR Create directory
MV Rename file
PACK Compress file (with LZW algorithm)
PATCH Modify binary file
PATH.Set Define search path
PEDIT <file> Open <file> with the PRACTICE script editor
PWD Change directory
REN Rename file
RM Delete file
RMDIR Delete directory
SETUP.EDITEXT Define an external editor
TAR Pack files into an archive without compression
TYPE Display text file
UNARchive Extract files from Linux and Microsoft libraries
UNPACK Expand packed file (with LZW algorithm)
UNZIP Expand GZIP archive file (with DEFLATE algorithm)
ZIP Compress files to GZIP archive (with DEFLATE algorithm)
PowerView User’s Guide 80 ©1989-2019 Lauterbach GmbH
File Contents
TRACE32 provides a number of commands for writing data from TRACE32 to file and reading data from files. The following list is a selection of commands:
CLOSE Close file
Data.WRITESTRING Write string from target memory to PRACTICE file
OPEN Open data file
READ Read data from file
Var.EXPORT Export variables in CSV format to file
Var.WRITE Write variables to file
WinPrint Print window
WRITE Write data to file
WRITEB Write binary data to file
APPEND Append data to file
PowerView User’s Guide 81 ©1989-2019 Lauterbach GmbH
Encrypt/Execute Encrypted Files
You can encrypt PRACTICE script files (*.cmm) and PER files (*.per) in TRACE32 with user-defined keys. This encryption is useful if you do not want other people to view your source code in human readable form.
Other users can execute any encrypted file (*.cmm or *.per) in TRACE32, provided the encrypted file is unlocked with the same key you have defined for this file.
PRACTICE script files (*.cmm):
PER files (peripheral register definition file, *.per):
Text and binary files:
NOTE: With the correct key, an encrypted file can be executed in TRACE32, but the source code itself remains encrypted.
ENCRYPTDO Encrypt a PRACTICE script file.
DODECRYPT Execute the encrypted PRACTICE script file.NOTE: The PRACTICE script source code itself remains encrypted, i.e. it is not human readable.
ENCRYPTPER Encrypt a PER file.
PER.viewDECRYPT Execute and view the encrypted PER file in a PER window. NOTE: The PER file source code itself remains encrypted, i.e. it is not human readable.
ENCRYPT Encrypt a text or binary file.
DECRYPT Decrypt the text or binary file. The text is displayed in human readable form again.
PowerView User’s Guide 82 ©1989-2019 Lauterbach GmbH
Host Commands
Operations of the host system may be executed directly on the TRACE32 command line.
Example 1: The TRACE32 commands and functions are formatted in bold. The host command is formatted in regular font.
Example 2: This script line opens a *.csv file in your favorite spreadsheet application.
OS.screen Execute host command
OS.Area Call host operating system with output in a TRACE32 AREA window
OS.Command Execute host command
OS.Window Call host operating system with output in a TRACE32 window
OS.Hidden Call host operating system without output
OS.OPEN Open any file type in its default application
;list all PRACTICE script files (*.cmm) in the TRACE32 ~~/demo/arm/;folder and all subfolders
LOCAL &files
&files=OS.FILE.ABSPATH(~~/demo/arm/)+"*.cmm"
OS.Window dir /s &files
OS.OPEN ~~/demo/etc/trace/export.taskevents/temp.csv
PowerView User’s Guide 83 ©1989-2019 Lauterbach GmbH
Printer Operations
You can send every window or the complete screen from TRACE32 to:
• The default printer
• The clipboard
• A file
• The default AREA window A000
For each output medium, you can define the format, e.g. font, font size, ASCII, enhanced ASCII, XML, or a more complex format, like POSTSCRIPT or WORDSTAR. When printing to file, you can specify path and file name or browse for an existing file.
You have the following options to send information from TRACE32 to a printer or save TRACE32 windows to file:
• Choose File menu > Window Screenshot to File to capture the TRACE32 main window and all other TRACE32 windows displayed within the TRACE32 main window [A].
• Click the top left icon in any window to open the window manager menu [B].
- The Print option prints just the visible contents of the active window [C].
- The Print all option prints more than the visible contents of the active window [D].
• Use the TRACE32 command line and PRACTICE scripts (*.cmm); commands for printing and saving TRACE32 windows to file are listed in the table below.
• Extra commands are provided for saving the code coverage database and the instruction statistics database to XML files.
PRinTer.select Select printer type and output style
PRinTer.FILE Define file for single printer output and select output format for file (ASCII, CSC, XML, etc.)
PRinTer.OPEN Open file and re-route multiple printer outputs to this file
PRinTer.CLOSE Close file after multiple printer outputs
A
B
CD
PowerView User’s Guide 84 ©1989-2019 Lauterbach GmbH
Examples:
PRinTer.EXPORT Export CSV-formatted printer output to file
PRinTer.HardCopy Print all windows on screen
PRinter.SIZE Define layout
PRinter.OFFSET Define left and top border
WinPRT <window_name> Prints just the visible contents of the active window
WinPrint.<command> The WinPrint pre-command prints more than the visible contents of the active window
ISTATistic.EXPORT Export instruction statistics to an XML file
COVerage.EXPORT Export code coverage information to an XML file
; example for print operationPRinTer.select IBM ; select IBM printerPRinter.SIZE 80. 65. ; select lines and columnsPRinter.OFFSET 5. 5. ; select borderWinPrint.Data.dump 0x0--0xfff ; print window
; example for copy to file operationPRinTer.FILE test.lst ; open file for printingWinPrint.Data.dump 0x0--0xfff ; print Data.dump window to filePRinTer.select IBM ; switch back to line printer
; example for generating a POSTSCRIPT filePRinTer.FILE test.ps PSPS12 ; open file for printing and select ; POSTSCRIPT, Portrait, ; Helvetica, 12cpiWinPrint.Data.dump 0x0--0xfff ; print Data.dump window to file
PowerView User’s Guide 85 ©1989-2019 Lauterbach GmbH
System Setup and Configuration
Many system configuration options are set with the SETUP command. For more information refer to the “PowerView Command Reference” (ide_ref.pdf) and the manual of the devices (Emulator, Analyzer).
SETUP.ASCIITEXT Configure ASCII text display
SETUP.BAKfile Set backup file mode
SETUP.CClear Erase caches
SETUP.COLOR Configure colors
SETUP.DEVNAME Set logical device name
SETUP.EDITOR Configure the TRACE32 editors
SETUP.EDITEXT Define an external editor
SETUP.EXTension Set default file name extensions
SETUP.HOLDDIR Configure working directory
SETUP.ICONS Display icons in popup menus
SETUP.QUITDO Define a PRACTICE file that is executed automatically when you quit a TRACE32 session
SETUP.ReDraw Update whole screen
SETUP.RESTARTDO Define restart PRACTICE file
SETUP.SOUND Set sound generator mode
SETUP.STATistic Cache and memory usage
SETUP.TabSize Configure tab width
SETUP.TIMEFORM Select scientific time format
SETUP.URATE Limit window update rate
SETUP.WARNSTOP Configure PRACTICE stops
ZERO Set time reference
PowerView User’s Guide 86 ©1989-2019 Lauterbach GmbH
Logging Commands
You can log the command inputs and the call hierarchy of PRACTICE scripts (*.cmm) with the commands listed below.
The logging of the command input generates a file which has the structure of a PRACTICE script (*.cmm). This file can be edited and started with the DO command. The command log includes all commands entered in the TRACE32 command line and all mouse commands. Every operation on TRACE32 can be referred to a single-line command. The mouse click to a screen-based button will be stored as a single line command. Command inputs which lead to a syntax error are not logged.
To generate a command log, the log file must be opened first. Then all executed commands are written to this file. There is no limitation by an internal buffer size. The file can be viewed in a window, while it is being filled. By closing the file the logging process is terminated. Only one file may be opened at the same time. The logging may be interrupted temporarily by an OFF and ON sub-command.
Example:
LOG.OPEN Generate command log file and start logging
LOG.CLOSE Terminate logging and close command log file
LOG.type Show contents of the command log file
LOG.ON Resume logging
LOG.OFF Pause logging
LOG.toAREA Log commands by writing them to an AREA window
LOG.DO Log the call hierarchy of PRACTICE scripts (*.cmm)
For more information, see “Logging the Call Hierarchy of PRACTICE Scripts” (practice_user.pdf).
LOG.OPEN...
LOG.OFF...
LOG.ON...LOG.CLOSE
; opens file 't32.log'; commands are logged
; switch off log function; commands are not logged
; switch on log function; commands are logged; close file and terminate log function
PowerView User’s Guide 87 ©1989-2019 Lauterbach GmbH
Dialog Programming
The DIALOG command group and its dialog elements, such as buttons and edit boxes, are used to create and display custom dialog boxes. They are normally used to increase the flexibility of PRACTICE script files by providing user selectable actions or requesting information from the user, e.g. actual firmware file name for the flash process.
In this section:
• Dialog Syntax and File Types
• Comments in Dialogs
• Dialog Commands - an Overview
• Dialog Elements - an Overview
• Return Values and Labels
• PRACTICE Macros in Dialog Programming
For information about built-in and user-defined icons, see “Built-in Icons and Icon Library”, page 122.
Dialog Syntax and File Types
The syntax of a dialog definition is line oriented. Blanks and empty lines can be inserted to structure and indent the dialog definition. Single and multi-line programs can be assigned to dialog elements.
Single-line scripts are enclosed in straight quotation marks "..."; multi-line scripts are enclosed in parentheses (...).
The opening parenthesis of a multi-line script must immediately follow after a dialog element. If an empty line is erroneously inserted after a dialog element, the TRACE32 message bar displays the error message nesting block open missing. This error message is displayed when you try to execute the defective dialog.
NOTE: Examples of dialog definitions reside in the directories:• ~~/demo/practice/dialogs
and• ~~/demo/analyzer/trigger
Single-line script Multi-line script
BUTTON "Click Me" "Data.List" BUTTON "Click Me" ( Data.List Register.view )
PowerView User’s Guide 88 ©1989-2019 Lauterbach GmbH
There are two file types where you can store custom dialogs. The syntax slightly varies depending on the file type you have chosen:
1. Embedded in PRACTICE script files with the extension *.cmm. The dialog definition is placed in parentheses after the DIALOG command. See example 1.
2. In extra files with the extension *.dlg. They are called by the DIALOG.view command. See example 2.
Example 1: The dialog is embedded in a PRACTICE script file with the extension *.cmm:
Example 2: The dialog is in an extra file with the extension *.dlg:
LOCAL &file ;declare PRACTICE macro DIALOG.view ;start the dialog definition ( POS 1. 1. 15.myLabel: EDIT "" "" POSX 1. 6. BUTTON "[:edit]File" "DIALOG.SetFileW myLabel ~~~\*.cmm" POSY 1. DEFBUTTON "OK" "CONTinue" )STOP ;wait for the user's response to the dialog&file=DIALOG.STRing(myLabel) ;get return value of EDIT box by labelDIALOG.END
OPEN #1 &file /CreateWRITE #1 "Begin of file"CLOSE #1ENDDO
PRACTICE script file (*.cmm)
LOCAL &file
DIALOG.view dialog.dlg
STOP&file=DIALOG.STRing(LAB)DIALOG.END
OPEN #1 &file /CreateWRITE #1 "Begin of file"CLOSE #1ENDDO
Contents of dialog.dlg
POS 1. 1. 10.LAB: EDIT "" ""
POS 11. 1. 5.BUTTON "File"(
DIALOG.SetFileW LAB *.cmm)POS 1. 3. 5.DEFBUTTON "OK" "CONTinue"
PowerView User’s Guide 89 ©1989-2019 Lauterbach GmbH
Comments in Dialogs
Comment lines start with a semicolon and must be placed in separate lines.
If a comment is erroneously placed in the same line as a dialog element, the TRACE32 message bar displays the error message no more arguments expected. This error message is displayed when you try to execute the defective dialog.
Correct comment position Wrong comment position
DIALOG.view( ;your comment ICON ":objects" ;your comment TEXT "Hello World!")
DIALOG.view( ICON ":objects" ;your comment TEXT "Hello World!" ;your comment)
PowerView User’s Guide 90 ©1989-2019 Lauterbach GmbH
Dialog Commands
Using the DIALOG command group you can (a) control your custom dialogs, (b) control the behavior of an individual dialog element on a custom dialog, (c) interact with the file system of the operating system (OS), and (d) display OS message boxes.
Control Your Custom Dialogs
Control Behavior of Individual Dialog Elements on Custom Dialogs
Interact with the File System
Display Message Boxes of the Operating System
DIALOG.AREA Adds an output AREA to a custom dialog
DIALOG.END Close the dialog window
DIALOG.Program Editor to write a custom dialog.
DIALOG.ReProgram Dialog programming
DIALOG.SELect Programmatically focus on this dialog
DIALOG.view Show dialog window
DIALOG.Disable Disable dialog elements
DIALOG.Enable Enable dialog elements
DIALOG.EXecute Execute a dialog button
DIALOG.Set Set the value of a dialog element
DIALOG.DIR Display a folder picker dialog and pass the return value of the selected folder to your PRACTICE script (*.cmm).
DIALOG.File Open an OS file dialog and pass the name of the selected file to your PRACTICE script (*.cmm).
DIALOG.SetDIR Browse for folder. The selected folder an be displayed in the EDIT box of your custom dialog.
DIALOG.SetFile Open an OS file dialog and pass the name of the selected file to a custom dialog. The selected file can be displayed in the EDIT box of your custom dialog.
DIALOG.MESSAGE Create dialog box with an information icon (OK button only)
DIALOG.OK Create dialog box with an exclamation mark (OK button only)
DIALOG.YESNO Create dialog box with YES and NO buttons
PowerView User’s Guide 91 ©1989-2019 Lauterbach GmbH
Dialog Elements
Dialog elements allow you to place edit boxes, buttons, drop-down lists, etc. on your custom dialogs. TRACE32 provides the following dialog elements for programming custom dialogs:
BAR Define a progress bar
BOX ["<text>"] Define a decorative border
BUTTON "<text>" [<command>] Define a button
CHECKBOX "<text>" [<command>] Define a check box
CHOOSEBOX "<text>" [<command>] Define a choose box
CLOSE [<command>] Catch window close
COMBOBOX "<list_items>" [<command>] Define a combo box
DEFBUTTON "<text>" [<command>] Define the default button
DEFCOMBOBOX "<list_items>" [<command>] Define a combo box
DEFEDIT "<initial_text>" [<command>] Define an edit control
DEFHOTCOMBOBOX "<list_items>" [<command>]
Define a default hot combo box
DEFHOTEDIT "<initial_text>" [<command>] Define a hot edit control
DEFMEDIT "<initial_text>" [<command>] Define a default multiline edit control
DLISTBOX "<list_items>" [<command>] Define a default list box
DYNAMIC "<initial_text>" [<command>] Define a dynamic, single-line area
DYNCOMBOBOX "<list_items>" [<command>] Define a dynamic combo box
DYNDEFCOMBOBOX "<list_items>" [<command>]
Define a default dynamic combo box
DYNDEFHOTCOMBOBOX "<list_items>" [<command>]
Define a dynamic default hot combo box
DYNHOTCOMBOBOX "<list_items>" [<command>]
Define a dynamic hot combo box
DYNLTEXT "<initial_text>" [<command>] Define a dynamic single-line text area in bold and large font size
DYNPULLDOWN "<list_items>" [<command>] Define a dynamic pull-down list
DYNTEXT "<initial_text>" [<command>] Define a dynamic, single-line text area in regular font size
EDIT "<initial_text>" [<command>] Define an edit control
HEADER "<text>" Define window header
HELP Define a help icon
HOTEDIT "<initial_text>" [<command>] Define a hot edit control
PowerView User’s Guide 92 ©1989-2019 Lauterbach GmbH
HOTCOMBOBOX "<list_items>" [<command>] Define a hot combo box
ICON "<built_in_icon_name>" | "<user_defined_icon>"
New icon in top left corner of dialog
INFOTEXT "<msg_text>" [<formatting>] Define a multiline info text box on a dialog
LINE "<text>" Define a decorative line
LISTBOX "<list_items>" [<command>] Define a list box
LTEXT "<text>" Static, single-line text area in bold and large font size
MEDIT "<initial_text>" [<command>] Define a multiline edit control
MLISTBOX "<list_items>" [<command>] Define a multiline list box
NAME "<text>" Define an internal dialog name
POS <x> <y> <width> <height> Define position and size
POSX <increment> <width> <height> Define position and size on the x-axis
POSY <increment> <width> <height> Define position and size on the y-axis
PULLDOWN "<list_items>" [<command>] Define a static pull-down list
SPACE Define space
STATIC "<built_in_icon_name>" | "<user_defined_icon>"
Place an icon in a dialog
TEXT "<text>" Define a text item
TEXTBUTTON "<text>" [<command>] Define a flat button with text only
TREEBUTTON "" [<command>] Define a +/- toggle button
UPDATE ["<command_string>"] [<command>] Executes commands periodically
VLINE "" Define a decorative vertical line
PowerView User’s Guide 93 ©1989-2019 Lauterbach GmbH
Return Values and Labels
Dialog elements, such as an EDIT box or a LISTBOX, can have a user-defined label in front of the command. Labels must start in the first column and are always followed by a colon. Together with the DIALOG.STRing() or DIALOG.STRing2() function, a label can be used to access the return value of a dialog element.
The return values of built-in dialog boxes, e.g. the DIALOG.YESNO message box or the DIALOG.DIR folder picker dialog, can be accessed with the ENTRY command. Here is an example of a simple “yesno” input:
LOCAL &retVal ;declare a PRACTICE macro
DIALOG.view ;start the dialog definition( POS 1.5 0.75 30.myLAB: EDIT "x" ""
POSX 1. 5. DEFBUTTON "OK" "CONTinue")STOP ;wait for the user's response to the dialog
&retVal=DIALOG.STRing(myLAB) ;get return value by label
DIALOG.ENDDIALOG.MESSAGE "The EDIT box contains the address &retVal"
LOCAL &result ;declare a PRACTICE macro
DIALOG.YESNO "Program FLASH Memory ?"ENTRY &result ;get return value of DIALOG.YESNO
IF !&result ENDDOELSE( ;your code...)
&retVal=DIALOG.STRing(<label>)
&retVal
ENTRY &<practice_macro>
PowerView User’s Guide 94 ©1989-2019 Lauterbach GmbH
PRACTICE Macros inside Dialog Definitions
Two PRACTICE macros, highlighted in blue, are used in the following dialog definition. For activating PRACTICE macro expansion inside a DIALOG definition, the following prerequisites have to be fulfilled:
1. “(&” must be used - instead of just “(“
2. “(&” must begin in the first column of the line
See also: “Switching PRACTICE Macro Expansion ON or OFF” (practice_user.pdf)
ENTRY &flashno &default_flash_firmware_fileLOCAL &file &header_text&header_text="program dialog for "+FORMAT.Decimal(1,&flashno)&header_text="&header_text"+". flash"
DIALOG.view(&
HEADER "&header_text"POS 1. 1. 30.
LAB: EDIT "&default_flash_firmware_file" ""POS 31. 1. 5.BUTTON "File"(
DIALOG.SetFile LAB *.bin)POS 1. 3. 5.DEFBUTTON "OK" "CONTinue"
)STOP&file=DIALOG.STRing(LAB)PRINT "selected firmware file: &file"PRINT "for flash:"+FORMAT.Decimal(1,&flashno)DIALOG.ENDENDDO
PowerView User’s Guide 95 ©1989-2019 Lauterbach GmbH
HELP System
In this section:
• Ways to Get Help
• Context-Sensitive Help
• Structure of the Help System
• Configure the Help System
• Recommendations for Choosing a PDF Viewer
• Bookmarks for Help Topics
• Troubleshooting the Help System
• Change the Installation Path of the PDF Files
Ways to Get Help
There are several methods to get help information:
• Help menu in the menu bar
• Context-sensitive help
• HELP via the TRACE32 command line
• The following HELP commands are available:
HELP.Bookmark Bookmark PDF files
HELP.checkUPDATE Enable the automatic help update via internet
HELP.command Command related support
HELP.FILTER Filtering all documents with the used hardware and software
HELP.Find Full-text search across all help documents
HELP.Index Search within indexed terms, commands, functions
HELP.PDF Open PDF file in a PDF viewer
HELP.PICK Context-sensitive help
HELP.PRinT Print PDF files
HELP.Topics Display help content list
HELP.TREE Display command tree
PowerView User’s Guide 96 ©1989-2019 Lauterbach GmbH
Context-Sensitive Help
You can call up the HELP window via the help key. On Windows, the help key is F1. The HELP window then displays information about the current context, with the current context being determined by the cursor position.
• To get context-sensitive help on a window or dialog, click the window or dialog, and then press F1.
• To get context-sensitive help for a command, type the command at the TRACE32 command line, append an empty space, and then press F1.
• To get context-sensitive help on an individual item such as a button, check box, or menu item, click the context help button on the toolbar (HELP.PICK).
• If an error occurs, a short error help message will be displayed. Press F1 to access the complete error help message in the error.pdf.
F1
PowerView User’s Guide 97 ©1989-2019 Lauterbach GmbH
Structure of the Help System
The TRACE32 help system is divided in two parts:
• The HELP window is used to navigate through the help files and to search for any topic.
• An external PDF viewer displays the selected topics.
New TRACE32 Releases [Software Releases 02/2016 and higher]
Your favorite PDF viewer: It takes only a few mouse-clicks to configure the TRACE32 help system to relay context-sensitive help calls to your favorite PDF viewer.
For a step-by-step procedure, see “Configure the Help System”, page 99.
Previous TRACE32 Releases
Alternate PDF viewers: TRACE32 relays context-sensitive help calls to a batch file, which then calls the desired topic in the PDF file. The script is a *.bat file under Windows, or an*.sh file under Linux and MacOS.
Acrobat Reader: TRACE32 communicates with the TRACE32 plug-in to jump directly to the desired topic in the PDF file.
TRACE32 Your favorite PDF Viewer
HELP window
SETUP.PDFViewer
TRACE32
HELP window
Alternate PDF Viewer
TRACE32
HELP window
Acrobat Reader
TRACE32 plug-in
PowerView User’s Guide 98 ©1989-2019 Lauterbach GmbH
Configure the Help System[Recommendations] [Software Releases 02/2016 and higher]
This section describes how to proceed after you have successfully installed the TRACE32 software and the help system.
Upon completion of the installation:
• Each TRACE32 executable (t32m<architecture>.exe) provides the HELP window.
• The file help.t32, which has to be in the system path (e.g. c:\t32), enables all help functions in TRACE32, like context-sensitive help and full-text search. When TRACE32 is started, the file help.t32 is loaded. If not, you receive an error message, saying that the help.t32 file cannot be loaded.
• The PDF help files are in the subfolder pdf of the TRACE32 system path (e.g. c:\t32\pdf). This path can be changed in the config file.
Your next step:
• Configure the TRACE32 help system with a few mouse-clicks to display the PDF help files in your favorite PDF viewer; see step-by-step procedure below.
To configure the TRACE32 help system:
1. Choose Help menu > Setup PDF Viewer, or at the TRACE32 command line, type: SETUP.PDFViewer
The SETUP.PDFViewer dialog window opens.
2. Do one of the following:
- Click DETect if you want to use your default PDF viewer.The remaining input boxes are populated with the pre-configured command line parameters for the selected PDF viewer.
- Click browse if you want to user a PDF viewer other than the default, e.g. a portable PDF viewer.
PowerView User’s Guide 99 ©1989-2019 Lauterbach GmbH
Then click preset to populate the remaining input boxes with the pre-configured command line parameters for the selected PDF viewer.
3. Click test to verify that the selected PDF viewer can be started from within TRACE32.
4. Click the remaining three test buttons to verify that your selected PDF viewer passes the following basic tests:
- The PDF viewer opens our test document on page 1.
- The PDF viewer jumps to a named destination on another page in the same test document.
- The PDF viewer prints our test document or opens the Print dialog.
5. If the selected PDF viewer has passed all tests, click Ok.
6. Optional test - online help call via the TRACE32 command line:
- Type the following command at the TRACE32 command line: List.Mix
- Add a space, and then press F1. Result: TRACE32 help system displays the description of the List.Mix command in your favorite PDF viewer.
Recommendations for Choosing a PDF Viewer
1. You should choose a PDF viewer for use with the TRACE32 help system that provides the following features:
- Tabbed document view for files opened via the command line.
- Command line argument for passing file names to the PDF viewer (e.g. debugger_arm.pdf).
- Command line argument for passing named destinations to the PDF viewer (e.g. line IDs).
- One and the same PDF viewer instance allows an unlimited number of context-sensitive jumps to named destinations within one and the same PDF file instance.
- A Back button that allows you to re-trace your navigation steps across PDF documents, and not just the navigation steps within the same PDF document.
- A PDF viewer that is quick to start.
2. Install the latest version of the PDF viewer, in which you want to display the files of the TRACE32 help system.
NOTE: You do not need to re-start TRACE32 because your settings take immediate effect.
PowerView User’s Guide 100 ©1989-2019 Lauterbach GmbH
Bookmarks for Help Topics
In this section:
• Create Help Bookmarks
• Store and Load Help Bookmarks Manually
• Store and Load Help Bookmarks Automatically
Create Help Bookmarks
• Right-click any topic in the HELP window, and then select Toggle Bookmark.
- A green rectangle indicates the bookmarked help topic.
- The help bookmark itself is added to the Bookmark tab of the HELP window.
NOTE: Unsaved help bookmarks are only available during the current TRACE32 session.
If you want to re-use your help bookmarks in future sessions, remember to store your help bookmarks. See “Store and Load Help Bookmarks Automatically”, page 102.
PowerView User’s Guide 101 ©1989-2019 Lauterbach GmbH
Store and Load Help Bookmarks Manually
Use the steps described below if you want to transfer your bookmarks from one computer to another computer.
To store help bookmarks:
1. On the Bookmark tab of the HELP window, click Store.
2. Enter a file name, and then click Save.The bookmarks displayed on the Bookmarks tab are saved as a PRACTICE script (*.cmm).
To load help bookmarks:
1. On the Bookmark tab of the HELP window, click Load.
2. Browse for the PRACTICE script (*.cmm) containing the bookmarks.
3. Click Open to load the help bookmarks into the Bookmark tab.
Store and Load Help Bookmarks Automatically
1. Close TRACE32.
2. Add the AutoSTOre command to your PRACTICE start-up script (*.cmm):
If the AutoSTOre command is already used in your start-up script, then add just the keyword HELP as shown in the example below.
3. Restart TRACE32.
The help bookmarks you create are now automatically stored when you close TRACE32. In addition, the bookmarks are automatically loaded back into the Bookmark tab of the HELP window when you start TRACE32 again.
This script line returns the path and file name where TRACE32 auto-stores your help bookmarks:
NOTE: Unsaved help bookmarks are only available during the current TRACE32 session.
AutoSTOre , HELP
AutoSTOre , HISTORY HELP
PRINT VERSION.ENVironment(AUTOSTORE)
PowerView User’s Guide 102 ©1989-2019 Lauterbach GmbH
Troubleshooting the Help System[Software Releases 02/2016 and higher]
Loads only old Online Help
Verify if the file help.t32 is in the TRACE32 system path (by default c:\t32), and if you have rights to read this file.
Warning: Online help outdated, please upgrade via http://www.lauterbach.com/manual.html
Situation: The TRACE32 message line displays this warning message:
Cause: The TRACE32 help system is at least 2 software releases older than the TRACE32 executable (t32m<architecture>.exe).
Remedy:
1. Open the VERSION.ENVironment window, and then make a note of the paths shown in the lines SYS: and HELP:
2. Close TRACE32.
3. Download the zipped help system of the most recent TRACE32 software release from www.lauterbach.com/manual.html
4. Unzip the downloaded file.
5. Copy the pdf files to the HELP: folder.
6. Copy the help.t32 file to the SYS: folder, i.e. the TRACE32 system directory.
7. Restart TRACE32. The TRACE32 help system is now up to date again.
PowerView User’s Guide 103 ©1989-2019 Lauterbach GmbH
Change the Installation Path of the PDF Files
The PDF files of the TRACE32 help system are installed to the TRACE32 system path, subfolder pdf. But sometimes it may be necessary to change this path - for example, if you want different TRACE32 installations to share the same HELP= path.
There are two possibilities to change the installation path for the PDF files:
1. Add it to the configuration file in the OS= part:
2. Set the environment variable “T32HELP” to the pdf installation path.
Winhelp Compatibility
To provide backward compatibility, the main Winhelp functions will still work.
On unix, additionally the environment variable “HHHOME” has to be set to the directory for hyperhelp (used for displaying the online manual).
Winhelp Files:
OS=SYS=c:\t32 ; system directory for TRACE32TMP=c:\tmp ; temporary directory for TRACE32HELP=c:\t32\pdf ; help directory for TRACE32 (default: c:\t32\pdf)
NOTE: The help directory for the PDF files can be a local folder or a network folder, e.g. g:\trace32-help-files\pdf
The file help.t32 must reside in the system directory. A network folder is not supported.
man.t32 Online manual (error messages)
man.* Online manual (WINDOWS help)
manhh.* Online manual (UNIX hyperhelp)
PowerView User’s Guide 104 ©1989-2019 Lauterbach GmbH
Previous Releases - HELP System
Previous Releases - HELP Installation and Setup[up to Software Release 09/2015]
The installation of the help system is normally done by the software installation program, but here the complete online help installation is described if any problem occurred:
1. The HELP window is included in the TRACE32 executable (t32*.exe).
2. TRACE32 help loads the file help.t32, which has to be in the system path, e.g. C:\T32\Only this file enables all help functions in TRACE32, like context-sensitive help and full-text search.
3. Acrobat Reader should be installed on the computer, and to use the TRACE32 plug-in, the version has to be 4.0 or higher.
4. Acrobat loads the TRACE32 plug-in (trace32.api) which has to be in the “plug_ins” directory. If the plug-in is loaded correctly, you can find the menu entry About TRACE32 in the Help menu.
5. The PDF help files are in the TRACE32 system path in the subfolder “pdf”, e.g. “C:\T32\pdf”. This path can be changed in the config file.
6. On Unix you have to do manually:
The environment variable “ACROBAT_PATH” has to be set to the path where acroread is installed, Use the setenv command or add it to your .profile - file.
Copy the TRACE32 plug-in to the Acrobat plug_ins folder
Previous Releases - Configuring an Alternate PDF Viewer[only Software Releases 09/2014, 02/2015, and 09/2015]
By default, the help system of TRACE32 uses Adobe Reader as PDF viewer. But, as of the release in November 2014, the help system of TRACE32 supports any PDF viewer that can handle file names and named destinations.
Please consult the help of the PDF viewer you want to use about how to pass file name and named destination as command line arguments to that PDF viewer; for some examples, see below.
The following step-by-step procedure assumes that you have installed TRACE32 in the default system directory c:\t32 on Windows, or $HOME/t32 on Linux.
>setenv ACROBAT_PATH=/opt/Acrobat5
>cp cdrom/bin/suns/trace32.api /opt/Acrobat5/Reader/sparcsol/plug_ins/
PowerView User’s Guide 105 ©1989-2019 Lauterbach GmbH
To configure an alternate PDF viewer for the help system of TRACE32:
1. Close TRACE32.
2. Create an OS environment variable called T32PDFVIEWER
3. Assign the following value to the variable:
- For Windows users: c:\t32\_pdfviewer.batThe resulting entry in the Windows Environment Variables dialog looks as follows:
- For Linux and Mac users: $HOME/t32/_pdfviewer.shThe resulting entry in the Linux $HOME/.profile file looks as follows:
4. To make the new OS environment variable and its value available to TRACE32, log out of your Windows or Linux session, and then log in again.
5. In the TRACE32 system directory, create the file _pdfviewer.bat or _pdfviewer.sh
6. For Linux users: Make sure that you have execute permission for the script file, e.g.chmod +x _pdfviewer.sh
7. Enter a script which calls the PDF viewer you want to use and passes file names and named destinations as arguments from TRACE32 to your PDF viewer:
- Examples for Windows users
- Example for Linux users
8. Start TRACE32.
9. To test the alternate online help call, type the following command at the TRACE32 command line:List.Mix
10. Add a space, and then press F1. Result: TRACE32 help system displays the description of the List.Mix command in your favorite PDF viewer.
Previous Releases - Examples for Windows and Linux Users[only Software Releases 09/2014, 02/2015, and 09/2015]
The argument %1 or ${1} in the script examples below takes the pdf file names, the argument %3 or ${3} takes the named destinations within a pdf file.
export T32PDFVIEWER=$HOME/t32/_pdfviewer.sh
PowerView User’s Guide 106 ©1989-2019 Lauterbach GmbH
Examples for Windows Users
PDF-XChange Viewer:
SumatraPDF:
The caret sign ^ serves as a line continuation character in Windows batch files (*.bat). White space characters after ^ are NOT permissible.
Foxit Reader:
Adobe Acrobat X Pro:
Example for Linux Users
evince (as of version 3.x; earlier versions do not support the -n option):
evince or xpdf or Firefox: This Linux shell script displays the pdf of the TRACE32 help system in the first available pdf viewer:
@echo offset reader="C:\Program Files\Tracker Software\PDF Viewer\PDFXCview.exe"start "Launch PDF" %reader% /A nameddest=%3 %1
@echo offstart "Launch PDF" "C:\T32\bin\SumatraPDF.exe" ^ %1 ^ -nameddest %3 ^ -reuse-instance
@echo offset reader="C:\Program Files (x86)\Foxit Software\Foxit Reader\Foxit Reader.exe"start "Launch PDF" %reader% /A "nameddest=%3" %1
@echo offstart acrobat.exe /n /A "nameddest=%3" %1
#!/bin/bash/usr/bin/evince ${1} -n ${3} &
#!/bin/bash evince "${1}" -n ${3} || \xpdf -remote t32xpdf -raise "${1}" +${3} || \firefox file:///${1}#nameddest=${3} &
PowerView User’s Guide 107 ©1989-2019 Lauterbach GmbH
The backslash \ serves as a line continuation character in Linux shell scripts (*.sh).
PowerView User’s Guide 108 ©1989-2019 Lauterbach GmbH
Previous Releases - HELP Installation Problems[up to Software Release 09/2015]
Some common installation problems are described here.
Loads only old Online Help
Verify if help.t32 is in TRACE32 system path (by default c:\t32), and if you have rights to read this file.
Alternate Call for Adobe Reader [only Software Releases 09/2014, 02/2015, and 09/2015]
By default, the trace32.api file relays the call for a particular help topic from TRACE32 to Adobe Reader. However, if you encounter problems after updating your Adobe Reader version, you can bypass the trace32.api file with the code shown below. For a step-by-step procedure, see “Previous Releases - Configuring an Alternate PDF Viewer”, page 105.
Adobe Reader:
Acrobat does not start automatic
Reinstall Acrobat Reader, verify if everybody can write to Acrobat subfolder “plug_ins” – if not, copy “trace32.api” manually to this folder
Acrobat opens File, but does not jump to the right Chapter
Verify if there is a Acrobat menu entry “Help->About plug-ins->About Trace 32” – if not copy “trace32.api” to Acrobat subfolder “plug_ins”
Warning “Communication with Acrobat Reader failed” always when using the Help
Copy “trace32.api” to Acrobat subfolder “plug_ins”
Warning “Communication with Acrobat Reader failed” only at first Acrobat Startup
Acrobat starts too slow.
Good trick to improve Acrobat startup time is to delete never needed plug_ins:
rename folder “plug_ins” to “plug_ins_bak”
then create empty “plug_ins” folder and copy there only “trace32.api” and other really needed plug_ins
@echo offstart acrord32.exe /n /A "nameddest=%3" "%1"
PowerView User’s Guide 109 ©1989-2019 Lauterbach GmbH
Warning “Please install Acrobat Reader to see pdf help files!”
This message is displayed if the Acrobat installation could not be found on windows systems. Download the Acrobat Reader software from www.adobe.com and install it.
If you installed Acrobat already and this message is displayed anyway, check if one of the following registry entries exist (execute regedit.exe):
• HKEY_LOCAL_MACHINE: SOFTWARE\\ Microsoft\\ Windows\\ CurrentVersion\\ App Paths\\ Acrobat.exe
• HKEY_LOCAL_MACHINE: SOFTWARE\\ Microsoft\\ Windows\\ CurrentVersion\\ App Paths\\ AcroRd32.exe
If none of these keys exist, remove your current installation and install it again. You can also start Acrobat manually before using the online help and ignore the error message.
If you have the rights and if you are skilled to change registry entries, you can add it manually. But you have to be sure what you are doing - changing registry entries can affect the whole behavior of the Windows system!
Add the key “AcroRd32.exe” as shown below, change the Acrobat installation where it is installed on your system.
Warning “Error occurred while trying to start Acrobat Reader!”
Check the registry entries as described above - check if the (Standard) entry is really the correct installation path
Warning “Acrobat Reader could not be started” (Unix only)
Check if environment variable “ACROBAT_PATH” is set correctly to the Acrobat installation path.
PowerView User’s Guide 110 ©1989-2019 Lauterbach GmbH
InterCom
The InterCom system allows the exchange of data between different TRACE32 systems. The exchange is based on TCP/IP. The destination system is defined by a port number of a UDP port used by this TRACE32 system. This requires an entry in the 'config.t32' file of any participating TRACE32 system:
A good way to familiarize yourself with the InterCom command group is to start with the example below.
IC=NETASSISTPORT=20001NAME=firstInstance
...
NOTE: If multiple TRACE32 systems are used on one host, the port numbers must differ!
InterCom.Evaluate Evaluates InterCom
InterCom.execute Remote execute command line
InterCom.PING Test the InterCom system
InterCom.PipeCLOSE Close named pipe
InterCom.PipeOPEN Open named pipe
InterCom.PipeREAD Read from named pipe
InterCom.PipeWRITE Write to named pipe
TargetSystem.state Show overview of multicore system
TargetSystem.NewInstance Start new TRACE32 PowerView instance
PowerView User’s Guide 111 ©1989-2019 Lauterbach GmbH
Example: The TRACE32 PowerView instance named firstInst starts another instance named secondInst for the purpose of debugging two cores of an AMP system.
;shut down previous debug sessionInterCom.execute ALL WinCLEARInterCom.execute ALL SYStem.Down
;assign the user-defined InterCom name 'firstInst' to the instance ;executing this PRACTICE scriptInterCom.ENable firstInst
;select the 1st CortexA9MPCore core of OMAP4430 for this instanceSYStem.CPU OMAP4430CORE.ASSIGN 1.SYStem.CONFIG.CORE 1. 1.
;open a 2nd TRACE32 PowerView instance and assign the user-defined ;InterCom name 'secondInst'TargetSystem.NewInstance secondInst /ONCE
;select the 2nd CortexA9MPCore core of OMAP4430 for the 2nd instanceInterCom.execute secondInst SYStem.CPU OMAP4430 InterCom.execute secondInst CORE.ASSIGN 2. InterCom.execute secondInst SYStem.CONFIG.CORE 2. 1.
;display a status overview of the AMP systemTargetSystem.state DEFault /Global /UseICName
;connect to the AMP systemSYStem.UpInterCom.execute OTHERS SYStem.Up
;<your_code> ... e.g. load your application program with ;InterCom.execute <instance_name> Data.LOAD...
InterCom.execute ALL Go
PowerView User’s Guide 112 ©1989-2019 Lauterbach GmbH
Version Management and Licensing
The VERSION.view window provides information about the TRACE32 software version and licenses as well as TRACE32 hardware and environment information.
1. To open the VERSION.view window, choose Help menu > About TRACE32.
2. For details, click the more buttons.
For more information on finding serial numbers, see “Serial Numbers” (updates.pdf).
For more information on using license numbers, see “The LICENSE Command” (updates.pdf).
The following commands are described in the “PowerView Command Reference” (ide_ref.pdf).
VERSION.HARDWARE Displays the version of the used debug hardware
VERSION.SOFTWARE Displays detailed information about the used TRACE32 software
VERSION.view Displays window with version info
LICENSE.state Displays the currently used maintenance contract
LICENSE.List Displays all license information
LICENSE.UPDATE Updates the maintenance contract inside a debug cable
PowerView User’s Guide 113 ©1989-2019 Lauterbach GmbH
Text Editors
This chapter describes how TRACE32 PowerView supports editing text files.
Built-in Editors
TRACE32 PowerView includes two built-in editor types.
1. OS-Native Editor: This editor has a limited feature set as provided by the GUI framework.
2. PowerView Editor: Advanced editor with syntax highlighting and context specific features.
The editor type can be set in the SETUP.EDITOR.state window:
OS-Native Editor
The features of this editor are limited to the features provided by the GUI framework / OS API that provides the edit control. There are no configurable options for highlighting, indentation etc. The are keyboard shortcuts available as provided by the GUI framework (Windows API, Qt, MOTIF).
PowerView User’s Guide 114 ©1989-2019 Lauterbach GmbH
PowerView Editor
This editor has a variety of features that are available on all supported host operating systems:
• Syntax Highlighting for all TRACE32 programming languages
• Nesting-aware editing
• Highlighting of matching block, braces, current cursor line, keywords and matching selection
• Configurable visible whitespace and ASCII view
• Automatic indentation during input
• Individual settings for tab size, indentation size and type for several file types (PRACTICE, C, Python, ASM Text and TRACE32 trigger languages.
• Context sensitive context menus (e.g. Help for command / function, Goto label)
• Automatic script formatting and command expansion.
For a detailed description of available configuration options see the SETUP.EDITOR command group.
Keyboard Shortcuts
Below is a list of keyboard shortcuts supported by the PowerView editor:
CTRL+SPACE Open Auto Completion box. See also SETUP.EDITOR.AutoSuggest.
CTRL+A Select all text
CTRL+C Copy selected text to clipboard
CTRL+F Open Find dialog
CTRL+G Open Goto Line dialog
CTRL+H Open Replace dialog
CTRL+S Save document
CTRL+V Paste from clipboard
CTRL+X Cut (copy to clipboard and delete)
CTRL+Y Redo
CTRL+Z Undo
CTRL+<cursor key>
Navigate cursor word-wise
PowerView User’s Guide 115 ©1989-2019 Lauterbach GmbH
Special Purpose Editor Windows
TRACE32 includes editor windows that are specific for a certain programming language:
The special purpose editor windows allow easy access to commands that are specific to the respective editor and file type. For examples of editor-specific buttons, see [B] and [C].
In addition to, or as an alternative to the TRACE32 editors, you can configure an external editor for use in TRACE32 using the SETUP.EDITEXT command. For more information about the use of external editors in TRACE32, see “External Editors”, page 118.
SHIFT+<cursor key>
Select text
CTRL+SHIFT+<cursor key>
Select text word-wise
CTRL+BACKSPACE
Delete text word-wise
C
Editor for menu programming(special-purpose editor)
The general-purpose editor
Editor for PRACTICE scripts(special-purpose editor)
B
B
A
A
A
PowerView User’s Guide 116 ©1989-2019 Lauterbach GmbH
Overview of the Various TRACE32 Editors
General-purpose editor:
Special-purpose editors:
If your TRACE32 tool provides a trigger language for your processor architecture or timing analyzers, a trigger programming editor is provided:
EDIT Primarily used to create and edit text files, e.g. *.txt, *.log, *.dat, etc.
PEDIT [<file>] Editor for PRACTICE scripts (*.cmm).
PER.Program [<file>] Editor for programming the peripheral description files (*.per).
MENU.Program [<file>] Editor for creating your own menus or customizing the TRACE32 menus (*.men).
DIALOG.Program [<file>] Editor for creating your own dialogs (*.dlg).
BITMAPEDIT [<file>] BItmap editor for drawing user-defined icons. They can be embedded in these TRACE32 file types: *.cmm, *.men, or *.dlg.
Data.PROGRAM [<address>] [<file>] Editor for writing an assembler program (*.asm).
Analyzer.Program [<file>]Break.Program [<file>]Integrator.Program [<file>]Probe.Program [<file>]
Editor for analyzer trigger programs (*.ts).Editor for on-chip breakpoint programs (*.ctl).Editor for Integrator trigger programs (*.tap).Editor for PowerProbe trigger programs (*.tap).
PowerView User’s Guide 117 ©1989-2019 Lauterbach GmbH
Examples
External Editors
In addition to, or as an alternative to the built-in TRACE32 editors, you can configure an external editor for use in TRACE32. This allows you to take advantage of the combined features of both (a) the respective built-in TRACE32 editor you have selected and (b) the external editor - while you are working on the same file at the same time in both editors.
Syntax highlighting files for external editors reside under ~~/demo/practice/syntaxhighlighting and are available for the following external editors:
• TextPad
• UltraEdit
• Kate
• Notepad++
The syntax highlighting files for external editors cover the following TRACE32 file types:
• PRACTICE script files (*.cmm)
• Menu files (*.men)
• Dialog files (*.dlg)
• OCTL files (*.octl)
Configuring an External Editor
Before configuring an external editor for use in TRACE32, you should consult the online help of your favorite external editor for information about (a) syntax highlighting files or syntax definition files and (b) command line parameters for file name and line number.
Background information is also provided in the headers of the syntax files and in the readme.txt residing under ~~/demo/practice/syntaxhighlighting
EDIT config.t32 ; edit one file
EDIT *.c ; the asterisk opens a file selection ; dialog, where you can browse for the; file you want to edit
EDIT test.txtEDIT test.txt
; open file and edit; access the same file through a second; EDIT window
PowerView User’s Guide 118 ©1989-2019 Lauterbach GmbH
To configure an external editor for TRACE32:
1. In your TRACE32 system directory, navigate to ~~/demo/practice/syntaxhighlighting/<editor>.
2. Copy the required syntax highlighting file, and paste it into the folder where your external editor expects syntax highlighting files.
The remaining steps for registering a syntax highlighting file depend on the external editor.
In TextPad, for example, you need to create a new document class and assign the TRACE32 file types *.cmm, *.men, and *.dlg to this new document class.
3. Look up the examples and description of the following TRACE32 command. They tell you how to replace the TRACE32 editor call with an external editor call.
SETUP.EDITEXT Define an external editor
PowerView User’s Guide 119 ©1989-2019 Lauterbach GmbH
Working with TRACE32 and the External Editor
The interaction between a TRACE32 editor and an external editor allows you to take advantage of the combined features of both editors. For example, after saving your PRACTICE script in the external editor, you can immediately execute and/or debug your script in TRACE32.
Prerequisite:
• You have configured an external editor for use in TRACE32. If not, then the EDIT command will continue to open the TRACE32 EDIT window instead of your external editor.
To work with TRACE32 and the external editor in parallel:
1. Run the PSTEP and EDIT commands for the same PRACTICE script file. For example:
2. In the external editor, type your PRACTICE script. Let’s use this very simple demo script:
3. In TRACE32, right-click the window caption of the PSTEP window, and then press Enter.
- The saved PRACTICE script file is loaded into the PSTEP window.
- You are now ready to step through your script line by line (STEP button), execute it (Continue button), set PRACTICE breakpoints (see PBREAK).
PSTEP c:\temp\demo.cmm ;open file in the PSTEP windowEDIT c:\temp\demo.cmm ;open same file in the external editor
AREA.view ;display the default AREA windowAREA.RESet ;reset the AREA window
RePeaT 10. ;repeat the PRINT command PRINT "Hello TRACE32!"
ENDDO
NOTE: If your script starts with a WinCLEAR command, you can prevent the PSTEP window from being erased by opening it with the WinResist pre-command.
In our example: WinResist.PSTEP c:\temp\demo.cmm
PowerView User’s Guide 120 ©1989-2019 Lauterbach GmbH
Icons
TRACE32 allows you to customize the user interface and add icons to your customized user interface. This chapter informs you about the supported icon types, tells you where you can add icons, and describes step-by-step how you can create your own icons.
TRACE32 supports two icon types:
• Built-in icons
• User-defined icons
Both icon types can be added to the following dialog, menu, and toolbar elements:
Icon-capable elements can be used in the following TRACE32 file types:
• PRACTICE script files (*.cmm)
• Menu files (*.men)
• Dialog files (*.dlg)
Which Icon Type Do You Need for Your Project?
You can choose built-in icons from the icon library. For more information, see “Built-in Icons and Icon Library”, page 122.
You can create your own, user-defined icons with the TRACE32 bitmap editor. For step-by-step instructions, see “Inserting a Placeholder for User-Defined Icons”, page 123.
BUTTON Define a button
DEFBUTTON Define the default button
DYNAMIC Define a dynamic, single-line area
ICON Define an icon for the top left corner of a dialog
MENUITEM Define an item in a menu, popup menu or a local button
STATIC Define a non-dynamic area in a dialog
TOOLITEM Define a button in the toolbar
BITMAPEDIT <file> Open the bitmap editor
PowerView User’s Guide 121 ©1989-2019 Lauterbach GmbH
Built-in Icons and Icon Library
TRACE32 provides a number of built-in icons. You can easily include these built-in icons in icon-capable dialog, menu, and toolbar elements. Using the TRACE32 icon library, you can:
• Get an overview of all available icons
• Get the built-in name of each icon
To display the TRACE32 icon library:
1. Choose Misc menu > Tools > Display internal icon library.
2. Click any icon.The built-in icon name is displayed in the Icon name field.
3. Observe this syntax for built-in icons: "[:<built_in_icon_name>]<your_text>"
To try this script, simply copy it to a test.cmm file, and then run it in TRACE32 (See “How to...”).
DO "~~/demo/menu/internal_icons.cmm"
DIALOG.view(; Assigns the icon to BUTTON BUTTON "[:var]Any text" "Var.View")STOP DIALOG.END
PowerView User’s Guide 122 ©1989-2019 Lauterbach GmbH
Inserting a Placeholder for User-Defined Icons
Icon-capable dialog, menu, and toolbar elements require an icon placeholder in the form of two square brackets [].
To insert an icon placeholder for a user-defined icon:
1. In TRACE32, open the file where you want to add an icon, e.g.:
2. Observe this syntax for the icon placeholder: "[]<your_text>"
Examples:
3. Click Save.
Next: “Drawing Icons”, page 124.
PEDIT ~~/demo/practice/dialogs/dialog_edit.cmm ;PRACTICE script file ;orMENU.Program ~~/demo/menu/demo.men ;menu file ;orDIALOG.Program <your_file>.dlg ;dialog file
;DIALOG element (*.dlg or *.cmm file)BUTTON "Cancel" "GOTO cancel"BUTTON "[]Cancel" "GOTO cancel"
;MENU element (*.men file)MENUITEM "Edit .c File..." "EDIT *.c"MENUITEM "[]Edit .c File..." "EDIT *.c"
PowerView User’s Guide 123 ©1989-2019 Lauterbach GmbH
Drawing Icons
After inserting the icon placeholders (see previous section), you can open the file in the BITMAPEDIT window and draw an icon on the canvas.
To draw an icon:
1. Open your file in two TRACE32 editor windows.
- The first editor window contains the source code of your project.
- The second editor window, i.e. the BITMATEDIT window, provides the icon drawing tools.
Example:
A Opens the Preview Icon window.
B Bitmap format (For more information, see the BITMAPEDIT command.)
C Assign a color to a mouse button by clicking a color in the palette with that mouse button.
D The source code of an icon is inserted between the corresponding icon placeholder [] while you are drawing the icon.
E Up and down arrow buttons let you navigate from one icon or icon placeholder to the next.
PEDIT ~~/demo/practice/dialogs/dialog_edit.cmm ;1. editorBITMAPEDIT ~~/demo/practice/dialogs/dialog_edit.cmm ;2. editor ;orMENU.Program ~~/demo/menu/demo.men ;1. editorBITMAPEDIT ~~/demo/menu/demo.men ;2. editor ;orDIALOG.Program <file>.dlg ;1. editorBITMAPEDIT <file>.dlg ;2. editor
A A
E
C
B
D
A
PowerView User’s Guide 124 ©1989-2019 Lauterbach GmbH
The same file should now be open in two TRACE32 editor windows.
2. In the BITMAPEDIT window, under Bitmap, click the up and down arrow to navigate to the icon placeholder you want [E].
3. From the color palette, choose the colors you want, and draw an icon.
4. When done, click Save.
5. Click in the window of the first editor: the PEDIT window or the MENU.Program window or the DIALOG.Program window. You are prompted to reload the file.
6. Click Yes to reload.
You are now ready to execute the file to view the finished icon.
• In the PEDIT window, click DO.
• In the MENU.Program window, click Compile.
• In the DIALOG.Program window, click Comp+Show.
PowerView User’s Guide 125 ©1989-2019 Lauterbach GmbH
Interface
For more information about the configuration of the interface, see “TRACE32 Installation Guide” (installation.pdf). Commands are described in the “PowerView Command Reference” (ide_ref.pdf).
IFCONFIG.state Interface configuration
IFCONFIG.TEST Test interface function and speed
IFCONFIG.PROfile Display operation profiles
PowerView User’s Guide 126 ©1989-2019 Lauterbach GmbH
Shortcuts
ALT+ Spacebar
Opens the window manager menu of the active window.
• Available for the TRACE32 window modes FDI and MTI.
• If the TRACE32 window mode is MDI, then the ALT+spacebar shortcut works only for windows preceded by the WinExt pre-command, e.g. WinExt.Register.view or WinExt.List
Alt+F4
• Closes the TRACE32 main window if no WinExt.<window> is selected.
• Closes the active WinExt.<window>. See also esc key.
Ctrl+A
Select all in the TRACE32 editors.
Ctrl+C
Copy in the TRACE32 editors.
Ctrl+F
• Opens the Find dialog window. TRACE32 searches in the active window.
• Find operation in the TRACE32 editors.
Ctrl+G
Go to <line> in the TRACE32 editors.
Ctrl+Left
Move to previous word in the TRACE32 editors.
Ctrl+H
Find-and-replace operation in the TRACE32 editors.
Ctrl+F4
Closes the active window (i.e. windows without the WinExt. pre-command). See also esc key.
Ctrl+F6
Selects the next window (i.e. windows without the WinExt. pre-command).
PowerView User’s Guide 127 ©1989-2019 Lauterbach GmbH
Ctrl+Right
Move to next word in the TRACE32 editors.
Ctrl+S
Save a file in the TRACE32 editors.
Ctrl+V
Paste in the TRACE32 editors.
Ctrl+X
Cut in the TRACE32 editors.
Ctrl+Y
Redo in the TRACE32 editors.
Ctrl+Z
Undo in the TRACE32 editors.
Ctrl+D and Ctrl+E
Ctrl+D disables the selected breakpoint.
Ctrl+E enables the selected breakpoint.
esc
Closes the active window - regardless of whether the active window is preceded by the WinExt. pre-command or not.
F1
• To get context-sensitive help on a window or dialog, click the window or dialog, and then press F1.
• To get context-sensitive help for a command, type the command at the command line, append an empty space, and then press F1.
F2 Single step
F3 Step over function call or subroutines
F4 Step Diverge Path: Leave loops, go till something new happens.
F5 Go return / Go to the last instruction
F6 Go up / return to the caller function
PowerView User’s Guide 128 ©1989-2019 Lauterbach GmbH
Shift+Tab
Navigate back through the softkeys of a command group:
1. At the command line, type for example: Data.LOAD.
2. Press Shift+Tab to navigate back through the softkeys.
(Alternatively, click .)
Tab and Tab Completion for Commands
(A) Navigate forward through the softkeys of a command group:
1. At the command line, type for example: Data.
2. Press Tab repeatedly to navigate forward through the softkeys.
(Alternatively, click .)
(B) Access the list of PRACTICE functions:
1. At the command line, type: PRINT or Data.Print
2. Type the first few letters of the PRACTICE function you want, e.g. ad
3. Press Tab repeatedly to cycle through the list of matching PRACTICE functions.
(C) Cycle through the list of symbols:
1. At the command line, type for example: List.Mix
2. Press Tab repeatedly to cycle through the list of recently used symbols.
- Type the first few letters of the symbol you want.
- Press Tab repeatedly to cycle through the list of matching symbols.
(D) Complete a command:
• At the command line, type for example symb and then press Tab. TRACE32 completes symb to the command sYmbol
(E) Display suggestions for completing a command:
F7 Go / Start real-time execution
F8 Break / Stop real-time execution
F9 Toggle between the debug modes HLL and MIX
Up and down arrow keys
Go up / down in the command line history.
PowerView User’s Guide 129 ©1989-2019 Lauterbach GmbH
1. At the command line, type for example tr and then press Tab. TRACE32 suggests TrBus | TrOnchip | Trace | TRANSlation
2. Press Tab repeatedly to cycle through the list of matching commands.
Pause / Break
Moves the insertion point from any TRACE32 window back to the TRACE32 command line.
PowerView User’s Guide 130 ©1989-2019 Lauterbach GmbH
Appendix - About the TRACE32 Software Version Numbers
The version number consists of the following building blocks:
Examples of Version Numbers:
Information about the version number is displayed in the following windows:
Information about the version number can be returned with the following functions:
Format: <type>.<year>.<month>.<build_number>
<type>: R | P | N | S | F
<type> • R: release build• P: pre-release build• N: nightly build• S: interim build (“snapshot”)• F: feature build
<year> • Year of the software version. This is the year in which a release or pre-release was branched from the development trunk.
• Four-digit representation of a year (Return value example: 2018).
<month> • Month of the software version. This is the month in which a release or pre-release was branched from the development trunk.
• Two-digit representation of a month with leading zeros (Return val-ues: 01 … 12).
<build_number> Build number.
R.2018.09.000103893 ;release build
S.2018.12.000104075 ;interim build
VERSION.SOFTWARE Displays software version information.
VERSION.view Displays software, license, hardware, and environment information.
VERSION.SOFTWARE() Returns the entire version number string.
VERSION.BUILD() Returns the upper build number from the release branch.
VERSION.BUILD.BASE() Returns the lower build number from the release branch.
VERSION.DATE() Returns the software version date, e.g. 2018/09
PowerView User’s Guide 131 ©1989-2019 Lauterbach GmbH