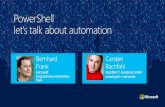Powershell Primer
-
Upload
rob-dunn -
Category
Technology
-
view
1.453 -
download
3
description
Transcript of Powershell Primer

Quick PowerShell PrimerARE YOU A WINDOWS ADMIN? YOU PROBABLY SHOULD LEARN THIS STUFF…

Things you should know •Can be considered a command-line replacement
•Has a fairly easy to follow structure when executing commands (called ‘cmdlets’)
•Cmdlets use attributes, similar to exe command-line arguments
•You can pipe the output of one cmdlet into another
•Similar to batch, you can use the line-by-line commands in Powershell to create a script (.PS1 file)
•An integrated scripting environment (ISE) is provided with Powershell

Starting with Powershell Comes pre-installed with Windows 7 + and Windows Server 2008 +
Click start > type ‘powershell’ > right-click ‘run as administrator’
Powershell 4.0 is the latest iteration – be sure to check the notes about interoperability with MS management tools (Exchange, VMM, etc.) on your desktop.

Powershell structure: verb-nounFor the most part, use verb-noun format
◦ GET-SOMETHING◦ SET-SOMETHING◦ Get-service◦ Start-Service◦ Get-Process◦ Delete-Item◦ Etc.

Starting with Powershell
Good first command:
Get-Host

Powershell structure: objectsObjects are the “things” that Powershell works with: files, registry keys, computer names, strings, users, etc.
Get-Service
This would retrieve a list of services, now grouped together as individual objects – not just names of services, but all their properties like ‘status,’ ‘name,’ ‘startuptype,’ etc.).

Powershell structure: attributesPowershell uses attributes to define the cmdlet.
Get-service –name “wuauserv”
Get-eventlog –logname system –newest 3
attribute
attribute attribute

Powershell structure: pipelinePowershell can pass objects (not just strings) to another cmdlet, allowing you to create some powerful sequences of commands.
Get-service –name “bits” | restart-service
Get-process –name “notepad” | stop-process
Get-eventlog –logname system | out-file c:\temp\system.log

Some starter cmdletsCertainly, there a TON more cmdlets available to you through Powershell, but here are a few to get you introduced:
◦ Get-Command◦ Get-Help◦ Get-Content◦ Get-ChildItem◦ Get-EventLog◦ Get-Service / Stop-Service / Restart-Service / Start-Service
Getting data

Get-CommandSEARCH FOR THE COMMAND YOU NEED
Getting data

Get-Command: the basicsProbably THE MOST useful cmdlet of all, Get-Command can find the command you are looking for:
Note the use of wildcards.
Getting data
Get-Command *service* Finds all cmdlets with the word ‘service’ in it.
Get-Command get-* Finds all cmdlets starting with the word ‘get-’
Get-Command –noun *service*
Finds all cmdlets with ‘service’ in the noun string.

Get-HelpPRETTY SELF-EXPLANATORY, NO?
Getting data

Get-Help: the basicsThis cmdlet is useful to determine what another cmdlet does:
Get-Help get-command
The command will output a help article about the command you referenced.
Getting data

Get-Help: Three ways to get itViewing it inline with the command window:
Get-Help get-service –detailed
Viewing the help online:
Get-Help get-service –online
Viewing help outside of the Powershell command window (Powershell 3.0+):
Get-Help get-service –showwindow
Getting data
Make sure to run ‘update-help’
occasionally to get the
latest help
documentation from Microsoft

Get-ContentUSE INPUT FROM ANOTHER SOURCE

Get-ContentThis cmdlet can take a file and process its contents and do something with it.
Where would you use this?◦ Have it grab the content of a logfile and email it to your team◦ Process each line (list of computers or users, etc.) from a text file and run a
command against each line◦ Use it to find strings in log files◦ Etc.

Get-ContentGet-content c:\computers.txt | foreach-object {ping $_}
This will ping each computer found in the text file (note the foreach-object cmdlet). Try using another command in place of ping.
The curly brackets denotes a block of code (i.e. ping) that runs against each object found in the pipeline.
$_ represents the object found in the previous pipeline passed to the next pipeline (i.e. a computername).

Get-Content
Get-content c:\windows\windowsupdate.log | select-string –pattern “error”
This will list all lines within windowsupdate.log which contains the word “error.” ‘Select-String’ is another cmdlet we piped our logfile contents to.

Get-ChildItemINDEX A LIST OF OBJECTS FROM INSIDE A CONTAINER
Getting data

Get-ChildItemBasically, this is like ‘Dir’ in DOS/Windows CLI. However, it can access much more than just file/folder objects but other items from various containers, like:
◦ Aliases◦ Environment◦ FileSystem◦ Function◦ Registry◦ Variable◦ Certificates
In Powershell, these are called ‘drives’ (sometimes referred to as PSDrives)
You can work directly in network shares with Powershell. No more mapping of drive letters when working with remotely connected folders!

Get-ChildItemWe’re just going to talk about files and folders, though…
Get-ChildItem c:\windows –file
The –file attribute tells to only return files from the c:\windows folder.
Get-ChildItem has an alias named “dir” and “ls” – use get-alias –definition get-childitem to find out more.

Get-ChildItemThe –filter attribute tells get-childitem to only return .log files from the c:\windows folder.
Get-ChildItem c:\windows –file –filter *.log
You can use the –recurse attribute to drill through all the subfolders.
-recurse

Get-ChildItemGet-ChildItem c:\windows\system32 –file –filter *.log | where-object creationtime –gt 08-08-2012
We’ve piped our results from get-childitem to ‘where-object’ (we’ll talk about that in a minute). This will show us files from get-childitem where the creation time is greater than 08-08-2012.
Note you could place a function here to subtract a number of days from today’s date, then pipe that into a ‘remove-item’ cmdlet to delete them.

Get-EventLogGET OBJECTS FROM A SPECIFIED EVENT LOG
Getting data

Get-EventLogRunning Get-EventLog with the ‘List’ attribute will show you all event logs on the system, like ‘System,’ ‘Security,’ ‘Application,’ etc.
Get-EventLog –List
Specifying a log name using the –Logname attribute will show you all the events from that log.
Get-EventLog –Logname system

Get-EventLogThis will return the latest 3 entries in your system event log using the –newest attribute.
Get-EventLog –Logname System –newest 3
Using the –message attribute, Powershell will look at the contents of the event message and index the latest 3 entries in your system log with the word ‘shutdown’ contained in the message text
Get-EventLog –Logname System –newest 3 –message *shutdown*

Get-EventLogUsing the –EntryType attribute, PS will retrieve the last 10 errors from the system event log.
Get-EventLog –newest 10 –entrytype error | format-list
Note that we piped this to the ‘format-list’ cmdlet. This converts outputted objects into easily legible text. Replace this with ‘out-file c:\filename.txt’ to save the results for use later.

Get-ServiceLIST SERVICES AND THEIR PROPERTIES ON A COMPUTER
Getting data

Get-ServiceFrom earlier examples, you may have noticed we looked at working with services…but as a refresher, simply running ‘get-service’ will output a list of installed service status, name, and display names.
Get-service

Get-ServiceGet-service can also be run against a remote system using the –computername attribute.
Get-service –computername titan
You can determine if a command can be run remotely by reviewing the help contents (get-help) for that particular cmdlet. By default, you don’t typically need to enable anything on the remote computer for this to function.

Get-ServicePiping Get-Service to Restart-Service
Get-service –computername titan –name “bits” | restart-service
By using the –name attribute, we are telling Powershell to only retrieve services named “bits” and then pipe it to restart-service.
Some methods are available to some objects that makes it possible to manipulate them without piping them to another cmdlet – use get-member to discover them. i.e. (get-service –name “spiceworks”).stop()

Get-ServiceWant to start stopped services only? You could write something like this using ‘where-object:’
Get-service | where-object status –eq stopped | start-service
You can use wildcards too.
Get-service –displayname *exchange* | where-object status –eq stopped | start-service

Some starter cmdlets (useful cmdlets to send output to)
◦ Get-Member◦ Select◦ Where-Object◦ ForEach-Object◦ Out-File◦ Format-List
Outputting data

Get-MemberLISTING THE PROPERTIES AND METHODS OF A COMMAND OR OBJECT
Getting data

Get-Member: the basicsOnly used when piped from another cmdlet, Get-Member tells you more about the kind of information about the objects the originating cmdlet can work with:
Get-Service | get-member
Once you get your results from get-member, you can use this knowledge to use ‘select’ or ‘where-object’ cmdlets (so you can filter or select data about objects in the prior pipeline).
Outputting data

Select-objectSELECT SPECIFIC PROPERTIES OF AN OBJECT
Getting data

Select-objectOnly used when an object is piped to it, this cmdlet will show you only the information about the object that you specify
Get-process | select-object name, ID
This will show us only the name and ID (PID) of all processes that are currently running, even though there are a lot more properties to each process that we could do something with.
We know that we can use ‘name’ and ‘ID’ with Get-process because we found out about them using ‘Get-Process | Get-Member.’
Outputting data

Where-ObjectFILTERS RETURNED DATA FROM OBJECTS IN THE PRIOR PIPELINE
Getting data

Where-ObjectOnly used when an object is piped to it, this cmdlet will only perform an action against an object with certain criteria
Get-process | where-object name –eq “notepad”
We know that we can use ‘name,’ since it was retrieved using ‘Get-Process | Get-Member.’
Outputting data

ForEach-ObjectLOOP THROUGH A COLLECTION OF OBJECTS
Getting data

ForEach-ObjectOnly used when an object is piped to it, this cmdlet will perform an action against each object passed to it (use curly brackets!)
Get-content c:\computers.txt | foreach-object {write-host $_}
Write-Host will output the object string to screen (if possible)
Outputting data

Out-FileSAVING DATA DIRECTLY TO FILE
Getting data

Out-FileOnly used when an object is piped to it, this cmdlet will take objects, convert the results to string and place it into a text file.
Get-Service | Out-File c:\services.txt
Note there are other methods to output data to different file types (CSV, HTML, XML, etc. use ‘get-command’ to find them)
Outputting data

Format-ListDISPLAY INFORMATION ABOUT OBJECTS IN A LIST
Getting data

Format-ListOnly used when an object is piped to it, this cmdlet will take objects, convert the results into string and format the output into a list. Great for reporting.
Get-Service | format-list
Alternative cmdlets are ‘format-wide’ and ‘format-table.’
Note that once formatted into string output, the object is no longer being treated as an object and cannot be piped into another cmdlet expecting anything other than strings.
Outputting data

Summary
This presentation shows only a tiny fraction of what Powershell can do.
Some things to remember:
◦ Pipe objects from one cmdlet to another using the verb-noun format.
◦ Not sure what commands are available to you? Use get-command.
◦ Not sure what you can do with the command? Use get-help cmdlet-name.
◦ Not sure what the cmdlet will work with? Pipe the cmdlet into get-member.
◦ You can perform various actions against computer and user objects, too.
◦ Put your commands together and make a script (.PS1 file)
Some things to remember…

Other useful cmdlets
• Send-MailMessage• Restart-Computer• Rename-Computer• ConvertTo-Html• Get-wmiObject• Out-Printer• Connect-PSSession• Out-Gridview
More power!

Tools and Resources
Some great links for Powershell (tools, resources)
Download Powershell 3.0 - http://bit.ly/DownloadPS30
Powershell 3.0 documentation - http://bit.ly/PS30-coremodule
Powershell ISE (comes with Powershell)
PowerGUI (Quest Software, freeware) - http://bit.ly/PowerGUIDownload
Quest ActiveRoles CmdLets - http://bit.ly/QuestADCmdlets (needed for PowerGUI)
Rob Van Der Woude’s WMI Code Generator - http://bit.ly/WMIGenerator
Tools for working with PowerShell











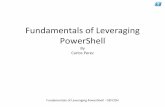




![[Webinar] PowerShell Series 2 - Using PowerShell to manage Group Policy](https://static.fdocuments.in/doc/165x107/559b62721a28ab025f8b482f/webinar-powershell-series-2-using-powershell-to-manage-group-policy.jpg)