PowerShell for Beginners - edu.anarcho-copy.org
Transcript of PowerShell for Beginners - edu.anarcho-copy.org

PowerShell for Beginners
Learn PowerShell 7 Through Hands-On Mini Games—Ian Waters

PowerShell for BeginnersLearn PowerShell 7 Through
Hands-On Mini Games
Ian Waters

PowerShell for Beginners: Learn PowerShell 7 Through Hands-On Mini Games
ISBN-13 (pbk): 978-1-4842-7063-9 ISBN-13 (electronic): 978-1-4842-7064-6https://doi.org/10.1007/978-1-4842-7064-6
Copyright © 2021 by Ian Waters
This work is subject to copyright. All rights are reserved by the Publisher, whether the whole or part of the material is concerned, specifically the rights of translation, reprinting, reuse of illustrations, recitation, broadcasting, reproduction on microfilms or in any other physical way, and transmission or information storage and retrieval, electronic adaptation, computer software, or by similar or dissimilar methodology now known or hereafter developed.
Trademarked names, logos, and images may appear in this book. Rather than use a trademark symbol with every occurrence of a trademarked name, logo, or image we use the names, logos, and images only in an editorial fashion and to the benefit of the trademark owner, with no intention of infringement of the trademark.
The use in this publication of trade names, trademarks, service marks, and similar terms, even if they are not identified as such, is not to be taken as an expression of opinion as to whether or not they are subject to proprietary rights.
While the advice and information in this book are believed to be true and accurate at the date of publication, neither the authors nor the editors nor the publisher can accept any legal responsibility for any errors or omissions that may be made. The publisher makes no warranty, express or implied, with respect to the material contained herein.
Managing Director, Apress Media LLC: Welmoed SpahrAcquisitions Editor: Smriti SrivastavaDevelopment Editor: Matthew MoodieCoordinating Editor: Shrikant Vishwakarma
Cover designed by eStudioCalamar
Cover image designed by Pexels
Distributed to the book trade worldwide by Springer Science+Business Media LLC, 1 New York Plaza, Suite 4600, New York, NY 10004. Phone 1-800-SPRINGER, fax (201) 348-4505, e-mail [email protected], or visit www.springeronline.com. Apress Media, LLC is a California LLC and the sole member (owner) is Springer Science + Business Media Finance Inc (SSBM Finance Inc). SSBM Finance Inc is a Delaware corporation.
For information on translations, please e-mail [email protected]; for reprint, paperback, or audio rights, please e-mail [email protected], or visit http://www.apress.com/rights-permissions.
Apress titles may be purchased in bulk for academic, corporate, or promotional use. eBook versions and licenses are also available for most titles. For more information, reference our Print and eBook Bulk Sales web page at http://www.apress.com/bulk-sales.
Any source code or other supplementary material referenced by the author in this book is available to readers on GitHub via the book’s product page, located at www.apress.com/978- 1- 4842- 7063- 9. For more detailed information, please visit http://www.apress.com/source- code.
Printed on acid-free paper
Ian WatersBexhill, UK

Many thanks to my wife for putting up with yet another project of mine. She gives me so much support. Thank you!
Also I dedicate this book to all those engineers and developers who want to develop their own skills, learn new technology,
and share it with others.
Never stop learning!

v
About the Author ����������������������������������������������������������������������������������������������������� xi
About the Technical Reviewer ������������������������������������������������������������������������������� xiii
Introduction �������������������������������������������������������������������������������������������������������������xv
Table of Contents
Chapter 1: Introduction��������������������������������������������������������������������������������������������� 1
Terminology ���������������������������������������������������������������������������������������������������������������������������������� 1
Variables ���������������������������������������������������������������������������������������������������������������������������������� 2
Cmdlets ����������������������������������������������������������������������������������������������������������������������������������� 2
Scripts ������������������������������������������������������������������������������������������������������������������������������������� 2
Functions ��������������������������������������������������������������������������������������������������������������������������������� 3
Classes ������������������������������������������������������������������������������������������������������������������������������������ 3
Modules ����������������������������������������������������������������������������������������������������������������������������������� 3
Objects ������������������������������������������������������������������������������������������������������������������������������������ 3
Pipeline ������������������������������������������������������������������������������������������������������������������������������������ 4
� Net Framework ����������������������������������������������������������������������������������������������������������������������� 4
History ������������������������������������������������������������������������������������������������������������������������������������������� 4
The Future ������������������������������������������������������������������������������������������������������������������������������������� 5
Required Tools ������������������������������������������������������������������������������������������������������������������������������� 5
Let’s Get Started! �������������������������������������������������������������������������������������������������������������������������� 6
Chapter 2: Beginners’ Guide to PowerShell and Visual Studio Code ������������������������ 7
PowerShell 7 ��������������������������������������������������������������������������������������������������������������������������������� 7
Install PowerShell 7 ����������������������������������������������������������������������������������������������������������������� 7
Get Help Running Cmdlets ����������������������������������������������������������������������������������������������������� 11
How to Run Scripts ���������������������������������������������������������������������������������������������������������������� 14

vi
Visual Studio Code ���������������������������������������������������������������������������������������������������������������������� 16
Install Visual Studio Code ������������������������������������������������������������������������������������������������������ 16
Open a New Project Folder ���������������������������������������������������������������������������������������������������� 18
Creating a New Script File ����������������������������������������������������������������������������������������������������� 20
PowerShell Visual Studio Code Extension ����������������������������������������������������������������������������� 21
Saving Scripts ����������������������������������������������������������������������������������������������������������������������� 22
Running Scripts ��������������������������������������������������������������������������������������������������������������������� 22
Adding Comments to Your Code �������������������������������������������������������������������������������������������� 31
Conclusion ���������������������������������������������������������������������������������������������������������������������������������� 32
Chapter 3: Variables ����������������������������������������������������������������������������������������������� 33
What Are Variables? �������������������������������������������������������������������������������������������������������������������� 35
Variable Types ����������������������������������������������������������������������������������������������������������������������������� 35
Defining Variables ����������������������������������������������������������������������������������������������������������������������� 36
Updating Variables ���������������������������������������������������������������������������������������������������������������������� 37
Accessing Variables �������������������������������������������������������������������������������������������������������������������� 38
Variable Scope ���������������������������������������������������������������������������������������������������������������������������� 39
Global Variables �������������������������������������������������������������������������������������������������������������������������� 39
Conclusion ���������������������������������������������������������������������������������������������������������������������������������� 40
Chapter 4: Conditional Statements ������������������������������������������������������������������������� 41
if Statements ������������������������������������������������������������������������������������������������������������������������������� 46
Comparison Operators ���������������������������������������������������������������������������������������������������������������� 51
Switch Statement ����������������������������������������������������������������������������������������������������������������������� 53
Conclusion ���������������������������������������������������������������������������������������������������������������������������������� 55
Chapter 5: Loops ����������������������������������������������������������������������������������������������������� 57
For Loops ������������������������������������������������������������������������������������������������������������������������������������ 58
While Loops ��������������������������������������������������������������������������������������������������������������������������������� 60
Do While Loops ��������������������������������������������������������������������������������������������������������������������������� 61
Foreach Loops ����������������������������������������������������������������������������������������������������������������������������� 62
ForEach-Object Loops ����������������������������������������������������������������������������������������������������������������� 63
Conclusion ���������������������������������������������������������������������������������������������������������������������������������� 64
Table of ConTenTs

vii
Chapter 6: Arrays ���������������������������������������������������������������������������������������������������� 65
Initializing an Array ��������������������������������������������������������������������������������������������������������������������� 67
Array Properties and Methods ���������������������������������������������������������������������������������������������������� 69
Accessing Values in an Array ������������������������������������������������������������������������������������������������������ 70
Removing Values from an Array �������������������������������������������������������������������������������������������������� 72
Conclusion ���������������������������������������������������������������������������������������������������������������������������������� 74
Chapter 7: Functions ���������������������������������������������������������������������������������������������� 75
Creating a Function ��������������������������������������������������������������������������������������������������������������������� 75
Passing Parameters �������������������������������������������������������������������������������������������������������������������� 77
Returning Objects ����������������������������������������������������������������������������������������������������������������������� 78
Conclusion ���������������������������������������������������������������������������������������������������������������������������������� 81
Chapter 8: Classes �������������������������������������������������������������������������������������������������� 83
Creating Your First Class ������������������������������������������������������������������������������������������������������������� 84
Properties ������������������������������������������������������������������������������������������������������������������������������ 85
Constructors �������������������������������������������������������������������������������������������������������������������������������� 86
Methods �������������������������������������������������������������������������������������������������������������������������������������� 86
Passing Parameters��������������������������������������������������������������������������������������������������������������� 88
Returning Objects ������������������������������������������������������������������������������������������������������������������ 90
Conclusion ���������������������������������������������������������������������������������������������������������������������������������� 91
Chapter 9: Customizing the Console ����������������������������������������������������������������������� 93
Customizing the Title and Text Colors ����������������������������������������������������������������������������������������� 93
Resizing the Console ������������������������������������������������������������������������������������������������������������������� 95
Conclusion ���������������������������������������������������������������������������������������������������������������������������������� 96
Chapter 10: User Input �������������������������������������������������������������������������������������������� 97
Reading a Key Press ������������������������������������������������������������������������������������������������������������������� 97
Read a Line of Text ���������������������������������������������������������������������������������������������������������������������� 99
Conclusion �������������������������������������������������������������������������������������������������������������������������������� 100
Table of ConTenTs

viii
Chapter 11: Dragon Slayer ������������������������������������������������������������������������������������ 101
Code Design ������������������������������������������������������������������������������������������������������������������������������ 101
Defining the Functions �������������������������������������������������������������������������������������������������������������� 103
Creating the Title Screen ����������������������������������������������������������������������������������������������������������� 106
Script Variables ������������������������������������������������������������������������������������������������������������������������� 108
Let’s Put It All Together ������������������������������������������������������������������������������������������������������������� 108
Conclusion �������������������������������������������������������������������������������������������������������������������������������� 119
Chapter 12: Getting Colorful ��������������������������������������������������������������������������������� 121
Changing Font Color ������������������������������������������������������������������������������������������������������������������ 121
Changing Background Color ����������������������������������������������������������������������������������������������������� 122
Changing the Default Console Colors ���������������������������������������������������������������������������������������� 124
Conclusion �������������������������������������������������������������������������������������������������������������������������������� 126
Chapter 13: ASCII Table ���������������������������������������������������������������������������������������� 127
Displaying Shapes and Symbols ����������������������������������������������������������������������������������������������� 127
Output an ASCII Table in HTML �������������������������������������������������������������������������������������������������� 129
Building a Menu Box ����������������������������������������������������������������������������������������������������������������� 131
Conclusion �������������������������������������������������������������������������������������������������������������������������������� 132
Chapter 14: Cursor Control ����������������������������������������������������������������������������������� 133
Moving the Cursor ��������������������������������������������������������������������������������������������������������������������� 133
Moving a Character Around the Screen ������������������������������������������������������������������������������������ 136
Keeping Within the Boundaries ������������������������������������������������������������������������������������������� 136
Reducing the Flicker ������������������������������������������������������������������������������������������������������������ 137
Bring It All Together ������������������������������������������������������������������������������������������������������������������� 138
Conclusion �������������������������������������������������������������������������������������������������������������������������������� 141
Table of ConTenTs

ix
Chapter 15: Background Processing �������������������������������������������������������������������� 143
Starting a Job ���������������������������������������������������������������������������������������������������������������������������� 143
Managing a Specific Job and Passing Multiple Parameters ����������������������������������������������������� 145
Receiving the Results of a Job �������������������������������������������������������������������������������������������������� 146
Stopping Jobs ��������������������������������������������������������������������������������������������������������������������������� 148
Removing Jobs�������������������������������������������������������������������������������������������������������������������������� 149
Conclusion �������������������������������������������������������������������������������������������������������������������������������� 150
Chapter 16: Networking ���������������������������������������������������������������������������������������� 151
Basic Networking Introduction �������������������������������������������������������������������������������������������������� 151
Creating a Basic Server App ����������������������������������������������������������������������������������������������������� 152
Creating the Listener ����������������������������������������������������������������������������������������������������������� 152
Reading New Messages ������������������������������������������������������������������������������������������������������ 153
Creating a Basic Client App ������������������������������������������������������������������������������������������������������� 154
Creating the TCP Client �������������������������������������������������������������������������������������������������������� 154
Sending Messages �������������������������������������������������������������������������������������������������������������� 155
Putting It All Together ���������������������������������������������������������������������������������������������������������� 155
Conclusion �������������������������������������������������������������������������������������������������������������������������������� 157
Chapter 17: Working with Files ���������������������������������������������������������������������������� 159
Checking If a File Exists ������������������������������������������������������������������������������������������������������������ 159
Reading Files ���������������������������������������������������������������������������������������������������������������������������� 161
Writing to Files �������������������������������������������������������������������������������������������������������������������������� 162
Add-Content ������������������������������������������������������������������������������������������������������������������������ 163
Set-Content ������������������������������������������������������������������������������������������������������������������������� 165
Conclusion �������������������������������������������������������������������������������������������������������������������������������� 165
Chapter 18: Sound ������������������������������������������������������������������������������������������������ 167
Beep, Beep �������������������������������������������������������������������������������������������������������������������������������� 167
Playing wav Files ���������������������������������������������������������������������������������������������������������������������� 168
Making PowerShell Speak �������������������������������������������������������������������������������������������������������� 168
Conclusion �������������������������������������������������������������������������������������������������������������������������������� 170
Table of ConTenTs

x
Chapter 19: Game Engine ������������������������������������������������������������������������������������� 171
Game Engine Layout ����������������������������������������������������������������������������������������������������������������� 171
The Setup Phase ������������������������������������������������������������������������������������������������������������������ 172
The Title Screen ������������������������������������������������������������������������������������������������������������������� 172
The Game Loop �������������������������������������������������������������������������������������������������������������������� 172
The Game Over Screen �������������������������������������������������������������������������������������������������������� 173
The Setup Phase ����������������������������������������������������������������������������������������������������������������������� 173
Set Up the Display to the Required Size ������������������������������������������������������������������������������ 173
Load a Game Configuration File ������������������������������������������������������������������������������������������ 174
Load a Title Screen from a Text File ������������������������������������������������������������������������������������� 177
Load Each Object and Character from Text Files ����������������������������������������������������������������� 179
Solving the Screen Flicker Problem ������������������������������������������������������������������������������������������ 182
The Game Loop ������������������������������������������������������������������������������������������������������������������������� 183
Conclusion �������������������������������������������������������������������������������������������������������������������������������� 186
Chapter 20: Creating Game Artwork ��������������������������������������������������������������������� 187
Building a Title Screen �������������������������������������������������������������������������������������������������������������� 187
ASCII Art Generators ������������������������������������������������������������������������������������������������������������������ 188
ASCII Text ����������������������������������������������������������������������������������������������������������������������������� 189
ASCII Images ����������������������������������������������������������������������������������������������������������������������� 190
Conclusion �������������������������������������������������������������������������������������������������������������������������������� 192
Chapter 21: PowerBomber ������������������������������������������������������������������������������������ 193
Game Design ����������������������������������������������������������������������������������������������������������������������������� 193
Code Flow ���������������������������������������������������������������������������������������������������������������������������� 193
Setup ����������������������������������������������������������������������������������������������������������������������������������� 196
Title Screen ������������������������������������������������������������������������������������������������������������������������� 198
Levels ���������������������������������������������������������������������������������������������������������������������������������� 199
Game Objects ���������������������������������������������������������������������������������������������������������������������� 203
Code ������������������������������������������������������������������������������������������������������������������������������������������ 210
Conclusion �������������������������������������������������������������������������������������������������������������������������������� 227
Index ��������������������������������������������������������������������������������������������������������������������� 229
Table of ConTenTs

xi
About the Author
Ian Waters owns and runs Southern IT Networks Ltd with
his business partner providing the best technical support for
their clients across the United Kingdom. Ian has 16 years of
experience in IT where he has developed a huge amount of
expertise working with the following: Azure, Microsoft 365,
PowerShell, Windows Server, Exchange, Cyber Security, and
many more.
Ian loves retro gaming and software development, and these passions shine through
in this book.
He is a frequent blogger and posts articles related to Microsoft’s new technologies
and projects to share his wealth of experience and knowledge with other engineers and
developers.
Community contributions from him can be found at:
@Blog: www.slashadmin.co.uk/
@Facebook: www.facebook.com/SlashAdminLifeInIT
@Twitter: https://twitter.com/ijwaters
@Coderepo: https://github.com/slashadminsource

xiii
About the Technical Reviewer
Vikas Sukhija has over a decade of IT infrastructure
experience with expertise in messaging, collaboration, and
IT automation. He is a blogger, architect, and Microsoft
MVP and is known as TechWizard. As an experienced
professional, he assists small to large enterprises in
architecting and implementing Office 365 and Azure.
Community contributions from him can be found at:
@Blog: http://TechWizard.cloud
@Page: www.facebook.com/TechWizard.cloud
@Twitter: https://twitter.com/techwizardcloud
@Coderepo: https://github.com/VikasSukhija

xv
Introduction
Welcome to PowerShell for Beginners. I wanted to write this book to provide engineers
and software developers a fun way to learn how to write scripts using PowerShell. My
background is in IT support, I help to run an IT support company, and part of my job
involves writing scripts to make our lives easier. Many of our own engineers struggle with
scripting and struggle to learn the basics because it seems so daunting to get started and
many find it boring. PowerShell really is easy to learn, and I’ve written this book to make
it an enjoyable process by making it fun and engaging. Throughout this book, you are
going to start with the very basics and learn what tools you need and how scripts can be
structured and how you can write code to perform the tasks you need and build up your
own useful set of PowerShell tools.
Each chapter will take you through a specific how-to guide, and each chapter will
build on top of the previous chapters, and eventually you will start to write mini games
old-school style!
If you are of a certain age over 30, then you will likely have fond memories of games
with simple graphics but that were super fun. My favorite computers growing up were
the BBC Micro, Amstrad CPC 464, and Amiga 500, and as a young boy, I enjoyed writing
little games. No one ever played them, but I enjoyed doing it and learned to program
much easier because it was fun and working out how to build something from nothing
was rewarding.
Programming and writing scripts is a skill I still use to this day and will continue to
use for the rest of my career in IT. The time you spend studying the content of this book
will be well worth the time and effort.
I hope that this book works in the same way for you and provides you with a step-by- step
guide on how to develop your own scripts and serves as a useful reference manual for
the future. If you ever need to read or write to files in your script, just jump to Chapter 17
and dive in. If you need to add some sound, then jump to Chapter 18. This is a great book
for learning the basics and for referring back to when you need them.
In previous books I’ve written, people have said, “Why do I need a book when I can
learn everything I need from the Internet?” Well, you absolutely can and you should and
will likely go looking for code on the Internet.

xvi
What’s different with this book compared to articles on the Internet is that everything
you need to get started is here. Everything is in one place and laid out in a specific way to
accelerate your study of PowerShell and writing your own code.
All of the code has been checked and runs without errors, and all of the text has been
verified by trusted experts in the field. Also, this book has been written with one aim all
the way through, which is to learn PowerShell in a fun way without taking it or ourselves
too seriously.
We will write code together, and you will begin to understand it, and you will start
breaking it apart to build your own things. Steal any code in this book for your own
projects, break it and modify it to automate tasks, or simply set up a networked version of
PowerBomber in your office and see who will be the office champion! PowerBomber is
one of the mini games you can build later in this book!
InTroduCTIon

1© Ian Waters 2021 I. Waters, PowerShell for Beginners, https://doi.org/10.1007/978-1-4842-7064-6_1
CHAPTER 1
IntroductionIt’s likely you don’t need too much of an introduction to PowerShell because you
purchased a book on how to write scripts and develop with it after all! First, we are going
to dive into a little history, learn some terminology, and then get stuck into the fun part,
writing code.
Essentially PowerShell is made up of a command line shell similar to that of the old
DOS command prompt that can run code written in the PowerShell scripting language.
For years we Windows system administrators and script developers were using DOS-
based batch scripts to automate tasks. Some of us started to dabble in VB scripts, which
were more powerful but often difficult for many to master and understand and still
lacked the power and flexibility that system administrators needed.
PowerShell is built on top of the .Net framework, which means you have access to a
whole bunch of ready-made and high-level code, which means writing scripts is often
easier in PowerShell than it once was trying to use a batch or VB script.
In this chapter, we will cover some basic PowerShell terminology that describes
different PowerShell files and code structures and a little on how PowerShell came about
and have a look at the future and lastly links to where you can download the two tools we
will need to develop and run our PowerShell scripts.
TerminologyPowerShell has some unique terminology but for the most part follows the same
conventions as many other programming languages. Code is written in a script file
ending in .ps1 or module files ending in .psm1. Scripts and modules can contain
variables, cmdlets, functions, and classes, which are different ways to work with and
structure your code.
Let’s take a brief look at each so you can start to get familiar with them because we
will use these constantly throughout the book.

2
VariablesVariables are used to store values such as numbers, some text, a list, or a collection
of other objects. When working with variables, we will generally define what type of
information we are storing, followed by a name we will use to reference it, and often
we will want to set a default value. Variables hold data, and we can use their names
to write new data into them or to read the data out. We will cover variables in depth
in Chapter 3.
CmdletsCmdlets are commands that are built into PowerShell to perform specific functions.
Cmdlets are typically grouped together into groups servicing different technologies.
For example, there are groups of cmdlets built for working with Active Directory (AD),
Azure AD, Office 365, and many more, and they are packed up into modules. If you need
specific functionality, more than likely there is a module out there you can install and
use in your projects. We are at the point now where many Microsoft products are first
developed in PowerShell to provide functionality that graphical user interfaces are then
built on top of, which is another benefit of learning PowerShell because some things
can’t be done in the UI of certain Microsoft products.
Cmdlets are typically typed directly into the PowerShell prompt to complete a
specific function such as adding a new user into Microsoft 365, returning a list of users
from Active Directory, or listing the contents of a folder on the system hard drive. You
can write a script to group together many cmdlets to perform more advanced tasks.
ScriptsPowerShell scripts are files that can contain many cmdlets, functions, and classes and
are used to write your own automated tasks or, in our case, fun little games. You will
learn to write your own scripts, which may automate many tasks within your business, or
maybe you really do want to write old-school games for the fun of it… Hey, I do!
Chapter 1 IntroduCtIon

3
FunctionsThese are sections of code that perform subtasks within your scripts. A subtask could be
code that writes information out to a file. You can group all the code required to do this
within a function and in your main code just call the function to perform the subtask.
This is a great way to keep your code clean and easy to read. Divide your code up into
functions.
ClassesClasses are a way to group code together to define an object. You may need to develop
a script that scans a network and collects information about computers on the network.
Using a class, you can define what information you need to know about each computer
and save that information to use later. In the computer class, you can store the name,
operating system version, how much disk space it has, and how much memory it has
along with any other information you need to store about each computer. Then you
create an instance of the class to create an object stored as a variable, and you can pass
that object around your script to perform different tasks. Don’t worry too much if this
sounds confusing because we have a full chapter on it later in the book.
ModulesModules are collections of PowerShell cmdlets, functions, variables, and classes all
wrapped into a nice package called a module file ending in .psm1. There are many
modules available to download and install, and each one adds extra functionality to your
scripts. There are modules for working with the Microsoft Azure platform, modules for
working with Amazon’s AWS platform, and modules for working with databases, servers,
and many more. If you are working with a specific product or platform, then chances are
there are PowerShell modules to help you start developing scripts for it quicker and easier.
ObjectsEverything in PowerShell is an object of some type or another. When you hear a
reference to an object or a group of objects, it could be referring to a number variable,
a collection of characters in a line of text, or a line of text itself, which is known as a
string object.
Chapter 1 IntroduCtIon

4
An object can hold lots of information about what makes it, a string object will
contain a list of character objects, and so on. In the real world, a car is an object; and cars
are built up from lots of other objects, wheels, mirrors, lights, and so on. Each of these
objects can have different properties that describe each of those parts such as color,
weight, and material used to make it. The same is true when talking about objects in
PowerShell. You can create variables that are objects of the specified type, and you can
even use a class to create a complicated object containing lots of other objects.
PipelineIn code, you may see the | symbol, which refers to the pipeline operator. The pipeline
operator is used to pass the results of the code from the left side to the code on the right.
You can use the pipeline operator to pass the results from multiple commands to the
next in a long line. Some cmdlets require you to pipe information to them using the
pipeline operator.
.Net FrameworkThe .Net framework is a free developer platform that gives us a vast range of prebuilt
objects and code to use in our own scripts. In fact, PowerShell is built on top of the .Net
framework, which means we can leverage the .Net framework to implement features
and functionality that may otherwise require us to write thousands of lines of code to
implement ourselves.
HistoryWay back in 2001, Microsoft started working on something to replace the aging DOS
command prompt and to have a new way to develop scripts. They started working on
a new shell, which was called Monad, and in 2002 a white paper called the Monad
Manifesto was published that outlined the goals for the project and the issues it set out
to solve. In the manifesto, they state that Monad is the next-generation platform for
administrative automation that utilizes the .Net platform.
To run scripts, they developed the Monad shell, which is a .Net-based script
execution environment for running scripts and cmdlets. This shell is what we now
commonly refer to as the PowerShell prompt or PowerShell console.
Chapter 1 IntroduCtIon

5
Then in 2006 Microsoft formally renamed the Monad project to PowerShell and
released version 1 of the PowerShell programming language.
PowerShell has become so embraced by the community and Microsoft that it’s
become built into the Windows operating system ever since, and the latest version
shipped with Windows is PowerShell 5.1.
PowerShell was continually developed and new versions released until Microsoft
announced on August 18, 2016, a new version called PowerShell Core. At this time,
Microsoft announced that the project would be made open source and cross-platform.
This means that you can develop scripts for Windows, Mac, and several flavors of Linux
including Ubuntu, which is awesome.
In this book, we are going to be focusing on PowerShell 7 because it’s the first
release that really focuses on the future direction of PowerShell to be open source,
multiplatform, and even more backward compatible to older versions. It’s good to note
that if you run a Windows computer, PowerShell will likely come preinstalled, with the
older Windows having only version 5.1. PowerShell 7 is a different beast and as such
needs installing separately.
The FutureThere is no doubt that PowerShell has matured enough and now becomes so accessible
with it being baked into the Windows operating system and runs across many different
platforms that it’s the preferred method of scripting in the enterprise environment. You
are going to do very well by learning how to proficiently develop your own scripts, and
it’s going to be a skill that will look great on your CV. Even small IT firms/teams regularly
have a need to write PowerShell scripts for their clients or own businesses, needing
to automate SQL backups, copy files around the network, and remotely run code on
devices on the network. There is a whole world of problems and manual tasks you will be
able to automate using the knowledge you will gain in this book.
Required ToolsYou will need to download and install the latest version of PowerShell, which is version 7
at the time of writing:
https://github.com/PowerShell/PowerShell/releases
Chapter 1 IntroduCtIon

6
Since we are working with the cutting-edge technologies, we need a fully featured
development environment to write our scripts in and run them. For this we will use
Visual Studio Code, Microsoft’s cross-platform development tool available for Windows,
Mac OS, and Linux:
https://code.visualstudio.com/
Let’s Get Started!Ok, that’s the intro to the book and a short history of PowerShell finished. You are going
to learn to write scripts using PowerShell 7 and the Visual Studio Code development
tool, and hopefully you will find it easy, engaging, and fun.
Settle in and let’s get started!
Chapter 1 IntroduCtIon

7© Ian Waters 2021 I. Waters, PowerShell for Beginners, https://doi.org/10.1007/978-1-4842-7064-6_2
CHAPTER 2
Beginners’ Guide to PowerShell and Visual Studio CodeGetting started developing PowerShell scripts is very easy, and the tools you need are
open source and free to download and use. We first need to install the latest version of
PowerShell and the code development tool Visual Studio Code.
PowerShell 7PowerShell is the scripting language but also a command line shell that runs the
scripting language. So we first need to install PowerShell in order to run our scripts.
Remember PowerShell is open source and multiplatform making it extremely versatile
but is not yet installed by default on many systems, so it’s an additional component that
needs to be downloaded and installed to make use of it. Windows 10 comes with the
older version PowerShell 5.1, but this is no longer maintained. Although many of the
scripts and teachings in this book will work with the Windows built-in version, there are
several PowerShell 7 coding features that are not present in older versions, so ensure you
get the latest version and install it.
Install PowerShell 7Browse to https://github.com/PowerShell/powershell/releases and scroll down
until you find the install files. As shown in Figure 2-1, you will find installers for lots of
different operating systems, so download the one for your platform.

8
In this book, I’ll be using Windows 10, so I download the PowerShell-7.1.0-win-x64.
msi file and begin the install process shown in Figure 2-2.
Figure 2-1. PowerShell repository on GitHub
Figure 2-2. Installing PowerShell 7 on Windows
Chapter 2 Beginners’ guide to powershell and Visual studio Code

9
Click Next through the installation until you get to the Optional Actions screen
shown in Figure 2-3.
Here, I like to select the option “Add ‘Run with PowerShell 7’ context menu
for PowerShell files.” This option lets you run PowerShell script files directly using
PowerShell 7, saving you from having to load up PowerShell and then locate and run the
script.
Now it’s time to fire up the shell!
Be sure to run PowerShell version 7.1 from your system. If you are using Windows 10,
it will come with PowerShell version 5.1, so be sure to run the correct version to ensure
you can run all of the scripts and code examples presented in this book without error. On
my Windows 10 system, I open the Start menu and type PowerShell 7, and it shows at the
top of the program list as shown in Figure 2-4.
Figure 2-3. Installing PowerShell 7 on Windows – Optional Actions
Chapter 2 Beginners’ guide to powershell and Visual studio Code

10
If all is working correctly, you should see something like Figure 2-5. From the shell,
you can run individual cmdlets or launch your scripts. Some of the lessons in this book
will need the example scripts running from the shell to function correctly especially
when we look at how we can customize it for a better user experience. All other scripts
will be run from an integrated shell within Visual Studio Code, so there will be no need
to manually launch scripts, but sometimes it’s nice to see how your scripts look and
behave when run from the shell.
Figure 2-4. Launching PowerShell 7 on Windows 10 from the Start menu
Figure 2-5. PowerShell 7 console
Chapter 2 Beginners’ guide to powershell and Visual studio Code

11
Let’s start by running a simple cmdlet to find out which version of PowerShell you
have installed. To do this, type Get-Host and press Enter. This cmdlet returns the version
number and other useful information about how PowerShell is configured on your
system.
On my system, I have version 7.1.0, good because that’s what we just installed and
this cmdlet confirms it as shown in Figure 2-6.
Congratulations! You just ran your first cmdlet!
Get Help Running CmdletsSometimes you will see a cmdlet that looks interesting, or maybe you are having trouble
running a cmdlet successfully. Well, there is a cmdlet for that: Get-Help followed by the
cmdlet you want help with. Or you can use the shortcut and just type Help and then the
cmdlet name. Some built-in cmdlets have alternative names called an alias; Help is an
alias of Get-Help. The alias is usually shorter and easier to remember but ultimately calls
the same cmdlet.
Before you try that, first, update the help files on your PC by running the cmdlet
Update-Help. This will ensure you have all of the latest help files on your system. If
you run this cmdlet and experience issues where help files are not updating, it may
be because help files are not available in your language or region yet. Specifying the
Figure 2-6. PowerShell 7 console running the Get-Host cmdlet
Chapter 2 Beginners’ guide to powershell and Visual studio Code

12
parameter UICulture with en-US tells the cmdlet to download the English US–specific
help files, which are generally more available. On my system, I needed to run the cmdlet
like this to get everything updated:
Update-Help -UICulture en-US
Figure 2-7 shows the cmdlet running and updating the help files.
Don’t worry if it gives lots of red errors; this just means you need to open up the
PowerShell console by running it as an administrator. Close the window, then right-click
the PowerShell icon in the Start menu, and select “Run as Administrator” and confirm
any prompts that come up. Now run the cmdlet Update-Help again. It’s common to
still get a few errors as these are usually due to it not being able to locate update files for
particular PowerShell modules. Modules are simply a package of cmdlets, which are
used to administrate a particular system, for example, Azure AD. We will talk about these
in the next section.
Ok, so you find a cmdlet that looks interesting for a project you are working on, but
you want to find out more about it. Cmdlets can be passed information to change what
they do. To get a detailed description of a cmdlet, simply run Get-Help followed by the
cmdlet. I’ve found an interesting cmdlet called Get-Process, and I want to know more
about it, so I run Get-Help Get-Process.
Figure 2-7. Updating help files
Chapter 2 Beginners’ guide to powershell and Visual studio Code

13
As you can see in Figure 2-8, it returns lots of information on what parameters can
be set and includes a description and related cmdlets and even shows you how to get
example commands in the REMARKS section by running Get-Help Get-Process
-examples.
Cmdlets can have parameters, which are built-in settings. Here, adding -examples
to the end of the cmdlet tells Get-Help to output examples of how to run it. More on how
cmdlets work in the next chapter.
Let’s run and see what we get with Get-Help Get-Process -examples.
Figure 2-8. Running Get-Help for the Get-Process cmdlet
Chapter 2 Beginners’ guide to powershell and Visual studio Code

14
As you can see in Figure 2-9, it provides a whole bunch of useful examples you can
use in your own projects. If you struggle to find examples online, then remember these
useful cmdlets because they contain great nuggets of information you won’t easily find
online.
How to Run ScriptsPowerShell scripts are plaintext files that contain lines of code and are often built up of
multiple cmdlets, functions, and classes – things you will learn about in this book later.
For now, here is a very simple script you can create yourself and run.
Figure 2-9. Examples for the Get-Process cmdlet
Chapter 2 Beginners’ guide to powershell and Visual studio Code

15
Open up Notepad, Word, or your favorite text editor and write the following three
cmdlets in the file. The Write-Host cmdlet outputs text, which is passed out to the
PowerShell console window.
Save the file into a scripts folder on your C drive as c:\scripts\Hello.ps1 as shown in
Figure 2-10.
There are three ways to run a script file. The script won’t run just by typing the name
of the file. You must use one of the following methods. The first is by typing the full path
to the file, c:\scripts\Hello.ps1, and pressing Enter.
The second way is to navigate to the folder that stores your scripts and run them just
by typing .\<scriptname.ps1>. In our example here, just type .\hello.ps1 and press Enter.
It’s a pain having to type the full path to the file every time you want to run a script.
Instead, the third way is you can navigate to a different folder in the same way you can
using a command prompt.
Simply type cd c:\scripts and press Enter.
Your working directory will change to c:\scripts, and you can now run any script in
that folder as shown in Figure 2-11.
Figure 2-10. Example PowerShell script written in Notepad
Chapter 2 Beginners’ guide to powershell and Visual studio Code

16
The script will run and the output written to the PowerShell console window.
Congratulations! You have run your first script!
Visual Studio CodeWriting scripts using Notepad is possible, but Microsoft has created a free multiplatform
development application called Visual Studio Code. This means we can use the same
tool when using Windows, Mac, or Linux. You will use this tool to write most of the
scripts in this book. It makes script development so much easier, and some of the
reasons include the following:
• One program to write scripts and run them.
• Code is formatted with different colors making it easy to read.
• Full scripts or highlighted sections of code can be run right from the
application.
• Includes built-in help files.
• Highlights syntax errors (code not written correctly).
Install Visual Studio CodeTo install Visual Studio Code, browse to https://code.visualstudio.com and
download the latest version for your operating system. Figure 2-12 shows the site has
detected I’m on a Windows system and offers the latest version for my system.
Figure 2-11. Running your first PowerShell script
Chapter 2 Beginners’ guide to powershell and Visual studio Code

17
Install the program and accept all defaults until you get to the Select Additional Tasks
page shown in Figure 2-13. On here, select all of the options so you can open PowerShell
files directly in Visual Studio Code.
Figure 2-12. Downloading Visual Studio Code
Figure 2-13. Installing Visual Studio Code
Chapter 2 Beginners’ guide to powershell and Visual studio Code

18
Click Next and accept all other default values to complete the installation.
Once installed, launch the application, and you should be presented with a window
similar to that shown in Figure 2-14.
You are now ready to start developing PowerShell scripts!
Open a New Project FolderWhen working on a new script, it’s a good idea to keep everything organized into a single
project folder. Since PowerShell scripts can be built from several different files, you can
save all of the required files into this single folder.
In Visual Studio Code, click Open Folder from the Welcome screen or from the File
menu.
Throughout this book, we will be working from a scripts folder on the root of the
system drive. Figure 2-15 shows that I have created a new “scripts” folder and clicked
Select Folder to set it as the root project folder.
Figure 2-14. Launching Visual Studio Code
Chapter 2 Beginners’ guide to powershell and Visual studio Code

19
In the top-left corner shown in Figure 2-16, you will now see the scripts folder. In
here you can create new folders and new script files needed for your projects. Next, we
will look at what each of the buttons to the right of the folder does.
Figure 2-15. Opening a project folder
Figure 2-16. Viewing contents of the scripts project folder and available actions
Chapter 2 Beginners’ guide to powershell and Visual studio Code

20
Creating a New Script FileTo create a new script file, click the new file button shown in Figure 2-17. You can start
to see the benefits of using the ISE here when writing code. Each line is numbered, and
different parts of the code show in different colors making it easy to read scripts and
debug errors.
You will be prompted to give the new file a name and extension. Since we are
working with PowerShell scripts, the extension is .ps1. After you name the file, it will
open in the editor ready for you to start developing your scripts as shown in Figure 2-18.
Figure 2-17. Creating a new file in the project folder
Figure 2-18. Creating a new PowerShell script in the project folder
Chapter 2 Beginners’ guide to powershell and Visual studio Code

21
PowerShell Visual Studio Code ExtensionWhen you first open up a PowerShell file, Visual Studio Code will ask if you wish to
install the extensions. Extensions bring new features and functionality, which is why
Visual Studio Code has become so popular. It’s multiplatform but also able to work with
a wide variety of languages and other tools via the use of extensions.
When prompted, click Install to add the extensions as shown in Figure 2-19.
Clicking Install will take you to the Extensions menu, which will list all currently
installed extensions. If you have a fresh install of Visual Studio Code, you should now see
the PowerShell extension installed shown in Figure 2-20.
Now that Visual Studio Code has the extension installed, it will understand the
PowerShell language, how to run it, and how to highlight the code in different colors
correctly, and also it will enable IntelliSense, which is a great feature that pops up
Figure 2-19. Installing the PowerShell extensions
Figure 2-20. Viewing installed extensions
Chapter 2 Beginners’ guide to powershell and Visual studio Code

22
suggested code based on what you are typing. So if you start typing a cmdlet, it will show
you different parameters you can set. This makes writing scripts so much easier and
saves you hunting for help on how to run cmdlets.
Saving ScriptsRemember to regularly save your scripts. Nothing worse than spending hours on code
only for it to get closed without saving it.
In the new Hello.ps1 script, I call the Write-Host cmdlet followed by text in quotation
marks. This cmdlet will write the text in quotation marks out to the PowerShell console.
Next, we will see how to run this script, but for now, click File and then Save to save the
changes as shown in Figure 2-21.
Running ScriptsVisual Studio Code integrates the PowerShell shell into the program making it easier to
test snippets of code and run full scripts. Before we do anything else, locate the terminal
window at the bottom of Visual Studio Code and type in $PSVersionTable and press
Enter. If everything is working correctly, it should return the version of PowerShell you
installed as shown in Figure 2-22. In this case, it’s reporting back 7.1.0 correctly, which is
the version installed earlier in this chapter.
Figure 2-21. Saving a script
Chapter 2 Beginners’ guide to powershell and Visual studio Code

23
Running Your First Script
To run the currently selected script, click Run and then Run Without Debugging shown
in Figure 2-23. This will run the script in the terminal window at the bottom of Visual
Studio Code just as if you were running it from within a normal PowerShell shell.
You can see the output of the script in the terminal window in Figure 2-24, and the
Write-Host cmdlets output the text directly to the console window.
Figure 2-22. Confirming the PowerShell version
Figure 2-23. Run a script without debugging
Chapter 2 Beginners’ guide to powershell and Visual studio Code

24
Congratulations! You’ve just run your first script within Visual Studio Code!
Debugging Your Scripts
Now we need to configure Visual Studio Code debugging. Debugging scripts is vital
when trying to work out why things don’t behave as you expect them to. Believe me this
happens a lot even to experienced coders, but especially for beginners when learning
how things work. By using the debugging tools, you can stop your code at specific points
and view the values of variables or the outcome of conditions in your scripts. Looking
at the values of variables then helps you work out why things are not quite running as
expected, which is very useful.
First, we need to configure a Run and Debug configuration file “launch.json.” This is
a file where Visual Studio Code stores information about settings you want to use when
debugging your scripts.
In the following example, I create a new PowerShell script DebugExample.ps1, which
we will use to see a very basic example of how debugging works. In the script, a variable
$number is assigned the value 1; then it’s written out to the screen using the Write-Host
cmdlet. Then the $number variable is assigned the next number in the sequence and
displayed on the screen again, and this repeats a few times.
Click the debug and run icon from the left-hand menu and then click “create a
launch.json file” as shown in Figure 2-25.
Figure 2-24. Running your first script in Visual Studio Code
Chapter 2 Beginners’ guide to powershell and Visual studio Code

25
Now select “Launch Current File” from the debug configuration selection drop-down
list as shown in Figure 2-26. This option tells Visual Studio Code that when you select
Run and Debug, you want to run the file you are currently working on.
This will open up the launch.json file shown in Figure 2-27 with the configuration
to run debugging with the currently selected PowerShell file. You can close the file and
saving changes is prompted. We won’t need to edit this file any further, but it will appear
in the Explorer window so it can be changed in the future if needed.
Figure 2-25. Configuring a debug configuration file
Figure 2-26. Configuring Run and Debug to launch the current file
Chapter 2 Beginners’ guide to powershell and Visual studio Code

26
Now click the blank areas to the left of the line numbers in the script and left-click.
This adds a red circle to the start of the line, and this is called a break point. Break points
are used to stop the execution of code at a specific line before running the code on it.
In this example shown in Figure 2-28, break points are set where the $number
variable gets assigned new values. This will make the script stop at these points, and
Visual Studio Code will show us the value of all variables in our script up to that point.
Figure 2-28. Setting break points
Figure 2-27. Debug configuration launch.json file
Chapter 2 Beginners’ guide to powershell and Visual studio Code

27
$number = 1
Write-Host "The number is: " $number
$number = 2
Write-Host "The number is: " $number
$number = 3
Write-Host “The number is: “ $number
$number = 4
Write-Host "The number is: " $number
Ok, with the break points set on the $number variable, click Run from the main
menu bar and click “Start Debugging” or press F5 as shown in Figure 2-29.
Now the script will run, and it will pause at the first break point set in the code as
shown in Figure 2-30.
Figure 2-29. Debugging a script
Figure 2-30. Viewing the value of variables
Chapter 2 Beginners’ guide to powershell and Visual studio Code

28
Now for the really useful bit, look in the Variables window and find the $number
variable. You can see it’s showing a value of 1, which is exactly what we are expecting.
The break point stopped the code before the $number variable was updated to 2. This is
extremely useful when trying to figure out whether variables contain the information you
expect them to and use that to fix your code.
When a break point is reached you can control how the code continues using the
debugging toolbar shown in Figure 2-31.
The icons in the toolbar work as follows.
Continue (F5): Executes the rest of the script normally and exist unless it hits another
breakpoint.
Step Over (F10) – Executes the next line of code and pauses until you continue or
step over the next line of code again. If your code reaches a function, it will execute the
whole function and then pause on the next line. (Don’t worry about knowing what a
function is just yet. You will understand what they are soon, but remember this point and
come back and read this chapter again after reading about functions, and it will make
more sense and be more useful then.)
Step Into (F11) – Similar to Step Over where it will execute the next line of code and
pause. Only this time if the code enters a function, it will go into that function and pause
at the next line in it rather than execute everything in the function and pause at the line
after it.
Step Out (Shift + F11) – If you use the Step Into button to go to the code inside a
function, you can use Step Out to execute all of the remaining code within it and stop at
the next line from where the function was called from. This is useful if you want to see
what the code within a function looks like and does, and then you can jump out of it
easily using this command.
Restart (Ctrl + Shift + F5) – This will stop the script and run it again from the start.
Useful when trying to debug specific sections of code. You can keep repeating the debug
procedure and look at the values of different variables each time more easily.
Stop (Shift + F5) – Stops the script immediately and stops debugging.
Figure 2-31. The debugging control panel
Chapter 2 Beginners’ guide to powershell and Visual studio Code

29
Debugging is extremely useful when writing code and trying to figure out why parts
of it don’t work correctly. This feature is another reason why Visual Studio Code is so
popular with coders at all skill levels.
Running Part of a Script
Sometimes you want to test part of a script rather than running the whole thing. This can
be very useful when working on long scripts and can make debugging easier.
Simply highlight a single line or multiple lines of code, right-click, and select “Run
Selection” or press F8 as shown in Figure 2-32.
This will run the selected line or lines of code in the terminal window shown in
Figure 2-33.
This is great when trying to write code to perform a specific task and saves you
having to run the whole script and using break points. Simply select the new code and
run the selection.
Figure 2-32. Running only selected code
Chapter 2 Beginners’ guide to powershell and Visual studio Code

30
Running Scripts or Cmdlets Directly from the PowerShell Terminal Window
If you want to quickly test the output of a single line of code or cmdlet, you can type it
directly into the PowerShell terminal window and press Enter. The line of code you type
will run just as it would in a standalone PowerShell console window.
Here I type dir to display the contents of the c:\scripts folder. Type ls if using a Mac
or Linux. Then I run the script Hello.ps1 by typing .\Hello.ps1 and pressing Enter as
demonstrated in Figure 2-34.
Have a play yourself and run the following cmdlets to see the output.
Get-Command lists all of the cmdlets available to you in the current session. You can
add more commands by loading modules as we will see later.
Figure 2-34. Running scripts from the terminal window
Figure 2-33. Running cmdlets directly in the terminal window
Chapter 2 Beginners’ guide to powershell and Visual studio Code

31
Write-Host “Hello” displays Hello to the screen.
Get-Host displays the version of PowerShell being used.
Clear-Host clears everything off the console window.
Adding Comments to Your CodeAdding comments to your code is very important as it will help you understand your
code better when you come back to it after a few months. Also when someone else reads
your code, they will follow what the code does easier. I quite often start a new piece of
code by breaking it up into sections and writing out comments. In the code, I’ll start
with a standard comment block called “comment-based help,” which tells people what
the script does and gives examples of how to run it. Next, I’ll add comments that say
something like #Program variables, and here I will list off the variables I’m going to use.
In another section, I might write #Get data from database, and the code following it will
do exactly that. These are only small examples, but when writing your own code, add lots
of comments and even use comment blocks when you need to explain what a section of
code does in detail.
Comment sections in your code are not executed, so you can use those areas to
write any notes you need to help people know what the code does and how each section
works.
Comment-Based Help
Comment-based help sections are used at the top of scripts to tell people what the script
does, give examples of how to run the script, and tell people what objects they can pass
into the script and what objects get returned as output.
<#
.SYNOPSIS
Says hello to anyone who runs this script.
.DESCRIPTION
The Hello.ps1 script prints our Hello how are you to the screen.
.PARAMETER Name
Specifies the name of the person running the script.
Chapter 2 Beginners’ guide to powershell and Visual studio Code

32
.INPUTS
None. You cannot pipe objects to Hello.ps1.
.OUTPUTS
Writes two string objects "Hello" and "How are you?" to the console.
.EXAMPLE
C:\PS> .\Hello.ps1
.EXAMPLE
C:\PS> .\Hello.ps1 -Name Ian
#>
Single-Line Comments
To add a single-line comment, start it with a # symbol, and everything on that line will
become a comment and turn green. Single-line comments are great for adding small
notes about a section of code or to highlight what a small section of code does.
# This is a single line comment
Multiline Comments
To create a large section of comments called a “code block,” start with <# and end it
with #>. A code block can span several lines, and they are great for adding very detailed
comments to your code. They are especially useful if you end up writing something that
is quite complicated.
<#
This is a comment block.
You can use a comment block to write notes across multiple lines
#>
ConclusionYou now have the basic skills required to develop, debug, and run your PowerShell
scripts using PowerShell 7 and Visual Studio Code. You have everything you need to
start writing awesome scripts, so let’s now move on and start learning the PowerShell
scripting language.
Chapter 2 Beginners’ guide to powershell and Visual studio Code

33© Ian Waters 2021 I. Waters, PowerShell for Beginners, https://doi.org/10.1007/978-1-4842-7064-6_3
CHAPTER 3
VariablesIn this chapter, we are going to learn one of the most important parts of any script
or program, variables! We are going to learn how they are used to store information
and how they can be accessed and manipulated from different sections of your code.
Variables come in many different types, and each type has specific ways to store and
access the data.
I’ve bundled the code listed in this chapter into one file rather than having lots of
small files to make it easy for you to try each of the examples by highlighting the code
and choosing “Run Selection” within Visual Studio Code.
# Common Variable Types
[string]$name = "Peter"
# strings are a 'string of' characters making a word or sentance.
[char]$letter = 'A'
# char type are single characters.
[bool]$isEnabled = $false
# bool type can be $true or $false.
[int]$age = 37
# int type is a whole number.
[decimal]$height = 12345.23
# decimal type allows large numbers with decimals.
[double]$var = 54321.21
# similar to decimal but is a 8 byte decimal floating point number.
[single]$var = 76549.11
# similar to decimal but is a 32 bit floating point number.
[long]$var = 2382.22
# similar to decimal bus is a 64 bit integer.

34
[DateTime]$birthday = "Feburary 12, 1982"
# Date and time value.
[array]$var = "itemone", "itemtwo"
# Indexed list of objects, in this case an array of string values but they
can be any other object type.
[hashtable]$var = @{Name = "Ian"; Age = 37; Height = 5.9 }
# Name and Value pairs. You can mix variable types.
# If you dont specify the variable type PowerShell will determine the best
fit.
$myVariable = "hello this is a string variable"
# It's best practice to always specify the variable type
[string]$myVariable = "hello this is a string variable"
# Assigning the number 5 to the int variable $numberVariable
[int]$numberVariable = 5
# Assigning $true value to the $booleanVariable
[bool]$booleanVariable = $true
# If you create a variable of a specific type then try assigning an
incompatiable value it will result in an error.
[int]$age = 3
$age = "old"
# You can overwrite existing values by assigning a new one at any time.
$age = 38
$age = 83
$age = 23
# You can display the value of a variable to the console buy simply typeing
the variable name.
[int]$age = 37
$age
# If you want to write text to the console in a flexiable way use the
Write-Host cmdlet.
Write-Host "It's my birthday and i'm " $age
Chapter 3 Variables

35
#Global variables can be used to allow access to them across your script
#Player position
[int]$global:xPosition = 4
[int]$global:yPosition = 3
$global:xPosition
Let’s dive in.
What Are Variables?Variables are used to store values into memory and within your scripts. Variables can
hold numbers, sentences that we call strings, and any other type of object that is used
to store information. Variables can be used to collect values from user input to be used
in the script or can be used to capture the output from a cmdlet. Variables are typically
defined at the top of your scripts and often given initial values. Then within the script,
the values stored in these variables can be read, updated, or passed into another part of
the script to have another action performed with the information.
Variable TypesThere are several predefined variable types you can use, and some you will use all of the
time and others less so.
If you want to store a sentence or string of characters, you define a [string] variable.
Variable types are put into square brackets at the start of the variable followed by the
name you give the variable and then a default value to set to it.
Variable type Example Notes
[string] [string]$name = "Peter" a string of characters
[char] [char]$letter = 'A' individual characters
[bool] [bool]$isEnabled = $false true or false values
[int] [int]$age = 37 32-bit integer/general whole numbers
Chapter 3 Variables

36
Variable type Example Notes
[decimal] [decimal]$height = 12345.23 128-bit values
Minimum value:
-79228162514264337593543950335
Maximum value:
79228162514264337593543950335
[double] [double]$var = 54321.21 8-byte decimal floating-point numbers
[single] [single]$var = 76549.11 32-bit floating-point numbers
[long] [long]$var = 2382.22 64-bit integers
[DateTime] [DateTime]$birthday =
"February 12, 1982"
Date and time values
[array] [array]$var = "itemone",
"itemtwo"
indexed list of values. You can mix
variable types
[hashtable] [hashtable]$var = @{Name =
"Ian"; Age = 37;
Height = 5.9 }
Name and value pairs. You can mix
variable types
Defining VariablesTo set up a variable in your script, simply use the $ symbol followed by the name you
wish to use and then assign a value to it.
Let’s create a variable to hold a string of characters (a sentence):
$myVariable = "hello this is a string variable"
Variables always start with a $ symbol followed by their name. Values are assigned to
variables using the = symbol.
In PowerShell, the variable type will be set automatically based on the value you
assign to it. In the preceding example, $myVariable will be set up with the type [string]
because we have set its value to a string “hello this is a string variable”.
This is nice behavior, but it’s not easy to work out what type the variable is when
reading scripts. I always prefer to set the type of a variable manually as follows:
[string]$myVariable = "hello this is a string variable"
Chapter 3 Variables

37
If you want to set up a variable to hold a number, use
[int]$numberVariable = 5
This is another useful example. Let’s say you want a variable to hold a yes or no or
true or false value. For this, we use the [bool] variable type:
[bool]$booleanVariable = $true
In PowerShell, true and false values are built into the language and always are used
like this: $true and $false.
If you want to retrieve the value of a variable, you can use the variable name within
the script anywhere you need it.
You can reference the preceding table to quickly see how to define the different
variable types. You will learn how to define different variable types as we move through
the chapters in this book.
Updating VariablesYou can update variables by assigning a new value to them just as you can when you
define them. When updating a variable, you don’t need to define the type, but any value
you assign to it will try and assume its originally defined type. For example, if you define
a number [int]$age = 3 and then elsewhere in your code you try and update the value
to $age = "old", this will throw a conversion error as shown in the following:
Line |
2 | $age = "old"
| ~~~~~~~~~~~~
| Cannot convert value "old" to type "System.Int32". Error: "Input
string was not in a correct format."
To update a value, simply assign a new one of the same type to the variable:
$age = 38
$age = 83
$age = 23
In the preceding example, the final value of $age is 23.
Chapter 3 Variables

38
Accessing VariablesTo access the value of a variable, simply use its name within your script. Let’s set up a
variable and return its value:
[int]$age = 37
$age
You can see, by typing this code into the Visual Studio Code PowerShell terminal
window, that simply calling $age will return its value as shown in Figure 3-1.
We can extend this example and combine the age variable into a line of code that
writes a string to the console as shown in Figure 3-2:
Write-Host "It's my birthday and i'm " $age
Figure 3-1. Accessing variable values
Figure 3-2. Write-Host cmdlet
Chapter 3 Variables

39
Variable ScopeWithin the PowerShell language, there is the idea of a variable scope. The reason and
benefits of this behavior will become clearer as you write more complicated scripts.
The scopes are defined as follows:
Scope
local Variables are visible from within the current script, function, or class only.
Global Variables can be seen anywhere within your current powershell session.
script the scope is created when a script is run.
private Variables cannot be seen from another scope.
By default, when you create a variable, its scope is set to local. This means it can only
be seen from where it was created. If you create a variable at the top of your script, it will
be visible within the script and from any function you define. If however you create a
variable within a function, it will not be accessible from outside of it.
Global VariablesGlobal variables can be very useful in large scripts that use lots of different classes or
modules. In some of the games we will work on in this book, we will use global variables
to store game characters, level objects, and high scores. Global variables make it easier to
keep track of important values or objects.
Global variables are prefixed with $global: followed by their name. For example, if we
were creating a game and wanted to store the position on the screen as global variables,
we might do this:
#Player position[int]$global:xPosition = 4[int]$global:yPosition = 3
Chapter 3 Variables

40
Now these two global number variables can be used anywhere within your code
without having to worry about the scope restrictions. If you need to return the value of a
global variable, call it like this:
$global:xPosition
Typing this code directly into the terminal should result in the xPosition variable
outputting the number 4 to the console as demonstrated in Figure 3-3.
ConclusionGlobal variables are very useful, but don’t get into the habit of using them all of the
time without good reason. Most of the time, you will want to create variables for a quick
calculation and then throw them away. There is no point creating everything as global
since it overcomplicates your code and makes debugging a lot harder. Having to debug
code at the end of your script and having to jump back to the top to try and find a global
variable is time consuming and unnecessary. Use global variables for tracking important
high-level values.
Figure 3-3. Global variables
Chapter 3 Variables

41© Ian Waters 2021 I. Waters, PowerShell for Beginners, https://doi.org/10.1007/978-1-4842-7064-6_4
CHAPTER 4
Conditional StatementsConditional statements are used in code to compare variables or the result from several
variables used in a sum or calculation. Conditional statements are used to do different
things in your code depending on the values of variables. For example, if your script asks
the player in a game if they want to walk into the left room or the right, you would read
some input from the keyboard and then see what the player has typed. If they type “left,”
then you will use a conditional statement to check if the input string variable equals
“left.” If it does, then your code will jump to the code that defines what happens in the
room to the left. If the input equals “right,” then the conditional statement will run the
code that deals with what happens in the right-hand room. Using conditional statements
essentially controls the flow of your code, what happens next when certain conditions
are met.
There are a couple of common ways to write conditional statements, and each has its
own way of comparing values, so let’s take a look.
I’ve bundled the code listed in this chapter into one file rather than having lots of
small files to make it easy for you to try each of the examples by highlighting the code
and choosing “Run Selection” within Visual Studio Code.
# If the values in the if statement are equal then the result of the
statement results in a true condition.
# If a statement results in a true condition then the code within the {}
brackets is run.
if (4 -eq 4) {
Write-Host "4 is equal to 4"
}
if ("hello" -eq "hello") {
Write-Host "Both strings are equal to each other"
}

42
# If you change the value of one of the variables they won't equal each
other so the else clause will run.
[int]$x = 10
[int]$y = 10
if ($x -eq $y) {
Write-Host "the x and y variables are equal to each other"
}
else {
Write-Host "The x and y variables are NOT equal to each other"
}
# Is "Ian" equal to "Ian"? yes they are so the result is true and code
within the if statement runs.
$yourName = "Ian"
if ($yourName -eq "Ian") {
Write-Host "Hay my name is Ian too!"
}
else {
Write-Host "Hi $yourName, nice to meet you!"
}
# An example of reading input from the console and using an if, elseif,
else statements.
# Using just this code you can expand it to write your own text based
adventure game in PowerShell!
#Variables
[string]$playerInput = ""
#Get input from player
$playerInput = Read-Host -Prompt "You walk into a room with two doorways.
One to the left and one to the right. Type 'left' or 'Right' to walk
through one of the doors."
if ($playerInput -eq "left") {
Write-Host "Player typed left"
}
Chapter 4 Conditional StatementS

43
elseif ($playerInput -eq "right") {
Write-Host "Player typed right"
}
else {
Write-Host "Player typed something we didn't understand"
}
# Comparison Operators
# -eq Equals.
if (5 -eq 5) {
#5 is equal to 5
}
# -ne Not equals.
if (3 -ne 4) {
#3 is not equal to 4
}
# -gt Greater than.
if (4 -gt 2) {
#4 is greater than 2
}
# -ge Greater than or equal.
if (2 -ge 1) {
#2 is greater than or equal to 1
}
# -lt Less than.
if (1 -lt 2) {
#1 is less than 1
}
# -le Less than or equal.
if (1 -le 2) {
#1 is less than or equal to 2
}
Chapter 4 Conditional StatementS

44
# -like Results in a true condition when a string matches based on a
wildcard character *.
# The string "hello*" says if this string matches the other by starting
with the word hello followed by any other words.
# If we used "*hello*" it would mean result in true if hellow appears in
the other string because we are using a wildcard at the start and end.
if ("hello how are you?" -like "hello*") {
#use a wildcard character * to match strings
}
# -notlike Results in a true condition when two strings don't match.
if ("HELLO" -notlike "BYE") {
#HELLO is not like BYE
}
# -match Results in true when a string matches a regex pattern. In its
simplest form it can be used to check if a word or character
exists in a string. Its well worth reading more on regex
patterns as we wont be using many of these in the exapmples in
this book.
if ("HELLO" -match "H") {
#H exists in the
string "HELLO"
}
# -notmatch Results in true when a string doesn't match a regex pattern.
if ("HELLO" -notmatch "A") {
#A does not match in the
string "HELLO"
}
# -contains Results in true when a value is found within another
collection.
$list = @(1, 2, 3, 4, 5)
if ($list -contains 3) {
#the list does contain a 3
}
Chapter 4 Conditional StatementS

45
# -notcontains Results in true when a value is not found within a
collection.
$list = @(1, 2, 3, 4, 5)
if ($list -notcontains 8) {
#$list does not contain 8
}
# -in Results in true when a value is found in a collection.
$list = @(1, 2, 3, 4, 5)
if (3 -in $list) {
#the list does contain a 3
}
# -notin Results in true when a value is not found in a collection.
$list = @(1, 2, 3, 4, 5)
if (6 -notin $list) {
#6 is not in the list
}
# -is Results in true when a variable or value matches the
specified type.
$var = "This is a string"
if ($var -is [string]) {
#The variable is a string
}
# -isnot Results in true when a variable or value is not equal
to the specified type.
$var = "This is a string"
if ($var -isnot [bool]) {
#The variable is a string and not a Boolean value so results in true.
}
# Switch Statements
# In this example we set up a number variables and pass it into the switch.
# On each line we place the value to compare against.
# In this case the numbers 1 and 2 and after each value we use {} brackets
to define the code to run when that value matches.
Chapter 4 Conditional StatementS

46
[int]$number = 2
switch ($number) {
1 { "The number is one" }
2 { "The number is two" }
default { "I dont know what the number is" }
}
# This is to show within each clause you can run multiple lines of code not
just one.
# The final clause is default which will run if none of the values match.
[string]$favouriteColour = "Blue"
switch ($favouriteColour) {
"Red" {
"Your favourite colour is Red"
"I like red too."
}
"Blue" {
"Your favourite colour is Blue"
"I like Blue too."
}
default { "I dont recognise that colour" }
}
if StatementsThe most common conditional statement is the if statement. If this happens, then do
this; else, do this; else, do this; and so on.
Let’s look at a couple of simple examples where we compare values or variables to
each other and see if they are equal. If they are equal, then the statement results in a true
condition. If a statement results in a true condition, then the code within the {} brackets
is run:
if (4 -eq 4) {
Write-Host "4 is equal to 4"
}
Chapter 4 Conditional StatementS

47
if ("hello" -eq "hello") {
Write-Host "Both strings are equal to each other"
}
As shown in Figure 4-1, when you run the script, you can see that both if statements
equal to true since 4 equals 4 and the string “hello” equals the other string “hello”, so
the code within the if statements executes. The output from the Write-Host cmdlet gets
written out to the Visual Studio Code terminal.
From now on, I will run all scripts from a Script.ps1 file directly within a PowerShell
console. This will save space in the book and focus attention on the output of various scripts.
Let’s introduce the else clause after the if statement. An else can be used to catch any
results that don’t match the if condition. In the following example, we set up two number
variables and compare them. If they match, the if statement results in true, and the code
within the {} brackets runs. If you change the value of one of the variables, they won’t
equal each other, so the else clause will run:
[int]$x = 10
[int]$y = 10
Figure 4-1. Running a script directly from the terminal window
Chapter 4 Conditional StatementS

48
if ($x -eq $y) {
Write-Host "the x and y variables are equal to each other"
}
else {
Write-Host "The x and y variables are NOT equal to each other"
}
Within the PowerShell console you can run the script file directly by typing
.\script.ps1 and pressing enter as shown in Figure 4-2.
Now let’s change the value of the $y variable to 20. This will make the if statement
result in a false value. if ($x -eq $y) Are the x and y variables equal? No, they aren’t,
so the condition results in a $false value. This will mean the else statement will trigger
and the code within it will run:
[int]$x = 10
[int]$y = 20
if ($x -eq $y) {
Write-Host "the x and y variables are equal to each other"
}
else { Write-Host "The x and y variables are NOT equal to each other"}
Just as expected, $x and $y are not equal to each other, so the else clause is triggered
and the code within it runs. We can verify that by running the script, and the output is as
expected in Figure 4-3.
Figure 4-2. Running a script from the PowerShell console
Chapter 4 Conditional StatementS

49
In the following example, you will see that you can mix variables and actual values
within an if statement. Here, we compare a variable against a string to see if they match.
They are in fact both string types, the variable and the typed text. Since they are the
same, the if statement results in a true condition. Are “Ian” and “Ian” equal? Yes, they
are, so the result is true and the code within the if statement runs:
$yourName = "Ian"
if ($yourName -eq "Ian") {
Write-Host "Hay my name is Ian too!"
}
else {
Write-Host "Hi $yourName, nice to meet you!"
}
If we run the code, we can see that the variable $yourName is indeed equal to “Ian”,
which results in the condition being true, so the code within the if clause runs and
outputs “Hay my name is Ian too!” as shown in Figure 4-4.
Figure 4-3. Testing if x and y int variables are equal to each other
Figure 4-4. Testing if two strings are the same
Chapter 4 Conditional StatementS

50
Now let’s try a more complex example and start to build some useful code you can
use in a game. In the following example, we use the Read-Host cmdlet to ask the user
a question and then read the reply they type in. Once they press Enter, the string typed
will be saved into the variable $playerInput, which we can then use in our if statement to
determine which code in the script is run.
Try writing the following example out yourself in Visual Studio Code and run it.
Change the value of the $playerInput variable and see how each section of code runs.
Notice the use of if and else if clauses. You can add as many else if conditions as you
want, but the first is always an if statement. Also notice at the end there is an else
statement. You can end an if statement with an else when you want to run code that fails
to get triggered by any of the if or else if conditions.
Within each condition, you will notice the -eq. This is called a comparison operator,
and -eq means “equals.” There are a number of comparison operators you can use,
which we will take a look at next, but for now try out the following code example and
experiment with if else statements to get familiar with how they work:
#Variables
[string]$playerInput = ""
#Get input from player
$playerInput = Read-Host -Prompt "You walk into a room with two doorways.
One to the left and one to the right. Type 'left' or 'Right' to walk
through one of the doors."
if ($playerInput -eq "left") {
Write-Host "Player typed left"
}
elseif ($playerInput -eq "right") {
Write-Host "Player typed right"
}
else {
Write-Host "Player typed something we didn't understand"
}
Running this example and typing left when prompted will make the first if statement
result in true, which then runs the code within it as shown in Figure 4-5.
Chapter 4 Conditional StatementS

51
Comparison OperatorsComparison operators are used to compare variables or the result of a calculation to
determine what to do next in your script. You can compare numbers to see if one is
greater than or less than the other. You can see if two string variables exactly match
including the upper- and lowercase letters, or you can ignore the case of letters. There
are a number of comparison operators to use in your scripts when comparing variables
or the results of calculations.
-eq equals if (5 -eq 5) {
#5 is equal to 5
}
-ne not equals if (3 -ne 4) {
#3 is not equal to 4
}
-gt Greater than if (4 -gt 2) {
#4 is greater than 2
}
-ge Greater than or equal to if (2 -ge 1) {
#2 is greater than or equal
to 1
}
-lt less than if (1 -lt 2) {
#1 is less than 1
}
Figure 4-5. Using the Read-Host cmdlet to capture typed input
(continued)
Chapter 4 Conditional StatementS

52
(continued)
-le less than or equal to if (1 -le 2) {
#1 is less than or equal to 2
}
-like results in a true condition when a
string matches based on a wildcard
character *
Using the string “hello*”, it means a
string matches the other by starting
with the word hello followed by any
other words.
if we used “*hello*”, it would result in
true if hello appears in the other string
because we are using a wildcard at the
start and end.
if ("hello how are you?" -like
"hello*") {
#use a wildcard character *
to match strings
}
-notlike results in a true condition when two
strings don’t match
if ("HELLO" -notlike "BYE") {
#HELLO is not like BYE
}
-match results in true when a string matches
a regex pattern. in its simplest form,
it can be used to check if a word or
character exists in a string. it’s well
worth reading more on regex patterns
as we won’t be using many of these in
the examples in this book
if ("HELLO" -match "H") {
#H exists in the string
"HELLO"
}
-notmatch results in true when a string doesn’t
match a regex pattern
if ("HELLO" -notmatch "A") {
#A does not match in the
string "HELLO"
}
-contains results in true when a value is found
within a collection
$list = @(1, 2, 3, 4, 5)
if ($list -contains 3) {
#the list does contain a 3
}
Chapter 4 Conditional StatementS

53
-notcontains results in true when a value is not
found within a collection
$list = @(1, 2, 3, 4, 5)
if ($list -notcontains 8) {
#$list does not contain 8
}
-in results in true when a value is found in
a collection
$list = @(1, 2, 3, 4, 5)
if (3 -in $list) {
#the list does contain a 3
}
-notin results in true when a value is not
found in a collection
$list = @(1, 2, 3, 4, 5)
if (6 -notin $list) {
#6 is not in the list
}
-is results in true when a variable or
value matches the specified type
$var = "This is a string"
if ($var -is [string]) {
#The variable is a string
}
-isnot results in true when a variable or
value is not equal to the specified type
$var = "This is a string"
if ($var -isnot [bool]) {
#The variable is a string and
not a Boolean value so
results in true.
}
Switch StatementA switch statement is a useful way of checking a value or variable against a number of
different values quickly. To set up a switch, you pass in the variable and compare against
the values you define. If the variable matches, then the code in that section will run.
Similar to the if statement’s else clause, in a switch, you can code a section that will run
if none of the values match by using the default clause. The default clause is the default
action if none of the other sections match.
Chapter 4 Conditional StatementS

54
In this example, we set up a number variable and pass it into the switch. On each
line, we place the value to compare against, in this case, the numbers 1 and 2. After each
value, we use {} brackets to define the code to run when that value matches:
[int]$number = 2
switch ($number) {
1 { "The number is one" }
2 { "The number is two" }
default { "I dont know what the number is" }
}
If you run this code, the $number variable matches against number 2, and that
section of code runs as shown in Figure 4-6.
In the following example, we define a string variable $favouriteColour and set it to
“Blue”. We pass in the variable to the switch and compare it against the values “Red”
and “Blue”. Notice in this example I move the brackets onto their own line. This is just to
show that within each clause you can run multiple lines of code, not just one. The final
clause is default, which will run if none of the values match:
[string]$favouriteColour = "Blue"
switch ($favouriteColour) {
"Red" {
"Your favourite colour is Red"
"I like red too."
}
Figure 4-6. Using a switch statement with numbers
Chapter 4 Conditional StatementS

55
"Blue" {
"Your favourite colour is Blue"
"I like Blue too."
}
default { "I dont recognise that colour" }
}
If you run this code, the variable $favouriteColour will equal to the text “Blue”, and
so that section of code will run as shown in Figure 4-7.
ConclusionWhen developing your own scripts, you will use conditional statements a lot, but which
type you use is a matter of preference and need. I will typically default to if statements
because they are more versatile in being able to compare values in different ways. When
I need to compare one variable against a larger number of values and only run small
amounts of code in each, then a switch statement is great to keep code lean and mean.
Experiment with the code in this chapter as much as possible especially the if statements
and comparison operators. See how each one works and get familiar with using them
to compare different values. As I said earlier, you will be using them a lot, so being
comfortable writing out if statements and comparing values in different ways will make
you a better coder.
Figure 4-7. Using a switch statement with string variables
Chapter 4 Conditional StatementS

57© Ian Waters 2021 I. Waters, PowerShell for Beginners, https://doi.org/10.1007/978-1-4842-7064-6_5
CHAPTER 5
LoopsLoops are another really useful tool when writing scripts. Loops are great for running
code multiple times based on the value of a variable. They can be useful for checking
values in a list of variables.
I’ve bundled the code listed in this chapter into one file to make it easy for you to
try each of the examples by highlighting the code and choosing “Run Selection” within
Visual Studio Code.
# Each time around the loop the code in the brackets will run while
$counter is less than than $repeat.
# Each time around the loop the ++ symbols tell the variable to increment
by one each time.
[int]$repeat = 5
for ($counter = 0; $counter -lt $repeat; $counter++) {
Write-Host "hello"
}
# The while loop will continue until $counter is less than (-lt) the value
5 held in the $repeat variable.
[int]$repeat = 5
[int]$counter = 0
while ($counter -lt $repeat) {
Write-Host "hello"
$counter++
}

58
# Do While Loop is a variant of the while loop except the code is executed
before the condition is checked to see if it repeats.
[int]$repeat = 5
[int]$counter = 0
do {
Write-Host "hello"
$counter++
}
while ($counter -lt $repeat)
# ForEach Loop
# Each time around the loop the $character variable becomes the next
character in the list until there are no characters left.
[string]$stringOfCharacters = "PowerShell for Beginners"
foreach ($character in $stringOfCharacters.ToCharArray()) {
Write-Host $character
}
# ForEach-Object loops
[string]$stringOfCharacters = "PowerShell for Beginners"
$stringOfCharacters.ToCharArray() | ForEach-Object { Write-Host "$_" }
For LoopsFor loops are great for repeating a section of code multiple times. Let’s start with a basic
example, which will display “hello” to the screen based on the value we give the $repeat
variable.
A for loop is made up of three sections separated by a semicolon:
• The first section defines the number variable, and here we call it
counter and set it to zero.
• The second section is a stop condition. If the result of the condition
is true, the loop keeps repeating; and if it is false, the loop stops. Here
we say if $counter is less than $repeat, then loop again. The stop
condition is where you say how long to keep repeating the loop.
Chapter 5 Loops

59
• The final section is used to change the first variable each time around
the loop. Most of the time you will want to increase it by one, but you
may want to increase it by two or any other value you want.
a quick tip here is that if you ever want to increase an [int] number by one, you can put ++ on the end of it. In this example, $counter will increase by one each time it goes around the loop.
Let’s take a look at a simple example, which outputs “hello” to the console for a set
number of times.
First, we set up an integer (number) variable and set it to 5. We will use this in the for
loop to set the number of times to go round the loop.
In the for loop, we set a variable $counter to 0. Next, we specify a condition that
determines if the loop continues round or not. In this case, we say repeat the loop if $counter
is less than the $repeat variable. If this evaluates to true, then continue round the loop.
Here we use a -lt comparison operator, but you could also use the -lte operator if you
want the loop to repeat until both $counter and $repeat are equal to each other.
In this case, we set $counter to 0, so to write “hello” five times to the screen, we need
to use the -lt operator to ensure hello is not repeated six times since we start at 0.
Using the less than -lt operator will result in $counter reaching the number 4 before
the loop stops; this results in hello being displayed five times because we start at 0:
0 1 2 3 4
If we used the less than or equal to operator -lte, $counter would get incremented
until it’s equal to 5. This will print out six hello’s to the console because it starts at 0:
0 1 2 3 4 5
Play around with different comparison operators in this example to get more familiar
with how to use them.
Finally, we update the $counter variable and increase it by one each time round the
loop using ++, which means increase the variable by 1. The loop continues as long as
$counter is less than $repeat using the -lt comparison operator.
Chapter 5 Loops

60
Each time around the loop, the code in the brackets will run while $counter is less
than $repeat:
[int]$repeat = 5
for ($counter = 0; $counter -lt $repeat; $counter++) {
Write-Host "hello"
}
Running the code results in hello being written to the console five times because the
variable $counter gets set to 0 and then gets increased by one until the condition equals
false as shown in Figure 5-1.
While LoopsWhile loops are used to repeat a section of code as long as a condition equals true. Using
the previous for loop example, we can write the same code using a while loop. First, we set
the integer variables. We set $repeat to 5 and $counter to 0 and then use a while loop to
check for the condition ($counter -lt $repeat) to equate to the value $true. Inside the loop,
we write “hello” to the console and increment the $counter variable by one each time.
The while loop will continue as long as $counter is less than (-lt) the value 5 held in
the $repeat variable:
[int]$repeat = 5
[int]$counter = 0
while ($counter -lt $repeat) {
Write-Host "hello"
$counter++
}
Figure 5-1. Using a for loop
Chapter 5 Loops

61
Do While LoopsDo while loops can be used in the same way as a for loop, but they use more lines of
code. Here is the same script written out as a do while loop. You can see that the code
runs and then the condition is checked at the end in the while statement, but setting
up the variables and incrementing the counter is done separately the same way we did
when using the while loop. This is just a variant, except the code is executed before the
condition is checked to see if it repeats:
[int]$repeat = 5
[int]$counter = 0
do {
Write-Host "hello"
$counter++
}
while ($counter -lt $repeat)
If you run this example, you can see the output results in hello being written out
to the console five times, the same result we’ve seen using a for and while loop just
written a different way. When writing your own code, use whichever loop type you feel
comfortable using. Over time you will get a feel for which type of loop is appropriate to
use in each situation. Running the script results in 6 hello’s being written to the console
until the while condition equals false as shown in Figure 5-2.
Figure 5-2. Using a do while loop
Chapter 5 Loops

62
Do while loops can be used when you want to stop looping when two values meet
the while condition, so they are not just for comparing number values, but also if you
want to compare two string variables and repeat the code until they result in a true
condition. If you don’t need a counter in your loop to keep track of the number of times
it’s run, then a do while is a good choice. Also remember do while loops will run the
code in the loop at least once, whereas while or for loops might never run at all if the
conditions are not met.
Foreach LoopsForeach loops are great for looping through lists or collections of variables. A foreach
loop is made up of a variable that will become each object in a list of objects. You will
learn about lists or, as they are called in PowerShell, arrays; but in this example, we
define a string variable and then convert it to an array of characters. The foreach loop
will then loop through this list of characters. Each time around the loop, the $character
variable becomes the next character in the list until there are no characters left.
[string]$stringOfCharacters = "PowerShell for Beginners"
foreach ($character in $stringOfCharacters.ToCharArray()) {
Write-Host $character
}
Running this code results in the $character variable being set to each character in
the string “PowerShell for Beginners”. Each time round the loop, the next character in the
string is written out to the console on a new line using the Write-Host cmdlet as shown
in Figure 5-3.
Chapter 5 Loops

63
Within a game, you could use a foreach loop to control each character in the game,
looping through all of the characters and making them move a little bit at a time. In a
networking script, you could generate a list of computers on the network and then use a
foreach loop to perform some action on each computer object in the list.
ForEach-Object LoopsForEach-Object loops work in a similar way to foreach loops except they require the
input to be piped to them. ForEach-Object will then loop through each object passed to
it and run the code specified within the {} brackets.
Figure 5-3. Using a for each loop
Chapter 5 Loops

64
Sticking with our previous example where we output each character in a string to
the screen, we can rewrite it using ForEach-Object. The only differences here are that
we are passing the list of characters into ForEach-Object using the pipeline operator |,
which just says pass all of the character objects from the left of the pipe to the command
on the right. ForEach-Object then loops over each character object and writes it out to
the console except this time we reference the current character object using the variable
$_. You won’t see $_ used too much in this book, but just remember it means the current
object in the loop:
[string]$stringOfCharacters = "PowerShell for Beginners"
$stringOfCharacters.ToCharArray() | ForEach-Object { Write-Host "$_" }
ConclusionYou have learned about for loops, while loops, do while loops, and foreach loops. Experiment
with each of these as they are another set of tools you will use a lot in your scripts.
Chapter 5 Loops

65© Ian Waters 2021 I. Waters, PowerShell for Beginners, https://doi.org/10.1007/978-1-4842-7064-6_6
CHAPTER 6
ArraysArrays are a list of objects such as strings and numbers, but they can contain any type
of object you set up. Arrays can even contain a mix of different types of objects making
them perfect for storing lots of values or objects in your scripts that need to be looped
through or referred to later. Arrays and other types of lists in PowerShell are often
referred to as collections, “a collection of objects.”
There are two common types of arrays you will see in PowerShell scripts. The first is
the [Array] object, which is easy to use and of a fixed size. Second, we can also utilize the
.Net class and create an ArrayList.
Remember from Chapter 1, “Terminology” section, PowerShell is built on top of
.Net and .Net contains a vast number of prebuilt objects and code we can utilize in our
PowerShell scripts. Many of these prebuilt objects offer improved performance and
abilities we can leverage in our code to improve it.
Both share common properties and methods, but array lists are faster and a little
more flexible, thanks to the power of .Net. We will take a look at Array first and then look
at creating an ArrayList object and see what the main differences are. Further on in the
book, you will see my preference to use an ArrayList due to speed and flexibility, but it’s
good for you to see both being used in the following examples.
I’ve bundled the code listed in this chapter into one file to make it easy for you to
try each of the examples by highlighting the code and choosing “Run Selection” within
Visual Studio Code.
# You can define an array by using the type Array and setting its initial
value to @().
# This means create an empty array but you can also initiliase the array
with an initial set of values.
[Array]$myArray = @(1, 2, 3, 5, 6, 7, 8, 9, 10)
$myArray

66
# Filling an array with strings.
[Array]$names = @("Ian", "Steve", "Rebecca", "Claire")
$names
# Creating a mixed object array.
[Array]$mixedArray = @("Ian", 4, 45.6, "Rebecca", 'A')
$mixedArray
# Accessing array properties such as count (number of itmes in the array).
[Array]$myArray = @(1, 2, 3, 4, 6, 7, 8, 9, 10)
Write-Host "Count:" $myArray.Count
Write-Host "IsFixedSize:" $myArray.IsFixedSize
# Accessing an entry in the Array. Remember the array starts at 0 where the
first item is located.
[System.Collections.ArrayList]$names = @("Ian", "Steve", "Rebecca",
"Claire")
Write-Host "Object from index 2:" $names[2]
# Looping through an array using a for loop.
[System.Collections.ArrayList]$names = @("Ian", "Steve", "Rebecca", "Claire")
for ($index = 0; $index -lt $names.Count; $index++) {
Write-Host "Object from index $index" $names[$index]
}
# Looping through an array using a foreach loop.
[System.Collections.ArrayList]$names = @("Ian", "Steve", "Rebecca",
"Claire")
foreach ($var in $names) {
Write-Host "Current object in the array:" $var
}
# Removing an item from an array.
[System.Collections.ArrayList]$names = @("Ian", "Steve", "Rebecca", "Claire")
Write-Host "Original list of names:"
$names
$names.Remove("Claire")
Write-Host "New list of names:"
$names
Chapter 6 arrays

67
# Removing an entry from the array using the index position in the array.
[System.Collections.ArrayList]$names = @("Ian", "Steve", "Rebecca",
"Claire")
Write-Host "Original list of names:"
$names
$names.RemoveAt(0)
Write-Host "New list of names:"
$names
Initializing an ArrayYou can define an array by using the type Array and setting its initial value to @(). This means
create an empty array, but you can also initialize the array with an initial set of values.
[Array]$myArray = @(1, 2, 3, 5, 6, 7, 8, 9, 10)
$myArray
Running this code will simply output each object stored in the array to the console as
shown here in Figure 6-1.
Next, let’s create an array called $names and fill it up with a few names and output
the contents to the console:
[Array]$names = @("Ian", "Steve", "Rebecca", "Claire")
$names
Figure 6-1. Initializing an array with number values
Chapter 6 arrays

68
As we’ve seen previously, the contents of the $names array are output to the console
shown here in Figure 6-2.
Since an array is simply a collection of objects, that means we can add different types
of objects to it. In the following code example and in the output shown in Figure 6-3,
we can fill an array with different object types. We will fill $mixedArray with a string, an
integer, a double, another string, and a single-character object:
[Array]$mixedArray = @("Ian", 4, 45.6, "Rebecca", 'A')
$mixedArray
If we run this code example, we can see all objects output to the console shown here
in Figure 6-3.
Figure 6-2. Initializing an array with string values
Figure 6-3. Initializing a mixed–object type array
Chapter 6 arrays

69
Array Properties and MethodsAn Array object has many properties and methods we can use to work with the objects
stored in it. Properties are values within an array we can access that tell us something
useful about it such as the number of stored objects and length. Within an array, we can
use the following properties:
.Count – Number of objects stored in the array
.IsFixedSize – Whether items can be removed from or added to
the array
[Array]$myArray = @(1, 2, 3, 4, 6, 7, 8, 9, 10)
Write-Host "Count:" $myArray.Count
Write-Host "IsFixedSize:" $myArray.IsFixedSize
Running this code, we can see the values of the .Count and .IsFixedSize properties as
shown in Figure 6-4.
[Array] and [System.collections.ArrayList] objects have a set of methods we can use
to add and remove items to and from them. [Array] objects are of a fixed size, so although
the methods are available, you can’t actually add or remove items to or from them as you
will see later in this chapter.
• Int .Add( System.Object ) – Adds the new object to the ArrayList
and returns the new length of the list.
• Void .Clear() – Clears all objects from the ArrayList but keeps its
size.
Figure 6-4. Accessing array details
Chapter 6 arrays

70
• Bool .Contains( System.Object ) – Used to check if a collection
contains a specified object.
• Void .Insert( int, System.Object ) – Used to place a new object
at a specified position.
• Void .Remove( System.Object ) – Used to remove a matching
object from the list.
• Void .RemoveAt( int ) – Used to remove the object at the specified
position. Remember the first position in a list is zero.
Accessing Values in an ArrayAccessing values in an Array object or ArrayList can be done by specifying the index
within the collection and reading the value.
Let’s take a look at our names example from earlier. Here we have an ArrayList object
that contains four string objects. Objects in the collection can be selected by specifying
their index in the list starting from 0:
• Index 0 would refer to “Ian”.
• Index 1 would refer to “Steve”.
Many people learning programming forget this and assume the first item in a list
starts at 1, but no, the first entry in a list starts at 0.
[System.Collections.ArrayList]$names = @("Ian", "Steve", "Rebecca", "Claire")
Write-Host "Object from index 2:" $names[2]
Running this code example, we can see in Figure 6-5 that the object at index 2 in the
$names array variable returns “Rebecca”. Remember that arrays start at index position 0,
so the number 2 is really referencing the third item in the list.
Chapter 6 arrays

71
We can also reference a position in an array by using a number variable. We could
loop through all of the values in the array by using a for loop and use the counter variable
as a way to specify the object to return:
[System.Collections.ArrayList]$names = @("Ian", "Steve", "Rebecca",
"Claire")
for($index = 0;$index -lt $names.Count;$index++)
{
Write-Host "Object from index $index" $names[$index]
}
You can see in Figure 6-6 the for loop increments $index from 0 until it’s equal to
.Count, which represents the number of objects in the array. $index is used to reference
each position in the array from 0 to 3 in this example, which is a total of four objects.
Figure 6-6. Using a for loop to access objects in an array
Figure 6-5. Accessing objects in an array
Chapter 6 arrays

72
Another way to loop through a collection is to use the foreach loop. Foreach will visit
every item in the list and assign it to a variable to be accessed. If you don’t need to know
which index you are currently at, then foreach is a nice, clean way to loop through all
items in the list:
[System.Collections.ArrayList]$names = @("Ian", "Steve", "Rebecca", "Claire")
foreach($var in $names)
{
Write-Host "Current object in the array:" $var
}
If we run this code example, we can see all objects output to the console shown here
in Figure 6-7.
Removing Values from an ArrayYou can remove entries from an ArrayList because they are dynamic and can change
their size, but remember an Array object is of a fixed size, so you can’t remove items from
it. If you try to remove an entry from an Array object, you will receive the following error
message:
Exception calling "Remove" with "1" argument(s): "Collection was of a fixed
size."
This is one reason to get in the habit of using an ArrayList unless you know the list
will never change once it’s been created. An ArrayList is more flexible but at the cost of
a performance hit. Using an Array object containing lots of objects will often run faster
compared to an ArrayList, so bear this in mind when developing your own scripts.
Figure 6-7. Using a foreach loop to access string objects in an array
Chapter 6 arrays

73
Let’s set up a new ArrayList, fill it with names, and remove one of the names:
[System.Collections.ArrayList]$names = @("Ian", "Steve", "Rebecca", "Claire")
Write-host "Original list of names:"
$names
$names.Remove("Claire")
Write-host "New list of names:"
$names
Running the code, we can see in Figure 6-8 that at first the array displays the full
content and then the array outputs the objects again only this time without the “Claire”
string object.
We can also remove entries from an ArrayList by using RemoveAt and specifying the
index of the entry. As mentioned earlier, within all collections, the first entry’s index is 0.
In this example, we call RemoveAt with a 0 with the aim of removing “Ian” from the list of
names:
[System.Collections.ArrayList]$names = @("Ian", "Steve", "Rebecca", "Claire")
Write-host "Original list of names:"
$names
Figure 6-8. Removing items from an array
Chapter 6 arrays

74
$names.RemoveAt(0)
Write-host "New list of names:"
$names
If we run this code example, we can see all objects being output to the console
and then the list displays again only this time it doesn’t contain the object that was at
position 0 as shown here in Figure 6-9.
ConclusionArrays and ArrayLists are very useful for storing different types of values and provide an
easy way to add and search for entries. Just remember the first entry in a list always starts
at 0 and use an ArrayList if you want to remove entries after your array has been created.
Figure 6-9. Removing items from specific locations in an array
Chapter 6 arrays

75© Ian Waters 2021 I. Waters, PowerShell for Beginners, https://doi.org/10.1007/978-1-4842-7064-6_7
CHAPTER 7
FunctionsFunctions are a great way to keep code organized and easy to follow. Functions group
code together to perform a specific task, which can be called from anywhere in your
script. If you need to run the same block of code multiple times, you can just write it
once in a function and then call that code by writing the function name. Once the script
reaches that point, it will jump to the block of code in the function and run the code and
then jump back to where the function was called from and continue.
You can pass variables or values to functions, and functions can even return values
via an object.
Creating a FunctionTo create a function, simply type function followed by a name of your choice. The code
within the function is grouped together by curly brackets {}. When naming a function,
there are PowerShell scripting guidelines that are worth following. Names should start
with a verb that denotes the function’s action such as “Get,” “Set,” or “Show” followed by
a noun, the item being acted upon. You will see this naming convention more and more
as you read code examples, and it makes functions easier to read and understand.
Let’s take a look at a simple function example. In this script, the PowerShell console
is cleared, and then the function Show-Menu is defined. Within the function, we display
a menu screen to the user. The script won’t execute any code within the function until
the function is called by its name, so at the end of the script, we simply call Show-Menu
to run it.

76
#Beginners Guide to Functions
function Show-Menu
{
#Display menu options
Write-Host "------------"
Write-Host "Menu Options"
Write-Host "------------"
Write-Host "Press P to play"
Write-Host "Press Q to Quit"
}
#Start of Script
#Clear Console
Clear-Host
#Call function
Show-Menu
In the code, Clear-Host clears the console of any text; then we call Show-Menu to
run the code within it. The great thing about this is we can use the same code anywhere
within our scripts simply by calling the function name. Running the code results in the
menu displaying to the console as shown in Figure 7-1.
Figure 7-1. Creating a Show-Menu function
Chapter 7 FunCtions

77
Passing ParametersYou can also pass values and variables into a function so the function can then work
on the information given and possibly return an object as a variable or a collection of
objects such as an array.
The values you pass in are called parameters, and they are used to control the
behavior of the function you are calling. You can pass as many values as you need and
even define the type of parameters that can be accepted, for example, accept integer
numbers or strings or both. The function will then take those parameters and use them
as required depending on the task the function was built to perform.
Let’s do a simple example and create our own adding function, which accepts
two [int] variables as its parameters and prints the results out to the console using
Write- Host.
#Function which adds two int values and returns the results
function Add-Numbers([int]$numberA, [int]$numberB){
$sumOfNumbers = $numberA + $numberB
#Display results to console
Write-Host "Adding 5 and 10 equals: $sumOfNumbers"
}
#Start of Script
#Clear Console
Clear-Host
#Call function
Add-Numbers 5 10
If you run this example, you can see the function adding the two number variables
and showing the result as shown in Figure 7-2.
Chapter 7 FunCtions

78
You can define any number of parameters and variable types you wish to pass into
the function. Just add additional parameters by separating them by a , in the brackets
after the function name.
function Add-Numbers ([int]$numberA, [int]$numberB, [int]$numberC)
Returning ObjectsFunctions can also return a value back to the calling location allowing you to save the
returned object for further processing in your script.
Let’s extend the previous example and return the result of adding two values.
#Function which adds two int values and returns the results
function Add-Numbers([int]$numberA, [int]$numberB){
$sumOfNumbers = $numberA + $numberB
#return the value of the results variable
return $sumOfNumbers
}
#Start of Script
#Clear Console
Clear-Host
Figure 7-2. Passing variables into a function using parameters
Chapter 7 FunCtions

79
#Call function
$results = Add-Numbers 5 10
#Display results to console
Write-Host "Adding 5 and 10 equals: $results"
If you run the code, we get the same output displayed previously in Figure 7-2, only
this time the function returns the result back out and into a new variable $results. That
variable is then used to write the text out to the console as shown in Figure 7-3.
To return an object within your script, simply use the return statement followed by
the value or variable. Here the result of passing 5 and 10 into the Add-Numbers function
is returned and saved into the $results variable:
$results = Add-Numbers 5 10
$results can now be used in your script for further processing. Now let’s extend our
Show-Menu function to capture the user’s menu selection and return the result back
for further processing. This script captures the user’s key press and then compares the
response to characters using an if statement.
#Beginners Guide to Functions
function Show-Menu{
#Display menu options
Write-Host "------------"
Write-Host "Menu Options"
Write-Host "------------"
Figure 7-3. Adding numbers using a function that accepts variables as parameters
Chapter 7 FunCtions

80
Write-Host "Press P to play"
Write-Host "Press Q to Quit"
#Capture response from user
$userResponse = Read-Host -Prompt 'Please select an option'
#Return the users response variable back out of the function
return $userResponse
}
#Start of script
#Clear console
Clear-Host
#Call function and capture the returned value into a variable
$userResponse = Show-Menu
#Use and if else statement to check what key the user pressed
if($userResponse -eq 'P'){
Write-Host "You pressed P to play"
}
elseif($userResponse -eq 'Q'){
Write-Host "You pressed Q to quit"
}
else{
Write-Host "You pressed a key not in the menu"
}
If we run the code, it displays as per Figure 7-4. The menu text is displayed to the
console using the function Show-Menu; it asks the user for a response and returns the
value to be used further in the script. In this case, it simply outputs the option selected to
the console.
Chapter 7 FunCtions

81
You can see how this script is starting to build out the start screen of your first mini
PowerShell game. Awesome work!
ConclusionHopefully you are starting to see how easy it is to write scripts using just a few basic
commands and statements. Use functions to keep different tasks within your code
structured and clean and call them repeatedly as you need them. They are a great way to
write code once rather than keep repeating the same blocks over and over.
Figure 7-4. Using the Show-Menu function and collecting the user’s response
Chapter 7 FunCtions

83© Ian Waters 2021 I. Waters, PowerShell for Beginners, https://doi.org/10.1007/978-1-4842-7064-6_8
CHAPTER 8
ClassesA class is another great way to group together code that serves the same purpose, and is
used to specify your own objects, which can then be used to save lots of information and
passed around as a single object via a variable.
A good example of this is a “Person.” A person has multiple properties associated
with them. For example, a person has a name, age, height, hair color, favorite colors, and
shoe size, to name a few. If you need to create an object that has lots of properties, a class
is the best way to group this information together.
In a gaming example, you have players; and players will have position variables,
speed, health, a variable to hold their image on the screen, and so on.
Classes also contain function-like groups of code except that in a class they are called
methods. Each class you create can have multiple methods, which you can use to group
code for common tasks.
In a Player class, you may want to set up a method called Update, which is called to
update the player’s position and to run code that works out where to move or when to
fire a weapon. Let’s get stuck in creating a few classes to experiment with.
Classes have some of their own terminology to get used to. For example, a variable
defined within a class is called a property. So we will use the word “property” in this
chapter a lot, but just remember, all we mean is a variable defined within a class. Classes
also have methods, and these are the same as script functions you have seen previously,
only they live within a class. We also have class members, and they refer to anything
defined within a class, which includes properties. Finally, we have constructors, which
are called when an object is created from a class. They are used to set properties to
default values and also to have variables passed into the object to have properties set to
specified values when created.
Ok, now that you know some of the terminology, let’s dive in and create your first
class and then explore each part of a class in more depth.

84
Creating Your First ClassClasses can be created at the top of your script or stored in their own files. Some classes
can grow quite large, so we will look at how to separate them into their own files later on
in the chapter; but for these small examples, we will define them within the same script.
Class Person {
[string]$name
Person() {
}
}
$friend = New-Object Person
$friend.name = "Ian"
Write-Host "Hi" $friend.name "how are you?"
If you run the code, you will see the output in Figure 8-1. The Person object was
created; then we set the variable name and accessed it again to write a message to the
console.
In the preceding example, the class is defined by the Class statement followed by a
name. It’s good practice to call a class by the thing it represents and also start the name
with a capital letter making it easier to distinguish it from a variable.
All of the class code is stored within the { } brackets, and variables are defined first. In
the preceding example, we define a class called Person with a variable $name.
Figure 8-1. Creating your first class
Chapter 8 Classes

85
To create a new object from the class, we need to use the New-Object cmdlet and
save the object into a variable, in our case $friend:
$friend = New-Object Person
To access a property within the class, use a . followed by the property name. You can
use this to get or set the value of variables:
$friend.name = "Ian"
Write-Host "Hi" $friend.name "how are you?"
PropertiesVariables used within a class are called properties, and we access them using a special
automatic variable called $this, which refers to the current class. You can’t access the
properties of a class internally or in the usual way as it results in an error when trying to
run the code.
For example, trying to set the $name property as in the following
$name = "Rebecca"
results in the following error:
ParserError: C:\scripts\script.ps1:15:9
Line |
15 | $name = "Rebecca"
| ~~~~~
| Cannot assign property, use '$this.name'.
Setting it via the automatic variable $this works just fine:
$this.name = "Rebecca"
Having to set parameters via $this can cause some confusion when passing values
around because it means you can’t differentiate internal properties from parameters
being passed into constructors and methods as we will see in the next section.
Chapter 8 Classes

86
ConstructorsConstructors are used when creating a class object. You can use them to pass in different
parameters to set up the class properties. In our Person class example, the constructor
takes the name of the class:
Person() {
}
This constructor is called by default because we didn’t pass any parameters into it
and this was the only match, so it was called during the creation process.
Let’s create a second constructor, into which we can pass the person’s name.
Class Person {
[string]$name
Person() {
}
Person([string]$name){
$this.name = $name
}
}
$friend = New-Object Person "Rebecca"
$friend.name
You can add as many constructors as you need, each accepting different parameters.
This gives your class more flexibility when it’s used within your code.
MethodsMethods are like functions and allow you to group logical code together in a repeatable
block. Methods can be passed objects, and they can also return them if you choose. In
our game example, the Player class is great for storing values relating to each player in
the game, but we also want each player to perform actions within the game. You can use
methods to update the position of the player or to decide what action to take next.
Chapter 8 Classes

87
When defining methods in your classes, it’s recommended to use a different
naming convention compared to when writing a function within your script. Your
function will look like Get-Name, but for a method, it’s best to use GetName. This
makes it easier to see the difference between functions and methods more easily when
reading the code.
In the next example, let’s create a Player class with a few basic variables to keep track
of the name, position, health, and speed; but also let’s create a method that displays the
values of these variables. Calling this DisplayPlayerStats method at any point within the
script will allow us to easily see the values. This can be useful for debugging problems
with code at a later date and demonstrates how to set up a very simple method and how
to call it.
Class Player{
#Define variables
[string]$name
[int]$positionX
[int]$positionY
[int]$health
[int]$speed
#Class contructor
Player(){
}
#Define methods
DisplayPlayerStats(){
Write-Host "Name:" $this.name
Write-Host "Position X:" $this.positionX
Write-Host "Position Y:" $this.positionY
Write-Host "Health:" $this.health
Write-Host "Speed:" $this.speed
}
}
Chapter 8 Classes

88
#Create player object
$gamePlayer = New-Object Player
#Set player variables
$gamePlayer.name = "Vincent"
$gamePlayer.positionX = 10
$gamePlayer.positionY = 10
$gamePlayer.health = 100
$gamePlayer.speed = 5
#Dump players stats (useful for debugging problems)
$gamePlayer.DisplayPlayerStats()
If you run the script the output will look like Figure 8-2 displaying the value of the
variables stored within the object.
Passing ParametersPassing parameters into a method is done in the same way you would with a function.
Simply set up a method and define the variable types and names within the () brackets.
Then when you call the method, pass in the variables. The only difference when passing
variables into a method is that you enter them within () brackets.
Class Player {
#Define variables
[string]$name
[int]$positionX
[int]$positionY
[int]$health
Figure 8-2. Using class methods
Chapter 8 Classes

89
[int]$speed
#Class contructor
Player() {
}
#Define methods
DisplayPlayerStats() {
Write-Host "Name:" $this.name
Write-Host "Position X:" $this.positionX
Write-Host "Position Y:" $this.positionY
Write-Host "Health:" $this.health
Write-Host "Speed:" $this.speed
}
SetPosition([int]$x, [int]$y) {
$this.positionX = $x
$this.positionY = $y
}
}
#Create player object
$gamePlayer = New-Object Player
#Set player variables
$gamePlayer.name = "Vincent"
$gamePlayer.positionX = 10
$gamePlayer.positionY = 10
$gamePlayer.health = 100
$gamePlayer.speed = 5
#Move player to position 20 20
$gamePlayer.SetPosition(20, 20)
#Dump players stats (useful for debugging problems)
$gamePlayer.DisplayPlayerStats()
Running the code, we can see that calling the DisplayPlayerStats method writes out
all of the parameter values to the console as shown in Figure 8-3.
Chapter 8 Classes

90
In the preceding example, we used a method to set the position of the player. Why
would we want to use a method instead of just setting the properties directly? Well, it
depends on whether you need a few things to happen when you set property values or
not. Maybe you have some properties that can’t be set directly because they depend on
values of other properties that will need to be set first. It’s always good practice to set and
get property values via methods where you can, but it’s not essential.
Returning ObjectsTo return objects from a method, simply use the return keyword followed by the value
or variable. Once return is called, code execution will stop within the method and the
object returned to the caller immediately.
Let’s create a method called IsDead, which returns a true or false value when called
depending on whether the health variable is less than or equal to zero:
[bool]IsDead()
{
if ($this.health -le 0) {
return $true
}
else {
return $false
}
}
Figure 8-3. Passing values into methods as parameters
Chapter 8 Classes

91
Notice here that unlike a function, we can define the return object type by adding it
to the start of the method. In this case, we are returning a $true or $false value, which is a
bool object type, so we add [bool] before the method name that sets the expected return
type. If you were returning a string, you would add [string] just like when you define
variable and property types.
Doing this makes reading the code easier and explicitly defines what type of value
you want to return.
Once called, you can save the returned value to a variable and use it within your script.
#Check if the player is dead or alive
$isDead = $gamePlayer.IsDead()
ConclusionClasses are a way to create your own objects, which can be passed around your scripts
with ease. This is a great way to store lots of values and define common tasks in a
separate code file. In a game, using one class that can represent players and other items
cuts down on the amount of code you would need to write. This type of coding practice
is called object-oriented programming.
Chapter 8 Classes

93© Ian Waters 2021 I. Waters, PowerShell for Beginners, https://doi.org/10.1007/978-1-4842-7064-6_9
CHAPTER 9
Customizing the ConsoleThe PowerShell console can be customized to suit your needs. You can set the window’s
title text, which appears in the top-left corner, set the size of the window, and even
change the background and text colors.
To get access to the window properties, we call the Get-Host cmdlet and then
access the window via ui.rawui. Once we have access to the window, we can start
customizing it!
$psHost = Get-Host
$window = $psHost.ui.rawui
Customizing the Title and Text ColorsWithin the window object, you can simply set the .WindowTitle, .ForegroundColour, and
.BackgroundColor properties directly to change the look of your console window.
In the following script, setting the text to red and the background to black gives it a
real dark feel, perfect for a battle with a dragon in an adventure game, maybe?
#Get the console window
$psHost = Get-Host
$window = $psHost.ui.rawui
#Set the window properties
$window.WindowTitle = "My PowerShell Game"
$window.ForegroundColor = "Red"
$window.BackgroundColor = "Black"

94
#Clear the console
Clear-Host
Write-Host "Wow this is fun!"
Running this code turns all the text to the set foreground color. Notice that it even
changes the color of the console prompt, not just the text you output to it from the script,
as shown in Figure 9-1.
You will learn more about colors in Chapter 11, but here is a reference of the available
built-in color definitions you can use to change the background and font colors:
“Black”
“Blue”
“Cyan”
“DarkBlue”
“DarkCyan”
“DarkGray”
“DarkGreen”
“DarkMagenta”
“DarkRed”
“DarkYellow”
“Gray”
“Green”
“Magenta”
“Red”
“White”
“Yellow”
Figure 9-1. Changing the console title text and background and text colors
Chapter 9 Customizing the Console

95
As you can see in Figure 9-2, this is getting interesting. Look at all the colors you can
start introducing into your scripts!
Resizing the ConsoleTo get a nice-sized gaming screen or to make room for a large menu screen, you will
need to set the number of text lines (height) and the number of characters per line
(width). For ease of use, in the following, I created a function that can be called to set the
title, width, and height. It can be called at any time throughout your scripts to change the
window as required.
function Setup-Display([string]$title, [int]$width, [int]$height) {
$psHost = get-host
$window = $psHost.ui.rawui
$newsize = $window.WindowSize
$newsize.Height = $height
$newsize.Width = $width
Figure 9-2. Changing the color of specific text
Chapter 9 Customizing the Console

96
$window.WindowSize = $newsize
$window.WindowTitle = $title
}
#Start of script
#Clear the console
Clear-Host
Setup-Display "My Powershell Window" 110 30
Figure 9-3 shows that the code does indeed resize the console and set the window
title. Using this new function, we now have much greater control over the console
window.
ConclusionGaining control of the PowerShell console window opens up some great customization
possibilities. From here, we have set up our gaming window. Now let the fun commence!
Figure 9-3. Using the Setup-Display cmdlet to change the look of the Powershell console
Chapter 9 Customizing the Console

97© Ian Waters 2021 I. Waters, PowerShell for Beginners, https://doi.org/10.1007/978-1-4842-7064-6_10
CHAPTER 10
User InputIn this chapter, we are going to learn how to read input from the user in the form of key
presses and strings of text. If you present a menu to the user, you need a way to see which
option they pressed or what words they have typed. Once you have learned how to read
key presses and text from the keyboard, we can build on it to produce a small text-based
adventure game in the next chapter! We will look at other types of user input later on in
Chapter 17 when we look at reading files, which is another form of user input. For now,
we are going to read key presses and strings of text and numbers.
Reading a Key PressOk, let’s crack on and start interacting with the user by reading key presses. You have
briefly seen how to do this in a previous chapter, but let’s take a close look at a few more
methods to read user input.
Let’s start off by writing a function to read a single character typed in; let’s call it
Read-Character.
Within the function, we access the PowerShell console via $host.ui.RawUI. From
here, we can see if the KeyAvailable property is equal to $true or $false. If there’s a
KeyAvailable, then read it using the method ReadKey.
Whenever a user types into the console, the characters are queued up in an input
buffer. This means that if you read a key, it won’t necessarily be the last key the user
typed or intended to enter as a response to a question from the script. To avoid issues
with this, you can use $host.ui.RawUI.FlushInputBuffer() at the start of your script
to clear out any logged key presses. Then the next time you call our Read-Character
function, it should return the last character the user typed.

98
Let’s start by writing a function to check if a key press is available and return the
character if there is one and a $null if not:
function Read-Character() {
if ($host.ui.RawUI.KeyAvailable) {
return $Host.UI.RawUI.ReadKey("NoEcho,IncludeKeyDown").Character
}
return $null
}
In this function, we first use an if statement to see if there is a key press waiting to be
read. If there is, it returns the Character variable by calling the ReadKey method. If there
is no key available, then the default action of the function is to return a $null value.
Now let’s use this function in a small demo script, which reads a character from the
user and then displays it to the screen. When the user presses the “Q” key, the script exists.
#Variables
$done = $false
function Read-Character() {
if ($host.ui.RawUI.KeyAvailable) {
return $Host.UI.RawUI.ReadKey("NoEcho,IncludeKeyDown").Character
}
return $null
}
#Clear console
Clear-Host
#Clear any pre existing key presses
$host.ui.RawUI.FlushInputBuffer()
Write-Host "Press any key or q to quit"
#Keep looping round checking for new key presses
#Loop round while done is not (!) equal to true
while (!$done) {
#Check for new key presses
$char = Read-Character
Chapter 10 User InpUt

99
if ($char -ne $null) {
Write-Host "You pressed $char"
#If the key press equals q then exit the loop
if ($char -eq 'q') {
$done = $true
}
}
}
You can see from the script that we use a variable $done, which is first set to $false.
This allows the script to enter a while loop, which calls our Read-Character function.
The returned character is then checked to see if it equals a $null value. If it does, the loop
continues and checks for a pressed character. If the returned character is not equal to
$null, then it displays the pressed key to the console.
Finally, it also checks if the pressed key equals “Q” and if it does sets the $done
variable to $true, which then exits the while loop, and the script completes.
If we run the script, you can see it waits for a key press and writes it out to the
console; and if we press Q, the script exits as shown in Figure 10-1.
Read a Line of TextIf you want to read a full line of text up to the user pressing Enter, you can use the built- in
cmdlet Read-Host. This will wait for the user to type in some text and press Enter and will
return a string back to your script, which you can then store into a variable. Read- Host has a
neat parameter -Prompt, which allows you to ask a question and then read in the line of text.
Figure 10-1. Reading key presses
Chapter 10 User InpUt

100
In the following example, we clear the screen and then ask “What is your name?” The
cmdlet then waits for the user to type their name and press Enter. We grab the answer
into the variable $userResponse and write them a nice message back.
#Clear consoleClear-Host
#Ask questions using -Prompt$userResponse = Read-Host -Prompt 'What is your name? 'Write-Host "Hi $userResponse nice to meet you!"
#Read input from next lineWrite-Host "Where are you from?"$userResponse = Read-Host
If you run this code example it will prompt you to answer the questions. The text you type is
saved into a variable and used to customise the output to the console as shown in Figure 10-2.
ConclusionReading input from the user during gameplay is vital and can be needed when writing
more generalized scripts to allow the user to set parameters or to select options from a
menu. Combine user input with conditional statements if and else, while loops, switch
statements, and then calling functions and cmdlets, and you can see how easy it is to set
up a basic menu system for scripts and games of your own design.
Figure 10-2. Reading a line of text typed into the PowerShell console
Chapter 10 User InpUt

101© Ian Waters 2021 I. Waters, PowerShell for Beginners, https://doi.org/10.1007/978-1-4842-7064-6_11
CHAPTER 11
Dragon SlayerThis is where I start to geek out and get all nostalgic for really old-school 1980s
computers and games. This is a version of a script I wrote a few years ago when I started
playing with PowerShell. It really got me into it and was one of the reasons I wanted
to write this book. If it got me more pumped about learning and writing PowerShell,
hopefully it will do the same for you.
This chapter is going to combine a little of everything we have learned so far into a
playable old-school-style text adventure game I call Dragon Slayer!
Code DesignLet’s first start by defining what the game will do, and that will give us a clearer idea of
the functions we will need to write and how the main game loop will work:
• Set up the console window.
• Title screen.
• Character selection screen.
• Accept the quest.
• Story sections.
• Quit the game.
We’ve set up the console window before, so we can reuse the Setup-Display function
we have already.
The title screen will display and wait for a key press. Then the script will enter the
main game loop where the player chooses a character, accepts the quest, and then enters
the main story sections.

102
The character selection, acceptance of the quest, and story sections will be divided
up into their own functions. So to move the player through the game, we just have to call
the function for the current place in the player’s experience.
To display the title screen, we can simply call a function like Title-Screen. The Title-
Screen function can then display the title screen graphics and wait for the player to press
a key.
Once the Title-Screen function returns, we can then call the next function, Character-
Selection. Again this function will display some text or graphics and wait for the player
to choose a character by entering 1, 2, 3, or 4 and pressing the Enter key. The function
will then set a global variable to save the player’s selection so we can use it later on in the
game.
Next, we can all a function called Accept-TheQuest, and its job will be to set the
scene of the story line. The player can then choose to play the game or exit the game
completely.
If the player decides to play, we can simply call the first story section, which will
again be its own function. First, we need to define the story and what choices the player
can make in each section.
Sometimes when coding larger and more complex scripts, I break out a pen and
paper and think about how I can divide the tasks up. This helps to figure out what
functions or classes I need and makes building out the script easier. Always spend
some time designing your scripts first as it will make the whole process easier. Since I’m
writing this book, let’s use the power of a flowchart instead!
See in Figure 11-1 I have laid out the flow of the script. Using this, I started to see
what functions I needed to implement. Do this when writing your own scripts as it will
help massively.
Chapter 11 Dragon Slayer

103
Defining the FunctionsThe flowchart gives us a clear idea of how the story will flow, and basically the player
accepts the quest and goes to the village being attacked. The player can choose to speak
to the villagers or speak to the commander in charge of a small force assigned to deal
with the problem.
Figure 11-1. Diagram showing the flow of code based on decisions made in the game
Chapter 11 Dragon Slayer

104
If the player speaks to the villagers, they will pick up some useful advice that the
dragon is resting at night in a cave nearby.
The player can then decide to go and attack the dragon in the cave or go speak to the
army commander.
If the player attacks the dragon on their own, they will die; but if they speak to the
army commander, they can use the information about the dragon resting in the cave to
launch a joint attack and slay the dragon.
Using the flowchart, we can start to build out a few functions we are going to need
to manage the flow through the game and help keep the code clean, readable, and
manageable:
Setup-Display
Title-Screen
Character-Selection
Accept-TheQuest
Arrive-AtVillage
Speak-ToVillagers
Speak-ToDetachment
Wait-ForDragon
Attack-DragonWithDetachment
Attack-DragonOnOwn
Along with these functions, we need to start the script up and begin the story line.
The following code is where it all starts. First, the Setup-Display function is called to set
up the display size and set the title of the window.
Next, we call the Title-Screen function to display the title screen graphics and wait for
a key press from the player.
Next, we need a while loop to keep the game active while the global variable runGame
is equal to $true. When the player decides to not help the king deal with the dragon, the
runGame variable is set to $false, and the main game loop exits and the script finishes.
Once the main game loop is running, the Character-Selection function is called,
which displays the list of available characters and saves the player’s choice into a global
variable.
Chapter 11 Dragon Slayer

105
Next, the Accept-TheQuest function is called, and the player can choose to help the
king or quit the game. The result is returned as a Boolean value from the function. We
capture the returned value into a variable and use an if statement to either continue
playing the game by calling Arrive-AtVillage or quit the game and set the global variable
runGame to $false, which will exit the game loop, and the script will exit.
Take a look at the following code, which starts to flesh out this flow. We set up the
console using Setup-Display and then enter the title screen. From there, we enter the
main script loop where we wait for the user to select a character and accept the quest. If
they accept the quest, we start the main flow for the story.
Setup-Display "Dragon Slayer" 64 38
Title-Screen
while ($global:runGame) {
Character-Selection
$accept = Accept-TheQuest
if ($accept -eq $true) {
Arrive-AtVillage
}
else {
#Player Quit
Write-Host ""
Write-Host "Thanks for Playing"
$global:runGame = $false
Start-Sleep 3
}
}
If the player accepts the quest, the Arrive-AtVillage function is called, which starts
the game’s flow. From this function, the player makes a choice, which then calls the
appropriate function for the choice made.
Chapter 11 Dragon Slayer

106
Creating the Title ScreenLet’s take a look at how you can build out a simple title screen with ASCII (American
Standard Code for Information Interchange) graphics generated from an online
generator.
Here I’m using the Write-Host cmdlet and manually copying in each line from the
generated ASCII file. At the bottom of the function, I call Read-NextKey and save the
response into the variable $continue. I then use an if statement to determine the next
course of action. In this case, the player can press Q to quit the game. The global variable
runGame is then set to false so that the main game loop doesn’t start and the script
exists. If the player presses any other key, then the script enters the main game loop.
All other functions in this simple example follow the same format. On-screen
graphics are displayed, and a response is captured from the player. An if else statement is
then used to determine which function to call next to progress the story line.
To fit the code onto the pages of this book, I’ve written a smaller version of the
original here. You can find this version and the original more impressive-looking version
in the code files for this book.
function Title-Screen() {
#Clear any pre existing key presses
$host.ui.RawUI.FlushInputBuffer()
Clear-Host
Write-Host " "
Write-Host " @@@@` @@@@ @@ "
Write-Host " @@ @@ @, @@ "
Write-Host " @@ :@',@@@ @@@@@ @@@@ @@ @@@@ @@@` @@ @@@@.@@ @@: @@@ ,@@@ "
Write-Host " @@ `@@ @@@ '@@ @ @ @ @@ @'@@ @@@ @@ @ @@ @@ @ @@:@@@ "
Write-Host " @@ #@, @ @:@@@ @ @ @ +@ @ :@ ;;@@ @@ @@:@ @@ @@,@@@@@ @ "
Write-Host " @@@@@ ,@# ;@ '@@ @@#@ @: @ @@:@@ @'@@ @@ @@ @` @@@@ @ :,:@ "
Write-Host " @@@' ,@# @@+@@ :,@@; @@ @@:@@ @@@@ @@ @@@@` @@: +@@@ ,@ "
Write-Host " :; @@ @@ "
Write-Host " @@@@, @@' "
Write-Host " "
Write-Host " @ "
Chapter 11 Dragon Slayer

107
Write-Host " ,#++, @ "
Write-Host " ,;+@@@@ .;"
Write-Host " #'.'@@@@@@# :@@@@@"
Write-Host " ' @@@@@+@+@@ : ,@@@@@@@@"
Write-Host " @@@; @ ,..@@@`@@@@@@+ @ +@@@@@@@@@@"
Write-Host " :'@@@; @ +@@@@;@@:`@@@ @ +@@@;: :@@@@ "
Write-Host " @@@@@@@. @, .::@@@.:@@@ `: @; ;@@@@@@@@@@`;` "
Write-Host " @@@@@@@@@@@@ @@@@:` @; ` ,@@@@@@@@@@@@@@@@ "
Write-Host " @@@@@@@@@@@@ :,@@@@@ @#@ @@@@@@@@@@@@@@ "
Write-Host " @@@@@@@;@@@@@ # @@@@@@ :: @@@@@:@@@@@@@@ "
Write-Host " @@@@@.@@@@@@@@@ @@@@@@ `@@@@@@@@#+@@@@@: "
Write-Host " @@@@ @@@@@@@@@@@@` @@@@@@ :@@@@@@@@@@@@ @@@@ "
Write-Host " ,#@@@@@@@@@@@@@ @@@@@@@@@@@@@@@@@@@@@@@:@@@@@@@@@@@@@.+ "
Write-Host " `@@@@@ @@@@@@@@@@@@@@@@@@@@@@@@@,@@@@@ "
Write-Host " @@@@,@@@@@@@@@@@@@@@@@@@@@@@@@ @@@+ "
Write-Host " @@+@@@@@@@@@@@@@@@@@@@@@@@@@@;@@+ "
Write-Host " @:@@@@@@@@@@@@@@@@@@@@@@@@@@@@@ "
Write-Host " ,`@@. @@@@@@@@@@@@@@@ .@@; "
Write-Host " . @@@@@@@@@@@@@ ', "
Write-Host " #@@@@@@@` "
Write-Host " :@@@@@ "
Write-Host " ;@@@@ "
Write-Host " "
Write-Host " Press Any Key to Play or Q to quit "
$continue = Read-NextKey
if ($continue -eq 'q') {
$global:runGame = $false
}
}
Clear-Host
Title-Screen
Chapter 11 Dragon Slayer

108
Script VariablesIn the game, I use three variables and set them as global so they can be accessed from
anywhere in the script. These are used to save the player’s chosen character, to check if
the game should still be running or if the player quits, and finally to record if the player
picked up a special tip from the villagers if the player chose to speak to them:
#Game Variables
$global:playerCharacter = $null
$global:playerDragonTip = $false
$global:runGame = $true
Let’s Put It All TogetherNow that we know how the script will flow and what functions we need, we can start to
assemble everything together. Each of the functions will follow the same setup. They will
first clear the console using Clear-Host and then use Write-Host to write text out to the
screen. Then they will read a key press on the keyboard and either return a value or call
the next function in the flow. Once the player enters the story line, each function will call
the next as they progress through the story until they are killed or complete their quest!
Spend time reviewing this code and try to follow along and play the game just by
looking at the code. I will help you understand how it works and will show the use of
various coding skills you have learned from previous chapters in the book.
#Game Variables
$global:playerCharacter = $null
$global:playerDragonTip = $false
$global:runGame = $true
function Setup-Display([string]$title, [int]$width, [int]$height) {
$psHost = Get-Host
$window = $psHost.ui.rawui
$newsize = $window.WindowSize
$newsize.Height = $height
$newsize.Width = $width
Chapter 11 Dragon Slayer

109
$window.WindowSize = $newsize
$window.WindowTitle = $title
}
function Read-NextKey() {
return $Host.UI.RawUI.ReadKey("NoEcho,IncludeKeyDown").Character
}
function Title-Screen() {
#Clear any pre existing key presses
$host.ui.RawUI.FlushInputBuffer()
Clear-Host
Write-Host " "
Write-Host " @@@@` @@@@ @@ "
Write-Host " @@ @@ @, @@ "
Write-Host " @@ :@',@@@ @@@@@ @@@@ @@ @@@@ @@@` @@ @@@@.@@ @@: @@@ ,@@@ "
Write-Host " @@ `@@ @@@ '@@ @ @ @ @@ @'@@ @@@ @@ @ @@ @@ @ @@:@@@ "
Write-Host " @@ #@, @ @:@@@ @ @ @ +@ @ :@ ;;@@ @@ @@:@ @@ @@,@@@@@ @ "
Write-Host " @@@@@ ,@# ;@ '@@ @@#@ @: @ @@:@@ @'@@ @@ @@ @` @@@@ @ :,:@ "
Write-Host " @@@' ,@# @@+@@ :,@@; @@ @@:@@ @@@@ @@ @@@@` @@: +@@@ ,@ "
Write-Host " :; @@ @@ "
Write-Host " @@@@, @@' "
Write-Host " "
Write-Host " @ "
Write-Host " ,#++, @ "
Write-Host " ,;+@@@@ .;"
Write-Host " #'.'@@@@@@# :@@@@@"
Write-Host " ' @@@@@+@+@@ : ,@@@@@@@@"
Write-Host " @@@; @ ,..@@@`@@@@@@+ @ +@@@@@@@@@@"
Write-Host " :'@@@; @ +@@@@;@@:`@@@ @ +@@@;: :@@@@ "
Write-Host " @@@@@@@. @, .::@@@.:@@@ `: @; ;@@@@@@@@@@`;` "
Write-Host " @@@@@@@@@@@@ @@@@:` @; ` ,@@@@@@@@@@@@@@@@ "
Write-Host " @@@@@@@@@@@@ :,@@@@@ @#@ @@@@@@@@@@@@@@ "
Write-Host " @@@@@@@;@@@@@ # @@@@@@ :: @@@@@:@@@@@@@@ "
Write-Host " @@@@@.@@@@@@@@@ @@@@@@ `@@@@@@@@#+@@@@@: "
Chapter 11 Dragon Slayer

110
Write-Host " @@@@ @@@@@@@@@@@@` @@@@@@ :@@@@@@@@@@@@ @@@@ "
Write-Host " ,#@@@@@@@@@@@@@ @@@@@@@@@@@@@@@@@@@@@@@:@@@@@@@@@@@@@.+ "
Write-Host " `@@@@@ @@@@@@@@@@@@@@@@@@@@@@@@@,@@@@@ "
Write-Host " @@@@,@@@@@@@@@@@@@@@@@@@@@@@@@ @@@+ "
Write-Host " @@+@@@@@@@@@@@@@@@@@@@@@@@@@@;@@+ "
Write-Host " @:@@@@@@@@@@@@@@@@@@@@@@@@@@@@@ "
Write-Host " ,`@@. @@@@@@@@@@@@@@@ .@@; "
Write-Host " . @@@@@@@@@@@@@ ', "
Write-Host " #@@@@@@@` "
Write-Host " :@@@@@ "
Write-Host " ;@@@@ "
Write-Host " "
Write-Host " Press Any Key to Play or Q to quit "
$continue = Read-NextKey
if ($continue -eq 'q') {
$global:runGame = $false
}
}
function Character-Selection() {
#Clear Console
Clear-Host
#Dragon Slayer
Write-Host "###############################################################"
Write-Host "# #"
Write-Host "# Dragon Slayer 1.0 by Ian Waters #"
Write-Host "# www.slashadmin.co.uk \ Life In IT #"
Write-Host "# Supporting Awesome IT administrators #"
Write-Host "# #"
Write-Host "###############################################################"
Write-Host " "
Write-Host "###############################################################"
Write-Host " "
Write-Host " Character Selection "
Chapter 11 Dragon Slayer

111
Write-Host " "
Write-Host " A: Slorvak "
Write-Host " B: Prince Valant "
Write-Host " C: Zanthe "
Write-Host " D: Amara "
Write-Host " "
Write-Host " "
Write-Host "###############################################################"
Write-Host " "
$userResponse = Read-Host -Prompt "Choose your character"
Write-Host ""
Switch ($userResponse) {
A { $global:playerCharacter = "Slorvak" }
B { $global:playerCharacter = "Prince Valant" }
C { $global:playerCharacter = "Zanthe" }
D { $global:playerCharacter = "Amara" }
default { $global:playerCharacter = "Slorvak" }
}
Write-Host "You selected $global:playerCharacter, lets begin"
Start-Sleep 3
}
function Accept-TheQuest() {
#Clear Console
Clear-Host
#Dragon Slayer
Write-Host "################################################################"
Write-Host "# #"
Write-Host "# The King requests your help to slay the dragon FireWing. #"
Write-Host "# FireWing has been woken from a deep slumber and has started #"
Write-Host "# terrorising the local villages. #"
Write-Host "# #"
Write-Host "# The people are scared and have started to leave the kingdom. #"
Chapter 11 Dragon Slayer

112
Write-Host "# #"
Write-Host "# The King must protect his people. #"
Write-Host "# #"
Write-Host "################################################################"
Write-Host " "
do {
$userResponse = Read-Host -Prompt "Are you willing to help?
(yes/no) "
}
while ($userResponse -notlike "Yes" -and $UserResponse -notlike "No")
Write-Host ""
Switch ($userResponse) {
"Yes" {
Write-Host "The King thanks you $global:playerCharacter"
Write-Host ""
Write-Host "Now start your quest!"
Start-Sleep 4
return $true
}
"No" {
Write-Host "Your King is dissapointed and sends you on your way"
Start-Sleep 4
return $false
}
}
}
function Arrive-AtVillage() {
Clear-Host
Write-Host ""
Write-Host "After two day's ride you arrive at Florin, a small village
on the"
Write-Host "outskirts of the kingdom."
Write-Host ""
Chapter 11 Dragon Slayer

113
Write-Host "You choose Florin to make your stand due to its remote
location"
Write-Host "and nearby army detachment camping nearby."
Write-Host ""
Write-Host "On your arrival do you?"
Write-Host ""
Write-Host "A) Talk to the villagers"
Write-Host "B) Talk to the commander in charge of the local detachment"
Write-Host ""
do {
$userResponse = Read-Host -Prompt "Answer (A or B)"
}
while ($userResponse -notlike "A" -and $UserResponse -notlike "B")
Write-Host ""
Switch ($userResponse) {
"A" { Speak-ToVillagers }
"B" { Speak-ToDetachment }
}
}
function Speak-ToDetachment() {
Clear-Host
if (!$global:playerDragonTip) {
Write-Host ""
Write-Host "You speak to Cedric who is commanding the local "
Write-Host "detachmenSpeat of soldiers."
Write-Host ""
Write-Host "Cendric is making his way north to rejoin the rest
of the"
Write-Host "troops but is willing toassist in finding FireWing and "
Write-Host "suggests waiting until the dragon returns and slay it
in combat."
Write-Host ""
Write-Host "Press any key to continue."
Chapter 11 Dragon Slayer

114
$continue = Read-NextKey
Wait-ForDragon
}
else {
Write-Host ""
Write-Host "You speak to Cedric who is commanding the local
detachment"
Write-Host "of soldiers."
Write-Host ""
Write-Host "Cendric is making his way north to rejoin the rest of the"
Write-Host "troops but is willing toassist in finding FireWing."
Write-Host ""
Write-Host "You tell Cendric that the local villiagers know where the"
Write-Host "dragon may be resting at night together you formulate"
Write-Host "a plan of attack."
Write-Host ""
Write-Host "Press any key to continue."
$continue = Read-NextKey
Attack-DragonWithDetachment
}
}
function Wait-ForDragon() {
Clear-Host
Write-Host "You setup camp with the detachment and prepare the weapons."
Write-Host ""
Write-Host "During the night FireWing attacks the camp and villagers."
Write-Host "Everyone runs for their life but you are engolfed in flames"
Write-Host "and dont make it out alive!"
Write-Host ""
Write-Host "You have failed to protect the villagers."
Write-Host ""
Chapter 11 Dragon Slayer

115
Write-Host "Game Over"
Write-Host ""
Write-Host "Press any key to continue"
$continue = Read-NextKey
}
function Attack-DragonWithDetachment() {
Clear-Host
Write-Host "You ready your weapons and with the villiagers help you"
Write-Host "formulate a plan. The plan is to setup a large chainmail"
Write-Host "net over the cave entrance."
Write-Host ""
Write-Host "When FireWing enters the cave to rest you will drop the"
Write-Host "net to block his escape."
Write-Host ""
Write-Host "The troops will then fire their bows into the cave and"
Write-Host "slay the dragon!"
Write-Host ""
Write-Host "You work with Cedric and the troops to prepare the trap"
Write-Host "and wait in hiding."
Write-Host ""
Write-Host "During the night FireWing enters the cave and the trap"
Write-Host "is sprung. Huge arrows are fired into the cave and fire"
Write-Host "bellows out from the cave entrance. More arrows fly and"
Write-Host "then silence.."
Write-Host ""
Write-Host "You enter the cave and and find nothing but a pile of"
Write-Host "ash on the floor."
Write-Host ""
Write-Host "Congratulations! you have defeated FireWing and"
Write-Host "protected the Kingdom."
Write-Host ""
Write-Host "You are indeed a cunning and mighty warrior!"
Write-Host ""
Write-Host "Press any key to continue."
Chapter 11 Dragon Slayer

116
$Continue = Read-NextKey
}
function Attack-DragonOnOwn() {
Clear-Host
Write-Host ""
Write-Host "After dark Hadrain takes you to the cave and leaves you to"
Write-Host "investigate."
Write-Host ""
Write-Host "You get close to the cave but cant see any sign of FireWing"
Write-Host "so you move close still."
Write-Host ""
Write-Host "Suddenly you hear a noise from behind! you turn quickly"
Write-Host "and are engolved by flames!"
Write-Host ""
Write-Host "FireWing as struck you down with his fire breath and you"
Write-Host "are turned to ashes."
Write-Host ""
Write-Host "Press any key to continue"
$Continue = Read-NextKey
}
function Speak-ToVillagers() {
Clear-Host
Write-Host ""
Write-Host "You speak to Hadrain an elder of the village who explains that "
Write-Host "FireWing has been seen resting in a cave nearby after
nightfall."
Write-Host "He suggests speaking to the local detachment and launching
a surprise"
Write-Host "attack after dark with their help. "
Write-Host ""
Write-Host "What do you do next?"
Write-Host ""
Write-Host "A) Speak to the detachments commander"
Chapter 11 Dragon Slayer

117
Write-Host "B) Ask Hadarin to take you to the cave after dark"
Write-Host ""
#Player has picked up a tip from the local villagers!
#This will change the outcome of future decisions
$global:playerDragonTip = $true
do {
$UserResponse = Read-Host -Prompt "Answer (A or B)"
}
while ($UserResponse -notlike "A" -and $UserResponse -notlike "B")
Write-Host ""
Switch ($UserResponse) {
"A" { Speak-ToDetachment }
"B" { Attack-DragonOnOwn }
}
}
Setup-Display "Dragon Slayer" 64 38
Title-Screen
while ($global:runGame) {
Character-Selection
$accept = Accept-TheQuest
if ($accept -eq $true) {
Arrive-AtVillage
}
else {
#Player Quit
Write-Host ""
Write-Host "Thanks for Playing"
$global:runGame = $false
Start-Sleep 3
}
}
Chapter 11 Dragon Slayer

118
See, it’s not that complicated when broken down into individual functions. This
example demonstrates how useful functions are in keeping your code clean and readable.
Each function has a specific job making developing the code further becomes much easier.
In Figures 11-2 and 11-3, there are a few screenshots from the script showing how the
game looks when run directly within Windows.
Figure 11-2. Dragon Slayer title screen
Chapter 11 Dragon Slayer

119
ConclusionDragon Slayer was the first real demonstration of your PowerShell skills, and it still only
uses some very basic coding statements: conditional statements if and else, while loops,
switch statements, and calling functions and cmdlets. Here you can see how easy it is to
set up basic menu systems for scripts and games of your own design.
It would be awesome to see any additions or versions of this game. Send me an email
at [email protected] with your code as I would love to post it on the site to share.
Now that you can create awesome menu systems, let’s see how to add a bit of color to
your text!
Figure 11-3. Dragon Slayer character selection menu
Chapter 11 Dragon Slayer

121© Ian Waters 2021 I. Waters, PowerShell for Beginners, https://doi.org/10.1007/978-1-4842-7064-6_12
CHAPTER 12
Getting ColorfulIn this chapter, you are going to learn how to change the color of text written out to the
console. We will look at all of the text color options available including background
colors and then explore how to customize the background color of the PowerShell
console itself. Adding a splash of color to your scripts can help make the text more
readable and specific items stand out more. If you need to display an error message, then
make it red. If a script has successfully performed a task, then let the user know by using
some green text. Let’s dive in.
Changing Font ColorAdding some color to your scripts is easy when using the Write-Host cmdlet. It allows
you to specify a predefined color by specifying it in the -ForegroundColor parameter.
The following is a script that will output each of the available predefined colors in
PowerShell. Adding red to error messages and green to indicate success in your scripts
is a great way to highlight issues to the end user. In a game, we can use them to make it
more interesting and playable.
Run the following script to see how the text will look using each of the predefined
colors.
Write-Host "This text is Black" -ForegroundColor Black
Write-Host "This text is Blue" -ForegroundColor Blue
Write-Host "This text is Cyan" -ForegroundColor Cyan
Write-Host "This text is DarkBlue" -ForegroundColor DarkBlue
Write-Host "This text is DarkCyan" -ForegroundColor DarkCyan
Write-Host "This text is DarkGray" -ForegroundColor DarkGray
Write-Host "This text is DarkGreen" -ForegroundColor DarkGreen
Write-Host "This text is DarkMagenta" -ForegroundColor DarkMagenta

122
Write-Host "This text is DarkRed" -ForegroundColor DarkRed
Write-Host "This text is DarkYellow" -ForegroundColor DarkYellow
Write-Host "This text is Gray" -ForegroundColor Gray
Write-Host "This text is Green" -ForegroundColor Green
Write-Host "This text is Magenta" -ForegroundColor Magenta
Write-Host "This text is Red" -ForegroundColor Red
Write-Host "This text is White" -ForegroundColor White
Write-Host "This text is Yellow" -ForegroundColor Yellow
If we run the script, as shown in Figure 12-1, you can see all of the colors available.
Look how well they stand out and can be used to highlight text output from your script.
Changing Background ColorChanging the background color will change the color behind the text that is output to the
console.
Run the following script to see how each line looks when using the specified
background colors.
Figure 12-1. Changing text color when using the Write-Host cmdlet
Chapter 12 GettinG Colorful

123
Write-Host "This text is displayed using..." -BackgroundColor Black
Write-Host "This text is displayed using..." -BackgroundColor Blue
Write-Host "This text is displayed using..." -BackgroundColor Cyan
Write-Host "This text is displayed using..." -BackgroundColor DarkBlue
Write-Host "This text is displayed using..." -BackgroundColor DarkCyan
Write-Host "This text is displayed using..." -BackgroundColor DarkGray
Write-Host "This text is displayed using..." -BackgroundColor DarkGreen
Write-Host "This text is displayed using..." -BackgroundColor DarkMagenta
Write-Host "This text is displayed using..." -BackgroundColor DarkRed
Write-Host "This text is displayed using..." -BackgroundColor DarkYellow
Write-Host "This text is displayed using..." -BackgroundColor Gray
Write-Host "This text is displayed using..." -BackgroundColor Green
Write-Host "This text is displayed using..." -BackgroundColor Magenta
Write-Host "This text is displayed using..." -BackgroundColor Red
Write-Host "This text is displayed using..." -BackgroundColor White
Write-Host "This text is displayed using..." -BackgroundColor Yellow
Figure 12-2 Shows the output of the script to the console. Background colours are a
great way to highlight error messages or warnings to the user.
Figure 12-2. Changing text background color when using the Write-Host cmdlet
Chapter 12 GettinG Colorful

124
You can use both ForegroundColour and BackgroundColour together to output your
desired results:
Write-Host "This text is displayed using foreground colour Blue and the
background
colour DarkGreen" -BackgroundColor DarkGreen -ForegroundColor Blue
Changing the Default Console ColorsIf you want to change the default text and background colors used by the console during
your script, you can also set the BackgroundColor and ForegroundColour parameters.
We can do it simply by using the following code:
$psHost = Get-Host
$window = $psHost.ui.rawui
$window.BackgroundColor = "Red"
Clear-Host
First, the script gets the console host and accesses the RawUI to get access to the
operating system’s window. From there we can set the two attributes to any of the
predefined colors we have seen previously in this chapter. Calling Clear-Host will cause
the console to redraw and fill it with the chosen background color. You can also set
ForegroundColour so that any text written to the screen will automatically display using
that color.
Figure 12-3. Changing text and background colors when using the Write-Host cmdlet
Chapter 12 GettinG Colorful

125
Using this newfound knowledge, we can add these customizations to the Setup-
Display function we used for the Dragon Slayer script. When setting up the display, we
can now pass in the background and foreground colors.
function Setup-Display([string]$title, [int]$width, [int]$height,
[string]$backgroundColour, [string]$foregroundColour) {
$psHost = Get-Host
$window = $psHost.ui.rawui
$newsize = $window.WindowSize
$newsize.Height = $height
$newsize.Width = $width
$window.WindowSize = $newsize
$window.WindowTitle = $title
$window.BackgroundColor = $backgroundColour
$window.ForegroundColor = $foregroundColour
}
Setup-Display "Changing Colours" 70 30 "Black" "Red"
Clear-Host
Write-Host "Hello this is some test text"
Figure 12-4. Changing the background color of the PowerShell console
Chapter 12 GettinG Colorful

126
ConclusionAdd color to highlight success or error conditions in your script or to create colorful
menu systems. Make your scripts stand out, and look like a pro PowerShell guru.
Figure 12-5. Modifying your Setup-Display function to change the text and background colors
Chapter 12 GettinG Colorful

127© Ian Waters 2021 I. Waters, PowerShell for Beginners, https://doi.org/10.1007/978-1-4842-7064-6_13
CHAPTER 13
ASCII TableUsing the command line, we have access to all sorts of characters and symbols. Every
character displayed on the console has a corresponding character value. All of these
symbols and values can be seen on an American Standard Code for Information
Interchange (ASCII) table. Since computers don’t know or understand that there are
different languages and since there are more languages than English in the world,
there needs to be a way to represent all of the possible characters and symbols from all
languages on computer systems. ASCII is how this is handled, which means that there
are loads of symbols we can use and display to the console.
When building menu systems or user interfaces or while messing around writing our
games for fun, we can use these hidden symbols.
Displaying Shapes and SymbolsTo display a symbol from an ASCII table, you can specify a [char] type followed by
its numerical value. In the following, just typing [char]120 will display the symbol
associated with the numerical value 120 from the ASCII table. In this case, it displays a
lowercase x:
[char]120
Figure 13-1 Shows that forcing 120 as a char object results in the x character
displaying to the console. As you will see this can be very useful for creating menu
systems and displaying specialised graphics to the console.

128
Using a quick script, we can display the first 256 symbols using a for loop and writing
the numerical value and ASCII symbol using Write-Host as shown in the following:
for ($i = 0; $i -le 255; $i++) {
Write-Host $i "= $([char]$i)"
}
There are thousands of symbols available to use. You can increase the value in the for
loop and look for any interesting symbols you can make use of.
Figure 13-2. Displaying characters using their ASCII values
Figure 13-1. Displaying the character value 120 to the console
Chapter 13 aSCII table

129
Output an ASCII Table in HTMLI have included the following code that outputs the first 278 ASCII characters in HTML,
which I used to generate the ASCII table at the end of this chapter. It gives you a sneak
peek into Chapter 17 coming up later in the book. Feel free to run the code yourself
and increase the value of the $showASCIITo variable to display more ASCII characters
available to you to use in your own scripts.
#
# Outputs and ASCII table as HTML for easy viewing
#
$fileName = "ASCII Table.html"
$tableWidth = 17
$showASCIITo = 260
#Remove Existing File If It Exists
if (Test-Path $filename) {
Remove-Item $filename
}
Add-Content $fileName "<!DOCTYPE html><html><body><style>table {border-
collapse: collapse;}
th, td {border: 1px solid black;padding: 3px;text-align: center;}
</style><table><tr>"
#Add Column Headers
for ($i = 0; $i -le $tableWidth; $i++) {
if ($i % 2) {
Add-Content $fileName "<th>Char</th>"
}
else {
Add-Content $fileName "<th>Dec</th>"
}
}
Chapter 13 aSCII table

130
Add-Content $fileName "</tr>"
#Add Row Data
$counter = 0
for ($i = 0; $i -le (($showASCIITo / $tableWidth) * 2); $i++) {
Add-Content $fileName "<tr>"
for ($j = 0; $j -le $tableWidth; $j++) {
if ($j % 2) {
Add-Content $fileName "<td>$([char]$counter)</td>"
}
else {
Add-Content $fileName "<td>$($counter)</td>"
$counter++
}
}
Add-Content $fileName "</tr>"
}
The ASCII table in Figure 13-3 shows the first 278 ASCII characters. The first 31
characters don’t display any useful characters in the table because they are actually
system characters used by very old printers. These characters signal to printers and other
devices of this type what actions to perform such as go to the next line, carriage return
and ring a bell, and so on.
Chapter 13 aSCII table

131
Building a Menu BoxOne use for these hidden characters is to make your scripts look a little more
professional by using boxes around your menu systems. If you expand the number of
characters displayed using the code earlier in this chapter, you will find some nice box-
looking characters:
╣ ║ ╗ ╝ ╚ ╔ ╩ ╦ ╠ ═ ╬
Figure 13-3. Example ASCII table
Chapter 13 aSCII table

132
To write out these characters into Visual Studio Code, hold down the left Alt key and
type 185 and let go. These characters range from 185 to 206. Have a go yourself and see
what hidden characters you can find.
Using these, you can build out a nice menu system like this, which looks a lot more
professional:
╔ ═════════════════════════════════════════════════ ╗║ Menu System ║╠ ═════════════════════════════════════════════════ ╣║ Press 1 to select option 1 ║║ Press 2 to select option 2 ║║ Press 3 to select option 3 ║║ Press 4 to select option 4 ║╚ ═════════════════════════════════════════════════ ╝
ConclusionASCII tables were used heavily back in the day, and text-based games made good use of
many of the hidden symbols to build levels and menu systems on the screen. Use them
to enhance the professional look of your own scripts to set your work apart from the rest.
Chapter 13 aSCII table

133© Ian Waters 2021 I. Waters, PowerShell for Beginners, https://doi.org/10.1007/978-1-4842-7064-6_14
CHAPTER 14
Cursor ControlNow this is where I think the fun really begins! If you are going to write some fun little
games using PowerShell, then we need to move the cursor around and draw characters
and other objects on the display at different locations.
Moving the CursorLet’s start by writing a small function to move the cursor to a position within the console
window. To specify the location, we will use the typical X and Y map coordinates. In the
Windows operating system, the 0,0 location specifies the top-left corner of the display,
that is, the first character position within the window.
To move the cursor, we can access the host variable and the RawUI controls as we
have done previously. Under RawUI, we can access the CursorPosition variable and set a
new value by passing it an X and Y value as a Coordinates variable type.
In the following script, we define the Move-Cursor function with two required
parameters, x and y. The script clears the console display, then moves to a set location,
and writes an X to the display.
Note here we need to set the -NoNewLine optional parameter so that the Write-Host
cmdlet doesn’t move the cursor to the next line. We want to control the cursor’s location
from now on!
function Move-Cursor([int]$x, [int] $y) {
$host.UI.RawUI.CursorPosition = New-Object System.Management.
Automation.Host.Coordinates $x , $y
}

134
Clear-Host
Move-Cursor 5 2
Write-Host "X" -NoNewLine
Move-Cursor 10 4
Write-Host "X" -NoNewLine
Move-Cursor 30 6
Write-Host "X" -NoNewLine
Move-Cursor 20 5
Write-Host "X" -NoNewLine
If you run the code, you will see the cursor moves to the specified positions and
writes an X at those positions as shown in Figure 14-1.
Ok, now just for fun, let’s use our newfound power to create a star field effect on
the screen. In the following, I’ve written a little script to display an X on the screen in
20 different and random locations. Using the built-in cmdlet Get-Random, we can
request a random value to use for the X and Y positions. Get-Random has a few optional
parameters we can pass it to restrict the values it returns. Using -Minimum and
-Maximum, we can set the star field to start at position 0,0 and have a maximum size of
120 characters wide and 25 characters high.
Figure 14-1. Displaying text at different positions in the PowerShell console
Chapter 14 Cursor Control

135
function Setup-Display([string]$title, [int]$width, [int]$height) {
$psHost = Get-Host
$window = $psHost.ui.rawui
$newsize = $window.WindowSize
$newsize.Height = $height
$newsize.Width = $width
$window.WindowSize = $newsize
$window.WindowTitle = $title
}
function Move-Cursor([int]$x, [int] $y) {
$host.UI.RawUI.CursorPosition = New-Object System.Management.
Automation.Host.Coordinates $x , $y
}
Clear-Host
Setup-Display "Move Cursor Demo" 120 25
#Loop 20 times and display an X in a random location
For ($i = 0; $i -lt 20; $i++) {
#Generate random values for the X and Y positions
$x = Get-Random -Minimum 0 -Maximum 119
$y = Get-Random -Minimum 0 -Maximum 24
#Move to the random location
Move-Cursor $x $y
#Display an X and disable a new line character
Write-Host "X" -NoNewline
}
#Move to cursor to the bottom of the display
Move-Cursor 0 31
Figure 14-2 shows the star field effect created by this script. Having the ability to
move the cursor around the console windows opens up the possibility for us to create
some fun little games in later chapters.
Chapter 14 Cursor Control

136
Moving a Character Around the ScreenNow that we have added another new function to our pool of code, we are now in
a position to write a script that can set up the display to our requirements, read key
presses, and draw objects to the screen in positions we want.
Keeping Within the BoundariesThere are a couple of code snippets I wanted to highlight for you, which may be of some
interest. In the code, we need a way to stop the player or other objects from going off the
edge of the console window display area. If they were to move outside of the console
window, the script would throw an error because you can’t write output to an area
outside of it. What we do in the following code is use some basic if else if statements to
look at the position of the player. If their current X position is less than 0, we set it back
to 0, which keeps the player from moving off the left side of the console window. In the
else if statement, we calculate if the X position of the character goes past the right-hand
side of the console window. If it does, we set the position back to the display width – the
character width. We then do the same for the top and bottom of the screen to keep them
within the console window boundary:
Figure 14-2. Creating a star field using the Move-Cursor function you created
Chapter 14 Cursor Control

137
#Keep player inside the display
if ($xPosition -le 0) {
$xPosition = 0
}
elseif ($xPosition -ge $displayWidth - $characterWidth) {
$xPosition = $displayWidth - $characterWidth
}
if ($yPosition -le 0) {
$yPosition = 0
}
elseif ($yPosition -ge $displayHeight - $characterHeight) {
$yPosition = $displayHeight - $characterHeight
}
Reducing the FlickerAnother section of code I wanted to highlight is used to reduce the amount of flickering
on the screen. We do this by only drawing the character on the screen if the character has
moved positions. If you were to remove it, the character would constantly flicker, which
is annoying and looks horrible. The reason for the flicker is that we need to clear the
console screen and move the cursor around the screen. PowerShell is not really meant
for this type of things, but we are learning and it’s fun, so its ok. Later on in the book,
I’ll show you a method for further reducing the screen flicker issue:
#Only draw display if there is an update
if ($update) {
Clear-Host
Draw-Character
$update = $false
}
Chapter 14 Cursor Control

138
Bring It All TogetherOk, let’s tie everything together into a script that will form the basis of a PowerShell game
where a player can move characters around the screen and move through levels. Take
some time to follow through the code and run the code example yourself to help you
fully understand how it works. Why not design your own character and modify the code
to work without any errors when trying to move off the sides of the console window?
#Variables###########
[bool]$done = $false
[int]$xPosition = 0
[int]$yPosition = 0
[bool]$update = $true
[int]$displayWidth = 110
[int]$displayHeight = 55
[int]$characterHeight = 4
[int]$characterWidth = 4
#####################
#Functions###################################################################
function Setup-Display([string]$title, [int]$width, [int]$height) {
$psHost = get-host
$window = $psHost.ui.rawui
$newsize = $window.WindowSize
$newsize.Height = $height
$newsize.Width = $width
$window.WindowSize = $newsize
$window.WindowTitle = $title
}
function Move-Cursor([int]$x, [int] $y) {
$host.UI.RawUI.CursorPosition = New-Object System.Management.
Automation.Host.Coordinates $x , $y
}
Chapter 14 Cursor Control

139
function Read-Character() {
if ($host.ui.RawUI.KeyAvailable) {
return $Host.UI.RawUI.ReadKey("NoEcho,IncludeKeyDown").Character
}
return $null
}
function Draw-Character() {
Move-Cursor $xPosition $yPosition
write-host "####"
Move-Cursor $xPosition ($yPosition + 1)
write-host "# #"
Move-Cursor $xPosition ($yPosition + 2)
write-host "# #"
Move-Cursor $xPosition ($yPosition + 3)
write-host "####"
Move-Cursor 0 0
}
###############################################################################
#Start Running Program Commands
#Clear screen
Clear-Host
Setup-Display "Move Character" $displayWidth $displayHeight
while (!$done) {
#See what keys the player is pressing
$char = Read-Character
if ($char -eq 'q') {
$done = $true
$update = $true
}
elseif ($char -eq 'a') {
$xPosition--
$update = $true
}
Chapter 14 Cursor Control

140
elseif ($char -eq 'd') {
$xPosition++
$update = $true
}
elseif ($char -eq 's') {
$yPosition++
$update = $true
}
elseif ($char -eq 'w') {
$yPosition--
$update = $true
}
#Keep player inside the display
if ($xPosition -le 0) {
$xPosition = 0
}
elseif ($xPosition -ge $displayWidth - $characterWidth) {
$xPosition = $displayWidth - $characterWidth
}
if ($yPosition -le 0) {
$yPosition = 0
}
elseif ($yPosition -ge $displayHeight - $characterHeight) {
$yPosition = $displayHeight - $characterHeight
}
#Only draw display if there is an update
if ($update) {
Clear-Host
Draw-Character
$update = $false
}
}
#Clear screen
Clear-Host
Chapter 14 Cursor Control

141
Run the script and press A to move left, D to move right, S to move down, and W to
move up. You will notice that the screen flickers while moving, and this is because we are
directly drawing to the display during each frame. There is a trick to solving the screen
flicker problem, which we will explore in a later chapter.
Figure 14-3 shows the box on the screen. Run the code yourself and move it around.
We are one step closer to writing a small game with moving characters!
ConclusionThis was quite an exciting chapter and the first time we have really seen how we can
start writing cool little PowerShell games. Play around with the source code yourself and
design your own characters to move around.
Figure 14-3. Moving your first game object around the screen
Chapter 14 Cursor Control

143© Ian Waters 2021 I. Waters, PowerShell for Beginners, https://doi.org/10.1007/978-1-4842-7064-6_15
CHAPTER 15
Background ProcessingIf you ever need to run a task in the background or have multiple smaller tasks that
you want to run in parallel, you can use PowerShell jobs. Jobs are blocks of code
that run in their own PowerShell instance, and you can retrieve the output at any
point and even stop the job when required. Let’s say you need to write a script that
needs to connect to all computers on a network and retrieve their operating system
version to build a report. Doing this task individually could take a very long time, but
if you could run ten of these tasks at once, you can greatly reduce the overall amount
of time that report would take to run. I do this type of task along with others such
as connecting to multiple Microsoft and Google cloud services to retrieve report
information for our business clients. Running the tasks as individual background
jobs takes a fraction of the time.
Starting a JobTo spawn a job, you first need to define a script block, which is essentially a small
script, which will be passed into the Start-Job cmdlet. You can also set up as many
parameters as you wish, which can be passed into the script block from the cmdlet
when it’s created.
In the following, we define the script block and set up a parameter $countTo. The rest
of the script is a for loop that will count from 0 up to the parameter value. To start the job,
we simply need to call Start-Job and pass in the script block and use the -ArgumentList
parameter to pass in the parameters required for the script block.

144
$scriptBlock =
{
param($countTo)
for ($i = 0; $i -le $countTo; $i++) {
Write-Host "Counter:$i"
Start-Sleep -Seconds 1
}
}
Start-Job $scriptBlock -ArgumentList 100
As shown in Figure 15-1, we call the script, and it returns the details of the job, which
includes the job ID that is used to uniquely identity this particular job. You will need this
ID to call other job cmdlets later on in your code. You can also view the state of the script,
if it is running, stopped, suspended, or completed. The final useful information is the
HasMoreData variable. This tells you if there is any information available to be collected
from the job.
Notice in Figure 15-1 that we can get the status of all jobs or jobs with a specific state
using the cmdlet Get-Job. Passing in the optional parameter -State, you can return only
“Running” jobs.
Figure 15-1. Retrieving background jobs and their status
Chapter 15 BaCkground proCessing

145
Managing a Specific Job and Passing Multiple ParametersAfter a while, your scripts may generate multiple jobs, which will be in various states.
We can call the Get-Job cmdlet to return a list of all jobs. In Figure 15-2, you can see that
there is two Running jobs and one Completed.
When you start a job, you can retrieve a reference to the job and use that to capture
its ID. This is very useful when spawning multiple jobs; you could even add jobs to an
ArrayList to keep track of them.
In the following is a modified version of the previous script. This time we define
two parameters $countFrom and $countTo, and we also save the details of the jobs to
separate variables $job1, $job2, and $job3.
$scriptBlock =
{
param($countFrom, $countTo)
for ($i = 0; $i -le $countTo; $i++) {
Write-Host "Counter:$i"
Start-Sleep -Seconds 1
}
}
$job1 = Start-Job $scriptBlock -ArgumentList 50, 100
$job2 = Start-Job $scriptBlock -ArgumentList 0, 100
$job3 = Start-Job $scriptBlock -ArgumentList 20, 100
Figure 15-2. Using Get-Job to return all jobs on the system
Chapter 15 BaCkground proCessing

146
Write-Host "Job 1 id:$($job1.Id)"
Write-Host "Job 2 id:$($job2.Id)"
Write-Host "Job 3 id:$($job3.Id)"
Now that we have captured the job details after creating them, we can more
accurately track and work with them later in our scripts. See in Figure 15-3 the ID and
name listed for the spawned jobs.
Receiving the Results of a JobWhen you run a job in the background, you may want to retrieve its output to keep track
of its progress or capture the results of its progress while it’s still running. To do this, we
can use the cmdlet Receive-Job and pass in the id as a parameter of the job we want to
receive the output from.
In the following, we run the previous script that outputs the IDs of the three jobs
created. We then call Receive-Job and pass in the ID of the first job created. The output
from that cmdlet is then output to the console. The script block uses the cmdlet Write-
Output to output the progress of its counting. Each time we call Receive-Job, it returns
new output. Nice. Each time the cmdlet is called, only new output is returned, never the
complete list. This is useful as it means we can constantly retrieve new updates from the
job as it progresses.
Figure 15-4 shows me calling Receive-Job to get updated output from different jobs.
Figure 15-3. Getting background job IDs
Chapter 15 BaCkground proCessing

147
The cmdlet Receive-Job is returning an array of string values. We can capture the
new output into a variable and process the output in our script as required:
$results = Receive-Job -Job $job1
foreach ($res in $results) {
Write-Host $res
}
Figure 15-4. Using Receive-Job to retrieve the output from background jobs
Chapter 15 BaCkground proCessing

148
Stopping JobsIf you need to stop a job in its tracks, simply call the cmdlet Stop-Job and pass in the ID
of the job you wish to stop. You might want to do this if you detect an error or need to
restart a task from the beginning. Using my example from the beginning of this chapter,
you may write a script that scans a network and retrieves information from all computers
on the network. Well, if a user runs the script with the wrong input parameters, they
may want to stop the existing report and run it again with the correct parameters. If you
don’t stop and remove jobs, they will continue to take up system resources. We will cover
removing stopped jobs in the next section.
Here is a modified version of our script again; and this time it creates a job, gets its
status, and stops the job and then retrieves its status again.
Note that once a job has been stopped, it cannot be resumed or started again.
$scriptBlock =
{
param($countFrom, $countTo)
for ($i = 0; $i -le $countTo; $i++) {
Write-output "Counter:$i"
Start-Sleep -Seconds 1
}
}
Write-Host "Starting Job"
$job = Start-Job $scriptBlock -ArgumentList 0, 100
Write-Host "Job Started ID:$($job.Id)"
Write-Host "Getting Job Status"
Get-Job -id $job.Id
Write-Host "Stopping Job"
Stop-Job -Id $job.Id
Write-Host "Getting Job Status"
Get-Job -id $job.Id
Chapter 15 BaCkground proCessing

149
Figure 15-5 shows the output from the script. A stop is started then Stop-Job is used
to hault the background process.
Removing JobsOnce your script is finished or if you have a long-running script, you may want to remove
stopped and completed jobs. Leaving jobs in a stopped or completed state can use
up system resources, so it’s best to remove jobs that are no longer needed. To do this,
simply call the cmdlet Remove-Job and pass in the ID of the job. If you want to remove
all completed jobs, you can call Get-Job and pass the output directly into Remove-Job as
shown in the following:
Remove-Job -id $job.Id
Get-Job -Status "Completed" | Remove-Job
Figure 15-6 shows running Remove-Job to clear all completed jobs freeing up system
resources for other tasks.
Figure 15-5. Stopping a background job
Chapter 15 BaCkground proCessing

150
ConclusionJobs are a great way of running multiple short jobs in the background. In a game, you
could use a job to control a character or object in the level; and in a utility script, you
could use a job to retrieve information from lots of computers on the network in one go
and monitor the results of each job until they all complete.
It’s worth noting that jobs are great but remember each job runs in its own
PowerShell session, so they can’t interact with variables defined in the calling script.
Each job must be able to act on its own independently from the calling script.
Figure 15-6. Removing completed jobs using the Remove-Job cmdlet
Chapter 15 BaCkground proCessing

151© Ian Waters 2021 I. Waters, PowerShell for Beginners, https://doi.org/10.1007/978-1-4842-7064-6_16
CHAPTER 16
NetworkingEven in PowerShell scripts, we have some pretty awesome network functionality
especially since we can leverage the .Net framework and all of its helper objects. We can
write scripts to open ports, connect to them, and send and receive messages. Writing
a multiplayer game in PowerShell would certainly prove your knowledge and make all
of your colleagues jealous of your ninja skills. In this chapter, we are going to start by
writing a very simple server script that will open a port and listen for new connections
and pick up new messages it receives. We will then write a client script that will read a
line of input from the user and send it to the server script to be displayed to the console.
From these basic beginnings, you will have the foundations to write any networking
script you require from a small web server or chat messaging system through to
multiplayer games.
Basic Networking IntroductionNetworking is a complex subject to cover, but for this chapter all you will need to know
is that computers on a network talk to each other using different protocols. Protocols
outline how computers talk to each other, and some offer error checking and reconnection
functionality, and one of the most used protocols for computer networks is the
Transmission Control Protocol (TCP). If we set up a TCP connection to another computer,
the protocol will handle the details of getting our messages to the correct destination.
The computer program listening for connections is called the server, and the
program making the connection is referred to as the client.
When a computer wants to start listening for connections, it opens up a port and
waits for a client to connect to it on that specified port number. Ports are like letterboxes
in a block of flats. There are usually a number of letterboxes, and letters are delivered
into the correct letterbox and end up in the correct flat. Think of each flat as a specific
computer program.

152
The idea is similar in the computer networking world. A block of flats represents
a computer, and the individual flats represent individual programs running on the
computer. If you want to send a message to a server, you need to know its network
address, and you also need to know the port number to be able to talk to the correct
server program.
Web pages talk over TCP ports 80 and 443. If you load up a web browser and type
google.com into the address bar, the browser knows that you want to connect to the
address “google.com” on port 80 if using http or port 443 if you use https.
In the example in this chapter, we will connect to the local computer on port 2000.
We will set up a server to listen on port 2000 and a client script that will connect to port
2000 and send and receive messages.
Creating a Basic Server AppA server script needs to start a listener, which is an object that listens for client
applications connecting. Once a client has connected, we then need to create a gateway
or tunnel through which we can send and receive messages.
Creating the ListenerTo allow our script to receive messages from clients on the network, we first need to
create a System.Net.IPEndPoint object. This defines what IP address and port number
our script will be using to receive messages on the network. Second, we need to create
a .NET listener object, which will wait for clients to connect on the specified IP address
and port number.
In this example, we set the port number to 2000, but you can choose any port
number you wish. In networking, the first 1024 ports are reserved for well-known and
established network services, so it’s best to choose a number above this range.
$port = 2000
$endPoint = new-object System.Net.IPEndPoint ([system.net.ipaddress]::any,
$port)
$listener = new-object System.Net.Sockets.TcpListener $endPoint
$listener.start()
$client = $listener.AcceptTcpClient()
Chapter 16 NetworkiNg

153
Once we have a client connected to our server service, we need to open up a stream/
connection through which they can exchange messages with each other. Then we can
use the .NET object System.IO.StreamReader to handle the reading of new messages
from the stream:
$stream = $client.GetStream()
Reading New MessagesNow that we have a .NET System.IO.StreamReader object, we can read lines of text sent
through the stream using the ReadLine method. ReadLine will return null if there is no
data to be read or a string containing the characters. We can save the text into a variable
and decide what to do with it in your script. In this example, we are simply going to write
the received text out to the console:
$reader = New-Object System.IO.StreamReader $stream
$line = ""
while ($line -ne "QUIT") {
$line = $reader.ReadLine()
if ($line -ne $null) {
Write-Host "Message Recieved:" $line
}
}
Ok, now let’s put everything together to create the server script.
Clear-Host
$port = 2000
$endPoint = new-object System.Net.IPEndPoint ([system.net.ipaddress]::any,
$port)
$listener = new-object System.Net.Sockets.TcpListener $endPoint
$listener.Start()
Write-Host "Server Running"
Chapter 16 NetworkiNg

154
$client = $listener.AcceptTcpClient()
Write-Host "Client Connected"
$stream = $client.GetStream();
$reader = New-Object System.IO.StreamReader $stream
$line = ""
while ($line -ne "QUIT") {
$line = $reader.ReadLine()
if ($line -ne $null) {
Write-Host "Message Recieved:" $line
}
}
Write-Host "Shutting Down"
$reader.Dispose()
$stream.Dispose()
$client.Dispose()
$listener.Stop()
Creating a Basic Client AppA client app makes a connection to a server, and in our example, we need a separate
script to run as the client. Let’s build a simple client app that will connect to the server
and use a .NET System.IO.StreamWriter object to send messages to the server script.
Creating the TCP ClientTo create the client app, we first create a .Net TcpClient object and pass in the port
number and server name. In this example, we use the server name “localhost.” All
Windows-based computers can refer to themselves as localhost to make connections
to themselves. If you wanted to run the server script on another computer, you would
need to set the $server variable to the name or IP address of the other computer. In this
example, we will be running both scripts on the same computer, so we can connect to
the server using “localhost” to make it easier to get started:
Chapter 16 NetworkiNg

155
$port = 2000
$server = "localhost"
$client = New-Object System.Net.Sockets.TcpClient $server, $port
Sending MessagesOnce we have a client connected to our server service, we need to open up a stream/
connection through which they can exchange messages with each other. Then we can
use the .Net object System.IO.StreamWriter to handle the sending of new messages
through the stream:
$stream = $client.GetStream()
$writer = New-Object System.IO.StreamWriter $stream
$writer.AutoFlush = $true
do {
$message = Read-Host -prompt "Send Message"
$writer.WriteLine($message)
}
while ($message -notlike "QUIT")
Putting It All TogetherNow we can put all of this code together into a client script. The script will connect
to the server and continually read a line from the keyboard and send the line via the
StreamWriter object. If the user types QUIT, the script stops looping and disposes of the
resources used.
Clear-Host
$port = 2000
$server = "localhost"
$client = New-Object System.Net.Sockets.TcpClient $server, $port
$stream = $client.GetStream()
$writer = New-Object System.IO.StreamWriter $stream
$writer.AutoFlush = $true
Chapter 16 NetworkiNg

156
do {
$message = Read-Host -prompt "Send Message"
$writer.WriteLine($message)
}
while ($message -notlike "QUIT")
$writer.Dispose()
$stream.Dispose()
$client.Dispose()
Save both scripts individually and open two PowerShell consoles. Run the server
script in the first and then run the client script in the second.
If all works correctly, you will be able to type messages into the client script console
and press Enter to send them to the server. The server console will then display the
messages.
When you start the server script, you may be prompted to allow the program to
connect through the firewall. Since the script opens port 2000, the firewall needs to allow
port 2000 to be accessed by the client. If you can’t get the scripts to work, it’s likely that
your firewall is blocking port 2000.
Figure 16-1 shows running the server and client scripts together. The server
is waiting for a connection and lists “Client Connected” when the client script in
Figure 16- 2 connects to it. I then enter some text, and after pressing Enter, it is sent to
the server script and displayed to the console.
Figure 16-1. Running the network server script
Chapter 16 NetworkiNg

157
ConclusionBeing able to implement network functionality within your scripts opens up a world of
possibilities. Connecting to networked services and combining the power of automation,
you can push yourself into the realms of an advanced PowerShell coder!
Figure 16-2. Running the network client script and sending text to the server
Chapter 16 NetworkiNg

159© Ian Waters 2021 I. Waters, PowerShell for Beginners, https://doi.org/10.1007/978-1-4842-7064-6_17
CHAPTER 17
Working with FilesUsing a few PowerShell cmdlets and even some built-in tricks, we can read from and
write to files. This is especially useful if you write a script that gets run multiple times
and you need to save data or script options to retrieve at a later date. You may also want
to save data collected from a script into a CSV file, which could later be imported into
Excel to produce a report. For us, we can use basic text files to store level, character, and
other object graphics and settings. We can even store character scripts, which control
movement and behavior by loading the code into our main scripts. We will look at how
to do that later in the book, but for now let’s learn a few basics and at the end write code
to load levels, characters, and other objects.
Checking If a File ExistsIf you’re going to read or write to a file, it’s a good idea to check it exists first. Most
cmdlets will return some sort of error if they can’t find the file they’re looking to work
with, but there are times when you just want to check if a file exists or not. One reason
may be that your script behaves differently if a configuration file has not been created
yet. If it’s not found, then you may want to run through some initial setup procedure. If
the file does exist, then you know the setup has been completed, and you can skip the
setup steps in your script.
Clear-Host
#Save file name and path to a variable
$file = "c:\scripts\testfile.txt"
#Call Test-Path cmdlet and pass in the full file path
#It will return $True if the file exists and $False if not
$fileExists = Test-Path $file

160
#Test if the $fileExists variable is true which means the file does exist
if ($fileExists -eq $True) {
Write-Host "c:\scripts\Testfile.txt exists"
}else {
Write-Host "c:\scripts\Testfile.txt does not exist"
}
In Figure 17-1, I have my script and test file in the Scripts directory.
Now if we run the script as shown in Figure 17-2, the script reports that the file exists
because Test-Path $file returns $true, and the code in the if statement runs.
If I now delete the testfile.txt file and rerun the script as shown in Figure 17-3, it
now reports that the file does not exist because Test-Path returns $false, resulting in a
different path through the code.
Figure 17-1. Creating a testfile.txt text file
Figure 17-2. Using the Test-Path cmdlet to see if a file exists
Chapter 17 Working With Files

161
Reading FilesReading text files is easy using the Get-Content cmdlet. Pass this cmdlet a path to the text
file, and it will read all of the contents of the file and return an array of string values. You
can then access the elements in the array as usual, by directly accessing them using, for
example, $lines[0] to read the first line or by using a for or foreach loop.
In the following script, we first check to see if the file exists and if it does read the
content of the file. We then use a foreach loop to display each line from the file. If the file
doesn’t exist, then we display a message to the user.
First, open the test file and add some lines to it so that the text will display to the
console and then run the script.
#Clear the console
Clear-Host
#Save full file path to variable
$filePath = "c:\scripts\testfile.txt"
#Check if file exists
$fileExists = Test-Path $filePath
if ($fileExists -eq $True) {
#Read lines in one go and access lines
$lines = Get-Content $filePath
Figure 17-3. Using Test-Path cmdlet to test if a file does not exist in the specified location
Chapter 17 Working With Files

162
Write-Host "Number of lines in the file:" $lines.Count
#Loop throught the $lines array of string values
Foreach ($line in $lines) {
Write-Host $line
}
}else {
Write-Host "$filePath is missing"
}
In this code, you can see that Get-Content is used to return an array of strings, and
we store them into the $lines variable. We then use a foreach loop to loop through all
entries in the array and write each line out to the console as shown in Figure 17-4.
Writing to FilesWriting to files is easy using a couple of simple cmdlets.
Add-Content can be used to create a file if it doesn’t exist, but if it does, it will add
text to the end of it.
We will also look at using Set-Content, which will also create a file if it doesn’t exist,
only this time if there is already an existing file, it overwrites that file with an empty one
removing the existing contents.
Both use the same set of parameters. We use -Path to specify the location and name
of the file and -Value to pass in a single line or an array of string values.
Figure 17-4. Using the Get-Content cmdlet to read a text file
Chapter 17 Working With Files

163
Add-ContentIn the following script, we use Add-Content to add the specified strings in the
$fileContent array to the end of the file. If the file doesn’t exist, it will first create one and
then add the content to it. Give this a try yourself and run the code multiple times and
see what happens.
#Clear the console
Clear-Host
#File content
$fileContent = @("Line 1", "Line 2", "Line 3")
#Save full file path to variable
$filePath = "c:\scripts\testfile.txt"
Add-Content -Path $filePath -Value $fileContent
Write-Host "File has been created and the new file content has been added to it."
Let’s start by running the script with no file present at the specified location, so
remove any existing testfile.txt file in the Scripts folder first.
The first time the script runs, it prompts that the file has been created and the
contents passed to it have been added to the file as shown in Figure 17-5.
We can see in the specified location the file has been created and the file contains the
example text specified in the array as shown in Figure 17-6.
Figure 17-5. Using the Add-Content cmdlet to create a text file and write to it
Chapter 17 Working With Files

164
Now if you run the script a second time, Add-Content detects the existing file and
appends the example text from the array to the end of it. See that the example text has
been appended to the end of the file leaving what was there already intact.
If we run the script again it will add lines to the end of the file. This can be useful
when writing log files where you want to keep the previous contents of the file and
simply add some new information. Figure 17-7 shows the contents of textfile.txt after
running the script twice.
Figure 17-6. Text file showing how the script has written multiple lines to it
Figure 17-7. Text file showing how Add-Content added multiple new lines
Chapter 17 Working With Files

165
Set-ContentNow let’s modify the code to use Set-Content instead, and running this code the first
time will create the testfile.txt file if it doesn’t exist. The difference this time is that no
matter how many times you run the script, the contents remain the same. Give it a try for
yourself and see.
#Clear the console
Clear-Host
#File content
$fileContent = @("Line 1", "Line 2", "Line 3")
#Save full file path to variable
$filePath = "c:\scripts\testfile.txt"
Set-Content -Path $filePath -Value $fileContent
Write-Host "File has been created or overwritten and the new file content
has been added to it."
ConclusionReading and writing to plaintext files is easy using PowerShell cmdlets and a great option
for setting up configuration files to save user preferences. They are also a good option to
use as a basic way to log script errors or progress for later review.
Chapter 17 Working With Files

167© Ian Waters 2021 I. Waters, PowerShell for Beginners, https://doi.org/10.1007/978-1-4842-7064-6_18
CHAPTER 18
SoundIf we are going to spend some time writing a game using PowerShell, then we better
make it sound good. Old-school classic kinda good! Playing basic beeps at different
pitches for different lengths of time or using the .Net framework and utilizing the Speech
or SoundPlayer class to get more immersive and advanced.
Beep, BeepFor playing basic beep sounds, you can use [console]::beep(659, 500).
Pass the beep function two values (frequency in hertz and duration in milliseconds)
to change the sound of the beep. You can play a beep sound on its own or line up several
lines to produce more complex sounds or even little tunes, which can be made to play in
the background.
In one of my own little games, I use the beep function when the player gets killed.
[console]::beep(440, 200)
[console]::beep(340, 200)
[console]::beep(240, 200)
[console]::beep(149, 200)
You can even introduce pauses to create more interesting tunes using the Start-Sleep
cmdlet. Pass this cmdlet a number, and the script will pause for that many milliseconds:
Start-Sleep -m 300
Online there are several great tunes made using beep; go and Google “star wars
powershell beep.” On there, you can download theme tunes for Star Wars, Super Mario,
and Mission Impossible!
Have a go at making your own tunes to use in scripts and games of your own.

168
Playing wav FilesIf you want to play proper music files or recorded audio or just premade sound effects,
you can use the SoundPlayer class to play wav files. Using the SoundPlayer class, we
simply need to instantiate an object from the class, specify the location of the wav file,
and play the file using the Play method. Once we are finished with the object, simply call
the Dispose method to clean up the used memory.
$sound = New-Object System.Media.SoundPlayer
$sound.SoundLocation = "C:\scripts\sound.wav"
$sound.Play()
$sound.Dispose()
Being able to play back proper sound files opens up a world of possibilities for
writing your own fun little scripts.
Making PowerShell SpeakUsing .Net classes, we can even make a PowerShell script talk! This can be a lot of fun
and great for developing scripts for people with poor eyesight, for young children, or, like
this whole book, just for the fun of it. If you think robots are going to take over the world,
well, you may be right. Let’s hear what PowerShell sounds like.
First, we use the Add-Type cmdlet to make the .Net speech classes available to our
PowerShell session. We then create an object from the SpeechSynthesizer class, which
handles converting a string of text into audible speech.
#Define .Net Class to use in session
Add-Type -AssemblyName System.speech
#Instanciate an object from the SpeechSynthesizer class
$speak = New-Object System.Speech.Synthesis.SpeechSynthesizer
Chapter 18 Sound

169
#Speak the text from the speakers
$speak.Speak("Would you like to play a game?")
#Clean up used memory
$speak.Dispose()
Pretty cool, right?!
Using a method from the SpeechSynthesizer class, we can also set the output to go to
a local wav file rather than playing it out via the speakers. You may want to do this to use
the sound file in another project or to avoid converting the text on the fly in the script.
Either way it’s a pretty useful method to take advantage of.
#Define .Net Class to use in session
Add-Type -AssemblyName System.speech
#Instanciate an object from the SpeechSynthesizer class
$speak = New-Object System.Speech.Synthesis.SpeechSynthesizer
#Change the output to a local wav file
$speak.SetOutputToWaveFile("C:\scripts\sound.wav")
#Speak the text to the wav file
$speak.Speak("Would you like to play a game?")
#Clean up used memory
$speak.Dispose()
Once you run the script, it should produce a wav sound file in the Scripts folder as
shown in Figure 18-1. Play the sound file to hear the text-to-speech audio.
Chapter 18 Sound

170
ConclusionWell, that was fun, and now you know how to make basic beep sounds, play wav sound
files, and even make PowerShell talk! Use these lessons to produce more interactive and
immersive scripts of your own.
Figure 18-1. Add a sound file to the c:\Scripts project folder
Chapter 18 Sound

171© Ian Waters 2021 I. Waters, PowerShell for Beginners, https://doi.org/10.1007/978-1-4842-7064-6_19
CHAPTER 19
Game EngineIf you’ve been with me from the beginning of this book, then a quick congratulations to
you! I love it when someone wants to learn something new, picks up a book, and cracks
on with it. Now you have learned a huge chunk of the basics, and now we can have a little
more fun and start to build some scripts into a proper functional game. Now this isn’t
what PowerShell is meant for, and it’s not even that great at it, but the point is we can and
it’s fun and helps us learn to code. So in this chapter, I’m going to walk you through one
way you can build out a game using all of the code you have learned so far. First, we need
to create a very basic game engine. This is essentially code that makes the game work,
loads the title screen, loads the level graphics, loads in players in the game, and sets up
how the player can move the character around the screen and how the player gets points
and completes levels.
This game engine is the basis for a few of my own games, and one of my first and
most played is Power Invaders, my own little PowerShell version of the classic Space
Invaders! The basic code structure can be expanded further to create a top-down game
such as Gauntlet and Pac Man or even a side-scrolling platform game. The options are
limitless and up to your own imagination and creativity.
I’ve included the full source code of Power Invaders in the code bundle: Chapter 19\
PowerInvaders\. Use this chapter to understand how I’ve built out the game engine and
play around with the code to make your own modifications.
Game Engine LayoutOk, so a game engine needs to do quite a few small tasks, so each task can generally be
regarded as a function of its own or be combined into a class with several methods and
properties. Let’s take a quick look at a few of the main tasks so you know what sort of
things we will be talking about.

172
The Setup PhaseIn the setup phase, the game engine will need to set the display and load configuration
files, title screens, and objects used in the game, and we will do this in the following order:
1. Set up the display to the required size.
2. Load a game configuration file.
3. Load a title screen from a text file.
4. Load each object and character from text files.
The Title ScreenWhen the game engine starts, one of the first things the player will see is the title screen.
We will create our title screen and game over screen using basic text files using ASCII
art and use our old friend Get-Content to read those files into an array of strings we
can write out to the console. We’ve not touched on ASCII art, but it’s basically the art of
drawing pictures using the alphabet, numbers, and special characters. We will explore
this in greater detail in the next chapter, but since this is a text-based game, we need to
build out the screens and objects using only text characters.
• Display the title screen until the player presses a key to play.
The Game LoopOnce the player has entered the game from the title screen, we need to enter the main
game loop, which keeps repeating until the player dies or completes the game. The steps
are broken down in the following, and we should be able to set up separate functions for
each of these steps to keep the code well organized:
1. Draw the level background to the display.
2. Draw the game objects to the screen.
3. Detect if any objects hit each other.
4. Run each object’s “behavior script.”
5. Detect key presses from the player and move the character on the
screen.
Chapter 19 Game enGine

173
The Game Over ScreenThe final step in the process is to display the game over screen in the same way we did
displaying the title screen. We will draw it out in a text file and read the content using
Get-Content and write it out to the console.
• Draw the game over screen and wait for the player to press a key and
then loop back to the title screen.
Ok, now let’s take a look at each of these sections in more detail and at the code and
start building!
The Setup Phase Set Up the Display to the Required SizeIn the setup phase of our script, we need to set the display to a suitable gaming size.
Luckily we created a handy little function back in Chapter 9. We can reuse that in the
engine to set the width, height, and window title text:
function Setup-Display([string]$title, [int]$width, [int]$height) {
$psHost = get-host
$window = $psHost.ui.rawui
$newsize = $window.WindowSize
$newsize.Height = $height
$newsize.Width = $width
$window.WindowSize = $newsize
$window.WindowTitle = $title
}
A good size for a game console is around 110 characters wide and 56 lines high.
We can make it easy to reference the display size by using a couple of global variables.
As learned from Chapter 3, global variables have a wider scope than normal variables
in that they can be accessed in more places throughout your code. This is particularly
important since we will need to access many of the main game variables from different
classes and scripts, which will run independently of the main script:
$global:displayWidth = 110
$global:displayHeight = 56
Chapter 19 Game enGine

174
So at the start of our code, we can use the following to set up the display:
#Clear screen
Clear-Host
#Set powershell console window to required size
Setup-Display $global:gameName $global:displayWidth $global:displayHeight
Load a Game Configuration FileA generic game engine can be configured to run lots of different games simply by editing
a configuration file. The config file defines where the title, game over, end of game, and
game complete screens are. It also states the number of levels in the game and describes
how each level should work.
In my game engine, the game config file is simply a text file. At the top of the file, each
of the game screens is defined. Each line will start with the name of the thing being set
up, so the first line lists TITLESCREEN and then a colon followed by the name of the file
that contains the title screen graphics.
Next is GAMEOVERSCREEN and then a colon followed by the name of the file that
contains the game over screen graphics and so on.
Each level starts with a STARTLEVEL: tag and ends with an ENDLEVEL: tag.
Everything between these tags defines what the level is called, what file is called that
includes the level background graphics, and also a SPAWN: tag, which defines an object
in the game.
SPAWN tags are used to add an object to the level. The tag includes the object
configuration filename followed by three numbers. The first is a timer value; this tells the
engine when the character should be spawned into the level. The last two numbers are X
and Y location values defining where to place the object within the level.
The following is an example game config file from my own Power Invaders game. It
contains two levels, a player character, an enemy character, and a block object, an object
that can’t be killed or moved. I use these to create shielded areas the player can hide
behind:
TITLESCREEN:TITLESCREEN.TXT
GAMEOVERSCREEN:GAMEOVERSCREEN.TXT
ENDGAMESCREEN:QUITSCREEN.TXT
GAMECOMPLETESCREEN:COMPLETESCREEN.TXT
Chapter 19 Game enGine

175
STARTLEVEL:
NAME:LEVEL1
BACKGROUND:LEVEL1.TXT
SPAWN:PLAYER1.TXT:0:10:50
SPAWN:HIDEBLOCK.TXT:0:11:44
SPAWN:HIDEBLOCK.TXT:0:38:44
SPAWN:HIDEBLOCK.TXT:0:65:44
SPAWN:HIDEBLOCK.TXT:0:92:44
SPAWN:ENEMY1.TXT:0:20:5
SPAWN:ENEMY1.TXT:0:35:5
SPAWN:ENEMY1.TXT:0:50:5
ENDLEVEL:
STARTLEVEL:
NAME:LEVEL2
BACKGROUND:LEVEL1.TXT
SPAWN:PLAYER1.TXT:0:10:50
SPAWN:HIDEBLOCK.TXT:0:11:44
SPAWN:HIDEBLOCK.TXT:0:38:44
SPAWN:HIDEBLOCK.TXT:0:65:44
SPAWN:HIDEBLOCK.TXT:0:92:44
SPAWN:ENEMY1.TXT:0:20:5
SPAWN:ENEMY1.TXT:0:35:5
SPAWN:ENEMY1.TXT:0:50:5
SPAWN:ENEMY1.TXT:0:65:5
ENDLEVEL:
Now that we have a config file for the game, we need to use everything we have
learned from Chapters 6 and 17 to build a function that can read this file and assign the
correct values to our main gaming variables and start adding objects to the levels.
For this task, I’ve created a Load-GameConfig function in the main game script. The
first cmdlet in the function is called to read the content of the config file into an array.
Since we know the layout of the config file, we know exactly what the first four variables
are and in which order they are listed, so we can simply move these values into the
global variables for the title, game over, end of game, and game complete screens. The
only issue is that we need to remove the tag name and the colon because the value we
want is the part after the colon.
Chapter 19 Game enGine

176
To do this, we can use the Split method available to string object types. Split will
divide up a string based on a value you pass into it, and it will return an array of text
values split up by the character you passed it. So if we pass it a colon, it will return an
array containing two values, “TITLESCREEN” and “TITLESCREEN.TXT.” Since we only
want the actual value, we can reference the second entry in the array and feed the result
directly into the global variable.
remember the second entry in an array is referenced with a 1 since the first entry in an array is at position 0.
Spend some time examining this code because it can look very complicated, but
really it’s not. It’s simply using a for loop to look at every line in the config file and look
for tags such as STARTLEVEL, ENDLEVEL, and SPAWN. Then depending on what tags
it finds, it enters the correct place in the if else statement and continues to read lines
capturing the required variable values into a Levels class. I’ve not included the full
code here as it’s quite long but included the just the Load-GameConfig function for you
to review first. Locate the PowerInvaders.ps1 script in the Chapter 19 code bundle to
explorer the compete script:
$global:titleScreen = $lines[0].Split(':')[1]
function Load-GameConfig($gameConfig) {
#Read file content into lines
$lines = Get-Content $gameConfig
$global:titleScreen = $lines[0].Split(':')[1]
$global:gameOverScreen = $lines[1].Split(':')[1]
$global:endGameScreen = $lines[2].Split(':')[1]
$global:gameCompleteScreen = $lines[3].Split(':')[1]
$global:levels = New-Object System.Collections.ArrayList
$global:gameLevelCount = 0
for ($i = 0; $i -lt $lines.Length; $i++) {
if ($lines[$i] -eq "STARTLEVEL:") {
$global:levels += New-Object Level
$levelObjectCount = 0
$i++
while ($lines[$i] -ne "ENDLEVEL:") {
Chapter 19 Game enGine

177
if ($lines[$i].StartsWith("NAME:",
"CurrentCultureIgnoreCase")) {
$global:levels[$global:gameLevelCount].name =
$lines[$i].Split(':')[1]
}
elseif ($lines[$i].StartsWith("BACKGROUND:",
"CurrentCultureIgnoreCase")) {
$global:levels[$global:gameLevelCount].background =
$lines[$i].Split(':')[1]
}
elseif ($lines[$i].StartsWith("SPAWN:",
"CurrentCultureIgnoreCase")) {
$index = $global:levels[$global:gameLevelCount].
objects.Add((New-Object GameObject))
$global:levels[$global:gameLevelCount].objects
[$levelObjectCount].LoadObject($lines[$i].Split(':')[1])
$global:levels[$global:gameLevelCount].objects
[$levelObjectCount].xPosition = $lines[$i].Split(':')[3]
$global:levels[$global:gameLevelCount].objects
[$levelObjectCount].yPosition = $lines[$i].Split(':')[4]
$levelObjectCount++
}
$i++
}
$global:gameLevelCount++
}
}
}
Load a Title Screen from a Text FileIn the game, a title screen or level background will just be text-based graphics stored as
an array of string objects. When we need to display a title screen or level background, we
simply draw each of these strings to the console window using a Write-Host cmdlet.
Chapter 19 Game enGine

178
Using code learned from Chapter 17, we know there is a handy cmdlet Get-Content
that can do exactly what we need. It reads each line from a text file and returns an array
of string objects. Brilliant! We can wrap this little cmdlet into a function so that we can
use it for loading any screen or level background we need by passing in the filename:
function Load-Level([string]$file) {
return Get-Content $file
}
By creating a nice title screen using a text file, which is 111 characters wide and 55
lines long, we can use the Load-Level function to read the contents and then call Write-
Host to display that text to the screen and display a nice screen to the player as shown in
Figure in 19-1.
Figure 19-1. Power Invaders title screen – PowerShell wasn’t meant for this, but it looks awesome:)
Chapter 19 Game enGine

179
Load Each Object and Character from Text FilesJust like we have used a configuration file for the game defining the levels and objects,
we can use the same technique for the objects themselves. Objects in a level can be
anything that sits within the level such as an enemy character, bomb, rocket, special
power-up, doorway, or just scenery. Objects have special abilities because in the game
engine, we will set up collision detection code so that the player and none of the other
objects in the level can bump into each other.
Just like with the game config file, the object config files start with a few basic tags
defining the object’s name, speed, and height and width of the object’s graphics.
Under basic information, there is a FRAMES tag, which defines the number of
animation frames that will get displayed when the object moves followed by the object’s
graphics. In the following example, you can see that there is one frame and some #
symbols, which make up how the object will look on the screen, which is exactly 6
characters high and 9 characters wide.
At the end of the config file, we have two tags, MOVESCRIPTSTART: and
MOVESCRIPTEND:. These are used to define the behavior of the object. Within these
two tags, we can write standard PowerShell code that will get called and run between
each loop/frame of the game.
You might be wondering why I have included code in the object configuration file
rather than coding it directly into a script file? Well, I could have; but in my design,
I wanted to have a class that represented all types of objects. Since players, other
characters, and in-game objects all have the same basic components, I wanted to use
a single class to represent them all. I could have added movement code for each of the
different types of objects into the class, but I wanted to leave it as generic as possible,
so I decided to add the movement scripts to the object configuration files. That way, if I
ever wanted to add a new object or enemy character, I just needed to create a new object
configuration file.
This is how many real-world game engines work, and in-game objects often have
their own scripting files so the movement and behavior is not hard coded into the engine
itself.
If you wanted to do it the other way, you could. You could create a class for each type
of object that inherits from the game object class. It’s like taking the basics and adding to
it or changing parts of it to create a class that does something more specific. We are not
covering class inheritance in this book, but it’s definitely something for you to advance
on to later in further studies.
Chapter 19 Game enGine

180
Ok, let’s take a look at what a game object configuration file looks like:
NAME:ENEMY
SPEED:5
HEIGHT:6
WIDTH:9
FRAMES:1
###
#######
## # # ##
## ##
###
# #
MOVESCRIPTSTART:
$leftBoundry = 4
$rightBoundry = 96
if($this.xPosition -le $leftBoundry)
{
if($this.sTimer -ge $this.speed)
{
$this.yPosition = $this.yPosition + 7
$this.direction = "right"
}
}
elseif($this.xPosition -ge $rightBoundry)
{
if($this.sTimer -ge $this.speed)
{
$this.yPosition = $this.yPosition + 7
$this.direction = "left"
}
}
if($this.direction -eq "right")
{
if($this.sTimer -ge $this.speed)
Chapter 19 Game enGine

181
{
$this.xPosition++
$this.sTimer = 0
}
}
else
{
if($this.sTimer -ge $this.speed)
{
$this.xPosition--
$this.sTimer = 0
}
}
if($this.yPosition -ge 40)
{
$this.yPosition = 5
}
#Randomly drop a bomb
$random = Get-Random -Minimum 1 -Maximum 1000
if($random -ge 990)
{
$bomb = New-Object GameObject
$bomb.LoadObject("Bomb.txt")
$bomb.xPosition = $this.xPosition + 4
$bomb.yPosition = $this.yPosition + 6
$global:levels[$global:currentLevel].objects.Add($bomb)
}
$this.sTimer++
MOVESCRIPTEND:
As we have seen before in the Load-Level function where tags are used to locate and
read information back into variables, we do the same here – storing what the object looks
like, how big it is, and how it moves in the game by using PowerShell code within the
MOVESCRIPTSTART and MOVESCRIPTEND tags.
Chapter 19 Game enGine

182
Solving the Screen Flicker ProblemAt this point, I need to explain an issue that plagues all games especially ones written in
PowerShell because, as I’ve said before, it’s not designed for this sort of thing, but it is a
common problem for games old and new. It’s that to build a frame in the game, we need
to draw the background and move the cursor around to draw each of the objects and
game characters and show a high score and other information. This whizzing around the
screen causes the display to flicker and look nasty. You can see the cursor moving around
drawing text to the console, and it’s just not fast enough. In modern computer games,
this is also a problem; and to solve it, they use a technique called double buffering.
This technique basically involves drawing everything you need for a frame into
memory before shooting that memory to the screen. It’s much quicker to draw lines of
the screen in order one by one than jumping around the screen. This buffering results in
a much nicer and mostly flicker-free game.
In our game engine, we will use this technique by “drawing” all of the content for the
screen to an array of strings first; then once everything has been drawn into the array, we
can very quickly dump the whole array to the console screen in one go. That also means
we don’t have to move the console cursor; we just need to edit the text within the strings,
which will also be much faster.
We will do that by defining a screen buffer, and we will draw everything to that first
and then in one go write it out to the console reducing the flickering, and it stops the
cursor jumping all over the screen:
[Array]$global:screenBuffer = @()
When we want that screen buffer displayed to the console, we can call the following
function:
function Draw-Buffer()
{
for($i = 0;$i -lt $global:screenBuffer.Count;$i++)
{
$global:screenBuffer[$i]
}
}
Chapter 19 Game enGine

183
The Game LoopOnce the game configuration file has been loaded and all of the objects and game
screens have been loaded, the engine displays the title screen and waits for the player to
press a key. Once a key is pressed, the main game loop kicks in. The game loop is where
the magic happens and all of the code comes together to create a functional game.
The game loop has the following jobs:
• Draw the level background to the screen buffer.
• Draw each of the level objects to the screen buffer.
• Detect player input and move the player’s character.
• Run the game logic for each of the level’s objects.
• Check to see if any objects collide and if they do act accordingly.
• Detect if the player has completed the level.
• Detect if the player has died and end the current game.
The following is the main game loop from our little game engine. You can see it first
sets up the display and then enters a while loop, which continues to run while the player
does not press the Q key during the title screen.
Next, a few global variables are initialized; then the game config file and all of the
main screens and objects are loaded.
Next, the title screen is loaded and the screen buffer cleared and drawn to display the
title screen graphics to the console.
The next level in the game is initialized; then the main game loop is entered.
From here the game engine will update the screen, run the behavior code for each
object, detect player key presses, and move the player’s character along with detecting
collisions.
The loop continues until either the player dies or the player wins the level. If the
player dies, then the game over screen is shown, and the $global:gameLoopRunning
variable gets set to false. The game then resets and displays the title screen again. If the
player wins the game, the next level is loaded and the game loop continues again.
Chapter 19 Game enGine

184
Study the following code and try and follow it round the various loops to get to grips
with how it works:
#Start Running Program Commands
#Clear screen
Clear-Host
#Set powershell console window to required size
Setup-Display $global:gameName global:displayWidth $global:displayHeight
while (!$global:exitGame) {
#Clear screen and initialise global variables
cls
$global:currentLevel = -1
$global:gameLoopRunning = $True
$global:backgroundBuffer = @()
$global:screenBuffer = @()
Load-GameConfig("GameConfig.txt")
#Display title screen and wait for player to confirm start
$global:backgroundBuffer = Load-Level "TitleScreen.txt"
Clear-ScreenBuffer
Draw-ScreenBuffer
#Wait for user to press any key to being the game
$continue = $host.UI.RawUI.ReadKey("NoEcho,IncludeKeyDown")
Load-NextLevel
while ($global:gameLoopRunning) {
#Draw the screen objects to the buffer
#Then draw the buffer to the console window
Draw-ScreenBuffer
#Check for player input and move character
#Also check for object collisions
Run-GameLogic
Chapter 19 Game enGine

185
#See if player got killed and restart game
if ($global:levels[$global:currentLevel].objects[0].IsDead()) {
Player-Dead
}
Remove-DeadObjects
#Check to see if player has won the level
if (Detect-LevelWin) {
#level up
Load-NextLevel
#Check if the player and won the whole game
Detect-GameWin
}
}
}
#Display quit screen
$global:backgroundBuffer = Load-Level "QuitScreen.txt"
Clear-ScreenBuffer
Draw-ScreenBuffer
#Display the Quit screen for a few seconds before finishing
Start-Sleep -s 7
#Clear screen
Clear-Host
Now you can put it all together and have a game of Power Invaders!
Review the full code listing in the Chapter 19 code bundle and run PowerInvaders.
ps1 and have a few games yourself. If all is working correctly, you should see it run as
shown in Figure 19-2.
Chapter 19 Game enGine

186
ConclusionWow, that was quite a chapter! If you have followed through the chapter and studied the
code in detail, then you are now equipped to write your own fully fledged old-school
PowerShell games! You have truly come a long way since you started this book. From
humble beginnings, you are becoming truly proficient in PowerShell and able to read,
understand, and write complex PowerShell scripts. Good job!
Figure 19-2. Screenshot from level 1 of Power Invaders
Chapter 19 Game enGine

187© Ian Waters 2021 I. Waters, PowerShell for Beginners, https://doi.org/10.1007/978-1-4842-7064-6_20
CHAPTER 20
Creating Game ArtworkCreating ASCII artwork is actually kinda fun. Designing cool-looking levels, game
objects, and title screens using plaintext can be a challenge. I’ve dedicated a whole
chapter to give you a few tips and to show you a few bits of artwork from my own game,
Power Invaders.
Building a Title ScreenWhen you build a title screen, it helps to put # or another character around the border
of the gaming area. This helps you see the size and positioning when the screen will be
displayed into the PowerShell console window. For the game Power Invaders, I use a
console window of 110 characters wide and 56 characters high:
$global:displayWidth = 110
$global:displayHeight = 56
This means your first line in the title screen will be 110 characters and for the height
you create 56 lines, starting each with your chosen border character. We have to use one
less line than our console window; otherwise, when the last line is drawn to the screen,
the cursor goes to the next line and pushes the first line off the window, and this creates
a nasty flickering screen, so just remember that when building your own levels and in-
game screens.
Figure 20-1 is the title screen from Power Invaders, and you can see I used a border
to define the window area and used a mixture of text and ASCII art to include characters
and the game title.

188
For this one, I made the ASCII artwork manually just using the # symbol. It’s simple
but quite effective and looks great when displayed in a PowerShell console window.
ASCII Art GeneratorsThere are a number of online services that can take some text or an image and convert
it into awesome ASCII art automatically for you. You can swipe the output and use it
in your scripts and games. It’s amazing how good some pictures and words look when
run through an ASCII generator, and I use them all the time when creating graphics for
personal projects.
Figure 20-1. Power Invaders title screen design in a text file
Chapter 20 Creating game artwork

189
ASCII TextHere is a quick list of generators that I have used to develop my own scripts and game
artwork, but there are lots of others you can use and experiment with:
https://asciiartgen.now.sh
www.ascii- art- generator.org/
www.network- science.de/ascii/
ASCII-Art-Generator.org allows you to enter some text and define if the output is
colored or black text and allows you to define the width of each line. Defining the width
is a really nice feature because our game windows are of a fixed width, so this makes
it easy to keep the artwork within the limits of our console window. Here Figure 20-2
shows how you can define the size of the image and pass in some text to generate it as
ASCII art in the required size.
Simply click Start and the output is generated. Simply copy and paste the ASCII
artwork into your script, and away you go as shown in Figure 20-3.
Figure 20-2. ASCII-Art-Generator website. Enter the text you want to convert to ASCII art and click start
Chapter 20 Creating game artwork

190
ASCII ImagesWhen putting together a title, game over, or story line screen, I like to get a little more
creative and use a generator to convert an image to ASCII artwork.
Sporkforge.com has a great ASCII artwork generator for images:
http://sporkforge.com/imaging/ascii.php
Simply upload your image and it will generate awesome ASCII for you. I used this
one in the Dragon Slayer script we worked on in this book. In Figure 20-4, you can see a
button to upload a jpeg image, and this is great fun to play around with.
Figure 20-3. ASCII-Art-Generator website
Chapter 20 Creating game artwork

191
I used the output as the basic starting point and added some text. These generators
make the process a whole lot quicker than trying to manually design your own images
from scratch. Figure 20-5 shows the output of a dragon image I uploaded, and it looks
awesome.
Figure 20-4. Sporkforge.com website
Figure 20-5. Generating ASCII art for the Dragon Slayer game
Chapter 20 Creating game artwork

192
Using ASCII generators and manually creating title screens and in-game artwork is
great fun. Figure 20-6 is the title screen for my own PowerBomber game. People just love
these simple games and old-school graphics. Fellow coders love them too. It gives you a
chance to show off some scripting skills at the same time.
ConclusionGenerating ASCII art is easy and fun and a great way to add graphics to your boring-
looking games and scripts. Even adding a fancy title banner using ASCII art to the start of
your scripts will set you apart from other PowerShell programmers out there.
Figure 20-6. Title screen for the PowerBomber game
Chapter 20 Creating game artwork

193© Ian Waters 2021 I. Waters, PowerShell for Beginners, https://doi.org/10.1007/978-1-4842-7064-6_21
CHAPTER 21
PowerBomberPowerBomber is a fun little game I wrote while experimenting with pathfinding
algorithms using PowerShell. Testing out some code, I ended up actually writing a
Bomberman-type game using the game engine code we’ve been studying in this book.
I’m going to walk you through each part of the code that makes up the game and briefly
go over the algorithm used, which allows the characters to move around the screen on
their own. It’s pretty cool stuff, and if you follow along with it, you will become even more
proficient in using PowerShell, which is our ultimate goal.
Rather than list the individual snippets of code in this chapter, I have included the
full game code and supported files in the Chapter 21 code bundle for you to explore at
your leisure.
Let’s get started.
Game DesignThis game is going to build on the game engine code shown in Chapter 19. Since we
already have the engine code and we know how to implement title and game over
screens, build levels, and add objects and players to the levels, this should be fairly
straightforward. Let’s first take a look again at the basic flow of the game code. Then
we will look more closely again at the code itself and see how we can make the enemy
characters more intelligent and make them move around the screen on their own and
even avoid other objects in the level.
Code FlowIt’s often helpful to break out a pen and paper and plan the flow of code in scripts you
write, especially if you are writing a large complicated script like this one. Doing this also
helps you start to work on the different functions you will need to write to build the script.

194
In the following diagram, you can see that the script starts up and first loads the
game configuration file. This file defines all of the screens, levels, and objects in each
level. Next, the title screen loads up and waits for the player to press a key to continue.
The next level including the background and all objects in the level get loaded. Then the
main game loop starts.
At the start of the game loop, the player’s movements are managed. Then each object
in the level has its own behavior code run. This lets all of the enemy players, bullets, and
bombs move around or explode.
Next, the code detects if the player died; and if they did, the game over screen is
displayed and the script ends. If the player is still alive, the script detects if the player has
won the level. If they have, the next level is loaded and the game loop continues. If they
haven’t won, the script finally checks if the player has won the full game. If they have,
the game complete screen is displayed and then the script ends. If they haven’t won the
game yet, the game loops repeats again.
The loop continues until the player dies or the player completes the game.
Figure 21-1 shows the flow of the code graphically, and I often like to do this when
designing large and complicated scripts. It helps to break down code into manageable
sections.
Chapter 21 powerBomBer

195
Working on this flow diagram highlights a few sections of code we will need to work
on. Since the game engine code handles most of these elements, most of the work will
be in writing the logic required to make the enemy players and objects work in the game.
That’s the beauty of reusable code. Other projects like this become easier because we’ve
done most of the hard work before.
Keep your code reusable and organized on your computer as you write scripts. this will make future projects much quicker and easier to work on.
Let’s recap a few bits within the game engine we reviewed in Chapter 19 and go over
each of the phases within the script.
Figure 21-1. PowerBomber game engine code flow
Chapter 21 powerBomBer

196
SetupTo set up the game, we create a few global variables, the level number, a variable to know
if the game should be running or not, and arrays to act as a screen buffer. We use the
screen buffers to write text onto them first; then we fire the whole screen to the console
window in one go, which reduces the screen flicker. Next, we call Load-GameConfig to
load the configuration for the game:
#Clear screen and initialise global variables
Clear-Host
$global:currentLevel = -1
$global:gameLoopRunning = $True
$global:backgroundBuffer = @()
$global:screenBuffer = @()
Load-GameConfig("GameConfig.txt")
Within the GameConfig.txt file, we store the name of the level, the background file to
use for the level, and a list of objects to load into the level along with their positions. The
Load-GameConfig function will pull out the variable from this config file and load each
of the screens and objects into the global arrays and variables.
Here is part of the config file from PowerBomber. Review it to understand how the
information is structured. Each item starts with the item type, and then the value of that
type comes after the colon. The code loops through each line and loads the items into
global variables. First, the game screens get loaded, title screen, game over screen, and
so on, into global variables. Then each level and level objects get loaded into the Levels
class object and ultimately into an object array to be used during the game:
TITLESCREEN:TITLESCREEN.TXT
GAMEOVERSCREEN:GAMEOVERSCREEN.TXT
ENDGAMESCREEN:QUITSCREEN.TXT
GAMECOMPLETESCREEN:COMPLETESCREEN.TXT
STARTLEVEL:
NAME:LEVEL1
BACKGROUND:LEVEL1.TXT
SPAWN:PLAYER1.TXT:0:1:5
SPAWN:PORTAL.TXT:0:91:41
SPAWN:ENEMY1.TXT:0:101:47
Chapter 21 powerBomBer

197
SPAWN:BLOCK.TXT:0:51:23
SPAWN:BLOCK.TXT:0:56:20
SPAWN:BLOCK.TXT:0:61:17
SPAWN:BLOCK.TXT:0:46:20
SPAWN:BLOCK.TXT:0:41:17
SPAWN:BLOCK.TXT:0:46:26
SPAWN:BLOCK.TXT:0:41:29
SPAWN:BLOCK.TXT:0:56:26
SPAWN:BLOCK.TXT:0:61:29
SPAWN:BLOCK2.TXT:0:51:20
SPAWN:BLOCK2.TXT:0:51:26
SPAWN:BLOCK2.TXT:0:46:23
SPAWN:BLOCK2.TXT:0:56:23
ENDLEVEL:
STARTLEVEL:
NAME:LEVEL2
BACKGROUND:LEVEL1.TXT
SPAWN:PLAYER1.TXT:0:1:5
SPAWN:ENEMY1.TXT:0:101:47
SPAWN:PORTAL.TXT:0:91:11
SPAWN:BLOCK.TXT:0:11:5
SPAWN:BLOCK.TXT:0:11:8
SPAWN:BLOCK.TXT:0:11:11
SPAWN:BLOCK.TXT:0:11:14
SPAWN:BLOCK.TXT:0:11:17
SPAWN:BLOCK.TXT:0:11:20
SPAWN:BLOCK.TXT:0:16:20
SPAWN:BLOCK.TXT:0:21:20
SPAWN:BLOCK.TXT:0:26:20
SPAWN:BLOCK.TXT:0:31:20
SPAWN:BLOCK.TXT:0:36:20
SPAWN:BLOCK.TXT:0:41:20
SPAWN:BLOCK.TXT:0:46:20
SPAWN:BLOCK.TXT:0:51:20
SPAWN:BLOCK.TXT:0:51:23
Chapter 21 powerBomBer

198
SPAWN:BLOCK2.TXT:0:51:26
SPAWN:BLOCK.TXT:0:51:29
SPAWN:BLOCK2.TXT:0:51:32
SPAWN:BLOCK.TXT:0:51:35
SPAWN:BLOCK2.TXT:0:51:38
SPAWN:BLOCK.TXT:0:51:41
SPAWN:BLOCK2.TXT:0:51:44
SPAWN:BLOCK.TXT:0:51:47
ENDLEVEL:
Title ScreenThe title screen is put together in Notepad or your favorite text editor. You can use ASCII
art or an ASCII generator to help build out nice-looking graphics. Then we can use
the Load-Level function to read the title screen file into the global backgroundBuffer
array. We can then push the background buffer to the screen by calling Draw-
BackgroundToScreenBuffer and then call Draw-Buffer. We then wait for the player to
press a key to start the game. Finally, we call Load-NextLevel to set up all of the objects
within level 1 ready for the main game loop to start:
#Display title screen and wait for player to confirm start
$global:backgroundBuffer = Load-Level "TitleScreen.txt"
Clear-ScreenBuffer
Move-Cursor 0 0
Draw-BackgroundtoScreenBuffer
Draw-Buffer
#Wait for user to press any key
$Host.UI.RawUI.FlushInputBuffer()
$continue = $host.UI.RawUI.ReadKey("NoEcho,IncludeKeyDown")
#Increase the level number and load the levels background image (array)
into the global backgroundbuffer array
Load-NextLevel
Here in Figure 21-2 is the title screen for PowerBomber saved as a TitleScreen.txt
file. We use the Load-Level function to read the content of the file and store it into the
background buffer array to display it to the screen when the game starts.
Chapter 21 powerBomBer

199
LevelsPowerBomber uses the same level background for each level, and again it’s designed and
saved into a text file, and the Load-Level function is used to read the contents of the file
and return an array of strings.
PowerBomber just uses one level background graphics text file as shown in
Figure 21-3. I use this for all of the levels and simply change the levels by adding different
objects to each one.
Figure 21-2. PowerBomber game title screen
Chapter 21 powerBomBer

200
As you’ve seen previously, each level gets saved in the GameConfig.txt file as a new
STARTLEVEL: ENDLEVEL: pair. Everything between those tags defines what objects are
to be used in the game, the level name, and the background image to use in the level.
After that the SPAWN tag is used to define what objects are loaded into the level during
gameplay starting with the player’s character.
Figure 21-3. PowerBomber level background file
Chapter 21 powerBomBer

201
Each SPAWN tag is broken down into the object configuration filename, followed by
the time in seconds to appear in the level and the X and Y positions:
STARTLEVEL:
NAME:LEVEL1
BACKGROUND:LEVEL1.TXT
SPAWN:PLAYER1.TXT:0:1:5
SPAWN:PORTAL.TXT:0:91:41
SPAWN:ENEMY1.TXT:0:101:47
SPAWN:BLOCK.TXT:0:51:23
SPAWN:BLOCK.TXT:0:56:20
SPAWN:BLOCK.TXT:0:61:17
SPAWN:BLOCK.TXT:0:46:20
SPAWN:BLOCK.TXT:0:41:17
SPAWN:BLOCK.TXT:0:46:26
SPAWN:BLOCK.TXT:0:41:29
SPAWN:BLOCK.TXT:0:56:26
SPAWN:BLOCK.TXT:0:61:29
SPAWN:BLOCK2.TXT:0:51:20
SPAWN:BLOCK2.TXT:0:51:26
SPAWN:BLOCK2.TXT:0:46:23
SPAWN:BLOCK2.TXT:0:56:23
ENDLEVEL:
The object configuration files work in much the same way, defining what the
character looks like and what code to run at each iteration around the game loop. We
will take a look at how the game object configuration file works shortly, but first let’s
fire up a couple of levels from PowerBomber and take a look! Figure 21-4 shows level
1 of PowerBomber; it looks pretty impressive even if I do say so myself! I’m old-school
and love the classic retro look. When you play with the code, experiment with the game
configuration file and modify the levels to build some of your own.
Chapter 21 powerBomBer

202
In Figure 21-5, you can see the explodable block, which can be killed off by exploding
a bomb next to it, and a portal block, which when touched triggers the next level
sequence.
Figure 21-4. PowerBomber level 1
Chapter 21 powerBomBer

203
You can see how the background buffer is drawn to the main buffer, then the game
objects are drawn into the main buffer, and finally the main buffer is blasted out to the
PowerShell console. PowerShell certainly wasn’t built for this, but we made it work in the
name of education and just because we can.
Game ObjectsEach game object is stored in its own text-based configuration file using the same
method used for building out the levels. Each object configuration file contains the
name, speed, height, width, and number of frames used for animation. Then the
file contains the ASCII art used to draw the object and then finally a pair of tags:
MOVESCRIPTSTART: AND MOVESCRIPTEND:. You can place PowerShell code between
Figure 21-5. PowerBomber level 3
Chapter 21 powerBomBer

204
these tags, and it will get executed between each frame in the game. The move scripts do
exactly that, and you can use the code to move your objects around the game level and
even throw in some AI techniques to make things more interesting for the player. Finally,
game objects can include sound script tags to define what noises the objects make then
they move or get blown up!
Standard Wall Block
Lets’ first take a look at a standard wall block. We use the name to identify the object
type in the game engine, since each object type may behave differently in the game. Wall
blocks, for example, won’t let a player walk through them or blow them up:
NAME:BLOCK
SPEED:0
HEIGHT:3
WIDTH:5
FRAMES:1
#####
#####
#####
MOVESCRIPTSTART:
MOVESCRIPTEND:
Explodable Wall Block
Explodable wall blocks will let the player blow them up to make them disappear:
NAME:BLOCK2
SPEED:0
HEIGHT:3
WIDTH:5
FRAMES:1
\/\/\
\/\/\
\/\/\
MOVESCRIPTSTART:
MOVESCRIPTEND:
Chapter 21 powerBomBer

205
Bombs
Bombs get placed by the player during gameplay when they press the space bar key, and
since they are bombs, they need to do something when they explode. We could create
an animation using multiple frames, but since the blast of the bomb can be stopped by
walls, we need to make it more dynamic and control it using some extra code.
Let’s take a closer look at how the explosion works, but review the following full code
listing to see the full script.
When a bomb explodes, it creates a new object based on the GameObject class and
loads a configuration file for it, which in this case is an explode object. This object is
inserted into the game level, and the game engine simply runs the object’s code during
each frame of the game. What the explode object does is wait 400 milliseconds and then
set its dead variable to $true. This tells the game engine to remove it from the game. So
if we place an explode object around the bomb’s location, we can generate the effect of
the bomb exploding, and the game engine will handle the rest because it knows that if an
explode object hits the player object, then the player gets killed in the game:
$Explode = New-Object GameObject
$Explode.LoadObject("Explode.txt")
#Place the bomb to the left of the player.
$Explode.xPosition = $this.xPosition – 10
$Explode.yPosition = $this.yPosition
#add the object to the levels object array
$global:levels[$global:currentLevel].objects += $Explode
Take some time to review the bomb object configuration file and study the move
script file to work out exactly what it does during each frame of the game:
NAME:BOMB
SPEED:0
HEIGHT:3
WIDTH:5
FRAMES:1
/---\
| + |
\---/
Chapter 21 powerBomBer

206
MOVESCRIPTSTART:
if($this.timer.Elapsed.Seconds -ge 2)
{
if($this.currentAnimationFrame -eq 0)
{
$this.PlaySound("EXPLODE")
if($this.xPosition - 5 -ge 1)
{
$Explode = New-Object GameObject
$Explode.LoadObject("Explode.txt")
$Explode.xPosition = $this.xPosition - 5
$Explode.yPosition = $this.yPosition
$Explode.OriginID = $this.OriginID #pass the spawing
character down to the explosion objects
$Explode.SetupJob($global:levels[$global:currentLevel])
$global:levels[$global:currentLevel].objects += $Explode
}
if($this.xPosition + 10 -le $global:displayWidth)
{
$Explode = New-Object GameObject
$Explode.LoadObject("Explode.txt")
$Explode.xPosition = $this.xPosition + 5
$Explode.yPosition = $this.yPosition
$Explode.OriginID = $this.OriginID #pass the spawing
character down to the explosion objects
$Explode.SetupJob($global:levels[$global:currentLevel])
$global:levels[$global:currentLevel].objects += $Explode
}
if($this.yPosition - 3 -ge 4)
{
$Explode = New-Object GameObject
$Explode.LoadObject("Explode.txt")
$Explode.xPosition = $this.xPosition
Chapter 21 powerBomBer

207
$Explode.yPosition = $this.yPosition - 3
$Explode.OriginID = $this.OriginID #pass the spawing
character down to the explosion objects
$Explode.SetupJob($global:levels[$global:currentLevel])
$global:levels[$global:currentLevel].objects += $Explode
}
if(($this.yPosition + 9) -lt $global:displayHeight)
{
$Explode = New-Object GameObject
$Explode.LoadObject("Explode.txt")
$Explode.xPosition = $this.xPosition
$Explode.yPosition = $this.yPosition + 3
$Explode.OriginID = $this.OriginID #pass the spawing
character down to the explosion objects
$Explode.SetupJob($global:levels[$global:currentLevel])
$global:levels[$global:currentLevel].objects += $Explode
}
$this.currentAnimationFrame++
}
}
if($this.timer.Elapsed.Seconds -ge 2 -and $this.timer.Elapsed.Milliseconds
-ge 600)
{
if($this.currentAnimationFrame -eq 2)
{
if($this.xPosition - 5 -ge 1)
{
if($this.DoesCollide(($this.xPosition - 5),$this.yPosition,
$this.objectHeight,$this.objectWidth) -eq $false)
{
$Explode = New-Object GameObject
$Explode.LoadObject("Explode.txt")
$Explode.xPosition = $this.xPosition - 10
$Explode.yPosition = $this.yPosition
Chapter 21 powerBomBer

208
$Explode.OriginID = $this.OriginID #pass the spawing
character down to the explosion objects
$Explode.SetupJob($global:levels[$global:currentLevel])
$global:levels[$global:currentLevel].objects += $Explode
}
}
if($this.xPosition + 10 -le $global:displayWidth)
{
if($this.DoesCollide(($this.xPosition + 5),$this.yPosition,
$this.objectHeight,$this.objectWidth) -eq $false)
{
$Explode = New-Object GameObject
$Explode.LoadObject("Explode.txt")
$Explode.xPosition = $this.xPosition + 10
$Explode.yPosition = $this.yPosition
$Explode.OriginID = $this.OriginID #pass the spawing
character down to the explosion objects
$Explode.SetupJob($global:levels[$global:currentLevel])
$global:levels[$global:currentLevel].objects += $Explode
}
}
if($this.yPosition - 3 -ge 4)
{
if($this.DoesCollide($this.xPosition,($this.yPosition - 3),
$this.objectHeight,$this.objectWidth) -eq $false)
{
$Explode = New-Object GameObject
$Explode.LoadObject("Explode.txt")
$Explode.xPosition = $this.xPosition
$Explode.yPosition = $this.yPosition - 6
$Explode.OriginID = $this.OriginID #pass the spawing
character down to the explosion objects
Chapter 21 powerBomBer

209
$Explode.SetupJob($global:levels[$global:currentLevel])
$global:levels[$global:currentLevel].objects += $Explode
}
}
if(($this.yPosition + 10) -lt $global:displayHeight)
{
if($this.DoesCollide($this.xPosition,($this.yPosition + 3),
$this.objectHeight,$this.objectWidth) -eq $false)
{
#$Explode.xPosition = $this.xPosition
#$Explode.yPosition = $this.yPosition + 3
$Explode = New-Object GameObject
$Explode.LoadObject("Explode.txt")
$Explode.xPosition = $this.xPosition
$Explode.yPosition = $this.yPosition + 6
$Explode.OriginID = $this.OriginID #pass the spawing
character down to the explosion objects
$Explode.SetupJob($global:levels[$global:currentLevel])
$global:levels[$global:currentLevel].objects += $Explode
}
}
$this.currentAnimationFrame++
}
}
if($this.timer.Elapsed.seconds -ge 2)
{
$this.hidden = $true
}
if($this.timer.Elapsed.Seconds -ge 4)
{
$this.dead = $true
}
Chapter 21 powerBomBer

210
MOVESCRIPTEND:
SOUNDSCRIPTSTART:
NAME:EXPLODE
[console]::beep(60,100)
[console]::beep(70,100)
[console]::beep(80,100)
[console]::beep(100,100)
[console]::beep(150,100)
[console]::beep(90,100)
[console]::beep(60,100)
[console]::beep(70,100)
SOUNDSCRIPTEND:
CodeHere is the full code listing for the main code for PowerBomber. Take some time to study
it because reading other people’s code and working out how it works is an important
skill. During your time working with PowerShell, you will copy example scripts from the
Internet and modify them for your own use, so taking time to study them carefully is
vital.
using module '.\Modules\PathFinder.psm1'
using module '.\Modules\Level.psm1'
using module '.\Modules\GameObject.psm1'
using module '.\Modules\Sound.psm1'
#Variables###########################
$global:gameLoopRunning = $True
$global:exitGame = $false
$global:displayWidth = 107
$global:displayHeight = 52
$global:playerScore = 0
$global:highScore = 0
$global:currentLevel = -1
$global:gameLevelCount = 0
Chapter 21 powerBomBer

211
#Performance Metrics
$global:fps = 0
$global:frames = 0
$global:fpsTimer = New-Object -TypeName System.Diagnostics.Stopwatch
$global:totalFrames = 0 #used to trigger events that dont fire every frame
$global:titleScreen = ""
$global:gameOverScreen = ""
$global:endGameScreen = ""
$global:gameCompeteScreen = ""
[System.Collections.ArrayList]$global:screenBuffer = New-Object System.
Collections.ArrayList
[System.Collections.ArrayList]$global:backgroundBuffer = New-Object System.
Collections.ArrayList
[System.Collections.ArrayList]$global:levels = New-Object System.
Collections.ArrayList
[PathFinder]$global:pathFinder
#####################################
#Functions################################################################
function Load-Level([string]$file) {
[Array]$buffer = @()
#read lines and loop through each line
Get-Content $file | ForEach-Object {
$buffer += $_
}
return $buffer
}
function Setup-Display([int]$width, [int] $height) {
$psHost = get-host
$window = $psHost.ui.rawui
$newSize = $window.windowsize
$newSize.height = $height
Chapter 21 powerBomBer

212
$newSize.width = $width
$window.windowsize = $newSize
}
function Read-Character() {
if ([console]::KeyAvailable) {
return $Host.UI.RawUI.ReadKey("NoEcho,IncludeKeyDown").Character
}
return $null
}
function Clear-ScreenBuffer() {
for ($i = 0; $i -lt 110; $i++) {
$null = $global:screenBuffer.Add(@(""))
}
}
function Move-Cursor([int]$x, [int] $y) {
$host.UI.RawUI.CursorPosition = New-Object System.Management.
Automation.Host.Coordinates $x , $y
}
function Spawn-Bomb([Guid]$oID, [int]$x, [int] $y) {
$bomb = New-Object GameObject
$bomb.LoadObject("Bomb.txt")
$bomb.xPosition = $x
$bomb.yPosition = $y
$bomb.OriginID = $oID
$bomb.SetupJob($global:levels[$global:currentLevel])
$global:levels[$global:currentLevel].objects += $bomb
}
function Read-PlayerInput() {
#See what keys the player is pressing
$char = Read-Character
Chapter 21 powerBomBer

213
$global:levels[$global:currentLevel].objects[0].xPositionOld =
$global:levels[$global:currentLevel].objects[0].xPosition;
$global:levels[$global:currentLevel].objects[0].yPositionOld =
$global:levels[$global:currentLevel].objects[0].yPosition;
if ($char -eq 'q') {
$global:exitGame = $True
$global:gameLoopRunning = $False
}
elseif ($char -eq 'a') {
$global:levels[$global:currentLevel].objects[0].PlaySound("MOVE")
$global:levels[$global:currentLevel].objects[0].xPosition -= 5
}
elseif ($char -eq 'd') {
$global:levels[$global:currentLevel].objects[0].PlaySound("MOVE")
$global:levels[$global:currentLevel].objects[0].xPosition += 5
}
elseif ($char -eq 'w') {
$global:levels[$global:currentLevel].objects[0].PlaySound("MOVE")
$global:levels[$global:currentLevel].objects[0].yPosition -= 3
}
elseif ($char -eq 's') {
$global:levels[$global:currentLevel].objects[0].PlaySound("MOVE")
$global:levels[$global:currentLevel].objects[0].yPosition += 3
}
elseif ($char -eq ' ') {
Spawn-Bomb $global:levels[$global:currentLevel].objects[0].ID
($global:levels[$global:currentLevel].objects[0].xPosition)
($global:levels[$global:currentLevel].objects[0].yPosition)
}
elseif ($char -eq 't') {
}
Chapter 21 powerBomBer

214
#Keep player inside the display
if ($global:levels[$global:currentLevel].objects[0].xPosition -le 0) {
$global:levels[$global:currentLevel].objects[0].xPosition = 1
}
elseif ($global:levels[$global:currentLevel].objects[0].xPosition -ge
$global:displayWidth - $global:levels[$global:currentLevel].objects[0].
objectWidth) {
$global:levels[$global:currentLevel].objects[0].xPosition =
$global:displayWidth - $global:levels[$global:currentLevel].
objects[0].objectWidth - 1
}
if ($global:levels[$global:currentLevel].objects[0].yPosition -le 5) {
$global:levels[$global:currentLevel].objects[0].yPosition = 5
}
elseif ($global:levels[$global:currentLevel].objects[0].yPosition
-ge ($global:displayHeight - $global:levels[$global:currentLevel].
objects[0].objectHeight) - 2) {
$global:levels[$global:currentLevel].objects[0].yPosition =
($global:displayHeight - $global:levels[$global:currentLevel].
objects[0].objectHeight - 2)
}
}
function Remove-DeadObjects() {
$totalDead = 0
for ($i = 0; $i -lt $global:levels[$global:currentLevel].objects.Count;
$i++) {
if ($global:levels[$global:currentLevel].objects[$i].IsDead()) {
$totalDead++
}
}
if ($totalDead -eq 0) {
return
}
Chapter 21 powerBomBer

215
for ($i = 0; $i -lt $global:levels[$global:currentLevel].objects.Count;
$i++) {
if ($global:levels[$global:currentLevel].objects[$i].IsDead()) {
$global:levels[$global:currentLevel].objects.RemoveAt($i)
}
}
Remove-DeadObjects
}
function Collide($objectA, $objectB) {
if ($objectA.IsDead() -or $objectB.IsDead()) {
return $false
}
[bool]$collide = $false
#speed increase#########
if (($objectA.xPosition + $objectA.objectWidth) -lt $objectB.xPosition) {
return $collide
}
if ($objectA.xPosition -gt ($objectB.xPosition + $objectB.objectWidth)) {
return $collide
}
if (($objectA.yPosition + $objectA.objectHeight) -lt $objectB.
yPosition) {
return $collide
}
if ($objectA.yPosition -gt ($objectB.yPosition + $objectB.object.
Height)) {
return $collide
}
########################
Chapter 21 powerBomBer

216
if ($objectA.xPosition -lt ($objectB.xPosition + $objectB.objectWidth)
-and ($objectA.xPosition + $objectA.objectWidth) -gt $objectB.
xPosition -and $objectA.yPosition -lt ($objectB.yPosition + $objectB.
objectHeight) -and ($objectA.objectHeight + $objectA.yPosition) -gt
$objectB.yPosition) {
$collide = $true
}
return $false #$collide
}
function Check-ForCollisions() {
$cLevel = $global:levels[$global:currentLevel]
#check for object collisions (treat all collisions as deaths)
for ($i = 0; $i -lt $cLevel.objects.Count; $i++) {
$iObject = $cLevel.objects[$i]
for ($j = ($i + 1); $j -lt $cLevel.objects.Count; $j++) {
$jObject = $cLevel.objects[$j]
#write-host $iObject.name $jObject.name
if (($iObject.name -eq "BOMB" -and $jObject.name -eq "ENEMY")
-or ($iObject.name -eq "ENEMY" -and $jObject.name -eq "BOMB")) {
#dont cause a collision when an enemy player drops a bomb
on their current location
}
elseif (($iObject.name -eq "BOMB" -and $jObject.name -eq
"PLAYER") -or ($iObject.name -eq "PLAYER" -and $jObject.name -eq
"BOMB")) {
#dont cause a collision when a player drops a bomb on their
current location
}
elseif (($iObject.name -eq "EXPLODE" -and $jObject.name -eq
"BLOCK") -or ($iObject.name -eq "BLOCK" -and $jObject.name -eq
"EXPLODE")) {
#dont cause a collision when an explosion hits a block
because they cant be destroyed
}
Chapter 21 powerBomBer

217
elseif (($iObject.name -eq "BLOCK" -and $jObject.name -eq
"BLOCK2") -or ($iObject.name -eq "BLOCK2" -and $jObject.name
-eq "BLOCK")) {
#dont cause a collision when blocks overlap
}
elseif (($iObject.name -eq "EXPLODE" -and $jObject.name -eq
"PORTAL") -or ($iObject.name -eq "PORTAL" -and $jObject.name
-eq "EXPLODE")) {
#dont cause a collision when blocks overlap
}
else {
if ($iObject.IsDead() -or $jObject.IsDead()) {
}
elseif ($iObject.xPosition -lt ($jObject.xPosition +
$jObject.objectWidth) -and ($iObject.xPosition + $iObject.
objectWidth) -gt $jObject.xPosition -and $iObject.yPosition
-lt ($jObject.yPosition + $jObject.objectHeight) -and
($iObject.objectHeight + $iObject.yPosition) -gt $jObject.
yPosition) { #)#Collide $iObject $jObject)
if ($iObject.name -eq "PLAYER" -and $jObject.name -eq
"BLOCK") {
#Player cant move into a block position so set
player back to previous position
$cLevel.objects[0].xPosition = $cLevel.objects[0].
xPositionOld;
$cLevel.objects[0].yPosition = $cLevel.objects[0].
yPositionOld;
}
elseif ($iObject.name -eq "PLAYER" -and $jObject.name
-eq "BLOCK2") {
#Player cant move into a block position so set
player back to previous position
$cLevel.objects[0].xPosition = $cLevel.objects[0].
xPositionOld;
Chapter 21 powerBomBer

218
$cLevel.objects[0].yPosition = $cLevel.objects[0].
yPositionOld;
}
elseif ($iObject.name -eq "EXPLODE" -and $jObject.name
-eq "BLOCK") {
#if an explosion hits a block do nothing
}
elseif ($iObject.name -eq "EXPLODE" -and $jObject.name
-eq "BLOCK2") {
if ($global:levels[$global:currentLevel].
objects[0].ID -eq $iObject.OriginID) {
$global:playerScore += 1
}
#write-host "player score" -ForegroundColor Red
#pause
$cLevel.objects[$i].DoDeath()
$cLevel.objects[$j].DoDeath()
}
elseif ($iObject.name -eq "BLOCK2" -and $jObject.name
-eq "EXPLODE") {
if ($global:levels[$global:currentLevel].
objects[0].ID -eq $jObject.OriginID) {
$global:playerScore += 1
}
$cLevel.objects[$i].DoDeath()
$cLevel.objects[$j].DoDeath()
}
elseif ($iObject.name -eq "PLAYER" -and $jObject.name
-eq "PORTAL") {
#Player cant move into a block position so set
player back to previous position
$jObject.DoDeath()
}
Chapter 21 powerBomBer

219
elseif ($iObject.name -eq "PORTAL" -and $jObject.name
-eq "PLAYER") {
#Player cant move into a block position so set
player back to previous position
$iObject.DoDeath()
}
else {
$cLevel.objects[$i].DoDeath()
$cLevel.objects[$j].DoDeath()
}
}
}
}
}
}
function Run-GameLogic() {
Read-PlayerInput
#run game objects run logic
for ($i = 1; $i -lt $global:levels[$global:currentLevel].objects.Count;
$i++) {
$global:levels[$global:currentLevel].objects[$i].RunLogic()
}
Check-ForCollisions
}
function Player-Dead() {
#Display game over screen and wait for player to confirm restart
$global:backgroundBuffer = Load-Level $global:gameOverScreen
Clear-ScreenBuffer
Move-Cursor 0 0
Draw-BackgroundtoScreenBuffer
Draw-Buffer
Chapter 21 powerBomBer

220
Start-Sleep -s 2
$Host.UI.RawUI.FlushInputBuffer()
$global:gameLoopRunning = $false
if ($global:playerScore -gt $global:highScore) {
$global:highScore = $global:playerScore
}
$global:playerScore = 0
#Wait for user to press any key
$continue = $host.UI.RawUI.ReadKey("NoEcho,IncludeKeyDown")
}
function Detect-LevelWinOld() {
$win = $true
if ($global:levels[$global:currentLevel].objects[0].IsDead()) {
$win = $false
}
for ($i = 0; $i -lt $global:levels[$global:currentLevel].objects.Count;
$i++) {
if ($global:levels[$global:currentLevel].objects[$i].name -eq
"ENEMY") { # -and $global:levels[$global:currentLevel].objects[$i].
isDead() -eq $true)
$win = $false
}
}
return $win
}
function Detect-LevelWin() {
$win = $true
if ($global:levels[$global:currentLevel].objects[0].IsDead()) {
$win = $false
}
Chapter 21 powerBomBer

221
for ($i = 0; $i -lt $global:levels[$global:currentLevel].objects.Count;
$i++) {
if ($global:levels[$global:currentLevel].objects[$i].name -eq
"PORTAL") {
$win = $false
}
}
return $win
}
function Load-NextLevel() {
Clear-Host
$global:currentLevel++
if ($global:currentLevel -lt $global:gameLevelCount) {
#Start-Sleep -s 1
Move-Cursor 47 27
Write-Host "Level: " ($global:currentLevel + 1)
$global:backgroundBuffer = Load-Level $global:levels[$global:
].background
#setup path finder for level
$global:pathFinder = new-object PathFinder($host, $global:levels
[$global:currentLevel], $global:displayWidth,
($global:displayHeight - 1), 5, 3)
Start-Sleep -s 3
}
}
function Load-GameConfig($gameConfig) {
#Read file content into lines
$lines = Get-Content $gameConfig
$global:titleScreen = $lines[0].Split(':')[1]
$global:gameOverScreen = $lines[1].Split(':')[1]
$global:endGameScreen = $lines[2].Split(':')[1]
$global:gameCompleteScreen = $lines[3].Split(':')[1]
Chapter 21 powerBomBer

222
$global:levels = New-Object System.Collections.ArrayList
$global:gameLevelCount = 0
for ($i = 0; $i -lt $lines.Length; $i++) {
if ($lines[$i] -eq "STARTLEVEL:") {
$global:levels += New-Object Level
$levelObjectCount = 0
$i++
while ($lines[$i] -ne "ENDLEVEL:") {
if ($lines[$i].StartsWith("NAME:",
"CurrentCultureIgnoreCase")) {
$global:levels[$global:gameLevelCount].name =
$lines[$i].Split(':')[1]
}
elseif ($lines[$i].StartsWith("BACKGROUND:",
"CurrentCultureIgnoreCase")) {
$global:levels[$global:gameLevelCount].background =
$lines[$i].Split(':')[1]
}
elseif ($lines[$i].StartsWith("SPAWN:",
"CurrentCultureIgnoreCase")) {
$index = $global:levels[$global:gameLevelCount].
objects.Add((New-Object GameObject))
$global:levels[$global:gameLevelCount].
objects[$levelObjectCount].LoadObject($lines[$i].
Split(':')[1])
$global:levels[$global:gameLevelCount].
objects[$levelObjectCount].xPosition = $lines[$i].
Split(':')[3]
$global:levels[$global:gameLevelCount].
objects[$levelObjectCount].yPosition = $lines[$i].
Split(':')[4]
$global:levels[$global:gameLevelCount].
objects[$levelObjectCount].SetupJob($global:levels
[$global:gameLevelCount])
Chapter 21 powerBomBer

223
$levelObjectCount++
}
$i++
}
$global:gameLevelCount++
}
}
}
function Draw-BackgroundtoScreenBuffer() {
For ($i = 0; $i -lt $global:screenBuffer.Count; $i++) {
$global:screenBuffer[$i] = $global:backgroundBuffer[$i]
}
}
function Draw-ObjectstoScreenBuffer() {
Draw-BackgroundtoScreenBuffer
#draw game objects
#For($i = 0;$i -lt $global:levels[$global:currentLevel].objects.
Count;$i++)
#{
# $global:levels[$global:currentLevel].objects[$i].DrawObject(
$global:screenBuffer)
#}
foreach ($obj in $global:levels[$global:currentLevel].objects) {
$obj.DrawObject($global:screenBuffer)
}
#update score
Write-ScreenBuffer 3 1 "FPS: $global:fps"
Write-ScreenBuffer 3 2 "High Score: $global:highScore"
Write-ScreenBuffer 3 3 "Player Score: $global:playerScore"
}
Chapter 21 powerBomBer

224
function Write-ScreenBuffer([int]$x, [int]$y, [string]$text) {
$global:screenBuffer[$y] = $global:screenBuffer[$y].Remove($x, $text.
Length).Insert($x, $text)
}
function Draw-Buffer() {
$global:screenBuffer
}
function Detect-GameWin() {
if ($global:currentLevel -eq $global:gameLevelCount) {
$global:gameLoopRunning = $false
#Display title screen and wait for player to confirm start
$global:backgroundBuffer = Load-Level $global:gameCompleteScreen
Clear-ScreenBuffer
Move-Cursor 0 0
DrawBackgroundtoScreenBuffer
DrawBuffer
Start-Sleep -s 3
$global:gameLoopRunning = $false
if ($global:playerScore -gt $global:highScore) {
$global:highScore = $global:playerScore
}
$global:playerScore = 0
#Wait for user to press any key
$Host.UI.RawUI.FlushInputBuffer()
$continue = $host.UI.RawUI.ReadKey("NoEcho,IncludeKeyDown")
}
}
#########################################################################
Chapter 21 powerBomBer

225
#Start Running Program Commands
#Clear screen
Clear-Host
#Set powershell console windowto required size
Setup-Display $global:displayWidth $global:displayHeight
while (!$global:exitGame) {
#Clear screen and initialise global variables
Clear-Host
$global:currentLevel = -1
$global:gameLoopRunning = $True
$global:backgroundBuffer = @()
$global:screenBuffer = @()
Load-GameConfig("GameConfig.txt")
#Display title screen and wait for player to confirm start
$global:backgroundBuffer = Load-Level "TitleScreen.txt"
Clear-ScreenBuffer
Move-Cursor 0 0
Draw-BackgroundtoScreenBuffer
Draw-Buffer
#Wait for user to press any key
$Host.UI.RawUI.FlushInputBuffer()
$continue = $host.UI.RawUI.ReadKey("NoEcho,IncludeKeyDown")
Load-NextLevel
$global:fpsTimer.Start()
while ($global:gameLoopRunning) {
Move-Cursor 0 0
Draw-ObjectstoScreenBuffer
Draw-Buffer
Run-GameLogic
Chapter 21 powerBomBer

226
#See if player got killed and restart game
if ($global:levels[$global:currentLevel].objects[0].IsDead()) {
Player-Dead
}
else {
Remove-DeadObjects
#Check to see if player has won the level
if (Detect-LevelWin -eq $true) {
#level up
Load-NextLevel
Detect-GameWin
}
$global:frames++
if ($global:fpsTimer.Elapsed.Seconds -ge 1) {
$global:fps = $global:frames
$global:frames = 0
$global:fpsTimer.Restart()
}
$global:totalFrames++
}
}
}
#Display close screen
$global:backgroundBuffer = Load-Level "QuitScreen.txt"
Clear-ScreenBuffer
Move-Cursor 0 0
Draw-BackgroundtoScreenBuffer
Draw-Buffer
Start-Sleep -s 2
#Clear screen
Clear-Host
Chapter 21 powerBomBer

227
ConclusionI don’t think PowerShell was meant to do that, but hey, we made it work, learned some
new stuff, and became even more confident in using PowerShell.
I would love to see some of your own games, so please send them over to me:
I’ll post all appropriate submissions to my blog and share with everyone.
I hope this book has helped you on your journey to becoming a PowerShell master
and did it in a different and fun way.
I look forward to seeing what you come up with in the future and good luck!
Chapter 21 powerBomBer

229© Ian Waters 2021 I. Waters, PowerShell for Beginners, https://doi.org/10.1007/978-1-4842-7064-6
Index
AAmerican Standard Code for Information
Interchange (ASCII), 127characters, 128HTML, 129–131menu systems, 131, 132shapes/symbol display, 127, 128
Arrays, 65accessing values, 70–72initialization, 67, 68mixed–object type array, 68number values, 67properties and methods,
65, 69, 70remove entries, 72–74string values, 68
Artwork game, 187ASCII art generators, 188
Dragon Slayer game, 191images, 190–192PowerBomber game, 192Sporkforge.com, 191text files, 188–190website, 189
title screen, 187, 188ASCII table, see American Standard
Code for Information Interchange (ASCII)
BBackground processing, 143
jobs and status, 144, 145passing parameters, 145, 146receiving results, 146, 147remove button, 149, 150stop details, 148, 149
CClasses
constructors, 86creation, 84, 85function-like groups, 83methods, 86–88passing parameters, 88–90properties, 83, 85return objects, 90, 91
Cmdlet commandGet-Help, 11Get-Process, 13, 14script files, 14–16update (help files), 11, 12
Color customization, 121background, 122–124console, 124–126font color, 121, 122text color, 122

230
Comparison operators, 50–53Conditional statements
comparison, 51–53do while loops, 61, 62foreach, 62, 63ForEach-Object
loops, 63, 64if statement
capture typed input, 51comparison operator, 50else clause, 47, 48outputs, 49PowerShell console, 48source code, 46terminal window, 47
for loops, 58–60sum/calculation, 41switch statement, 53–55while loops, 60
Configuration file, 159, 165, 174, 183–186
Console customization, 93resized gaming screen, 95, 96Setup-Display cmdlet, 96title/text colors, 93–95window properties, 93
Cursor control, 133character
boundaries, 136, 137flicker, 137
game object, 141moving process
console window, 133Move-Cursor function, 136RawUI controls, 133source code, 135text display, 134
D, EDragon Slayer, 101
character selection menu, 119code design, 101–103function definition, 103–105script variables, 108Setup-Display function, 101source code, 108–119title screen, 106, 107, 118
FFiles working process
Add-Content, 163, 164exists, 159–161Get-Content cmdlet, 162meaning, 159reading text files, 161, 162Set-Content, 165testfile.txt text file, 160Test-Path cmdlet, 160, 161writing process, 162
Functions, 75accepts variables, 79creation, 75, 76passing parameters, 77, 78returning object, 78–81show-menu function, 76, 81
G, H, I, J, KGame engine
game loop, 172layout, 171overview, 171screen flicker problem, 182screenshot, 186
Index

231
setup phase, 172configuration file, 174–177objects/character, 179–181size, 173, 174title screen/level background,
172, 173, 177, 178
L, MLoops, 57, 58, 60
N, ONetworking
client app, 154sending message, 155TcpClient object, 154
meaning, 151network client/server script, 156, 157server script, 152
listener object, 152, 153ReadLine method, 153, 154
TCP connection, 151, 152
P, Q, RPowerBomber, 193
game design, 193code flow, 193–195level background files, 199–203set up, 196–198title screen, 198, 199
objectsbombs, 205–210configuration file, 203explodable wall blocks, 204standard wall block, 204
source code, 210–226PowerShell 7
GitHub repository, 8installation, 7scripting language, 7Windows 10
console, 10Get-Host cmdlet, 11installation, 8optional actions, 9start menu, 10
SSound
beep function, 167PowerShell script, 168–170project folder, 170speech/SoundPlayer class, 167wav files, 168
switch statement, 53–55
TTerminology
classes, 3cmdlets, 2cross-platform development tool, 6features, 5functions, 3history, 4, 5modules, 3Monad project, 5.Net framework, 4objects, 3pipeline operator, 4script file, 1, 2variables, 2
Transmission Control Protocol (TCP), 151, 152
Index

232
UUser input
key presses, 97–99line of text, 99, 100return value, 98script code, 98
V, W, X, Y, ZVariables, 33
access code, 38definition, 36, 37global variables, 39, 40meaning, 35scope, 39types, 35, 36update option, 37
Visual Studio codecomment sections
code, 31
help option, 31, 32multi lines, 32single-line comment, 32
extensions, 21, 22installation, 16–18meaning, 16project folder, 18, 19script file, 20scripts
break points, 26configuration file, 25confirmation, 23–25console window, 23control panel, 28debugging tools, 24–29launch.json file, 26running option, 23, 24saving option, 22terminal window, 30, 31test part selection, 29, 30
Index






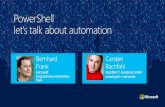



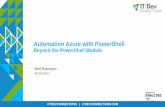
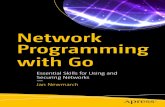



![[Webinar] PowerShell series part 3 – PowerShell and WMI](https://static.fdocuments.in/doc/165x107/559b61c31a28ab125f8b47a2/webinar-powershell-series-part-3-powershell-and-wmi.jpg)



