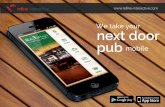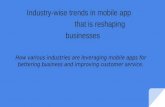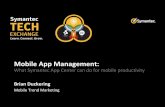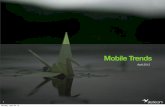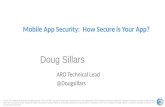PowerSchool Beginner 2 Student Screens PowerSchool High School 2013.
PowerSchool Mobile App Installation Instructions · PowerSchool Mobile App Installation...
Transcript of PowerSchool Mobile App Installation Instructions · PowerSchool Mobile App Installation...

Technology Division
PowerSchool Mobile App Installation Instructions
April 2019

PowerSchool Mobile App Installation Instructions
Page 2
Android PowerSchool App Installation
1. On your Android device, go to the Android Play Store by selecting the icon as indicated below.
2. On the first screen below, you will find the search window at the top of the screen where you can type in powerschool to begin your search. On the second screen below, you should see some results of your search, select the PowerSchool Mobile App from the list.

PowerSchool Mobile App Installation Instructions
Page 3
3. On the first screen below, select Install and on the second screen, select Accept.
4. The first screen below shows the progress as the PowerSchool Mobile App gets installed. Once the installation has completed, on the second screen below, select OPEN.

PowerSchool Mobile App Installation Instructions
Page 4
5. On the first screen below, once the PowerSchool Mobile App opens up, you will need to enter in the District Code which is NNXG. If the code is correct it will indicate so with a green check mark as on the second screen below. Now you can enter in your login credentials and select Sign In to login to the PowerSchool Mobile App.
6. You should now have a new shortcut on your screen called PowerSchool for the PowerSchool Mobile App which you can use from now on.

PowerSchool Mobile App Installation Instructions
Page 5
iOS PowerSchool App Installation
1. On your iOS device, go to the Apple App Store by selecting the icon as indicated below.
2. On the first screen below, you may be prompted to click Continue if it’s the first time you have opened up the App Store. On the second screen below, select Search in the bottom right.

PowerSchool Mobile App Installation Instructions
Page 6
3. On the first screen below, select the Search box. On the second screen below, type in powerschool and select the Search button in the bottom right.
4. On the first screen below you will see the results of your search and should see PowerSchool Mobile listed. Select the GET button to begin installation of the app. On the second screen below you will be prompted to select Install in order to continue with the installation.

PowerSchool Mobile App Installation Instructions
Page 7
5. On the first screen below you may be prompted to enter in the credentials of your Apple ID, please enter these in and then select Sign In. On the second screen below, you should notice the progress indicator as the installation proceeds.
6. On the first screen below, once the installation has completed, you can select OPEN to start using the PowerSchool Mobile App. On the second screen you may be prompted with notification settings for the app, select your preference, either Don’t Allow or Allow to proceed.

PowerSchool Mobile App Installation Instructions
Page 8
7. On the first screen below, once the PowerSchool Mobile App opens up, you will need to enter in the District Code which is NNXG and then select Continue. On the second screen below, you can now enter in your login credentials to login to the PowerSchool Mobile App.
8. You should now have a new shortcut on your screen called PowerSchool for the PowerSchool Mobile App which you can use from now on.