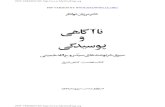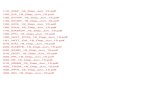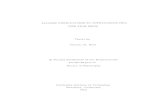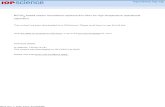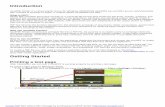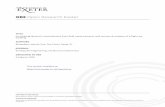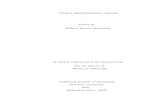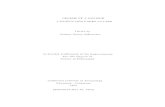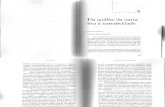PDF VERSION BY · PDF filePDF VERSION BY PDF VERSION BY PDF VERSION BY
powerpoint_2007.pdf
Transcript of powerpoint_2007.pdf
Institute for Advanced Study InformationTechnologyGroup6097348044*[email protected] to Microsoft PowerPoint 2007 2 10/12/2009 3 DocumentOverview TABLEOF CONTENTS INTRODUCTION TO POWERPOINT 2007...........................................................................................................5 Whats New in Microsoft PowerPoint 2007?......................................................................................................5 Help and How To in PowerPoint 2007...............................................................................................................5 EXPLORING POWERPOINT 2007 .........................................................................................................................7 Starting Up PowerPoint 2007..............................................................................................................................7 The New PowerPoint Environment......................................................................................................................7 Creating a New Presentation.............................................................................................................................13 Opening an Existing Presentation .....................................................................................................................14 Creating a New Slide .........................................................................................................................................14 Deleting a Slide..................................................................................................................................................14 Changing the Order of Slides.............................................................................................................................14 Adding Text to a Slide........................................................................................................................................15 Choosing a Layout for a New Slide ...................................................................................................................16 Selecting a Theme for your Presentation...........................................................................................................16 INSERTING OBJECTS INTO YOUR PRESENTATION...................................................................................18 Inserting Pictures into your Presentation..........................................................................................................18 Inserting Clip Art into your Presentation ..........................................................................................................18 Inserting Shapes into your Presentation............................................................................................................18 Inserting Charts into your Presentation ............................................................................................................19 APPLYING SIMPLE ANIMATION TO YOUR PRESENTATION...................................................................22 REVIEW AND PREVIEW YOUR PRESENTATION..........................................................................................23 Check the spelling in your presentation.............................................................................................................23 Preview your presentation as a slide show........................................................................................................23 KEYBOARD SHORTCUTS FOR PRESENTATIONS.........................................................................................24 SAVING AND CONVERTING...............................................................................................................................25 Saving a New Presentation ................................................................................................................................25 Converting a Presentation .................................................................................................................................25 Compatibility .....................................................................................................................................................25 PRINTING HANDOUTS AND NOTES PAGES ...................................................................................................26 4 5 INTRODUCTIONTO POWERPOINT2007 MicrosoftOfficePowerPoint2007enablesuserstoquicklyandeasilycreate high-impact,vibrantslide presentations.PowerPoint2007haspowerfulgraphicscapabilitiesandgreatformattingfeaturesthat enableeventhenovicetocreateprofessionallookingpresentations.Theuserinterfacehasbeen redesigned with the intent of making the tools you need easier to find and help you give your presentation a professional and consistent look throughout.This document will provide you with step-by-step instructions on how to use some of the new tools and how to find some of the old tools that you grew to know. WHATS NEW IN MICROSOFTPOWERPOINT2007? You will notice some obvious changes immediately after starting the program.For starters, the top bar has a completely new look, consisting of new features, buttons and naming conventions. Dontbealarmed,PowerPoint(alongwithmostMicrosoftOfficeApplications)hasbeen redesignedwithafreshnewlookthatoffersamoreefficientandstraightforwardapproach.Whats new in PowerPoint 2007 is outlined below. HELP AND HOW TOIN POWERPOINT 2007 PowerPoint 2007 looks very different from the previous versions of PowerPoint, and many of the common features have been re-categorized.Therefore, it is strongly suggested that you use the Help Files within PowerPoint if challenges arise. The Help Files are accessible by clicking the question mark in the blue circle at the end of the Ribbon.ThebluequestionmarkreplacesthehelpmenuortheOfficeAssistantinprevious versions.MicrosoftOfficealsooffersscreentips.ScreenTipsaresmallwindowsthatdisplay 6 information about the commands function when you rest the pointer on a command.Diagrams and pictures may also appear if they apply. Example of a screentip when the mouse pointer is set on top of the Chart command Remember, becoming familiar with PowerPoint 2007 should be a painless process, so take your time, and dont be afraid to use the Help File when needed.If you are unable to find your question in the Help Files, search the Microsoft Knowledge Base at www.support.microsoft.com or contact your departments Help Desk. 7 EXPLORING POWERPOINT 2007 STARTINGUPPOWERPOINT 20071.Click on the Start button, located in the lower left corner of the Windows task bar.2.Point to All programs, click Microsoft Office. 3.Select Microsoft Office PowerPoint 2007. 4.PowerPoint 2007 will open displaying a blank slide. THE NEWPOWERPOINT ENVIRONMENTThe new PowerPoint environment has been designed so that its powerful features are easier to find when you need them. This design reflects the way in which people generally work within the program.In previous versions, commands were primarily located in a Menu list.In PowerPoint 2007 the commands are displayed on the Ribbon for easy access.Commands are represented as Buttons on a toolbar. The term Buttons replace the term Icon in previous versions. Commands are arranged on tabs, grouped according to the task you want to accomplish.Commands are arranged on background tabs that become visible only when they are needed. Tabs are designed to be task-oriented. Groups within each tab break a task into subtasks. 8 Ribbon: An area across the top of the screen that makes almost all the capabilities of PowerPoint available in a single area.The Ribbon replaces the menus and toolbars in previous versions. The Ribbon exposes most of the feature that use to be hidden in menus.The Ribbon makes it easier to see and find commands to format your document. NOTE: The Ribbon can be reduced to a single line of tabs by pressing CTRL +F1. 110111223 4 519876 9 Microsoft Office Button: A button that provides access to menu commands in PowerPoint. The Microsoft Office Button is located in the upper-left corner of the window.This button manages the following PowerPoint commands: Open, Save, Print, Recent Documents, and replaces the File button in previous versions.At the bottom of the menu are buttons for changing PowerPoint Options and Exiting PowerPoint.Many of the options available in the PowerPoint Options menu are located in the Tools menu in previous versions. Tip: Press the ESC key or click away from menu to close. Tab: An area on the Ribbon that contains buttons organized in groups.The default tabs are Home, Insert, Design, Animations, Slide Show, Review and View. 32 10 Quick Access Tool Bar: A customizable toolbar at the top of an active document. By default the Quick Access Tool Bar displays the Save, Undo, and Repeat buttons and is used for easy access to frequently used commands. The Quick Access Toolbar is located to the right of the Microsoft Office Button and was designed for easy access to frequently used commands. The Quick Access Toolbar can be customized to add such commands as Print and Spell Check. Title Bar: A horizontal bar at the top of an active document.This bar displays the name of the presentation and application.At the right end of the Title Bar, as in previous versions is the Minimize, Restore and Close buttons. Groups Categories: A Group of buttons on a tab that are exposed and easily accessible.These buttons were formally embedded in menus on the Menu Bar in the previous versions. a)The Home tab is organized in Seven groups mainly related to slide layout and formatting: Clipboard, Slides, Font, Paragraph, Drawing, and Editing.For example, the Home tab will allow you to quickly create a new slide, choose a layout, add and format text and shapes. b)The Insert tab is organized in Five groups: Tables, Illustrations, Links, Text, and Media Clips. Here you find all objects you would include with your slides, such as tables, pictures, diagrams, charts, text boxes, sounds, hyperlinks, headers and footers. 654 11 c)The Design tab is organized in Three groups: Page Setup, Themes, and Background. The Themes group command allows you to completely change the look of your presentation.This includes the colors, background and fonts. d)The Animations tab is organized in Three groups: Preview, Animations, and Transition to this Slide.Here is where you find the tools to set the animating effects to your presentations and slide transitions. e)The Slide Show tab is organized in Three groups: Start Slide Show, Setup, and Monitors.Here is where you prepare you presentation, add narration, choose which slide to start with and set up the view when multiple monitors are involved. f)The Review tab is organized in Three groups: Proofing, Comments, and Protect.Here is where you will find your spelling and grammar checker, in addition to this when you have someone review your presentation this is where comments can be added and addressed. 12 g)The View tab is organized into Six groups: Presentation Views, Show/Hide, Zoom, Color/Grayscale, Window, and Macros.Here you can change the display of your presentations, make a quick switch to Notes Page view, turn on gridlines, or arrange all your open presentations in the window. Dialog Box Launcher: A button that launches a dialog box containing options for refining a command. Slide Pane:Workspace to create, edit or format, slides. View Toolbar: A toolbar found at the bottom right of the PowerPoint window that enables, adjusts, and displays different views of a presentations content. Notes Pane: Where you type you presentation notes that apply to the slide. You can print your notes and refer to them when you give your presentation or handout to your audience. Status Bar: A horizontal bar at the bottom left of the PowerPoint window that gives details about the active presentation. 1110987 13 Slides and Outline Tab Pane: Slide tab allows you to view slides thumbnail-sized making it easy for you to navigate through your presentation and to see the effects of any design changes. You can also easily rearrange, add, or delete slides here. Outline tab is where you can start writing content. Capture ideas, plan how to present them, and move slides and text around. The Outline tab shows your slide text in outline form. Tip To make sure your ideas are crystal clear, write the content of your presentation in Outline view (see figure on the left) before you focus on the design elements (which can be distracting because theyre so much fun). Make your main points your slide titles, important key points in bulleted or numbered list, and end the presentation with a quick review of whats been discussed. CREATINGA NEWPRESENTATION 1.Click Microsoft Office Button 2.Click New, New presentation screen appears 3.Double-Click on Blank Presentation 12 14 OPENING AN EXISTINGPRESENTATION1.Click the Microsoft Office Button. 2.Click Open.3.In the Open dialogue box, navigate to the folder that contains the file you want to open, and then double-click the file. CREATINGA NEW SLIDEThere are three ways to add a slide in PowerPoint. On the Home tab, in the Slides group, click New Slide.Right-click on the slide from the slides tab and select New Slide on the pop-up menu. Click on a slide from the slides tab and hit the enter key. DELETING A SLIDE1.Right-click the slide that you want to delete. 2.Click Delete Slide. CHANGINGTHE ORDER OF THE SLIDES1.In the Outline and Slides tab Pane, click the Slides tab. 15 2.Click on the slide thumbnail that you want to move, and then drag them to their new location.Tip To select multiple sequential slides, click the first slide, and then hold down SHIFT while you click the last slide that you want to select. To select multiple non-sequential slides, hold down CTRL while you click each slide that you want to select. ADDING TEXT TO ASLIDESlide layouts contain placeholders.The dotted border represents placeholders; just click inside the border and you can add text or insert objects.The slides layout will determine the position and size of placeholders. 1.Click inside a text placeholder. 2.Type or Paste the Text. Note - If your text exceeds the size of the placeholder, PowerPoint reduces the font size and line spacing incrementally as you type, to make the text fit. FORMATTINGTEXTMini Toolbar is activated when you select text to be formatted.This toolbar is miniature and semi-transparent to help you work with fonts, font styles, font sizing, alignment, text color, indent levels, and bullet features. 16 Live Preview temporarily applies formatting on select text or objects whenever a formatting command is hovered.This allows you to quickly see how the formatting options will look in place before they are made. CHOOSINGA LAYOUT FOR A NEWSLIDE1.From the Outline and Slides tab Pane, Click on the slide you are selecting a new layout. 2.On the Home tab, in the Slides group, click Layout.3.Click Layout Style of your choice. SELECTINGA THEME FOR YOUR PRESENTATIONOn the Design tab, in the Themes group, click the document theme that you want, or click moreto see all available document themes. 17 TIP - You can apply a theme to all slides, to selected slides only, or to the master slide.J ust right-click the document theme and then click the option that you want. 18 INSERTINGOBJECTSINTOYOUR PRESENTATION INSERTINGPICTURES INTO YOURPRESENTATION1.From Insert Tab, in Illustrations Group, click Picture. 2.Double-Click Folder where picture is stored 3.Double-Click on picture you want to insert INSERTINGCLIPART INTO YOUR PRESENTATION1.From Insert Tab, in Illustrations Group, click Clip Art.2.Search field will appear.Enter keyword in Search for field.3.Click Go. 4.Results appear, click on image you choose then drag image into your open slide. Note - Once Picture or Clip Art is inserted, if you want to resize it or give it special effects. Click on the image and the Picture Tools appear on the Ribbon. Click the Format tab, and use buttons and options there to work with the picture.INSERTINGSHAPES INTO YOUR PRESENTATION1.Home tab, in the Drawing group, click Shapes. 19 Note - Once your shape is inserted, if you want to resize it or give it special effects. Click on the shape and the Drawing Tools appear on the Ribbon. Click the Format tab, and use buttons and options there to work with the shape. INSERTINGCHARTS INTO YOUR PRESENTATIONInsertingChartscreatedinExcelIf you already have created a chart in Excel from an existing spreadsheet... 1. In Excel, select the chart by clicking its border. 2. From the Home Tab Clipboard group, click Cut.3. In PowerPoint, click in the placeholder on the slide or notes page that you want to insert the chart.4. On the Home tab, in the Clipboard group, click Paste. InsertingaChartfromwithinPowerPoint1. In PowerPoint, click slide that you will insert chart.2. On the Insert tab, in the Illustrations group, click Chart.3. In the Insert Chart dialog box, click chart, then click OK.Office Excel 2007 opens in a split window and displays sample data on a worksheet . 20 4. In Excel, to replace the sample data, click a cell on the worksheet.5. Type your data that you want.Note - After you update the worksheet, the chart in PowerPoint will be updated automatically with the new data.6. In Excel, click the Microsoft Office Button, and then click Save As.7. In the File name box, type a new name for the file.8. Click Save.9. In Excel, on the File menu, click Close. InsertingSmartArtGraphicsOn the Insert tab, in the Illustrations group, click SmartArt.1. In the Choose a SmartArt Graphic dialog box, click the type and layout that you want.2. Enter your text by doing one of the following:a.Click in a shape in your SmartArt graphic, and then type your text.b.Click Text in the Text pane and then type or paste your text.c.Copy text from another program, click Text, and then paste into the Text pane. A SmartArt graphic is a visual representation of your information that you can quickly and easily create, choosing from among many different layouts, to effectively communicate your message or ideas. 21 OverviewofcreatingaSmartArtgraphicWhen you create a SmartArt graphic, you are prompted to choose a type of SmartArt graphic, such as Process, Hierarchy, Cycle, or Relationship. A type is similar to a category of SmartArt graphic, and each type contains several different layouts.Before you create your SmartArt graphic, visualize what type and layout will work best for displaying your data. Your graphic should be clear and easy to follow. The table is intended to help you get started; this is not a complete list. Purpose of GraphicsType Non-Sequence InformationList Steps or TimelineProcess Continuous ProcessCycle Decision TreeHeirarchy Organization ChartHeirarchy Illustrate ConnectionsRelationship Show How Parts Relate to the WholeMatrix Proportional RelationshipsPyramid 22 APPLYING SIMPLE ANIMATIONTO YOUR PRESENTATIONFromtheAnimationTab PowerPoint 2007 enables youto easilyapplyanimationeffectstomakeyour presentation more appealing.You can choose to have your slides fade-in or dissolve. In addition to this, you can control the timing of the transition from slide to slide and how the transitions will occur.J ust go to the Animation tab, click on the slide you wish to add the animation and select an option.
The finishing tasks for creating your presentation are located on the Slide Show and Review Tabs. Use the Slide Show tab to create narration, set-up views, and multiple monitors.The Review tab is for spell check and reviewing comments. 23 REVIEW AND PREVIEW YOUR PRESENTATIONCHECK THESPELLINGIN YOUR PRESENTATION Even though the spelling checker is turned on automatically in Office PowerPoint 2007, it is still a good idea to check spelling again after you finish working on your presentation: 1.Through the slides tab, navigate to the beginning of your presentation by clicking on your first slide.2.On the Review tab, in the Proofing group, click Spelling. If Office PowerPoint 2007 finds spelling mistakes, it displays a dialog box, and the first misspelled word found by the spelling checker is selected. You indicate how you want to resolve each error that the program finds. After you resolve each misspelled word, the program selects the next one, and so forth. PREVIEW YOUR PRESENTATION AS A SLIDE SHOW To view your presentation on your computer screen exactly the way that it will look to your audience when you are presenting, do the following: 1.On the Slide Show tab, in the Start Slide Show group, do one of the following: To start with the first slide in the presentation, click From Beginning.To start with the slide that currently appears in the Slide pane, click From Current Slide.2.The presentation opens in Slide Show view.3.Click to advance to the next slide. Tip To return to Normal view at any time, press ESC. Of course, you can also preview your presentation at any time while you are creating it. 24 KEYBOARDSHORTCUTS FOR PRESENTATIONS To move the insertion pointPress. Start a presentation from the beginning.F5 Perform the next animation or advance to the next slide.N, Enter, Page Down, Right Arrow, Down Arrow, Or Spacebar Perform the previous animation or return to the previous slide.P, Page Up, Left Arrow, Up Arrow, Or Backspace Go to slide number.Number+Enter Display a blank black slide, or return to the presentation from a blank black slide. B Or Period Display a blank white slide, or return to the presentation from a blank white slide. W Or Comma Stop or restart an automatic presentation.S End a presentation.Escape Or Hyphen Erase on-screen annotations.E Go to the next slide, if the next slide is hidden.H Set new timings while rehearsing.T Use original timings while rehearsing.O Use mouse-click to advance while rehearsing.M Return to the first slide.1+Enter Redisplay hidden pointer and/or change the pointer to a pen.Control+P Redisplay hidden pointer and/or change the pointer to an arrow. Control+A Hide the pointer and navigation button immediately.Control+H Hide the pointer and navigation button in 15 seconds.Control+U Display the shortcut menu.Shift+F10 Go to the first or next hyperlink on a slide.Tab Go to the last or previous hyperlink on a slide.Shift+Tab Perform the "mouse click" behavior of the selected hyperlink.Enter while a hyperlink is selected 25 SAVINGAND CONVERTINGSAVING A NEW PRESENTATION1. Click on Microsoft Office Button. 2. Click Save-As. 3. In the File name type the name of the presentation. 4. Click Save. Note - If you need to save in a different location click the down arrow on the right end of the save in box and then choose your location. CONVERTING A PRESENTATIONTo work with presentations created in earlier versions and convert them to the newer version. 1.Open the Presentation2.Save it by using Save As. 3.Click on the PowerPoint Presentation format. COMPATIBILITYPowerPoint 2007 also gives you an opportunity to run a file through Compatibility Checker before you save a presentation to an older format.1.Click the Microsoft Office Button.2.Click Prepare. 3.Click Run Compatibility Checker. 26 PRINTINGHANDOUTS ANDNOTES PAGES You can print your notes pages with a slide thumbnail to help you prepare for your presentation and you can print handouts for your audience. Note You can print only one slide thumbnail with notes per page when printing Notes Pages. 1.Click the Microsoft Office Button, click the arrow next to Print, and then click Print Preview.2.In the Page Setup group, click the arrow under the Print What box, and then click Notes Pages to print notes and select Handouts to print handouts.3.To specify the page orientation, click the arrow under Orientation, and then click Portrait or Landscape.4.Click Print.Note If you want to print your notes and slide thumbnails in color, select a color printer.Click the Microsoft Office Button, click the arrow next to Print, and then click Print Preview. Under Print, click Options, point to Color/Grayscale, and then click Color.