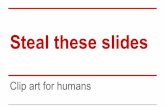PowerPoint Tutorial Pt 2 J.Kellow Images - Images - Can be photos, clip art or own art from paint or...
-
Upload
cameron-ramsey -
Category
Documents
-
view
216 -
download
0
Transcript of PowerPoint Tutorial Pt 2 J.Kellow Images - Images - Can be photos, clip art or own art from paint or...
Images - Images - Can be photos, clip art or own art from paint or other drawing program
•If necessary remove the white background
•Click on the picture to get the Picture toolbar
•If it doesn’t appear click View – Toolbars - Picture
•Click Set transparent colour
•Click on the image background
A Great Diagram
First box Second box One more
Insert a Insert a diagramdiagramInsert –
diagram or select from the Drawing toolbar
Choose the diagram type
HyperlinksHyperlinks
You can link to a website by You can link to a website by typing or pasting in the url : typing or pasting in the url : www.opoutere.school.nzwww.opoutere.school.nz and and putting a space after it.putting a space after it.
• You can link to a file or a page in You can link to a file or a page in the same Powerpointthe same Powerpoint
• Highlight the text you want to Highlight the text you want to linklink
• Select Insert – Hyperlink or clickSelect Insert – Hyperlink or click
ExampleExample
HyperlinkHyperlink
•To link to a page in the Powerpoint click Place in this Document then select the page you want to link to
•To link to another file Click Existing file or web page then select the file you want to link to
Action ButtonsAction Buttons•Auto shapes or
•Slide Show – Action Buttons
•Cursor over to reveal action
•Link to a slide, URL or file
•Link to a sound or video
Custom AnimationCustom Animation
•Slide show – Custom Animation
•Use with caution – think – why do I need this – what is it adding to my presentation?
•Add effects
Entrance or ExitEntrance or Exit
•Slideshow – Custom Animation
•Click on object to animate
– text or picture
•Select Add Effect
•Choose either Entrance or Exit
•Select the Effect
•Click Play to preview yopur effect
EmphasisEmphasis•Slideshow – Custom Animation
•Click on object to animate – text or picture
•Select Add Effect
•Choose Emphasis
•Choose the emphasis you want
Motion PathsMotion Paths
•Click the picture or text
•Click Add Effect
•Select Motion Paths
•Choose Draw Custom Path
•Choose Freeform
•Draw the path you want
it to take. Double click to finish
Edit EffectsEdit Effects
• You can shift the order You can shift the order of effects of effects
• You can alter the You can alter the speed of the effectspeed of the effect
• If you right click on an If you right click on an effect you can change effect you can change when it appears and when it appears and other effect optionsother effect options
NotesNotes• You can add notes to your Powerpoint. You can add notes to your Powerpoint.
These are not visible when you run the These are not visible when you run the slide show but they can be printed off. slide show but they can be printed off.
• From the Print menu From the Print menu
select Notes Pagesselect Notes Pages
NotesNotes
•You can print off slides and notes by sending your Powerpoint to Word
•Select File – Send to – Microsoft Word
HandoutsHandouts•To print your handouts select Handouts from the Print menu
•Choose the number of slides per page
•If you choose 3 slides per page you will get lines beside each slide
Save asSave as• PresentationPresentation
• Powerpoint showPowerpoint show – good for use with – good for use with kids or sharing with others if you don’t kids or sharing with others if you don’t want them to edit it. Good for publishing want them to edit it. Good for publishing on the interneton the internet
•Save As•Save as type
Presentation orPowerpoint Show
















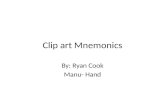








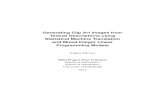



![Inserting clip art[1]](https://static.fdocuments.in/doc/165x107/554f7101b4c905bb178b51c0/inserting-clip-art1.jpg)