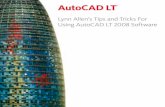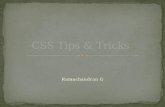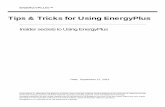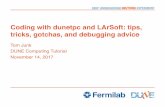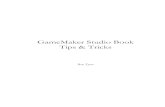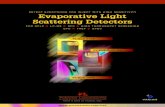PowerPoint Tutorial Presentation - Tips & Tricks
description
Transcript of PowerPoint Tutorial Presentation - Tips & Tricks

2
forewordGoal is just to share PowerPoint ‘tips & tricks’ You can agree or disagree with some statements
It’s just a ‘toolbox’
PowerPoint is just a tool. If content is not good, it cannot help
Objective is just to help you to… Spend less time on layout & more on content
Make ‘better’ presentations
‘6S’ approach is just my own ‘proposal’…
Unrestricted
comments are welcome ! Jean-Luc

3
see PowerPoint 100 pictures &
PowerPoint 50 templates
comments are welcome ! Jean-Luc

4
part 1
‘tips & tricks’

5
notare
slides
funny!
next

6
table of content
1
2
3
4
5
Before you start• Customize your toolbar, activate ‘snap object to grid’ & ‘ruler’, useful ‘short-keys’, Speed
Building blocks• Colors, black-white, fonts, lines, shapes, alignments, pictures, clip-arts, tables, charts,
animations
‘Slide’ design• Components, slide limits, titles, slide, body, Simplicity, layout
Content• Scope, audience, Schedule, Structure, visualize presentation, Story, 6S
More tips• Advanced tips, templates
6

7
1
2
3
4
5
Before you start• Customize your toolbar, activate ‘snap object to grid’ & ‘ruler’, useful ‘short-keys’, Speed
Building blocks• Colors, black-white, fonts, lines, shapes, alignments, pictures, clip-arts, tables, charts,
animations
‘Slide’ design• Components, slide limits, titles, slide, body, Simplicity, layout
Content• Scope, audience, Schedule, Structure, visualize presentation, Story, 6S
More tips• Advanced tips, templates
7

8
switch to‘EDIT’ view
(esc)

9
make this figure in < 30 sec
Use shapes here-underto make the figure
9

10
analsis of your results
this can be done in < 2 seconds

11
customize the ‘format’ toolbar
No need for additional new commands in toolbar

12
customize the ‘drawing’ toolbar
No need for additional new commands in toolbar

13
activate ‘snap objects to grid’
Always activate this feature !
Spacing can be 0,083 Inches 0,079 Inches …
13

14
activate ‘ruler’
Always activate this feature !
14

15
useful short-keys
ctrl A
ctrl C
ctrl V
ctrl Z
ctrl Y
ctrl S
esc
fnprt sc
f2 Select all
Copy
Paste
Undo
Re-do
Save
Select text
Escape
Print screen
shift enter ‘Line break’
15

16
make this figure in < 2 min
x 11
16

17
select all figures & rotate ‘left’

18
center this figure horizontally in < 1 min
Use shapes here-underto center the figure
18Unrestricted

19
speed
ctrl A
ctrl C
ctrl V
ctrl Z
ctrl Y
ctrl S
esc
fn prt sc
f2
shift enter
+ + = 90% time saved !
Take some time to learn how to use toolbar & short-keys !
19
1st S

20
switch to ‘SLIDE SHOW’

21
what does ‘90% time saved’ mean ?
10h 1h
3h20
1h4010’
20’
Do invest some time to learn how to use ‘toolbar’ & ‘short-keys’ !!!
1 day
10 days

22
1
2
3
4
5
Before you start• Customize your toolbar, activate ‘snap object to grid’ & ‘ruler’, useful ‘short-keys’, Speed
Building blocks• Colors, black-white, fonts, lines, shapes, alignments, pictures, clip-arts, tables, charts,
animations
‘Slide’ design• Components, slide limits, titles, slide, body, Simplicity, layout
Content• Scope, audience, Schedule, Structure, visualize presentation, Story, 6S
More tips• Advanced tips, templates
22

23
focus = ‘internal’ presentationsbut easy to transpose…

24
colors
Use the ‘right’ colors Select basic colors (e.g.)
− ‘black’ & ‘white’− 1 ‘grey’− 3 to 4 ‘blue’− 1 ‘color’
Use same colors in entire presentation
EXAMPLE AVOID
24

25
black & white (or colors when printed in ‘grey’)
type
grey level
No difference when printed
type
grey level
25

26
what’s the difference between these figures ?
A A
26

27
…bad surprise when printed
27

28
fonts
Fonts type Use ‘Georgia’, Arial’, ‘Helvetica’, ‘Veranda’ or ‘Calibri’ Use ‘Arial’ if lot of numbers Use ‘black’ as default & ‘blue’ for ‘level 1 titles’ Font size (standard) : max 20 & min 12 Try to avoid bold, italic & underline
Bullets Avoid ‘black’ or ‘white’ bullets Different indentation levels = different bullets
Be coherent ! Always use same approach for font colors, font
size, bullets, etc. Always use same approach for Majuscules, i.e.
− Either Majuscule at beginning of list− or no majuscule at beginning of list
level 1 (size 18 /20) level 2 (size 16 / 18)− level 3 (size 14 / 16)
• level 4 (14)
level 1 (size 18)• level 2 (size 16)
• level 3 (size 14)
● level 1 (size 18)● level 2 (size 16)
● level 3 (size 14)
AVOID
EXAMPLE
28

29
lines
¾ pt 2 ¼ ptNo line
¾ pt Solid
2 ¼ pt Solid
¾ pt Dash
2 ¼ pt Dash
No need for other types of lines Use same line types in entire presentation
29

30
useful shapes
text text texttext
texttext text
texttext text
30

31
how to resize a shape
text
text
1. Select shape
2. Resize shape with ‘yellow diamond’
3. Find ‘right shape’
31

32
always align & ‘distribute’ shapes in a slide
text
text
text
text
Not OK
text
text
text
text
OK
32

33
pictures
Using pictures is complex It’s difficult to find the ‘right’ picture Presentations with pictures take lot of time Pictures are only useful if you want to make a ‘show’
Most of the time, you just don’t need pictures for internal presentations but just in case… Don’t use pictures found on Internet (for professional use) Only use PowerPoint ‘Clip Arts’ (unless you can access specialized images database)

34
But pictures are good for show !

35
If correctly chosen

36
Otherwise…

37
So think twice…

38
clip arts
And just avoid ugly ‘Clip Arts’ !

39
tables
Table Row 1 Row 2 Row 3 Row 4
Line 1 xxx xxx xxx xxx
Line 2 xxx xxx xxx xxx
Line 3 xxx xxx xxx xxx
Line 4 xxx xxx xxx xxx
Line 5 xxx xxx xxx xxx
Tables are really a problem in PowerPoint Try not to use standard ‘table option’ if possible Prefer to create your own table (with ‘Rectangle’ shapes)

40
insert Excel tables in PowerPoint
Prefer to paste Excel tables as pictures in PowerPoint • Select Table in Excel• Press ‘SHIFT’ & select ‘Copy Picture…’ in ‘Edit’ menu• Use standard parameters by default• Go to PowerPoint• Paste Table (CTRL+V)
1 2 3
If possible, better to create own table in PowerPoint

41
Paste Excel charts as pictures in PowerPoint 1. Check that font size in graph is > 10 pt2. Select graph in Excel3. Press ‘SHIFT’ & select ‘Copy Picture…’ in ‘Edit’ menu4. Use standard parameters by default5. Go to PowerPoint6. Paste graph (CTRL+V)
insert Excel charts in PowerPoint
2 3 4

42
need to insert > 1 Excel chart in PowerPoint ?
Chart
0
2
4
6
8
10
Row 1 Row 2 Row 3 Row 4 Row 5 Row 6 Row 7 Row 8 Row 9 Row...Chart
0
2
4
6
8
10
Row 1 Row 2 Row 3 Row 4 Row 5 Row 6 Row 7 Row 8 Row 9 Row...
Not enough space on the slide, isn’t it ?

43
so you’ve just ‘re-sized’ the charts
Are you sure it’s still possible to read them ?
Chart
0
2
4
6
8
10
Row 1 Row 2 Row 3 Row 4 Row 5 Row 6 Row 7 Row 8 Row 9 Row...
Chart
0
2
4
6
8
10
Row 1 Row 2 Row 3 Row 4 Row 5 Row 6 Row 7 Row 8 Row 9 Row...

44
prefer to adapt size in Excel (with font size > 10 !)
Chart
0
2
4
6
8
10
Row 1 Row 2 Row 3 Row 4 Row 5 Row 6 Row 7 Row 8 Row 9 Row...
Chart
0
2
4
6
8
10
Row 1 Row 2 Row 3 Row 4 Row 5 Row 6 Row 7 Row 8 Row 9 Row...

45
Go to next slide&
press ‘enter’ after a few seconds

46
azert
fghjklmwx
azert
fghjklmwx
azert
fghjklmwx
azert
fghjklmwx
azert
fghjklmwx
azert
fghjklmwx
azert
fghjklmwx
azert
fghjklmwx
azert
fghjklmwx
azert
fghjklmwx
azert
fghjklmwx
azert
fghjklmwx
azert
fghjklmwx
azert
fghjklmwx
azert
fghjklmwx
azert
fghjklmwx
azert
fghjklmwx
azert
fghjklmwx
azert
fghjklmwx
azert
fghjklmwx
azert
fghjklmwx
azert
fghjklmwx
azert
fghjklmwx
azert
fghjklmwx
azert
fghjklmwx
azert
fghjklmwx
azert
fghjklmwx
azert
fghjklmwx
azert
fghjklmwx
azert
fghjklmwx
azert
fghjklmwx
azert
fghjklmwx
azert
fghjklmwx
azert
fghjklmwx
azert
fghjklmwx
azert
fghjklmwx
azert
fghjklmwx
azert
fghjklmwx
azert
ui
pqsdfghjklmwxcvsz
a
azert
ghjklmwxcvb/sz
a
azertyuiopqsdfghjklmwxcvbn?./s
a
azert
uiopqsdfghjklmwxcvbn?./szazert
uiopqsdfghjklmwxcvbn?./szazert
uiopqsdfghjklmwxcvbn?./szazert
uiopqsdfghjklmwxcvbn?./sz
azertyu
qsdfghjklmwxc
?z
a
azertyuiop
fghjklmwxcvbn?./szazertyuiop
fghjklmwxcvbn?./sz
azertyuiopqsd
ghjklmwxcv
a
azertyuiop
fghjklmwxcvbn
a
azertyu
qsdfghjklmwxcvbn?
a
azert
iopqsdfg
xcvbn?./sz
azerty
fghjklmwx
n?./sz
azerty
fghjklmwx
n?./sz
azerty
fghjklmwx
n?./sz
azerty
fghjklmwx
n?./sz
azerty
fghjklmwx
n?./sz
azertyuiopqsdfghjkl
a
azerty
fghjklmwx
n?./sz
azerty
fghjklmwx
n?./szazerty
fghjklmwx
n?./szazerty
fghjklmwx
n?./szazerty
fghjklmwx
n?./szazerty
fghjklmwx
n?./szazerty
fghjklmwx
n?./szazerty
fghjklmwx
n?./szazerty
fghjklmwx
n?./szazerty
fghjklmwx
n?./szazerty
fghjklmwx
n?./sz
azerty
fghjklmwx
n?./sz
azert
uiopqsd
ghjklmwxc
a
azerqsd
ghjklmwxcvbn?./sz
a
azerty
fghjklmw./sz
a
azertyuiopqsdfghjklmwxcvbn?./sz
azerty
fghjklmwx
n?./sz
azerty
fghjklmwx
n?./sz
azerty
fghjklmwx
n?./sz
azerty
fghjklmwx
n?./sz
azertyuiopqsdfghjklmwx
azertyuiopqsdfghjklmwxcz
a
azertyuiopqsdfghjklmwxcv?./sz
a
azertyuiopqs
./sz
a
azertyuiopqsdfghjklmwxcv
a
azertyuiopqsdfghjklmwxcvbn?/sz
a
azertyuiopqsdfghj
azertyuiopqsdfghjklm
a
azertyuiopqsdfghjklmwbn?./sz
a
azertyuiopqsbn?./sz
azertyuiopqsdfghjklmw
a
JUST AVOID ANIMATIONS !!!

47
why not to use animations ?
1. Animations = lot of time unless good PowerPoint skills
2. Animations = problems with mouse during presentation (Murphy’s law I)
3. Animations = PC & mouse far from you during presentation (Murphy’s law II)
4. Animations = ‘show’, not ‘facts’
Avoid animations when possible !

48
1
2
3
4
5
Before you start• Customize your toolbar, activate ‘snap object to grid’ & ‘ruler’, useful ‘short-keys’, Speed
Building blocks• Colors, black-white, fonts, lines, shapes, alignments, pictures, clip-arts, tables, charts,
animations
‘Slide’ design• Components, slide limits, titles, slide, body, Simplicity, layout
Content• Scope, audience, Schedule, Structure, visualize presentation, Story, 6S
More tips• Advanced tips, templates
48

49
slide components
Footer slide number
Try to align ‘Title’ & ‘Body’ texts
Always include ‘slide #’ & confidentiality level for internal ppt(exception : no slide # on ‘Title slides’)

50
respect ‘slide limits’NO
NO
NO
NOYES
YES

51
avoid titles having more than 1 line because it’s difficult to read them & because it will break the ‘uniformity’ of your presentation

5252
Only exception = titles + sub-titles(no majuscule for titles & Majuscule for sub-titles)
titles & sub-titles
Sub-title = summary of slide in 1 sentence

53
always use same font size & type for titles

54
slide title must reflect slide content !
Always check that slide title really reflects slide content !

55
make your ‘own’ body
When you creare a new slide…• Create your own ‘boby’ = ‘rectangle’ with following attibutes
− ‘Colors & Lines‘• color = ‘NoFill’ • line = ‘No line’
− ‘Text Box’• ‘Text anchor Point’ = Top• ‘Internal margins’ (left, right, top, bottom) = 0,1’ or 0,05’’• ‘Word wrap text in Autoshape’ checked• No other option ‘checked’
• Adapt margins !
Never use standard ‘Title and Text’ template

56
body
Avoid very long text in the body of your presentation especially if it will be projected to a large audience. Use ‘Increase Paragraph Spacing’ command to make the text more readable. Be sure to adapt the text indentation when you go to a new line. Text must always be aligned. Be as simple as possible.
Avoid very long text in the body of your presentation especially if it will be projected to a large audience. Use ‘Increase Paragraph Spacing’ command to make the text more readable. Be sure to adapt the text indentation when you go to a new line. Text must always be aligned. Be as simple as possible
• Avoid very long text
• Use to make text more readable
• Text must always be aligned
• Be as simple as possible

57
simplicity
The goals of this project if to identify the possible areas of improvement for the development of a new approach for the definition and the revision of the new processes that will be launched in the future and to define the impacts of this new approach on the current structure of our company.
Goals Identify improvements for definition & revision of new processes Define impacts on current company structure
Keep it simple !• Be as simple as possible : go directly to the point• Avoid articles (the, a, …) ; use ‘&’ instead of ‘and’• Never > 2 lines in one paragraph (except for executive summary)
2nd S

58
always check if slide is readable when printed
remember this ?
People usually print (business)
presentations

59
Find at least 7 ‘mistakes’ in this slide
Text
Text
Text
Text
Text
•any text any text any text any text any text any text any text any text any text any text any text any text any text
any text any text any text any text any text any text any text any text any text any text any text any text
•any text any text any text any text any text any text any text any text any text any text any text any text
•any text any text any text any text any text any text any text any text any text any text any text any text
•any text any text any text any text any text any text any text any text

60
Find at least 7 ‘mistakes’ in this slide
Text
Text
Text
Text
Text
•any text any text any text any text any text any text any text any text any text any text any text any text any text
any text any text any text any text any text any text any text any text any text any text any text any text
•any text any text any text any text any text any text any text any text any text any text any text any text
•any text any text any text any text any text any text any text any text any text any text any text any text
•any text any text any text any text any text any text any text any text
2. Different spacing
1. Font <> Standard font
3. Slide limitsnot respected
5. ‘White’ bullet
4. Text not aligned
6. Shape not resized
7. Text in bold, italic, not standard font, same color as in other shapes, > 2 lines, …

61
you want a cool slide layout ?

62
layout
Cool layout but few colors available for text

63
layout
Prefer ‘white’ backgrounds(easier, less ink & less money spent when printed)

64
1
2
3
4
5
Before you start• Customize your toolbar, activate ‘snap object to grid’ & ‘ruler’, useful ‘short-keys’, Speed
Building blocks• Colors, black-white, fonts, lines, shapes, alignments, pictures, clip-arts, tables, charts,
animations
‘Slide’ design• Components, slide limits, titles, slide, body, Simplicity, layout
Content• Scope, audience, Schedule, Structure, visualize presentation, Story, 6S
More tips• Advanced tips, templates
64

65
> 100
> 50
> 10
< 10
< 5
Projection
Both
Paper
> 30min
15 / 20 min
10 min
5 min
‘Story’
Standard
Details
Facts &figures
‘Show’
#attendees Media Audience Content Timing+ + + + =
‘Public’
Customer
Senior Mgt.
Middle Mgt.
Employees
…
‘Vision’
Strategy /Positioning
Productpresentation
Technical /Financials
Statusreport
…
Think about scope of presentation !
3rd S

66
audience
Adaptto audience !

67
schedule 4th S
5 min 10 min 15 min 20 min 1h30 min
< 3 slides < 5 slides < 7 slides < 10 slides < 15 slides < 25 slides
Always respect timing !

68
structure
it’s easy…
1 slide = 1 idea(If you can’t summarize slide in one sentence, slide is too complex)
5th S

69
visualize presentation
1. Take a ‘A4’ sheet of paper
2. Draw 10 ‘rectangles’ (= if ’10’ slides)
3. Write ‘1. Introduction’ in 1st rectangle
4. Write ’10 Conclusions’ in last rectangle
5. Write just one idea on remaining slides
6. Make a ‘story’ with coherent story line
1
10
Introduction
Conclusions
Always visualize your presentation

70
story
A presentation is a STORYYou have to make a ‘scenario’ with1. STRONG start (attract attention)2. Coherent story line (no flash-back)3. ACTION !!! (keep public awake)4. Suspense & surprises (retain interest) 5. Happy end ! (of course…)
Good presentation needs good ‘Story’
6th S

71
6S PowerPoint Summary
Speed customized toolbar & short-keys
Simplicity simplify everything
Scope think about context
Schedule always respect timing
Structure 1 slide = 1 idea
Story make your scenario

72
1
2
3
4
5
Before you start• Customize your toolbar, activate ‘snap object to grid’ & ‘ruler’, useful ‘short-keys’, Speed
Building blocks• Colors, black-white, fonts, lines, shapes, alignments, pictures, clip-arts, tables, charts,
animations
‘Slide’ design• Components, slide limits, titles, slide, body, Simplicity, layout
Content• Scope, audience, Timing,Structure, visualize presentation, Story, 6S
More tips• Advanced tips, templates
72

73
how to ‘recover’ a color if you’re lucky ?
Solution #1 (= when you’re lucky) 1. Select a figure having the color you want 2. Check if color in ‘Fill Color’ palette 3. If color is in ‘Fill Color’ palette, just select the color

74
Solution #2 (= when you’re not lucky) 1. Select a figure having the color you want 2. Check if color in ‘Fill Color’ palette 3. If color is not in ‘Fill Color’ palette, click on ‘More Fill Color’ 4. Double click on ‘New’. Now the color is in ‘Fill Color’ palette
how to ‘recover’ a color if you’re not lucky ?

75
what’s the difference between these figures ?

76
…color & transparency
Color = Transparency = 70%
Color = Transparency = 0%

77
transparency
Transparency allows… Nice effects when correctly used
But most of the time Transparency = bad surprise when presentation is printed You can make the same effect with standard colors

78
colors effects
Colors effects are cool but usually… Colors effects take lots of time Bad surprise when presentation is printed

79
shadows styles
NoShadow
ShadowStyle 14
ShadowStyle 17
Don’t use other ‘Shadows Styles’ Use same ‘Shadow Style’ in entire presentation

80
smooth slides transitions
Use same alignment for ‘body’ vs. ‘title’ in all slides
Not OK !

81
make this figure in < 5 min
5’’
5’’
Tip : Use Excel

82
make this figure in < 5 min
Tip : Use Paint
any spacing

83
template : table of content
1
2
3
4
5
Chapter 1 title• Description of chapter 1
Chapter 2 title• Description of chapter 2
Chapter 3 title• Description of chapter 3
Chapter 4 title• Description of chapter 4
Chapter 5 title• Description of chapter 5

84
template : table of content
Chapter 1 title
Chapter 2 title
Chapter 3 title
Chapter 4 title
Chapter 5 title

8585Unrestricted
template : action plan
Domain 1
Domain 2
Domain 3
Domain 4
Action 1 Action 2 Action 3 Action 4
Action 1 Action 2 Action 3 Action 4
Action 1 Action 2 Action 3 Action 4
Action 1 Action 2 Action 3 Action 4

8686Unrestricted
template : action plan
Owner Action plan TimingIssueDomain
Domain Description issue JL Niezette Action plan description DD/MM/YY
Domain Description issue JL Niezette Action plan description DD/MM/YY
Domain Description issue JL Niezette Action plan description DD/MM/YY
Domain Description issue JL Niezette Action plan description DD/MM/YY
Domain Description issue JL Niezette Action plan description DD/MM/YY

8787Unrestricted
template : planning
J F M A M J J A S O DN
Domain 1
Domain 2
Domain 3
DD/MM : action description
DD/MM : action description
DD/MM : action description
DD/MM : action description
DD/MM : action description
DD/MM : action description
DD/MM : action description
DD/MM : action description
DD/MM : action description
DD/MM : action description
DD/MM : action description
DD/MM : action description
DD/MM : action description
DD/MM : action description
DD/MM : action description
DD/MM : action description
DD/MM : action description
DD/MM : action description
DD/MM : action description
DD/MM : action description
DD/MM : action description
DD/MM : action description
DD/MM : action description
DD/MM : action description

8888Unrestricted
Domain 2
Domain 3
Domain 1
template : planning
DD/MM : action description
DD/MM : action description
DD/MM : action description
DD/MM : action description
DD/MM : action description
DD/MM : action description
DD/MM : action description
DD/MM : action description
DD/MM : action description
DD/MM : action description
DD/MM : action description
DD/MM : action description
DD/MM : action description
DD/MM : action description
DD/MM : action description
DD/MM : action description
DD/MM : action description
DD/MM : action description
DD/MM : action description
DD/MM : action description
DD/MM : action description
DD/MM : action description
DD/MM : action description
DD/MM : action description
J F M A M J J A S O N D

8989Unrestricted
template : planning
Q4Q3Q2Q1
Action 1
Action 2
Action 3
Action 4
Action 5
Action 6
Action 7
Action 8

90
template : 10 slides for Senior Management
Structure- Title- Executive summary- Agenda Scope Status Issue(s) Solution(s) Requirements / Developments needed Risks & opportunities Financials / Figures What if NO GO / -30% investments / GO Planning & next steps Decisions needed- Backup
Items on Title slide Date (presentation to xxx) Unrestricted / Internal Use Only / Confidential (Name) / Department / (Company) For information / For decision / For discussion
Mandatory items on all slides Slide number Unrestricted / Internal Use Only / Confidential / …
20 min presentationwith executive summary

91
part 2
‘show’

92
You have to make a presentation

93
but you’re… running out of time

94
samestoryonceagain?

95
you have to find a way out ?

96
better to be somewhere else?

97
no stress !

98
you just need a toolbox…

99
to win lot of time !

100
this is the goal of this presentation

101
aim is just to help
to save time
you

102
and to spend more time onreal priorities

103
contentcontent
of thisof this
tutorialtutorial

104
before you startbuilding blocks
‘slide’ designcontent
+ tips

105
before you start

106
take 5’to customizeyour toolbar

107
1’ to lo
ck grid ru
ler

108
5’’ to ‘activate’ ruler

109
usefew short-keys

110
to win time

111
building blocksbefore you start

112
colors

113
black white

114
fonts

115
lines

116
shapes

117
alignments

118
pictures

119
clip-arts

120
tables

121
charts

122
animations

123
‘slide’ designbuilding blocks
before you start

124
components

125
slide limits

126
title

127
body

128
simplicity

129
layout

130
content‘slide’ design
building blocksbefore you start

131
scope

132
scope

133
audience

134
schedule

135
structure
1 slide 1 idea

136
visualizevisualizepresentationpresentation

137
YROTSa !m eka

138
6SSpeedSimplicityScopeScheduleStructureStory

139
+ tipscontent
‘slide’ designbuilding blocks
before you start

140
advancedtips

141
…and templates

142

143
what do you think ?

144
ready to go ?

146
see PowerPoint 100 pictures &
PowerPoint 50 templates
comments are welcome ! Jean-Luc