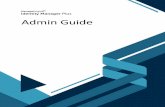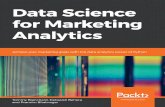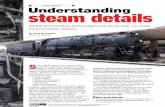PowerPoint Tutorial 2: Adding and Modifying Text and Graphic Objects
description
Transcript of PowerPoint Tutorial 2: Adding and Modifying Text and Graphic Objects

®Microsoft Office 2010
PowerPoint Tutorial 2:
Adding and Modifying Text and Graphic Objects

XPXPXPObjectives• Insert a graphic from a file• Insert, resize, and reposition clip art• Modify the color and shape of a bitmapped
graphic• Apply effects and styles to a graphic• Draw and format shapes• Add text to a shape• Insert and format text boxes• Flip and rotate objects
New Perspectives on Microsoft PowerPoint 2010 2

XPXPXPObjectives• Modify the Slide Master• Create SmartArt diagrams• Modify a SmartArt diagram• Apply animations to graphics• Customize animations• Insert headers on handouts and notes pages• Broadcast a presentation
New Perspectives on Microsoft PowerPoint 2010 3

XPXPXPModifying Graphics
New Perspectives on Microsoft PowerPoint 2010 4

XPXPXPUnderstanding Graphics• Graphics are saved in a variety of file types
New Perspectives on Microsoft PowerPoint 2010 5

XPXPXPAdding a Graphic from a File• You can insert graphics stored on your
computer on a slide using the Insert Picture from File button in a content placeholder or the Picture button in the Images group on the Insert tab
New Perspectives on Microsoft PowerPoint 2010 6

XPXPXPInserting Clip Art• Clip art includes electronic illustrations, photographs, and other
graphics stored in collections so that you can easily locate and insert them into documents and presentations
• Switch to a layout that includes a content placeholder, and then in the content placeholder, click the Clip Art button; or click the Insert tab on the Ribbon, and then in the Images group, click the Clip Art button
• In the Clip Art task pane, type a keyword or multiple keywords in the Search for box
• Click the Results should be arrow, and then select the check boxes next to the types of clip art for which you want to search
• Click the Go button• In the task pane, click the clip art that you want to insert into
the slideNew Perspectives on Microsoft PowerPoint 2010 7

XPXPXPInserting Clip Art
New Perspectives on Microsoft PowerPoint 2010 8

XPXPXPResizing and Repositioning a Graphic• The easiest way to change the size of a graphic
is to drag its sizing handles• You can also change a graphic’s size using the
Shape Height and Width boxes in the Size group on the Format tab that appears when a picture or drawing is selected
New Perspectives on Microsoft PowerPoint 2010 9

XPXPXPFormatting Objects• The Adjust group on the Picture Tools Format
tab contains buttons you can use to apply photo editing effects, including the Color button
New Perspectives on Microsoft PowerPoint 2010 10

XPXPXPFormatting Objects• You can also change the color and width of an
object’s border, add special effects to an object, and change the shape of a picture
New Perspectives on Microsoft PowerPoint 2010 11

XPXPXPFormatting Objects• An easy way to apply several formats at once
to an object is to apply a style to it. Both of the contextual Format tabs contain a Styles gallery
New Perspectives on Microsoft PowerPoint 2010 12

XPXPXPDrawing and Formatting Shapes
• Click the Insert tab on the Ribbon, and then, in the Illustrations group, click the Shapes button
• Choose the shape you wish to apply• Click and hold the mouse to draw the shape• Release the mouse button• You can add text to a shape by selecting the
shape and typing
New Perspectives on Microsoft PowerPoint 2010 13

XPXPXPDrawing and Formatting Shapes
New Perspectives on Microsoft PowerPoint 2010 14

XPXPXPInserting and Formatting Text Boxes• Click the Insert tab on the Ribbon.• In the Text group, click the Text Box button
New Perspectives on Microsoft PowerPoint 2010 15

XPXPXPFlipping and Rotating Objects• To flip an object, you can use one of the Flip
commands on the Rotate menu, which you open by clicking the Rotate button in the Arrange group on the Format tab
New Perspectives on Microsoft PowerPoint 2010 16

XPXPXPSlide Master View
New Perspectives on Microsoft PowerPoint 2010 17