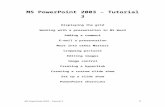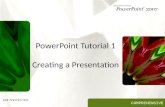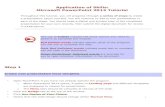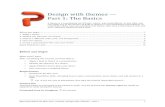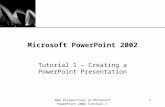Powerpoint tutorial 1
-
Upload
catacata1976 -
Category
Documents
-
view
1.014 -
download
1
description
Transcript of Powerpoint tutorial 1

Welcome to PowerPoint
A brief tutorial on using the program

Add a new slide
• Click on “Insert” and “New Slide” and write in a couple of lines (your name, what and where you teach)
• You can find your way around the presentation by clicking on the numbered slides on the left of the screen

Special layouts
• now add another slide by clicking on “Insert” “New Slide” and then clicking on one of the text or content layouts to the right of this
• If you wish, practise adding a picture by finding one on the web (Google Images), right clicking and copying, than right clicking and pasting into your slide

Presentation
• Highlight this heading and change the font, colour and size by clicking on “Format” and then “Font”
• Click on “Format” and then “Background” and then the arrow beneath the main box
• Change the background colour and fill effect (go to “more colours”). In “Fill Effects” use the tabs to get a textured background

Templates
• Click on “Format” and “Slide design”
• Preview a few of the prepared slide designs by clicking on them
• You can apply a design template to all your slides, or format each one individually (as in previous slide)

Setting up your slide show
• Click on “Slide Show” and “Animation Schemes”
• Use the scroll arrow to view options and choose an effect
• Click on “Apply to all slides”
• Now click on “Slide Show” and “View Show” to see the effect

Custom animation
• Click on “Slide show” and “Custom animation”
• Select and element of the slide, then click “Add Effect” to add animation. Try “Motion Paths” for some real excitement!

Slide Transition
• Click on “Slide Show” and “Slide Transition” and choose an effect
• Click on “Slide Show” and “View Show” to look at it

Rehearse timings
• Imagining you want your show to run automatically, click on “Slide Show” and “Rehearse Timings”
• Then just click every time you want it to advance. The program will record your timings and ask you to confirm that is what you want at the end
• Then click on “Slide Show” and “Set up show” and select “Loop continuously until escape”
• View your show

Different slide views
• Now click on the “thumbnail” slide view on the bottom left of the screen to see an overview
• You can hold down “Control” and click on some of the slides or select all and make changes to their format or animation

Changing slide order
• In the usual view, try clicking and dragging the overview slides to the left of this in order to change slide order

Congratulations!
• You have mastered the main features of PowerPoint and are ready to impress friends, colleagues, and most of all, your students!