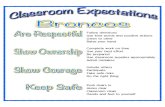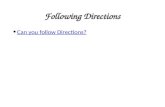PowerPoint Tutor Follow the directions on each slide to learn how to use some of the features of...
-
Upload
camilla-daniel -
Category
Documents
-
view
214 -
download
1
Transcript of PowerPoint Tutor Follow the directions on each slide to learn how to use some of the features of...

PowerPoint Tutor
Follow the directions on each slide to learn how to use some of the features
of this program

Text Features
• You can change the color, size, style, and font of the text by highlighting it and using Format → Font.
• Change the text color to orange, size to 20, style to bold, and font to Comic Sans MS.
• Your toolbar can make these changes too. Try changing the text in both boxes on this page to be the similar: size 20, style bold, and font Comic Sans MS. Go to back to Format → Font and change the color to whatever you want.

Animation
• Text can be animated to appear on the slide in many ways.
• All text or pictures within a field (or box) will have to have the same animation.
• To animate go to Slide Show → Custom Animation.
• To animate the Title click in the box labeled Title.
• Click on the effects tab and select wipe and down, also select by letter.
• Click preview to see what it will look like and click okay to make your changes.

Animation Continued
• Pictures can be animated in the same way as text.
• Finally each part of a slide can be animated differently or not animated at all.
• You will need to decide which animation will happen in what order.
• To do that go to Slide Show → Custom Animation, click on the tab Order & Timing.
• You can decide here the order in which your boxes or fields will animate.
• You can set when the animation will happen.

Adding a Picture or Movie
• First you have to have a picture, movie, or clip art to add and know where the file is.
• Double click on the icon on the right (movie or picture) and get it from wherever it is.

Adding a Picture
• First you need a picture or clip art to add and to know where the file is.
• Double click on the icon on the right and you can insert clip art or your own graphic.
• Or go to Insert → Picture.
(This process works for movies and sound too.)

Transitions
• To create a transition between slides, go to Slide Show → Slide Transitions.
• Pick the transition and speed you would like; for practice try box out, medium.
• Set Start Animation to on mouse click with no sound. Click apply to all.
• You can apply your transitions to one slide or all of them.
• You can add sound to your transitions.
• You can make the transitions happen on a mouse click or after a certain time.
(You’ll probably want it on mouse click for your presentation.)

General Tips
• Don’t get carried away adding too many effects to your slide design, text, pictures, animations, or transitions.
• Try to keep your presentation consistent. Don’t pick a different layout and transition for each slide.
• Keep it simple! Don’t add sounds and change animation effects just because you can.
• Save, save, save your work frequently. Did I mention to SAVE your work?

Spell Check
• You can fix your spelling/grammar after you have created your whole presentation.
• Words spelled wrong should be underlined in red: this word is spelled rong.
• Errors in grammar will have to be found by reading your slides. It is probably best to do this out loud so you can hear your mistakes.

I just had to include this
BailYes.com, “The Penguin Slap” http://www.bailyes.com/Funny_Image_Gallery.htm, 11/8/04
And give them the credit!
You should cite your sources too! Here’s how…

References
• Tek-Mom is a good reference on how to cite your sources: http://www.tekmom.com/cite/
• This is a color coded example: Author. Title. [Online] Available http://address/filename, Date.