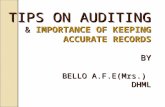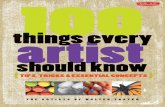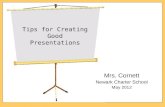Helpful Tips to Analytical Writing (and Mrs. Dunkle’s expectations)
PowerPoint Tips for Computer Concepts by Mrs. Banovz Fall 2009.
-
Upload
esther-hudson -
Category
Documents
-
view
212 -
download
0
Transcript of PowerPoint Tips for Computer Concepts by Mrs. Banovz Fall 2009.

PowerPoint Tipsfor Computer Concepts
by Mrs. BanovzFall 2009

Table of Contents
The BasicsPlaying a Slide ShowBackgroundsDesignWorking with PicturesClipArtAnimationsTransitions
Click to go to a specific topic

The basicsTo add a new slide, click
Home>New SlideYou can change the layout of the
slide with Home>LayoutTo delete a box that’s on your
screen, click on the edge of the box andpress Delete

The basics continued:
NOTE: When you go to File>Open in a particular program, you will only see files from that program.

Playing a Slide ShowTo quickly start (view) a show
from the beginning, press F5To quickly start a show from a
certain page, press Shift+F5To go to a different slide while
you are playing a show, right-click and select Go To Slide and select the slide to view

BackgroundsBe sure that your background does
not distract from your presentation!
To change the background of a slide, right-click and select Format>Background.
You can add a solid color, a gradient, picture or texture. These have multiple options associated with them.

DesignAnother place that you can go to
change your background is Design.
From here you can choose a Theme, Colors, Fonts, and Effects.

Working with PicturesPowerPoint likes everything that
is in a presentation to be saved in the same folder. This includes pictures and sounds.
If you use a picture from the internet or a picture from home, be sure to save it to the same folder as your presentation.

Working with Pictures continuedThen, in PPT you click
Insert>Picture and browse for the picture.

Adding ClipArtTo see the most pictures in your
clipart search, be sure All Collections is displayed
If you are looking for an animated (.gif) clipart, in the “Results should be” field, mark Movies
When you insert clipart, you can just drag the image to your slide.

AnimationTo animate an image, select the
image and go to Animations>Custom Animation. You have more flexibility with Custom Animation than with just the Animation option.
In the pane on the right, click Add Effect and choose an Entrance, Emphasis, Exit or Motion Path.

Animations continuedIf you need to reorder the
animations, you can just drag the name in the Animation pane.
You can also adjust the speed and how the animation begins (on click or with previous)

Last slide on AnimationsREMEMBER! Just because
PowerPoint has all of these elements does not mean they should all be used together!

TransitionsTransitions are the graphic
effects between slides.Choose a transition (entrance) for
a slide in Animations>Transition to This Slide.
Here you can change the sound (if any), speed, and decide if you want the transition on all slides.

Anything else??If there is something else that
you have a question about, let me know and I will add it to this document.