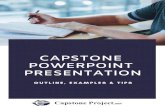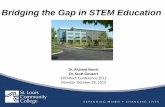PowerPoint Presentation - MicroRidge...Title PowerPoint Presentation Author Kevin Kelly Created Date...
Transcript of PowerPoint Presentation - MicroRidge...Title PowerPoint Presentation Author Kevin Kelly Created Date...

Measurement Collection SpecialistsConnect Any Gage into Any Software
MobileCollect Wireless
Command Mobile Module
RM2.4 versionFebruary 2020

Measurement Collection SpecialistsConnect Any Gage into Any Software
MobileCollect Wireless
Find Base
Open the MobileCollect
Extended Setup program
1. Click on “Find Base Unit”
button
2. Base information displays
in upper left corner

Measurement Collection SpecialistsConnect Any Gage into Any Software
MobileCollect Wireless
Setup Mode
Select Mobile Module Setup
tab
Do the association button
sequence Press & hold Setup button
Press & release Read button
Release Setup button
When LEDs flash quickly, press &
release Setup button

Measurement Collection SpecialistsConnect Any Gage into Any Software
MobileCollect Wireless
Not Associated Message
If the transmitter is not
associated (linked) to this
Base receiver, you will
see the RED message

Measurement Collection SpecialistsConnect Any Gage into Any Software
MobileCollect Wireless
Select Receiver
1. To complete association
with this receiver, select
“Associate with Base
unit connected to this
Setup program” option
2. Press “Send Setup to
Mobile Module” button

Measurement Collection SpecialistsConnect Any Gage into Any Software
MobileCollect Wireless
CMM Associated
Message changes and
text is now GREEN
The Command Mobile
Module is associated to
the Base receiver

Measurement Collection SpecialistsConnect Any Gage into Any Software
MobileCollect Wireless
Command Function
Command mode must be
active to transfer data
with external switch
If “Command Function is
Disabled” is displayed,
you will need to enable
the Command mode
feature – see following
slide

Measurement Collection SpecialistsConnect Any Gage into Any Software
MobileCollect Wireless
Enable Command Mode
1. Press the Command
mode button
Opens Command
Mobile Module Setup
2. Check box “Enable
command features in
CMM”.
3. Click “OK”
4. Press “Send Setup to
Mobile Module”

Measurement Collection SpecialistsConnect Any Gage into Any Software
MobileCollect Wireless
Module ID
Note your CMM Module
ID number, it is needed to
complete the setup
This module ID is
A75416
Click “Close” button

Measurement Collection SpecialistsConnect Any Gage into Any Software
MobileCollect Wireless
Module ID Channel
Base Setup tab
Module ID column
Select the first available
row below the Global
Channel.
Using Channel 1 in this
example

Measurement Collection SpecialistsConnect Any Gage into Any Software
MobileCollect Wireless
Mobile Module ID
Right click in the Channel
1 “Module ID” box
Yellow highlighted box
The Mobile Module ID
Selection box appears

Measurement Collection SpecialistsConnect Any Gage into Any Software
MobileCollect Wireless
Select Module ID
1. Select row with your
Command Mobile
Module ID
2. Click on the Select
button.

Measurement Collection SpecialistsConnect Any Gage into Any Software
MobileCollect Wireless
Module ID Input
The Module ID displays
in the selected row
The Base Setup screen
is also used to add other
fields to the gage output,
such as:
Module ID
Module Label
Channel ID

Measurement Collection SpecialistsConnect Any Gage into Any Software
MobileCollect Wireless
Read Switch Control
Home tab
Select the Read Switch
Control button.

Measurement Collection SpecialistsConnect Any Gage into Any Software
MobileCollect Wireless
Read Switch Setup
1. Click on the “Front Left”
selection
2. Select “Read Channel 1
CMM gage”
3. Click OK

Measurement Collection SpecialistsConnect Any Gage into Any Software
MobileCollect Wireless
Update the Base
Click this icon to send the
setup to the Base
receiver
Message will display
confirming Base receiver
was updated

Measurement Collection SpecialistsConnect Any Gage into Any Software
MobileCollect Wireless
Activate Command mode
The CMM must be in active
mode before sending the
first command
Press the Setup button to
activate the CMM
The green LED will flash
continuously indicating it is
ready to use.

Measurement Collection SpecialistsConnect Any Gage into Any Software
MobileCollect Wireless
Inactivate CMM
The CMM will become
inactive if too long a period
occurs between read
requests.
Press the Setup button to
re-activate.

Measurement Collection SpecialistsConnect Any Gage into Any Software
MobileCollect Wireless
Test Setup
Connect footswitch to input
on Base receiver
Open ComTestSerial test
program
Press footswitch to request
reading from gage
If measurement on gage
appears in ComTestSerial,
your setup is complete

Measurement Collection SpecialistsConnect Any Gage into Any Software
MobileCollect Wireless
Tech Support
Contact MicroRidge if you need assistance setting up your
Command Mobile Module transmitter and foot switch
Office hours:
Monday - Friday
8am – 4:30pm Pacific Time
Tech Support:
541-593-1656