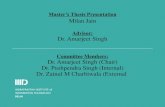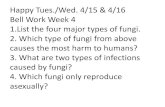PowerPoint Presentation...2014/12/10 · Title PowerPoint Presentation Author Taylor, R. (Ronald)...
Transcript of PowerPoint Presentation...2014/12/10 · Title PowerPoint Presentation Author Taylor, R. (Ronald)...

Scholarship Program Application Instructions

From the Cascade UMC Homepage (www.cascadeumc.org), click on the Higher Education Ministry Scholarship Program Icon.

Click on the Scholarship Application Link

Click on this link to start.

Click on this link to Register

1. All Fields on This Page Must be Completed. 2. Click on the “I Certify” Button at the Bottom of This Page

After Receiving This Message Check Your Email Account

1. Look for an Email from the Higher Education Ministry Scholarship Committee
2. Click on the Validation Link in that Email
Save this email for future use.

1. Once You Click on the Validation Link From Your Email It Will Take You to This Page 2. Enter Your User Name and Password and Click the “Submit” Button

The College/University that You Input on This Page is not Binding Please Note: There are Awards That are Specific to a Certain College/University
Click the “Save & Continue” or “Save & Exit” Button

If correct, click “Save & Continue”
If incorrect, click “Correct Information” to go back and make changes

Click on the Number Links to Add an Award

Select a “Scholarship Type” by Clicking on the Corresponding Link

Click on an Award Link to Review the Remaining Award Criteria

Click Here to View the Essay Topic

1. A New Window With All of the Essay Topics Will Appear 2. Close This Page to Return to the Award Page

Click Here to Select This Award
Click Here to Return to the Award List

1. The Award You Selected Will Appear on This Page 2. Continue Selecting Your Remaining 2 Awards 3. Click the “Save & Continue” Button

You Must Complete All Fields with an Asterisk Please Note: You Will Not be Able to Move Forward to the Next
Section of the Application Unless All Required Fields are Completed

Please review this page.
To correct any data on this page, click the “Go Back” button
Click the “Save & Continue” button to move forward.

Add Any Activities, Awards and Honors Received

Review activities, awards and honors for accuracy. If the information is incorrect hit the “Go Back” button.
Select “Document Type” for the supporting documentation that will be uploaded
Click the “Upload or Replace” button to add your documents
Click the “Save & Continue” to move forward

Click on the “Browse” button to select the file being uploaded.

1. Navigate to the File Where Your document is Stored (Please Note: the file must be in PDF format). 2. Click on the “Open” Button

Click the “Save” button to upload the file.
habitat.pdf

Click on the “Save & Continue” to move forward
Click the “View” link to see the uploaded file

The PDF file will pop-up. Close the browser window to continue completing your applications
Ronald

Click on the “Choose File” button to upload your photo

1. Navigate to the File Where Your Photo is Stored (Please Note: the file must be in JPG format). 2. Click on the “Open” Button

You Can View the Photo You selected by clicking on the “Upload” button.
If you change photos You may have to “Refresh” The browser to see it.

Your Photo will appear.

The Recommendation Form is Available on This Page

Recommendation Form Template Please Note: Recommendation forms and/or letters must be signed
and dated by the recommender. Electronic signatures will not be accepted.

Click on This Link to Upload Your Recommendation Forms/Letters

Once You Have Uploaded Your Recommendation Forms/Letters Click on the “Save & Continue” Button

Click on the “Essay Topic” to Upload Your Typed Essay

Click on the “Choose File” button to select the file being uploaded.

Click the “Upload” button to upload the file

1. Once the Upload Process is Complete the Essay Number Will Appear
2. Upload Your Remaining Essays
3. Click the “Save & Continue” Button

Review the Application Checklist to Ensure That Your Have Completed Each Requirement

Click the “Submit” Button to Submit Your Completed Application
You Can Review Your Application by Clicking on This Link

When You Submit Your Application This Page Will Appear