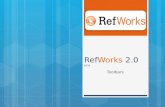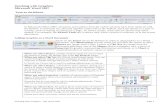PowerPoint. Getting Started with PowerPoint Objectives Start PowerPoint and open presentations...
-
Upload
alfred-morgan -
Category
Documents
-
view
221 -
download
1
Transcript of PowerPoint. Getting Started with PowerPoint Objectives Start PowerPoint and open presentations...

PowerPoint

Getting Started with PowerPoint

Starting PowerPoint and Opening Presentations
• Presentation – a group of slides, usually related by a theme, that contain text, charts, drawings or graphic images
• Slide – an individual screen in a presentation or slide show
• Slide show – a full-screen version of a presentation

Starting PowerPoint and Opening Presentations (cont’d)
• When you first start PowerPoint, you are prompted to create a new presentation or open an existing presentation
• The default presentation view is Normal view, which combines three of PowerPoint’s views in separate panes:– Slide view– Outline view– Notes view

Exploring Toolbars and Menus
• Toolbars– Contain buttons that represent shortcuts for
commonly used features– By default, the Standard and Formatting
toolbars appear on the same row– A floating toolbar is a toolbar that is not docked
to an edge of the application window

Exploring Toolbars and Menus (cont’d)
• Menus– Contain commands you execute to perform
tasks– When you first display a menu, the default
commands display – You can expand the menu to display additional
commands

Working with Slides in Different Views
• The available views are:– Normal view – displays a slide pane, outline
pane and notes pane– Outline view – displays the presentation titles
and text in an outline format– Slide view – displays a slide pane and an
outline pane– Slide Sorter view – displays all slides in
miniature form in one window– Slide Show – displays the current presentation
as a slide show

Manually Running a Slide Show
Action ResultPress RIGHT, DOWN or ENTER, or click the left mouse button
Displays the next slide
Press LEFT or UP Displays the previous slide
Click the right mouse button Displays the shortcut menu, which you can use to advance to the next slide or return to the previous slide
Press HOME Displays the first slide in the presentation
Press END Displays the last slide in the presentation
Press RIGHT or DOWN, or click the left mouse button while displaying the last slide in the presentation
Stops the slide show and displays the first slide in the PowerPoint window
Press ESC Stops the slide show and returns to the PowerPoint window

Closing Presentations and Exiting PowerPoint
• To close a presentation, click on the close button in the menu bar
• To exit PowerPoint, click on the close button in the application title bar

Creating Presentations

Creating New Presentations
• You can use the New Slide dialog box to select an AutoLayout or select a blank layout and create your own design
• AutoLayout – a pre-designed slide layout that can contain placeholders for text, charts, bullets and graphics
• Placeholders – dotted outlines on a new slide that reserve space for objects that can be placed on the slide

Adding Text to Slides
• Most AutoLayouts contain placeholders for entering text, such as:– Titles– Subtitles– Other objects
• You can:– Click in a placeholder to add text (or simply
begin typing if it is the first placeholder on the slide)
– Double-click in a placeholder to add an object

Adding New Slides and Changing Slide Layouts
• Slides you add will follow the currently selected slide
• To add new slides to a presentation:– Click on the New Slide button in the Standard
toolbar– Select a slide layout– Click on the OK button

Adding New Slides and Changing Slide Layouts (cont’d)
• To change the layout of a slide:– Click on the Slide Layout button in the Standard
toolbar (or click on Format, Slide Layout)– Select a slide layout– Click on the OK button

Selecting Text
• You must select text before you can modify it• To select text, you can:
– Click and drag over text to select it– Select a word by double-clicking on it– Select an entire paragraph by triple-clicking
anywhere in the paragraph– Click on the slide icon in the Outline pane to
select the entire slide

Inserting Text Boxes
• You can insert a text box to add text outside of an AutoLayout placeholder
• To insert a text box:– Click on the Text Box tool in the Drawing
toolbar– In the Slide pane, click on the slide and start
typing
or– Click and drag to draw the dimensions of the
text box, then start typing

Inserting Text Boxes (cont’d)
• When you select a text box, sizing handles display around its border– Sizing handles – small squares that appear at
the corners and along the sides of a selected object
• You can resize a text box by dragging one of its sizing handles
• You can move a text box by dragging its border to a new position on the slide

Saving Presentations
• Use the Save As dialog box to:– Specify where the presentation file will be
saved– Give the presentation a name– Change the name of an existing presentation
• Use the Save button in the Standard toolbar to save an existing presentation

Editing Presentations

Modifying Slides
• You can modify existing presentations by:– Adding new slides
• insert a new slide in the desired location• PowerPoint will automatically renumber all
the slides following the new slide– Rearranging slides
• Click and drag a slide (in Normal and Slide Sorter views) to move it to another location
• Click and drag slide text (in Outline view) to move it to another location

Modifying Slides (cont’d)
– Copying slides• Press and hold CTRL• Click and drag a slide to create a copy in
another location• Release CTRL
– Deleting slides• Select a slide• Press DEL

Moving and Copying Text
• To copy text:– Use the Clipboard – copy text to the Clipboard,
then paste the text from the Clipboard at the location of the insertion point
• The Clipboard can store a maximum of 12 items at one time
• The Clipboard toolbar displays if two or more items reside in the Clipboard
• If the Clipboard toolbar is full and you copy another item to it, the first text item you copied will be removed

Moving and Copying Text (cont’d)
• To copy text (cont’d):– Use drag and drop - press and hold CTRL, drag
the selected text from one location and drop it into another
• To move text:– Use the Office Clipboard - cut text to the Office
Clipboard, then paste it to a new location– Use Drag and Drop - drag the selected text from
one location and drop it into another

Deleting Text
• Deleted text is not stored in the Clipboard; it is removed permanently
• To delete text:– Select the text you want to delete– Press DEL

Finding and Replacing Text
• To find and replace text:– Display the Replace dialog box– Specify the text you want to replace– Specify the replacement text– Specify whether to match case and/or to replace whole
words only (both are optional)– Click on the Find Next button to proceed to the next
occurrence of the search text– Click on the Replace button to replace the current
occurrence of the search text– Click on the Replace All button to replace all occurrences
of the search text

Modifying Bullets
• To change bullet characters:– Display the Bulleted card of the Bullets and
Numbering dialog box– Select the desired default bullet style, or– Display the Bullet dialog box and assign a
character as a bullet style• To use graphic bullets:
– Display the Picture Bullet dialog box– Select the desired graphic bullet

Using Numbers in Slides
• You can automatically number items on slides:– Arabic numerals– Roman numerals– Uppercase letters– Lowercase letters
• To apply numbers to slide text:– Display the Numbered card of the Bullets and Numbering
dialog box– Select a built-in number style
• When you copy, move or delete numbered items, the numbers automatically recalculate

Formatting Text

Changing Text Attributes
• Attributes – features of text that you can modify, such as font, font size, font style and color– Font – a family of characters with a distinctive
and consistent design that gives the text in a presentation a unique look
– Font Style – characteristic such as bold, italic and underline that can be applied to text
– Font Size – the height of a character in a specific font, measured in points (an inch contains 72 points)

Changing Text Attributes (cont’d)
• To change attributes:– Display the Font dialog box and specify the
desired attributes for the selected text
or– Use buttons in the Formatting and Drawing
toolbars to apply the desired attributes to selected text

Changing Text Attributes (cont’d)
• To replace fonts throughout a presentation:– Display the Replace Font dialog box– Specify the name of the font you want to
replace– Specify the name of the replacement font– Click on the Replace button
• Any other text attributes previously applied to text will not be affected

Setting Indents and Tabs
• Indents determine where paragraphs or bulleted lists begin in relation to the left border of a text box
• Setting indents– First line indent marker marks the position at
which the first line of text will begin or the first bullet will appear
– Left indent marker marks the position at which text following a bullet will appear or where text will wrap

Setting Indents and Tabs (cont’d)
• Tabs determine where the insertion point moves when you press TAB
• Setting tabs– Determines how far to the right text will move– Default tabs are set every inch– When a new tab is set, all default tabs to the left
are cancelled– Four tab types: left, right, center and decimal

Changing Text Alignment
• To change text alignment:– Click anywhere within a text box– Click on the Align Left button to align the text to
the left– Click on the Align Right button to align the text
to the right– Click on the Center button to center the text– Click on Format, Alignment, Justify to justify
the text

Printing Presentations

Previewing Slides
• You can preview slides to see how they look before you print in:– Grayscale
or– Black and White
• Black and White view – shows what a color slide looks like when printed on a non-color printer

Printing Slides and Changing Slide Orientation
• You can print:– All slides in a presentation– Selected slides– A range of slides– The current slide
• You can specify:– Landscape orientation – the slide is wider than
it is tall– Portrait orientation – the slide is taller than it is
wide

Printing Handouts
• You can print handouts as sheets containing 2, 3, 4, 6 or 9 slides per page
• To print handouts:– Display the Print dialog box– Display the Print what drop-down list, then click
Handouts– Specify the number of slides per page and a
horizontal or vertical order– Click the OK button