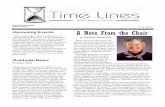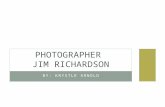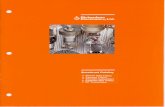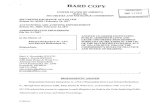PowerPoint for Educators A Presentation by Karen Work Richardson [email protected]...
-
Upload
kathleen-oconnor -
Category
Documents
-
view
221 -
download
0
Transcript of PowerPoint for Educators A Presentation by Karen Work Richardson [email protected]...

The Power of PowerPoint
• Slide Template Designs• Blank designs for your own
creativity• Auto-content Wizards (predesigned
slide shows)• Makes Multimedia Easy!

Touring PowerPoint
Menu Bar
Window Sizing ButtonsToolbars
Slide Pane
Notes Pane
Outline Pane
View Buttons
Status Bar

To Create a Presentation

Adding Graphics

Adding Excel Data

Using Web Materials
• Use the Insert Menu to put graphics, sound and video into slide shows
• Media can be resized once it is inserted but may lose quality– Better to make graphics
smaller than larger– Making graphics bigger may
increase boxy look (pixels)
• Can have a CD track play behind the show Learn more about saving
materials from the web.

Word Art
• Click on the Big Blue A in the Draw Toolbar at the bottom of the PowerPoint window.– No toolbar? Go to View/Toolbars and Choose
Drawing
• Choose a style fromthe Word Art gallery
• Type in your message• You can edit your
Word Art anytimeby selecting it andusing the Word Arttoolbar.

Organizational Charts
Type name hereType title here
Type name hereType title here
Type name hereType title here
Type name hereType title here
To create a chart, choose Insert/Picture/Organization Chart OR choose Insert/New Slide and pick the slide that includes the chart. This feature must be installed as part of PowerPoint in order to work properly.

Organization Charts
Click on Ms Organizational Charts
Insert...Object
GO to Insert on toolbar
Ms Organizational Charts

Graphs
0
10
20
30
40
50
60
70
80
90
1st Qtr 2nd Qtr 3rd Qtr 4th Qtr
EastWestNorth
To include a graph in your presentation, choose Insert/Chart. PowerPoint will open a small spreadsheet that allows you to enter data and design charts just like in Excel.
0
10
20
30
40
50
60
70
80
90
1st Qtr 2nd Qtr 3rd Qtr 4th Qtr
EastWestNorth

Tables
A table makes an easy way to organize information. Click the Insert Table button on the toolbar or choose Insert/Table.
Use the Tables and Borders toolbar to add or delete cells, format cells, and add color and graphics.
Cat Ball Hat
Call Small Bat
Mat PatFall
Click a word to hear its vowel sound.

To Record Narration

Printing a Presentation
• Notes pages for the speaker’s use• Outline for the participants• Some people prefer to print several small
slides on a page with room to write notes beside the slides
• Overhead transparencies• The complete slide show, slide by slide on
separate pages.

Transitions and Animations
• Slide transitions refer to what happens between slides– This slide show is set to random transitions so you can
see all the different ways to change from one slide to the next.
• Slide animation refers to when and how text and objects appear on the screen.– Throughout the show, text appears from the left, one
group of words at a time, when you click the mouse.– Click the mouse again to make a surprise appear!

Slide Transition - 1
1. In slide or slide sorter view, select the slide or slides you want to add a transition to.
2. On the Slide Show menu, click Slide Transition.
3. In the Effect box, click the transition you want, and then select any other options you want.

Slide Transition - 2
4. To apply the transition to the selected slide, click Apply.
5. To apply the transition to all the slides, click Apply to All.
6. Repeat the process for each slide you want to add a transition to.
7. To view the transitions, on the Slide Show menu, click Animation Preview.

Slide Transitions Dialog Box
Choose Slide Show/Slide Transition
Choose an Effect from the pull down menu. You’ll see a preview.
Choose how the slide will advance. Use the mouse click if you will be running the show. Use automatic if the show will be self running.
Choose Apply to All to make all slides transition the same way. Choose Apply to only have the transition work on this slide.
Slides can also make sounds when they transition.
Tip: There is a random transition choice so each slide will have a difference effect.

Animating Text and Objects -1
1. In normal view, display the slide that has the text or objects you want to animate.
2. On the Slide Show menu, click Custom Animation, and then click the Effects tab.
3. Under Check to animate slide objects, select the check box next to the text or object you want to animate.

Animating Text and Objects -2
4. Under Entry animation and sound and Introduce text (if you are animating text), select the options you want. For Help on an option, click the question mark and then click the option.
5. Repeat steps 3 and 4 for every object you want to animate.
6. Click the Order and Timing tab.

Animating Text and Objects - 3
7. To change the order of animation, select the object you want to change under Animation order, and then click one of the arrows to move the object up or down in the list.
8. To set the timing, select the object and then do one of the following:
9. To start the animation by clicking the text or object, click On mouse click.

Animating Text and Objects - 4
10. To start the animation automatically, click Automatically, and then enter the number of seconds you want to have elapse between the previous animation and the current one.
11. To preview animations, click Preview. 12. Tip A quick way to create basic animation is to
select the object you want to animate (in normal view), click the Slide Show menu, point to Preset Animation, and then click the option you want.

Custom Animation Dialog Box
Under the Effects tab, choose how the element will appear. All of my text appears from the left. You can also choose how much of your text appears at a time. The mouse (picture frame 3) will just appear in his spot.
Choose Slide Show/Custom Animation. All the elements of your slide are listed in the top box. Put a check in the box beside each element you wish to animate. For Order and Timing, use the arrows to change the order in which elements appear. Choose the animation to begin with a mouse click or automatically.

Interactivity: Hyperlinks
• You can add a hyperlink to your presentation and then use it to go to a variety of locations — for example, a custom show, a specific slide within your presentation, a different presentation altogether, a Microsoft Word document or Microsoft Excel spreadsheet, or an Internet, intranet, or e-mail address.
• You can create a hyperlink from any object — including text, shapes, tables, graphs, and pictures. You insert hyperlinks by clicking Insert Hyperlink.
• Click here to learn more about hyperlinks.

Interactivity: Hyperlinks
• Text that represents a hyperlink appears underlined and in a color that coordinates with the color scheme. The color changes after you click a hyperlink and go to a location, so you can tell which hyperlinks you've already viewed. Hyperlinks become active when you run your slide show, not while you're creating the show.
• Click here to see the Insert Hyperlink Dialog Box.• Tip: To make my hyperlinks, I highlight the text I
want underlined, then right click and choose Hyperlink from the menu.

Insert Hyperlink Dialog Box
A hyperlink can point to
An existing file or web page
A slide within the current slide show
A new document
An email address

Interactivity: Action Buttons
• Ready-made action buttons (Action Buttons command, Slide Show menu)
• Insert in your presentation and define hyperlinks Contain shapes, such as right and left arrows
• Use to include commonly understood symbols for going to next, previous, first, and last slides
• Use for a self-running presentation or interactive slide show
• Action buttons for playing movies or sounds
Click for next slide.

Pop Quiz
• Action buttons make it easy to create interactive slide shows that include quiz-type questions.
• Each quiz questions requires three slides:– Question with answer choices– Right answer slide– Wrong answer slide
• Use action buttons for answer choices and to navigate between slides
• The next slide begins a Quick Quiz.

Quick Quiz
Which President purchased the Louisiana territory?
Nixon
Jefferson
Adams
Lincoln
Hi, I’m George Washington. I was the first President of the United States and did not purchase Louisiana. The US
bought the territory in 1804.

Sorry, Try Again!
• Sorry, you didn’t choose the right President. Go back and try again. Who was President in 1804?

Congratulations!
• You’re right! Thomas Jefferson was the President who bought the Louisiana Territory. He sent Meriwether Lewis and William Clark to explore the territory. It took them two years but they made it to the West Coast and back. Despite great hardships, only one man died.
• Click the button and try the next question.

Important Tip for Using Buttons
• When using buttons, you don’t want the user to be able to advance without clicking a button.
• You MUST turn off the Advance on Mouse Click in the Slide Transition dialog box.
• Choose Slide Show/Slide Transition and unclick the Mouse Click button. That forces the user to click on a button.

Viewing Your Slide Show
• View your slide show right from PowerPoint– Choose Slide Show/View Show– Choose View/Slide Show– Click the Slide Show button in the View tray at
the bottom left hand corner of the screen • This button allows you to begin the slide show on
the current slide.

Saving Your Slide Show
• You can save and view your slide show within PowerPoint at any time.
• Anyone with PowerPoint can both view and edit your slide show.
• Choose File/Save As and save as a PowerPoint Show so others cannot change your work.

To save as a Web page

To save with Pack and Go