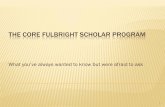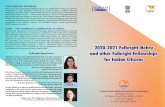PowerPoint Exercise: Download this exercise to your computer, then complete the numbered tasks....
-
Upload
lilian-holland -
Category
Documents
-
view
214 -
download
1
Transcript of PowerPoint Exercise: Download this exercise to your computer, then complete the numbered tasks....

PowerPoint Exercise: Download this exercise to your computer,
then complete the numbered tasks.
Fulbright Computer Skills
Summer 2012

Add/Delete Slides
• To add a new slide, select “new slide” in the Home tab. Use the arrow to see layout options.
• To remove a slide, select it, then right-click and choose “delete slide,” or press the delete key on your keyboard.
1. Add a new slide after this one, with the “two content” layout.

Insert Images and Shapes
• To insert an image, choose the insert picture icon in the “Insert” tab. This will be in the images category. Choose an image from your computer.
• To insert shapes, choose the shape you want from the shapes menu: this is in the illustrations category in the “Insert” tab. Then click and drag to add it to your slide.
2. Add a matching circle to this slide:

Formatting Images and Shapes
• After inserting an item, click on it to view a colored formatting tab. Select that tab to see formatting options.
3. Recolor this image so that
It appears in blue.

Placing Content• Use text boxes to place your content more
precisely. To add a text box, choose it under the insert tab in the text category, then click and drag to place it in your slide.
4. Use a text box to place a caption underneath this photo:

Slide Backgrounds
• To edit the background of a slide, go to the Design tab. Then select Background Styles < Format Background.
• Background options include a solid fill (all one color), a gradient (color changes), an image, or a pattern.
5. Change the background of this slide to a light blue.

Formatting Text
• You can use the font category in the “Home” tab to make one-time changes to font type, font size, color, and so on.
• To change a particular font on all slides, go to the Design tab, Fonts < Replace Fonts, then choose the old font and the new one in the drop-down menus.
6. Change the font on all slides from Arial to Helvetica.

Inserting Media
• To embed a video from youtube into your slides, first go to youtube.com and find the video you want. Below the video you should see a “share” button. Click this, then “Embed,” and copy the code. Note: if your link doesn’t work, you may need to select “Use old embed code.”
• Once you have the code, return to powerpoint and under the “Insert” tab, select Video < Video From Website, then paste the embed code in the box provided.
7. Insert a new blank slide, then embed the following video: http://www.youtube.com/watch?v=lihAMHeLC60