PowerPoint Exercise
description
Transcript of PowerPoint Exercise
Microsoft Power Point Presentations
Microsoft PowerPoint PresentationsIn this exercise, you will create a presentation about yourself. You will show your presentation to the class.As you type your information, think about what you will say when you present. You should NOT read exactly what you have typed. You should type short sentences or phrases that you will talk about during your presentation.
To start, follow the step-by-step instructions.
1. Open MICROSOFT POWERPOINT from the Start menu.
SLIDE 1
2. You will see a blank first slide. It has two text boxes. Click in the top box and Type your name.
3. Click in the bottom box and Type a title for your presentation. You are now finished with your first slide.
SLIDE 24. Click on INSERT from the Menu bar. 5. Click on NEW SLIDE from the dropdown menu.
6. On the right side, place the mouse over each slide layout to see the name. Click on the slide TITLE and 2 COLUMN TEXT.
7. You will see a blank slide with three text boxes.
8. Click in the top box and Type the words About My Family.9. Click in the bottom left text box and Type any information about your family that you would like to include. Between each piece of information, Press the ENTER key. When the left text box fills up, Click in the right text box and continue to type information about your family.
SLIDE 310. Click on INSERT from the Menu bar.
11. Click on NEW SLIDE from the dropdown menu.
12. You will see the NEW SLIDE Window. Scroll Down until you see OTHER LAYOUTS on the right side of the screen. Click on the slide called TITLE, CLIP-ART and TEXT.13. You will see a blank slide with two text boxes and a picture box. Click in the top box and Type the words My Work History.
14. Click in the bottom text box and Type any information about your work history that you would like to include. Between each piece of information, Press the ENTER key.
15. Save your work now.
16. Now its time to put a picture in your presentation. There are two ways you can add a picture. Choose one of the boxes on this page. Follow the directions below:
Using Microsoft Clipart
1. Double click in the Clip Art box.
2. Type a word in the search box.3. Press ENTER4. Once you find a picture you like, click on the picture.
Using Internet Images1. Open INTERNET EXPLORER but dont close PowerPoint..
2. Go to www.google.com3. Click on the IMAGES tab.
4. Search for a word that describes the type of picture you are looking for.
5. Right click on the picture that you like.
6. Click on COPY.7. Now go back to your PowerPoint presentation.
8. Click in the box where you want to put the picture.
9. Click on the Paste button.
SLIDE 437. Click on INSERT from the Menu bar.
38. Click on NEW SLIDE from the dropdown menu.
39. Look for OTHER LAYOUTS on the right side of the screen. Click on the slide called TITLE, TEXT and CLIP-ART.40. You will see a blank slide with two text boxes and one picture box.
41. Click in the top box and Type the words My Interests.42. Click in the bottom text box and type any information about your interests that you would like to include. Between each piece of information, Press the ENTER key.
43. Add a picture in the clip art box. (Instructions are on the previous page)SLIDE 544. Click on INSERT from the Menu bar.
45. Click on NEW SLIDE from the dropdown menu.
46. Look for OTHER LAYOUTS on the right side of the screen. Click on the slide called TITLE, CLIP-ART and TEXT.47. You will see a blank slide with two text boxes and a Clip Art box.
48. Click in the top box and Type the words Goals For The Future.49. Click in the bottom text box and Type any information about your goals for the future that you would like to include. Between each piece of information, Press the ENTER key.
50. Insert a picture in the clip art box. SLIDE 6
51. Click on the INSERT menu.
52. Click on NEW SLIDE.53. Choose a layout from the menu on the right side.
54. Choose a topic for this slide. It should be something about your. Type the topic in the top box.
55. Add text and images for this slide.
56. Click on the SPELLING and GRAMMAR CHECK button.
57. Complete the spelling and grammar check.
58. Read the presentation again to look for other mistakes.
Formatting Your Presentation1. Click on the FORMAT menu. Click on SLIDE DESIGN.
2. On the right side of the screen, Click on any design example to see how it looks on your presentation.3. Scroll Down to see more design examples. Select the design you like the most.4. Now you will format the text in your presentation. Click on the picture of slide 1 on the left side of the screen.5. Highlight the text in the first box.6. Click on the FORMAT menu and Click on FONT.7. In this window you can change the font, font size, and font color.
8. By checking the boxes in the left corner you can try special effects like shadows or embossing (makes the letters look like they stick out).9. When you are done making changes Click on OK.10. Change one piece of text on each slide.11. Now you will add animation to your presentation slideshow. Animation makes the words and pictures move on the screen. Click on the SLIDE SHOW menu. Select ANIMATION SCHEMES.
12. On the left side, Click on slide number 1.
13. On the right side, each word or phrase is a different way to move the words and pictures on the page.
Click on any of the words.
14. Scroll Down. Click on several different animation schemes. 15. When you find the one you like, Click on slide number 2.16. Choose an animation scheme for each slide.17. Click on the SLIDE SHOW menu. Select SLIDE TRANSITION.
18. On the right side, each word or phrase is a different way
to change to the next slide. Click on any of the words.
19. Select one that you like the best. 20. Click on APPLY to ALL SLIDES.
21. Save your presentation now. 22. Now you will see how the finished presentation will look when you show
it to the class. Click on SLIDESHOW.
Select VIEW SHOW.23. Use spacebar or click with the mouse to show the next piece of information.
24. Watch your entire presentation.25. Correct any mistakes that you saw.26. Click on SLIDE SHOW. Select VIEW SHOW.
27. Watch the presentation again. This time think about what information you will tell the class when you show everyone your presentation.
28. Ask a teacher to check your work. Your teacher will sign in the boxes below.
Presentation has at least 6 slides
Presentation has at least 2 images
Presentation has a background design
Presentation has some formatted text
Presentation has animation and slide transitions
Presentation has no major spelling or grammar errors
Student knows how to open the presentation to full-screen

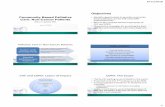




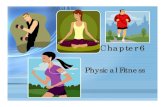
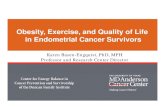
![ESS and BCM Exercise Modeling Exercise Presentation by ... · Microsoft PowerPoint - day5_presentation3_Thailand.ppt [互換モード] Author: takahasi Created Date: 2/27/2009 6:48:49](https://static.fdocuments.in/doc/165x107/600901e2752a697f9c486c79/ess-and-bcm-exercise-modeling-exercise-presentation-by-microsoft-powerpoint.jpg)











