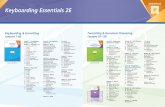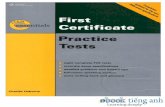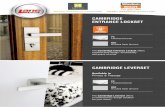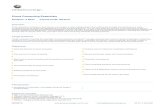PowerPoint Essentials 1 -...
Transcript of PowerPoint Essentials 1 -...

PowerPoint Essentials1
1
LESSON SKILL MATRIX
Skill Exam Objective Objective Number
Working with an Existing Presentation Change views of a presentation.Insert text on a slide.
1.5.22.1.1
SOFTWARE ORIENTATION
Normal View
Before you begin working in Microsoft PowerPoint 2016, you should be familiar with the prima-ry user interface. When you first start PowerPoint, you will see a Start screen. If you then press Esc or click Blank Presentation, you see a screen similar to the one shown in Figure 1-1, which is Normal view, where you will do most of your work. However, if your copy of PowerPoint has been customized, what you see may be slightly different from what is shown. You can use this figure as a reference throughout this lesson and the rest of this book.
Quick Access Toolbar Slides Pane RibbonSlide pane (main work area) Title placeholder Subtitle placeholder
Status bar
Figure 1-1The PowerPoint window in Normal view

Lesson 12
The Ribbon across the top of the window contains a set of tabs; each tab has a different collection of groups and buttons on it. Additional contextual tabs appear when you select certain types of content, such as graphics or tables.
WORKING IN THE POWERPOINT WINDOWTo use PowerPoint 2016 efficiently, you need to learn how to navigate in the PowerPoint applica-tion window.
Starting PowerPointBefore you can use PowerPoint, you need to start the program. In this exercise, you learn to start PowerPoint using the Start screen or Start button. The steps for starting PowerPoint depend on which version of Windows you have on your PC. PowerPoint 2016 runs on either Windows 7 Service Pack 1, Windows 8, Windows 8.1 or Windows 10. In Windows 10, the start screen does not appear by default as it did in Windows 8.
STEP BY STEP Start PowerPoint (Windows 10)
GET READY. Before you begin these steps, make sure that your computer is on. Sign on, if necessary.
1. Press the Windows key on the keyboard to display the Start menu.
2. Click All apps.
3. Scroll through the apps to find and click PowerPoint 2016 (see Figure 1-2). PowerPoint starts and its Start screen appears.
PowerPoint 2016
Figure 1-2
Starting PowerPoint

PowerPoint Essentials 3
4. Press Esc or click Blank Presentation. A new, blank presentation appears in the PowerPoint window.
Take Note If you preferred the Windows start screen from Windows 8, you can configure it to appear on Windows 10. Click Start, Settings, Personalization, and Start. Turn the Use Start full screen op-tion to On.
PAUSE. LEAVE the blank presentation open to use in the Use the Ribbon exercise later in this lesson.
STEP BY STEP Start PowerPoint (Windows 8)
GET READY. Before you begin these steps, make sure that your computer is on. Sign on, if necessary.
1. If the Start screen does not already appear, press the Windows key on the keyboard to display it.
2. If needed, scroll to the right to locate the PowerPoint 2016 tile.
3. Click PowerPoint 2016. PowerPoint starts and its Start screen appears.
4. Press Esc or click Blank Presentation. A new, blank presentation appears in the PowerPoint window.
PAUSE. LEAVE the blank presentation open to use in the next exercise.
SELECTING TOOLS AND COMMANDSA command is a tool (such as an icon, a button, or a list) that tells PowerPoint to perform a spe-cific task. Each tab provides commands that are relevant to the kind of task you are performing—whether you are formatting a slide, adding animations to a presentation, or setting up a slide show for display. Most of the tools and commands for working with PowerPoint are accessible through the PowerPoint Ribbon. In addition to the Ribbon, PowerPoint also offers tools and commands on the File menu (also known as Backstage view), a Quick Access toolbar, a floating mini-toolbar, and a status bar.
Using the RibbonIn this exercise, you learn how to select commands from the Ribbon, which is the tabbed toolbar at the top of the window. The Ribbon is divided into tabs, and each tab contains several groups of related commands.
On the Ribbon, some command groups feature a tool called a dialog box launcher—a small arrow in the group’s lower-right corner. You can click the arrow to open a dialog box, which provides tools and options related to a specific task. To close a dialog box without accepting any changes you may have made to it, click the Cancel button.
Some of the Ribbon’s tools have small, downward-pointing arrows next to them. These arrows are called drop-down arrows; when you click one, a drop-down list opens, displaying options you can choose (such as a list of fonts). You can choose the option you want by clicking it.
If you need more space on your screen, you can minimize (hide) the Ribbon by double-clicking the active tab. To restore the Ribbon, double-click the active tab again.

Lesson 14
STEP BY STEP Use the Ribbon
GET READY. USE the new, blank presentation that is still open from the first exercise in this lesson.
1. Look at the Ribbon, which appears in Figure 1-3. Note that each tab contains several groups of related commands. By default, the Home tab is active.
Home tab (active) Dialog box launcherGroup
Figure 1-3
The Ribbon2. Click the Design tab to make it active. The groups of commands change.
3. Click the Home tab.
4. On the slide, click anywhere in the text Click to add title. The text disappears and a blinking insertion point appears.
5. In the lower-right corner of the Font group, click the dialog box launcher (the small box with a diagonal, downward-pointing arrow, as shown in Figure 1-3). Clicking this button opens the Font dialog box. Click Cancel to close the dialog box.
6. In the Font group, click the Font list drop-down arrow. A drop-down list appears. This list shows all the fonts that are currently available for use. The default font for headings is Calibri Light.
7. Click the drop-down arrow again to close the list.
8. Double-click the Home tab. This action collapses the Ribbon, hiding the groups of commands but leaving the tabs’ names visible on the screen.
9. Double-click the Home tab again to redisplay the Ribbon.
PAUSE. LEAVE the presentation open to use in the next exercise.
Take Note If you aren’t sure what a command does, just point to it. When the mouse pointer rests on a tool, a ScreenTip appears. A basic ScreenTip displays the tool’s name and shortcut key (if a shortcut exists for that tool). Some of the Ribbon’s tools have enhanced ScreenTips that also provide a brief description of the tool or have a Tell me more link you can click for more information.
Using Backstage ViewThe File tab is not a regular tab; instead of displaying Ribbon commands, it displays a full-screen menu called Backstage view. Each command you select along the left side of the Backstage view, the screen displays a different dialog box or page of options and commands in the right panel.
Commands on the menu in Backstage view include the following:
• Info: Shows information about the active presentation and provides commands that control permissions, sharing, and version management.
• New: Lists available templates from which you can create a new presentation.• Open: Opens an existing presentation from your computer, OneDrive, a network drive, or an
external drive.• Save: Saves the current presentation in your choice of locations.• Save As: Lets you re-save a previously saved presentation with a different name, type, or loca-
tion than before. • History: Lets you see any changes made to your presentation. This only applies to presenta-
tions saved on OneDrive for Business or SharePoint.

PowerPoint Essentials 5
• Print: Provides settings and options for printing a presentation in a variety of formats.• Share: Provides options for sending the presentation via email, inviting others to view it online,
and publishing slides to a slide library.• Export: Offers a variety of options for saving a presentation in different formats, as well as cre-
ating a video, packaging a presentation for CD, creating handouts, and changing the file type.• Close: Closes the currently open presentation.• Account: Enables you to choose which account you are signed into Office with, manage con-
nected services like Facebook and YouTube, and get activation information.• Options: Opens the PowerPoint Options dialog box, from which you can configure many
aspects of program operation.• Feedback: Opens the Windows Feedback dialog box, which allows you to provide feedback to
Microsoft and explore other users’ feedback.
STEP BY STEP Use Backstage View
GET READY. USE the presentation from the previous exercise.
1. Click the File tab on the Ribbon. Backstage view opens.
2. Click Share. Four options appear: Share with People, Email, Present Online, and Publish Slides.
3. Click Email. Buttons appear on the right pane for sending various email versions (see Figure 1-4).
4. Click Export on the left pane. A list of export-related activities appears.
5. Click Create a Video. Options and commands for completing that activity appear at the right.
6. Click Open in the left pane. A list of activities related to opening files appears. Recent is selected in the center pane, and a list of recently opened files appears in the right pane.
Figure 1-4
The Share tab in Backstage view

Lesson 16
7. Click New. A list of templates appears.
8. Click the Back arrow button in the upper-left corner to leave Backstage view.
PAUSE. LEAVE the presentation open to use in the next exercise.
Closing a PresentationWhen you close a presentation, PowerPoint removes it from the screen. PowerPoint continues running so you can work with other files. You should always save and close any open presentations before you exit PowerPoint or shut down your computer. In this exercise, you will practice closing an open presentation.
STEP BY STEP Close a Presentation
GET READY. USE the presentation that is open from the previous exercise.
1. Click the File tab; Backstage view appears.
2. Click Close. PowerPoint clears the presentation from the screen.
PAUSE. LEAVE PowerPoint open to use in the next exercise.
WORKING WITH AN EXISTING PRESENTATIONIf you want to work with an existing presentation, you need to open it. After opening a presenta-tion, you can use PowerPoint’s View commands to change the way the presentation is displayed onscreen; different views are suitable for different types of presentation editing and management tasks. You can also use PowerPoint’s Zoom tools to make slides look larger or smaller on the screen. The following exercises show you how to view your slides in different ways, and how to add, edit, and delete text on your slides. You will then learn how to print a presentation and to save it.
Opening an Existing PresentationPowerPoint makes it easy to work on a presentation over time. If you can’t finish a slide show, you can reopen it later and resume working on it. The Open dialog box lets you open a presentation that has already been saved. Presentations can be stored on your computer or network or on re-movable media (such as a flash drive). You can also store presentations on your OneDrive account, which is a free, online cloud storage location provided by Microsoft. You can use the Browse op-tion and Open dialog box to navigate to the file’s location and then click the file to select it. This exercise shows you how to use the Open command to open an existing presentation—one that has already been created and saved as a file on a disk.
STEP BY STEP Open an Existing Presentation
GET READY. LAUNCH PowerPoint if it isn’t open already.
1. Click the File tab to open Backstage view.
2. Click Open. The Open tab of Backstage view appears.
3. Click one of the following, depending on where the data files for this lesson are stored (see Figure 1-5):
* Click OneDrive - Personal.
* Click Other Web Locations.
* Click This PC to access the drives on the local PC.

PowerPoint Essentials 7
4. Click the Browse button. The general location you selected in step 3 appears.
5. Browse to locate the data files for this lesson and select Blue Yonder Overview.
6. Click Open. The presentation appears on your screen (see Figure 1-6).
PAUSE. LEAVE the presentation open to use in the next exercise.
When you click Open, you can choose whether to browse your OneDrive or your computer (This PC). OneDrive is a cloud-based private storage system that Microsoft provides at no charge. Storing your files there makes them available to you no matter which computer you are using. However, accessing your OneDrive requires Internet access, so if you do not always have Internet access available, storing files on your local hard drive may be a better option. If you decide to store the data files for this book locally, you might want to put them in your Documents library for easy access.
Figure 1-5
The Open tab of Backstage view.
Figure 1-6
The Blue Yonder Overview presentation

Lesson 18
Viewing a Presentation in Different WaysPowerPoint’s various views enable you to see your presentation in a variety of ways. For example, in Normal view, you can work with just one slide at a time, which is helpful when you are adding text or graphics to a slide. Alternately, in Slide Sorter view, you can view all the slides in a presen-tation at the same time, which makes it easy to rearrange the slides. The following exercise shows you how to change PowerPoint views.
PowerPoint provides these views:
• Normal view is the default view that lets you focus on an individual slide. The slide you are currently editing is called the current slide. The current slide appears in the Slide pane, which is the largest of the view’s three panes. Below the Slide pane is the Notes pane, where you can add and edit notes you want to associate with the current slide. The Notes pane is optional; you can toggle it on and off with the Notes button on the View tab. In the left pane—called the Slides pane—you can click the thumbnail images of the slides to jump from one slide to another.
• Outline view is the same as Normal view except instead of thumbnail images of the slides, a text outline of the presentation appears in the left pane. Only text from placeholders appears in the outline; any text from manually created text boxes does not. Text from graphical objects such as SmartArt also does not appear in the outline.
• Slide Sorter view displays all the slides in a presentation on a single screen. (If there are more slides than can fit in one screen, use scroll bars to move slides in and out of view.) In Slide Sorter view, you can reorganize a slide show by dragging slides to different positions. You can also duplicate and delete slides in this view.
• Notes Page view shows one slide at a time, along with any notes that are associated with the slide. This view lets you create and edit notes. You may find it easier to work with notes in this view than in Normal view. You can also print notes pages for your presentation; they are printed as they appear in Notes Page view.
• Reading view is like Slide Show view except it is in a window rather than filling the entire screen. Displaying the presentation in a window enables you to also work in other windows at the same time.
• Slide Show view lets you preview your presentation on the screen, so you can see it the way your audience will see it.
Take Note The Slide Show view doesn’t appear on the View tab. It has its own dedicated Slide Show tab.
STEP BY STEP Change PowerPoint Views
GET READY. USE the presentation that is open from the previous exercise.
1. Click the View tab (see Figure 1-7). Notice that the Normal button is highlighted on both the Ribbon and the Views toolbar in the bottom-right corner of the PowerPoint window.
2. Click the Outline View button to change to the Outline view.
3. Click the Slide Sorter View button to change to Slide Sorter view (see Figure 1-8).

PowerPoint Essentials 9
Views toolbar
4. Click slide 2 and then click the Notes Page View button. PowerPoint switches to Notes Page view (see Figure 1-9).
Figure 1-7
Normal view, with the View tab selected
Figure 1-8
Slide Sorter view

Lesson 110
Take Note There is no button for Notes Page view on the Views toolbar at the bottom of the PowerPoint window; you must access it via the Ribbon.
Take Note If you stored the data files on your OneDrive, you may see a message at step 4 warning you that edits made in this view will be lost when saved to the server. That is not a concern at this point, so click View to continue.
5. Click the Slide Show tab and then click From Beginning. The first slide of the presentation fills the screen.
Take Note If you have a widescreen monitor (16:9 height/width ratio), black panels appear to the left and right of the slide because this particular presentation is set up for 4:3 monitors.
6. Press Esc to exit Slide Show view and return to Notes Page view.
7. Click the View tab and then click the Reading View button. The first slide appears in a reading window.
8. Press Esc to close the reading window.
9. On the View toolbar, click the Normal button. PowerPoint switches back to Normal view.
PAUSE. LEAVE the presentation open to use in the next exercise.
Viewing in Color or GrayscaleGrayscale is a viewing mode in which there are no colors, only shades of gray. When you dis-tribute a presentation using some low-tech methods, such as printing slides on a black-and-white printer, your slides might look different than they do in full-color on your screen. Therefore, it is sometimes useful to look at your slides in Grayscale mode on the screen so you can identify any potential problems that might occur when slides are printed without color. There is also a Black and White viewing mode that can check how slides will look with only black and white (no gray shades). Some fax machines transmit only in black and white, for example; therefore, if you faxed your slides, you might need to know how the recipient will see them.
Figure 1-9
Notes Page view

PowerPoint Essentials 11
STEP BY STEP Switch Between Color and Grayscale Modes
GET READY. USE the presentation that is open from the previous exercise.
1. On the View tab, click Grayscale. The presentation slides appear in grayscale mode, and a Grayscale tab appears on the Ribbon (see Figure 1-10).
2. Click several of the buttons on the Grayscale tab and observe the difference in the slide appearance.
3. Click Back To Color View. The presentation returns to color mode.
4. On the View tab, click Black and White. The presentation appears in Black and White mode, and a Black and White tab appears on the Ribbon.
5. Click Back to Color View. The presentation returns to color mode.
PAUSE. LEAVE the presentation open to use in the next exercise.
Viewing Multiple Presentations at OnceYou can have multiple presentations open at the same time in PowerPoint, and you can arrange their windows so that they are all visible at once. This makes it easy to drag-and-drop content be-tween windows, and also to compare different versions of a presentation. In the following exercise you will open two presentations and arrange them.
STEP BY STEP Arrange Multiple Presentation Windows
GET READY. USE the presentation that is open from the previous exercise. You will also open a second presentation in this exercise so that multiple presentation windows are available to arrange.
1. Click the File tab.
2. Click Open. The Open tab of Backstage view appears.
3. Navigate to the location containing the data files for this lesson.
4. Locate and open Job Fair 1. The presentation appears on your screen.
5. Click the View tab.
6. Click Arrange All in the Window group. The presentations appear side-by-side (see Figure 1-11).
Figure 1-10
The Grayscale tab

Lesson 112
7. Use the Close button on the Job Fair 1 window to close the Job Fair 1 presentation, as you learned in “Closing a Presentation” earlier in this lesson.
8. In the Blue Yonder Overview window, click the Maximize button in the upper-right corner. The PowerPoint window fills the screen.
PAUSE. LEAVE the presentation open for the next exercise. If you don’t wish to work with the maximized PowerPoint window, you can restore the window and then manually resize it to the size you prefer.
Working with TextText is not typed directly onto a slide in PowerPoint, but instead is placed in text boxes. A text box is, as the name implies, a box that holds text that you type into it. Most of the available slide lay-outs have one or more placeholders (also called text containers) that become text boxes when you type text into them, and you can also add more text boxes manually to slides. Text can be placed on a slide either by typing it directly into a text box or placeholder, or by typing in the Outline pane in Normal view. In the following exercises, you will practice adding text to a placeholder; adding text to the Outline pane in Outline view; selecting, replacing, and deleting text on a slide; and copying and moving text from one slide to another.
Adding Text to a PlaceholderIn this exercise, you practice entering text in a placeholder, which is a box that can hold either text or a graphic object. The placeholders available depend on the slide layout. In the Blue Yonder presentation, slide 1 is an example of a Title Slide layout; it contains two placeholders: one for the title and one for the subtitle. Placeholders make it easy to add text—just click in the placeholder and then type the text.
STEP BY STEP Add Text to a Text Placeholder
GET READY. USE the presentation that is open from the previous exercise.
1. Click the Home tab. On slide 1, click at the beginning of the slide’s title (Blue Yonder Airlines). The borders of the title’s placeholder appear (see Figure 1-12), and a blinking insertion point appears before the word Blue.
Figure 1-11
Two presentations open side-by-side
Phot
os co
urte
sy o
f Mic
roso
ft

PowerPoint Essentials 13
2. Click the slide’s subtitle, which is the second line of text. The subtitle’s placeholder appears, as does the insertion point.
3. Go to slide 4 by clicking the slide in the Slides pane, or by pressing Page Down until it appears.
4. Click after the word Snorkeling in the second column. The insertion point appears.
5. Press Enter to start a new line and then type Scuba.
6. Press Enter and then type Sightseeing. Your slide should look like the one shown in Figure 1-13.
PAUSE. LEAVE the presentation open for the next exercise.
Figure 1-12
The title placeholder
Figure 1-13
Slide 4 with added text

Lesson 114
Adding Text in Outline ViewWorking in Outline view is like working in a word processor. PowerPoint displays the text from each slide on the Outline pane, without any backgrounds, placeholders, or anything else that might distract you from your writing. You can navigate a presentation in the Outline pane the same way you use the Slides pane—scroll to the desired slide’s outline and then click it. Here, you practice adding text on the Outline tab.
STEP BY STEP Add Text in Outline View
GET READY. USE the presentation that is open from the previous exercise.
1. Go to slide 8. This slide is supposed to contain contact information, but the mailing address and telephone number are missing.
2. Click the View tab and then click Outline View. Because slide 8 is the current slide, its text is highlighted on the tab.
Take Note Remember that you can adjust the Zoom level for the Outline pane, or any other pane, as needed if the content is not shown at a convenient size for working with it. Click in the Outline pane and then on the View tab, click Zoom to open the Zoom dialog box, and choose a lower percentage, such as 50% or 33%, to shrink the text to a readable size.
3. In the Outline pane, click after the word Airlines on slide 8 to place the insertion point there.
4. Press Enter to start a new line.
5. On the new line, type 12 Ferris Street and then press Enter. As you type the new text in the Outline pane, notice that it appears on the slide.
6. Type Diehard, TN 34567 and then press Enter.
7. Type (707) 555-AWAY. Your slide should look like the one shown in Figure 1-14.
Figure 1-14
Text added to the Outline pane appears on the slide

PowerPoint Essentials 15
8. Switch to Normal view.
PAUSE. LEAVE the presentation open for the next exercise.
Saving an Edited PresentationWhenever you work on a presentation, you should save it—especially if you have made changes that you want to keep. In this exercise, you will practice saving a presentation with a different file name, in native PowerPoint 2016 format.
STEP BY STEP Save an Edited Presentation
GET READY. USE the presentation that is open from the previous exercise.
1. Click the File tab to open Backstage view.
2. Click Save As. The Save As tab of Backstage view appears (see Figure 1-15). It is like the Open tab in that it allows you to choose between your OneDrive, Other Web Locations, and This PC as a starting point for browsing.
3. Select the location where you want to save your files (ask your instructor for guidance) and then type Blue Yonder Introduction in the File name box.
4. SAVE the file.
PAUSE. LEAVE the presentation open for the next exercise.
Figure 1-15
Save As tab of Backstage view

Lesson 116
Exiting PowerPointWhen you exit PowerPoint, the program closes. In this exercise, you will practice exiting Power-Point.
STEP BY STEP Exit PowerPoint
GET READY. USE the presentation that is open from the previous exercise.
1. Click the Close button on the PowerPoint window.
Knowledge Assessment
MatchingMatch the term in Column 1 to its description in Column 2.
Column 1 Column 2
1. Ribbon a. Includes the Slide, Notes, and Slides panes
2. Normal view b. Displays commands for managing files
3.Current slide c. The slide you are editing
4. Backstage view d. A Ribbon tool that opens a dialog box
5. Dialog box launcher e. A large toolbar that presents tools in related groups
True/FalseCircle T if the statement is true or F if the statement is false.
T F 1. If you need more room on the screen, you can hide the Ribbon.
T F 2. When you start PowerPoint, the last presentation you worked on appears on the screen.
T F 3. To close a dialog box without accepting any changes you may have made to it, click the Cancel button.
T F 4. Backstage view gives you access to all of the PowerPoint design tools.
T F 5. In Normal view, PowerPoint displays five different panes for viewing different aspects of your slides.

PowerPoint Essentials 17
Projects
Project 1-1: Adding and Editing Text in a Presentation
As personnel manager for Woodgrove Bank, you have accepted an invitation to give a presentation at a local job fair. Your goal is to recruit applicants for positions as bank tellers. You have created the presentation but need to finish it.
GET READY. LAUNCH PowerPoint if it is not already running.
1. Click the File tab, open the presentation named Job Fair 1 from the data files for this lesson, and then SAVE it as Central City Job Fair.
2. On slide 1, click in the subtitle box to place the insertion point there and then type Central City Job Fair. Go to slide 2.
3. In the title of slide 2, select the words Woodgrove Bank by dragging the mouse pointer over them and then replace the selected text by typing Us.
4. In the bulleted list, click after the word assets to place the insertion point there.
5. Press Enter to move the insertion point down to a new, blank line.
6. Type Voted “Best Local Bank” by City Magazine. The new text will wrap to fit in the box.
7. Display slide 3 and switch to Outline view.
8. In the outline, select the words Help Wanted (do not select the colon) and then press Delete to delete the text.
9. Type Now Hiring.
10. Click at the end of the first item in the bulleted list and then press Enter to create a new line in the list.
11. Type Responsible for cash drawer and station bookkeeping.
12. Switch to Normal view and then press Page Down to go to slide 4.
13. Select the last item in the bulleted list by dragging the mouse pointer across it.
14. On the Ribbon, click the Home tab, if necessary, and then click the Cut button. In the Slides pane, click slide 5.
15. Click at the end of the last item in the bulleted list to place the insertion point there and then press Enter.
16. On the Ribbon, click the Paste button. The item you cut from slide 4 is pasted into slide 5.
17. SAVE the presentation and then CLOSE the file.
PAUSE. LEAVE PowerPoint open for the next project.

Lesson 118
Project 1-2: Editing and Printing a Presentation
Consolidated Messenger is a new company offering in-town courier service to corporate and pri-vate customers. As the company’s owner, you want to tell as many people as possible about your new service, and a presentation can help you do it. You need to review your presentation, make some minor changes, and print it.
GET READY. LAUNCH PowerPoint if it is not already running.
1. Click the File tab, open the presentation named Pitch from the data files for this lesson, and then SAVE it as Messenger Pitch.
2. Read slide 1. In the Slides pane, click slide 2 and read it.
3. Click the scroll down button to go to slide 3 and then read it.
4. Click the Next Slide button to go to slide 4 and then read it.
5. Press Page Down on your keyboard to go to slide 5 and then read it.
6. Press Home to return to the beginning of the presentation.
7. On slide 1, select the words and Delivery by dragging the mouse pointer over them.
8. Press Delete to delete the selected text from the subtitle. Go to slide 2.
9. On slide 2, select the word delayed and then type scheduled in its place.
10. Select the third item in the bulleted list (24-hour emergency service) by dragging the mouse pointer over it.
11. On the Home tab of the Ribbon, click the Copy button. Go to slide 4.
12. On slide 4, click at the end of the last item in the bulleted list to place the insertion point there.
13. Press Enter to move the insertion point down to a new, blank line. On the Ribbon, click the Paste button.
14. Click at the end of the newly pasted line to move the insertion point there. Type a colon, press the Spacebar, and then type $250. Go to slide 5.
15. On slide 5, click at the end of the last line of text in the left-hand column and then press Enter.
16. Type 555-1087 (daytime) and then press Enter.
17. Type 555-1088 (emergency) and then press Enter.
18. Type 555-1089 (fax).
19. Go to slide 1. Click the File tab.
20. When Backstage view opens, click Print. Then click the Print button to print with the default settings. (Check with your instructor; to save paper, he or she may ask you to not to print.)
21. SAVE the presentation and then CLOSE the file.
EXIT PowerPoint.