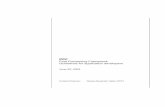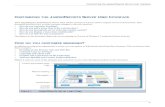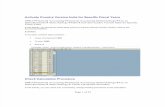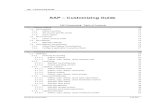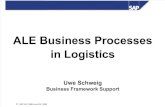PowerPoint: Customizing Charts Computer Information Technology Section 5-13 Some text and examples...
-
Upload
georgia-wagg -
Category
Documents
-
view
215 -
download
1
Transcript of PowerPoint: Customizing Charts Computer Information Technology Section 5-13 Some text and examples...
- Slide 1
Slide 2 PowerPoint: Customizing Charts Computer Information Technology Section 5-13 Some text and examples used with permission from: http://www.jegsworks.com Note: We are not endorsing or promoting religious doctrine, but simply taking advantage of this website for educational purposes. Slide 3 Objectives: The student will: 1. Know how to change the chart type 2. Know how to add a chart title, titles to the y and x axis 3. Know to change the color of various parts of a chart PowerPoint: Customizing Charts Slide 4 Start with a Chart Slide 5 PowerPoint: Charts Notice that the chart has a few problems Only 2 of the 5 names are shown on the x- axis There are no titles no chart title, no y-axis title, etc. A column chart is an acceptable way of showing this data but it depends on what you want the audience to concentrate on Slide 6 Changing the Chart Type Lets say we wanted to show each movies relative proportion of the total $s. What kind of chart would show that? Slide 7 Changing the Chart Type If you double click on the chart it will open the graphing program. Note that the ribbon on the top has changed: Slide 8 Changing the Chart Type By clicking on Change Chart Type we can change the chart to any of the different charts. If we pick Pie the chart will change to a pie chart Note there different kinds of pie charts Slide 9 Pie Chart Slide 10 Chart Options The chart options depend on the chart type. For a pie chart the options are: Chart Title Legend Data labels Click on Chart Layouts to select the position for them. Slide 11 Chart Options You can set the chart options on the Layout tab for the chart. Slide 12 Pie Chart Slide 13 Pie Chart Options Titles The only title you can add to a pie chart is a title for the Chart. Legend Where to put the legend Data labels Adds labels to the pieces of the pie: Slide 14 Column Chart Options Column charts have additions options: Slide 15 Column Chart Options Chart Title Add a Chart Title Axis Titles Add titles to the X and Y axes Legend Turn the legend on and off and control its placement Data labels Adds labels to the pieces of the columns Data table Show the data underneath the chart Slide 16 Column Chart Options Axes Turn on the labels for the X and Y axes Gridlines Turn on or off the X and Y gridlines Slide 17 Column Chart Options Adding titles to chart helps make it more understandable Slide 18 Formatting Items in a Chart Once you have opened a chart you can click on items and format them (right click or go to the layout tab). For example: Change the color of columns or pie pieces Change the fonts Etc. We can edit the X-Axis and correct the movie titles so they all show Smaller font, specific interval unit, rotate text (custom angle) Slide 19 Formatting Items in a Chart Slide 20 Summary Once you create your chart you can customize it. Adding titles, etc. lets the audience know what they are looking at Everything in a chart be selected and changed. Slide 21 Rest of Today Customize your chart from Homework 5-12 Add a chart Title Add a title to the Y-Axis Make sure all text is readable Add your name and the period in the footer Print the slide and turn it in